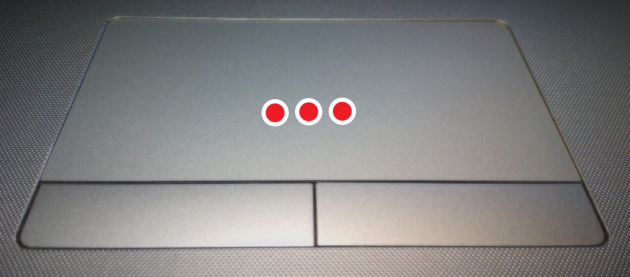Svako prijenosno računalo opremljeno je posebnim poljem za manipulaciju, koje se naziva touchpad. Zapravo, ovaj modul zamjenjuje fizički miš, koji nije uvijek moguće koristiti. I tako, prelaskom prsta preko površine, lako možete izvršiti bilo koju radnju. O tome što je touchpad, kako ga konfigurirati na prijenosnom računalu na takav način da rad s računalom bude što udobniji i učinkovitiji, reći ćemo u ovom članku.
Kakav je touchpad?
Dakle, izvana, virtualni pokazivač percipiramo kao polje s dvije tipke, istaknute na ploči ispod tipkovnice našeg prijenosnog računala. Zapravo, ova kontrolna zona se ne razlikuje po ničemu posebnom, osim za neke simboli ili okvir (u nekim slučajevima).
U isto vrijeme, od samog početka rada, razumijemo kako funkcionira touchpad. Također najčešće ne razmišljamo o tome kako postaviti njegov koordinirani rad na prijenosnom računalu, jer nakon pokretanja računala sve funkcionira na odgovarajućoj razini.
Logika uređaja također je krajnje jednostavna – prst koji se pomiče po njegovoj površini odgovara smjeru pokazivača na ekranu. Osim toga, postoje i druge mogućnosti, poput prepoznavanja više dodira u isto vrijeme. Međutim, njihovo upoznavanje nije bitno.
Kako omogućiti touchpad?
Budući da se polje za kontrolu kursora nalazi neposredno ispod tipkovnice, prirodno je da ga korisnik slučajno dodirne. To je neugodno, pogotovo kada gledate film, a pokazivač stalno mijenja mjesto. Kako bi se to spriječilo, razvijena je značajka za onemogućavanje dodirne podloge.

To se radi ili pomoću zasebnog gumba postavljenog na površinu prijenosnog računala, ili pomoću Fn vrućih tipki i one koja je odgovorna za rad modula. Ako vidite da vaš touchpad ne reagira ni na što, ne znate kako ga uključiti - pokušajte s navedenim opcijama, jedna od njih će sigurno raditi. Imajte na umu da je postupak za aktiviranje virtualnog miša isti kao i za njegovo onemogućavanje.
Postavke dodirne podloge

Najčešće, touchpad radi normalno na računalu. U pravilu, nitko ne razmišlja kako to postaviti na prijenosno računalo. U ovom slučaju postoje situacije kada se kursor ne pomiče, a korisnik ne razumije zašto se to događa. U ovom slučaju trebate poseban program za touchpad. Pojednostavljeno rečeno, govorimo o vozaču koji će uspostaviti “kontakt” između vašeg softvera i koordinacije njihovog rada. Recimo samo da ako je vaše prijenosno računalo izvorno ponuđeno s operacijski sustav, koji nisu sadržavali navedene upravljačke programe, morat će se instalirati "odozgo". To se radi sa službene web stranice tvrtke koja je izdala vaše prijenosno računalo.
Ostali problemi
Naravno, mogu postojati i drugi razlozi zašto je touchpad prestao raditi (nevezano uz upravljačke programe). Da biste razumjeli situaciju i instalirali ih, morate potrošiti više vremena na proučavanje. Prije svega, stručnjaci preporučuju započeti s "Svojstvima" modula kao što je "Miš" (au našem slučaju, ovo je touchpad). Druga je stvar kako konfigurirati njegov rad na prijenosnom računalu: morate otići na "Upravljačku ploču", na karticu "Miš", gdje možete urediti postavke svog virtualnog modula miša u podizborniku "Postavke uređaja".

Raznolikost dostupnih opcija ovisi isključivo o tome koliko je "fancy" vaše prijenosno računalo i, sukladno tome, touchpad koji je na njemu instaliran. Na primjer, na novijim modelima računala postoji funkcija "multi-touch" (mogućnost čitanja nekoliko dodira u isto vrijeme), kao i mogućnost okretanja stranica tijekom čitanja prema pojednostavljenoj shemi. Sve ove i druge opcije dostupne su u ovom odjeljku, možete ih prilagoditi kako biste osigurali ugodan rad. Ovdje također možete utvrditi je li uređaj fizički povezan i je li dostupan. Možda će, ako vaša dodirna podloga ne reagira na naredbe, ova kartica opisati uzrok ovog problema.
Alternativa virtualnom mišu
Samo zato što imate prijenosno računalo ne znači da morate koristiti touchpad. Kako uključiti fizički miš opisano je u mnogim uputama, unatoč činjenici da je ovaj postupak prilično jednostavan. Sve što trebate je nabaviti miša koji vam se sviđa na svoj način. izgled i više značajki, kao i povezivanje s USB priključkom računala. Nadalje, vaš pokazivač će normalno funkcionirati bez ikakvih problema ili će zahtijevati instaliranje dodatnog paketa upravljačkih programa. Nakon toga možete prionuti na posao.
Dapače, isplati li se koristiti miša ili se možete snaći s touchpadom ovisi isključivo o samom korisniku. Ovo je čisto individualna stvar. Postoje različite kategorije operacija koje provodimo s našim računalom: normalna uporaba, rad u online igrama. Svaki od njih podrazumijeva određeni skup radnji koje je potrebno izvršiti: ako je touchpad dovoljan za rad u pregledniku, tada će igrati vašu omiljenu igru Counter-Strike bez miša, naravno, biti vrlo teško.
Umjesto miša u prijenosnom računalu može se koristiti poseban touchpad s tipkama - touchpad. Neki ga proizvođači nazivaju trackpadom. Touchpad se koristi za upravljanje kursorom pomicanjem prsta po njegovoj površini. Kvadrat touchpad na laptopu obično je u rasponu od 40-60 kvadratnih metara. centimetra, oblik je pravokutan, ali ponekad je okrugao.
Kako radi touchpad  je mjerenje kapaciteta između senzorske ploče i prsta. Kapacitivni senzori smješteni su okomito i vodoravno i omogućuju određivanje položaja prsta s dovoljnom točnošću. Za normalna operacija touchpad na laptopu potrebno vam je određeno područje kontakta, pa ako dodirnu podlogu lagano dodirnete prstom, neće raditi ispravno. Touchpad također neće raditi kada rukujete bilo kojim nevodljivim predmetom (na primjer, vrhom olovke). Touchpadovi imaju prilično nisku točnost, dovoljnu samo za pregledavanje dokumenata, web stranica i omogućuju vam igranje jednostavnih igara. logičke igre. U složenim grafičkim aplikacijama ili dinamičnim mrežnim igrama njihova je uporaba teška.
je mjerenje kapaciteta između senzorske ploče i prsta. Kapacitivni senzori smješteni su okomito i vodoravno i omogućuju određivanje položaja prsta s dovoljnom točnošću. Za normalna operacija touchpad na laptopu potrebno vam je određeno područje kontakta, pa ako dodirnu podlogu lagano dodirnete prstom, neće raditi ispravno. Touchpad također neće raditi kada rukujete bilo kojim nevodljivim predmetom (na primjer, vrhom olovke). Touchpadovi imaju prilično nisku točnost, dovoljnu samo za pregledavanje dokumenata, web stranica i omogućuju vam igranje jednostavnih igara. logičke igre. U složenim grafičkim aplikacijama ili dinamičnim mrežnim igrama njihova je uporaba teška.
Prednosti touchpada su:
- nema potrebe za ravnom površinom, kao za mišem, jer touchpad na laptopu sama je takva površina;
- mjesto dodirne podloge uvijek je fiksno u odnosu na ;
- za pomicanje kursora po cijelom ekranu dovoljan je mali pomak prsta;
- pomoću dodirne podloge, bez dodirivanja gumba, možete izvoditi manipulacije lijevom tipkom miša:
- kratki dodir - kliknite gumb;
- dvostruko kratko - dvostruki klik;
— dvostruki dodir bez otpuštanja s daljnjim kretanjem - izbor ili kretanje predmeta;
- okomita traka s desne strane dodirne podloge i gornja (donja) traka ponekad se koriste za okomito i vodoravno pomicanje.
Neke dodirne podloge za prijenosna računala (Synaptics, Asus, Apple) mogu obavljati funkcije desne tipke miša i kotačića kao što su:
- desni klik - kratki dodir s dva (ponekad tri) prsta;
- listanje - pritiskanje s dva prsta i pomicanje;
- prevrtanje - dodir u pokretu s tri prsta s lijeva na desno ili zdesna na lijevo;
- promijeniti mjerilo slike - spajanje ili širenje dva prsta na ravnini.
Neki tipični pokreti prstiju prikazani su na slikama.
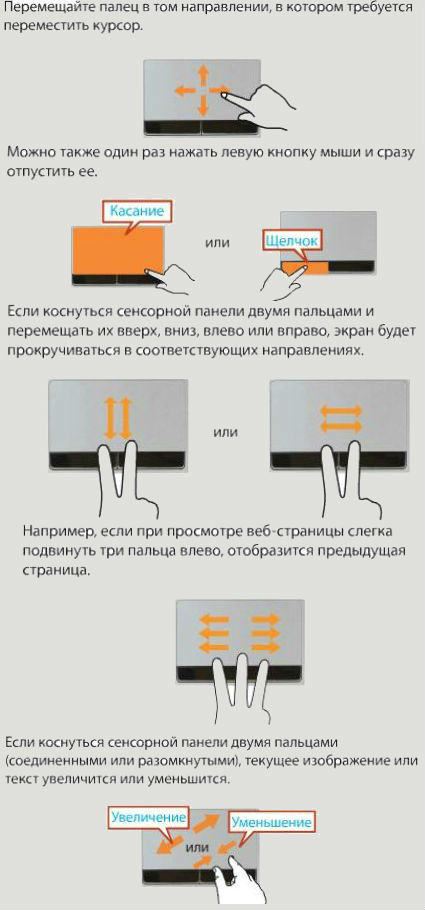
Pogledajte opis za detalje specifični model, obično uključena uz prijenosno računalo kao datoteka s korisničkim priručnikom.
Neki modeli prijenosnih računala mogu koristiti pokrete s četiri prsta.
Omogućavanje/onemogućivanje dodirne podloge obično se vrši kombinacijom tipki Fn i/ili može postojati posebna tipka za dodirnu podlogu (neki Acer modeli). Možete postaviti touchpad da se isključi kada uključite USB miš. Da biste to učinili, idite na "Moje računalo" / "Svojstva" / "Upravitelj uređaja" / "Miševi i drugi pokazivački uređaji" - onemogućite. Ili je druga opcija gumb Start/Upravljačka ploča/Miš/Postavke uređaja/Uključivanje/isključivanje ploča na dodir» - onemogućiti. Postoji nekoliko specifičnijih opcija za uključivanje i isključivanje. touchpad na laptopu, no po meni su suvišne i nepraktične.
Touchpad u prijenosnom računalu zamjenjuje miš. Stoga ćemo dalje, po običaju, reći: “povuci mišem” ili “klikni tipkom miša”.
Povlačenjem prsta po površini touchpada pomičete pokazivač preko zaslona netbooka.
Tipke na dnu dodirne podloge odgovaraju lijevoj i desnoj tipki konvencionalnog miša.
Glavni gumb je s lijeve strane. Izraz "klik" znači: pomaknite pokazivač preko objekta, pritisnite i pustite lijevu tipku.

Napraviti dvostruki klik, dvaput zaredom brzo kliknite gumb.

Lagani dodir prstom u radnom području djeluje kao klik lijevom tipkom miša.
Dva kratka udarca zaredom isto su što i dvostruki klik na tipku miša.

Desna tipka touchpada ista je kao desna tipka miša. U mnogim slučajevima može biti potrebno desnom tipkom miša kliknuti objekt. Da biste to učinili, povucite prst preko dodirne podloge, postavite pokazivač iznad objekta, kao što je ikona, a zatim pritisnite i otpustite desni gumb.

Za povlačenje prozora i ikona po radnoj površini, pomaknite pokazivač na Pravo mjesto, pritisnite i držite lijevu tipku touchpada i pomaknite pokazivač. Kada otpustite gumb, "ispustite" povučeni objekt.
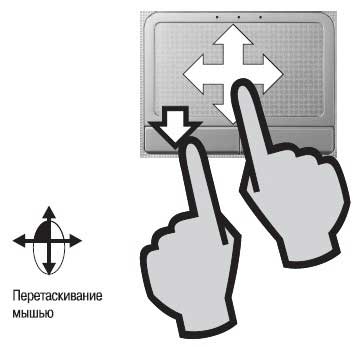
Na nekim dodirnim podlogama gumbi se nalaze sa strane radnog područja.
U brojnim modelima netbooka, umjesto dva, napravljen je jedan čvrsti gumb za ljuljanje. Zapravo, ispod njega su još uvijek dva senzora. Pritisak lijevog ruba takve tipke smatra se pritiskom lijeve tipke, a desni rub pritiskom desne tipke miša.
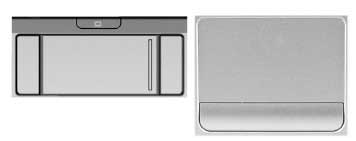
Uz određenu vještinu, to se može učiniti jednom rukom! Pritisnite lijevu tipku palcem dok pomičete kažiprst preko touchpada.

Povlačenje desnom tipkom miša nije tako uobičajena, ali vrlo korisna operacija. Kada otpustite stavku povučenu desnom tipkom miša, na zaslonu se pojavljuje izbornik. U njemu možete birati između nekoliko opcija za akcije, na primjer, kopirati objekt, premjestiti ga ili stvoriti prečac za njega.
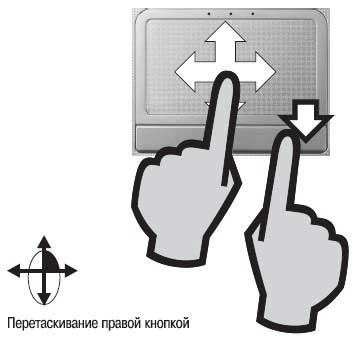
Većina dodirnih podloga ima okomitu traku za pomicanje. Traka za pomicanje radi kao kotačić na običnom računalnom mišu.

Kada prijeđete prstom preko ovog područja, dokumenti na ekranu se pomiču gore-dolje.
Prije svega, trebali biste znati da je Windows 10 dizajniran za korištenje na uređajima opremljenim novim visokopreciznim dodirnim podlogama. Međutim, trenutno takve ploče još nisu postale široko rasprostranjene, a konvencionalne dodirne podloge koriste se na većini prijenosnih računala. Stoga neće sve geste opisane u nastavku biti dostupne na vašem uređaju.
Možete provjeriti koji touchpad je instaliran na vašem računalu na sljedećoj adresi: "Start" → "Postavke" → "Uređaji" → "Miš i dodirna ploča". Ako imate visokoprecizan touchpad, vidjet ćete unos o njemu u odjeljku "Touchpad". No, čak i ako imate obični touchpad, nemojte se obeshrabriti - bit će vam dostupne mnoge geste, samo trebate malo eksperimentirati kako biste saznali koje.
1. Pomičite stranicu gore ili dolje
Stavite dva prsta na dodirnu podlogu i povucite prema gore ili dolje.
2. Pomičite stranicu desno ili lijevo
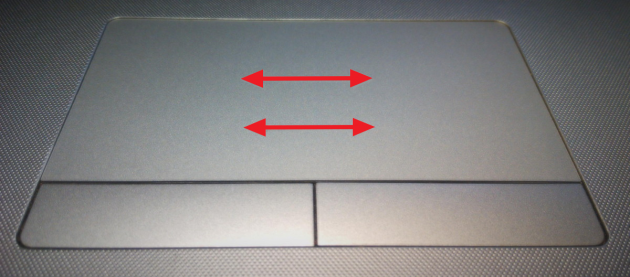
Stavite dva prsta na dodirnu podlogu i klizite njima vodoravno u željenom smjeru.
3. Pozivanje kontekstnog izbornika
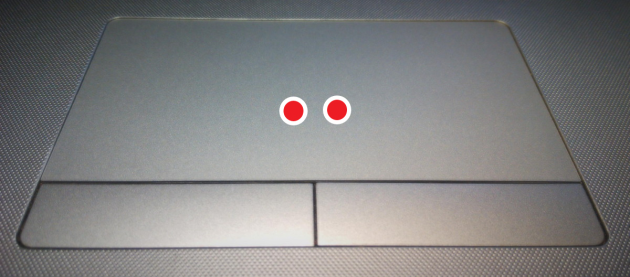
Dodirnite s dva prsta za poziv kontekstni izbornik, koji se obično pojavljuje desnim klikom miša. U nekim modelima dodirnih podloga, isto se može postići dodirom u donjem desnom kutu dodirne podloge.
4. Prikažite sve pokrenute aplikacije

Prijeđite s tri prsta prema gore od dna da biste prikazali ploču sa sličicama prozora pokrenuti programi(Alt+Tab). Možete jednostavno povući lijevo ili desno za prebacivanje na željenu aplikaciju.
5. Zatvaranje panela za upravljanje prozorima

Ova gesta je suprotna prethodnoj. Ako se traka za izmjenu aplikacija prikazuje na vašem zaslonu, ovaj će je pokret sakriti.
6. Smanjite sve prozore

Ako imate više otvorenih prozora, povlačenjem prema dolje s tri prsta na dodirnoj podlozi minimizirat će ih i prikazati radnu površinu.
7. Vraćanje minimiziranih prozora

Radnja suprotna prethodnoj. Ako ste minimizirali prozore aplikacija na programskoj traci, ova će ih gesta vratiti u izvorno stanje.
8. Prebacivanje između otvorenih prozora
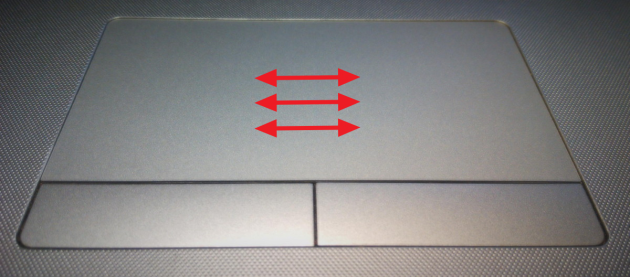
Klizanje lijevo ili desno s tri prsta omogućit će vam uzastopno prebacivanje između više otvorenih prozora.
9. Pozivanje trake za pretraživanje
Dodirnite s tri prsta za prikaz ploče Windows pretraživanje 10 ili virtualni glasovni pomoćnik Cortana (u zemljama u kojima je ova značajka dostupna).
10. Povećajte ili smanjite
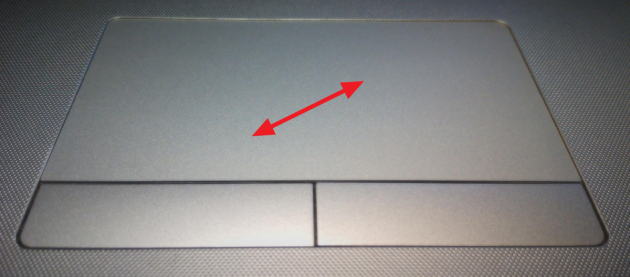
Stavite dva prsta na dodirnu podlogu, a zatim ih počnite širiti ili skupljati. Ova gesta omogućuje vam ne samo promjenu razmjera prikaza slika u preglednicima i grafički urednici, ali radi i u mnogim preglednicima, omogućujući vam brzu promjenu veličine teksta na stranici.
Kao što sam gore napomenuo, ove geste nisu podržane u svim konfiguracijama. Ali također se događa da neke od njih proizvođač jednostavno onemogući u postavkama upravljačkog programa dodirne podloge. Stoga nemojte biti previše lijeni otvoriti svojstva uređaja ("Upravljačka ploča" → "Dodirna ploča") i aktivirati funkcije koje su vam potrebne.

Koje geste dodirne podloge najviše koristite u sustavu Windows 10?