Prije ili kasnije, svaki korisnik pametnog uređaja suočava se s pitanjem: "Kako sigurnosno kopirati i vratiti podatke na Android?" Ova značajka je vrlo korisna i, kao što ćete vidjeti kasnije, nije je tako teška za korištenje. Idealan program za kreiranje sigurnosna kopija korisnički podaci, sistemski programi, postavke mobilne mreze, WiFi itd. služi Titanium Backup.
Ovaj višenamjenski softver za Android pametne telefone i tablete izvrsno obavlja svoj posao. Nakon sigurnosne kopije podataka, korisnik može jednostavno vratiti softver ili postavke koje su mu potrebne. Dakle, odgovaram na pitanje: "Kako napraviti sigurnosnu kopiju podataka na Android telefon ili tablet pa vratiti?
Instaliranje Titanium Backupa za oporavak podataka na Androidu
Želio bih napomenuti da kako biste instalirali i uživali u funkcionalnosti programa Titanium Backup, morate dobiti root pristup na svom pametnom telefonu ili tabletu. Kako to učiniti? Samo! Da biste to učinili, pročitajte članak: "". Prije instaliranja programa Titanium Backup na smart ili tablet potrebno je otići u postavke uređaja te u izborniku “Aplikacije” omogućiti instalaciju aplikacija s Google Play(Android Market) "Nepoznati izvori." Nakon što ste instalirali program, potrebno ga je pokrenuti.
Kada ga prvi put pokrenete, od vas će se tražiti prava superkorisnika. Pritisnite “Dopusti” i time se slažete s dodjelom prava.
Ovo dovršava instalaciju programa Titanium Backup.
Upozorio sam te. Nema potrebe žuriti da odmah pritisnete sve tipke koje vam zapnu za oko. Ovaj program ima čitav niz opsežnih mogućnosti, uključujući gotovo potpuni pristup sustavu. Prije izvođenja bilo kakvih radnji pažljivo pročitajte oznake na gumbima programa.
Za sigurnosno kopiranje podataka na pametni telefon ili tablet trebat će vam SD kartica instalirana na uređaju. Samo se uvjeri da je tamo. Program će kopirane podatke spremiti na USB flash pogon. Nakon pokretanja Titanium Backupa pojavit će se glavni prozor našeg programa.
Dopustite mi da vas podsjetim još jednom: možete početi stvarati sigurnosnu kopiju podataka vašeg Android uređaja tek kada ste sigurni da sve radite ispravno!
 1. Na vrhu zaslona kliknite gumb "Sigurnosne kopije".
1. Na vrhu zaslona kliknite gumb "Sigurnosne kopije".

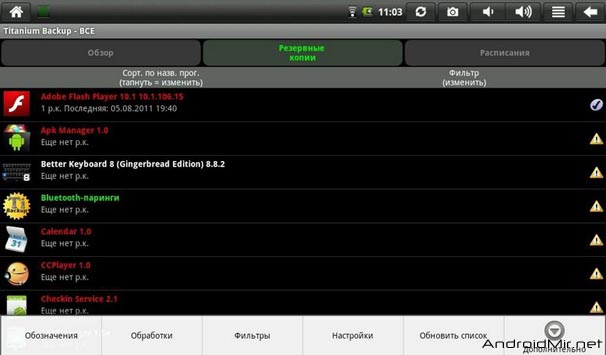
3. Otvorit će se prozor odjeljka “Backup” u kojem je potrebno kliknuti na “Make a backup of all user software and system data”, točnije na gumb “START” koji se nalazi nasuprot ove stavke.
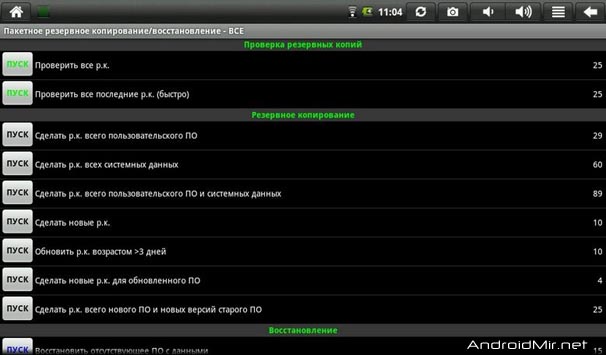
4. U prozoru koji se pojavi program će ponuditi zatvaranje svega pokrenuti programi te odabrati one za koje želimo sigurnosno kopirati podatke. Ali želimo rezervirati sve podatke, onda ne trebamo ništa dirati.
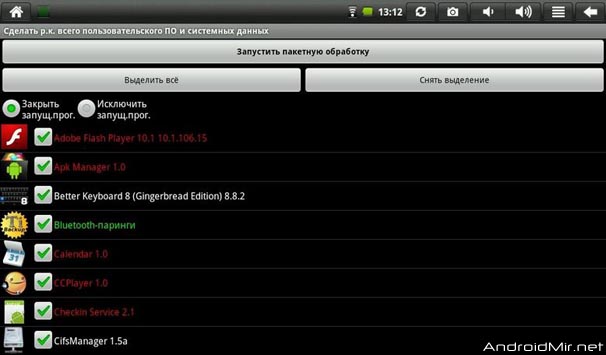
5. Sljedeći korak je pokretanje Rezervni primjerak podatke klikom na odgovarajući gumb "Pokreni skupnu obradu". Ovo će pokrenuti proces sigurnosnog kopiranja podataka na vašem Android uređaju. Trajanje procesa ovisi o broju instaliranih aplikacija, igrica i ostalih sigurnosno kopiranih podataka.
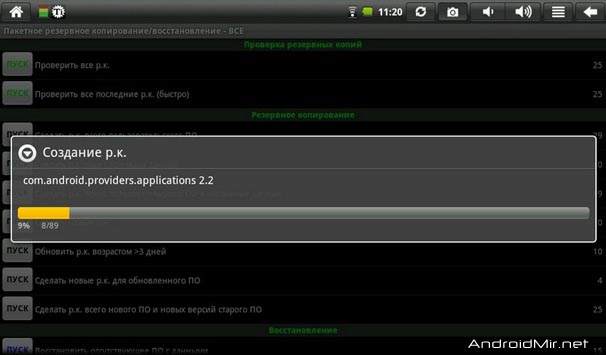
6. Nakon završetka procesa izrade sigurnosne kopije na Androidu, program će vratiti korisnika u izbornik “Sigurnosne kopije”. Emotikon ili kvačica trebali bi se pojaviti na zaslonu uređaja nasuprot svake aplikacije. To označava uspješan završetak procesa stvaranja sigurnosne kopije vašeg pametnog telefona ili tableta.
Oznake programa možete razumjeti u izborniku "Opomene".
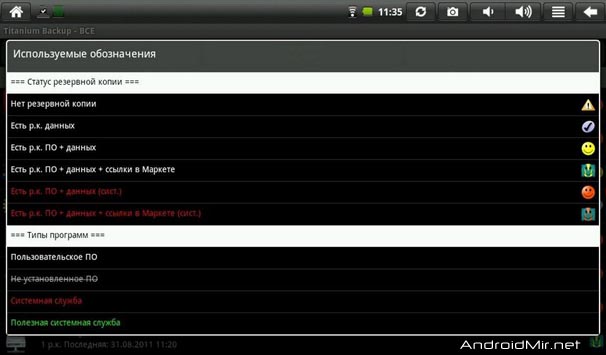
To je cijela procedura! Ako ih ne vidite u oznakama uskličnik u trokutu, onda je sve dobro prošlo.
Stvorene datoteke sigurnosne kopije bit će pohranjene u direktoriju /TitaniumBackup, koji će se automatski smjestiti na memorijsku karticu uređaja. Preporučujem kopiranje cijelog sadržaja ove mape na vaše računalo. U slučaju kvara SD kartice ili drugih hitnih slučajeva, možete jednostavno vratiti svoj pametni telefon ili tablet. Sada ste vi, odnosno vaš Android uređaj, pouzdano zaštićeni.
Postoji još jedan korisna značajka u programu TitaniumBackup ovo je postavka za automatsko sigurnosno kopiranje podataka uređaja. U izborniku “Rasporedi” potrebno je odabrati željenu učestalost izrade kopije podataka. Također je moguće izraditi kopiju zaseban program ili igricu, samo potvrdite okvir pokraj nje i kliknite na potrebnu akciju.
Kako vratiti podatke na Androidu iz sigurnosne kopije?
Recimo da je vrijeme da vratite podatke na svoj Android uređaj iz gotove sigurnosne kopije. Postoji nekoliko načina za to. Pokušajmo vratiti postavke i aplikacije. Da biste to učinili, morate pogledati izbornik "Obrada" i odabrati naredbu "Oporavak". Zatim pokrenite naredbu "Vrati sav softver s podacima". Ova radnja će vratiti korisnikov pametni telefon/tablet u stanje kada je sigurnosna kopija stvorena.

Osim potpunog oporavka, možete napraviti sigurnosnu kopiju zasebne aplikacije ili podataka (završenih razina Spider-Mana, na primjer). Da biste to učinili, morate pogledati odjeljak "Sigurnosne kopije" i označiti potrebnu kopiju za vraćanje.
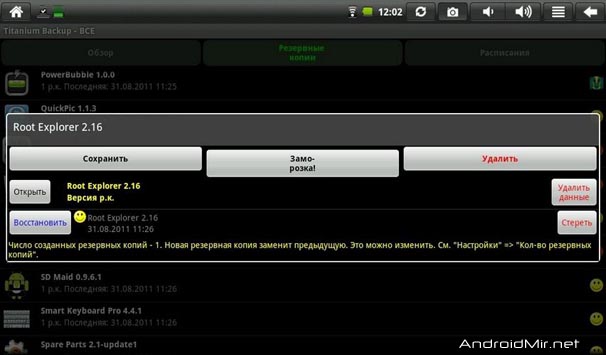
Također, trebali biste zapamtiti da nakon vraćanja podataka sustava Android uređaja morate ponovno pokrenuti pametni telefon ili tablet kako bi promjene stupile na snagu.
Sada mislim da je čitatelj dobio iscrpan odgovor na pitanje: "Kako napraviti sigurnosnu kopiju podataka na Android pametnom telefonu ili tabletu, a zatim vratiti te podatke?"
Preuzmite TitaniumBackup za Android besplatno.
- Zadnje ažuriranje programi - 24.10.2015
- Trenutna verzija je 7.2.4.1
- Sistemski zahtjevi - Android 1.5 i noviji
- Veličina softvera - 7,3 MB
Da biste brzo vratili izgubljene podatke na pametnom telefonu, morate znati što je sigurnosna kopija i kako je izraditi na Androidu.
Uz njegovu pomoć brzo ćete sve vratiti izbrisane datoteke, vratiti postavke igre i programa, kao i IMEI, identifikacijski brojevi, lozinke i sve ostale informacije sadržane na uređaju.
Definicija
Sigurnosna kopija je arhivirana sigurnosna kopija datoteka vašeg telefona ili računala. Sigurnosna kopija se može napraviti na bilo kojem operativnom sustavu. Njegova je svrha pohraniti sve korisničke podatke i konfigurirati sustav u trenutku kada je arhiva stvorena.
Nakon vraćanja na tvorničke postavke ili prisilnog vraćanja sustava pomoću sigurnosne kopije, možete brzo vratiti sve izgubljene podatke i izbjeći gubljenje vremena na ponovnu instalaciju programa i konfiguraciju OS-a.
Kopija podataka se stvara pomoću posebni programi. Najpopularniji uslužni programi:
- Titanium Backup;
- Super sigurnosna kopija;
- Nandroid upravitelj;
- Helij i drugi;
- SP FlashTools.
Vrste sigurnosnih kopija uAndroid
Na Android OS-u korisnici mogu napravite sigurnosnu kopiju cijelog sustava ili njegovih pojedinačnih komponenti:
- Kopirati SMS -poruke i popis kontakata ;
- Sigurnosna kopija cijelog sustava uzimajući u obzir sigurnosne postavke (spremanje svih lozinki za zaključavanje);
- Sigurnosno kopirajte sve odabrane datoteke ;
- Sigurnosno kopirajte fotografije i videozapise ;
- Kopija podataka vašeg Google računa ;
- Sigurnosna kopija za IMEI .
Zašto je važno povremeno stvarati sigurnosne kopije?
Sigurnosna kopija omogućuje vam da se riješite problema povezanih s iznenadnim gubitkom podataka na vašem pametnom telefonu. Povremeno stvaranje sigurnosnih kopija spremit će sve postavke operacijski sustav, kao i poruke i multimedijske datoteke.
Ako se pojave pogreške koje zahtijevaju resetiranje telefona, lako možete vratiti sve izbrisane podatke. U Android OS-u sigurnosna kopija može se izraditi pomoću ugrađenih opcija sustava ili pomoću posebnih programa.
U kojim slučajevima trebate napraviti sigurnosnu kopiju?
1. Prije ažuriranja firmvera . Nije važno ako preuzmete novi Android verzija“over the air” ili ručno instalirajte ažuriranja, napravite kopiju instaliranog OS-a. Preporučamo premještanje svih fotografija, videozapisa i glazbe na memorijsku karticu ili prijenos tih podataka u pohranu u oblaku;
2. Prije resetiranja. Tijekom vremena korisnici pametnih telefona mogu doživjeti smanjenje performansi svog gadgeta. To je zbog opterećenja RAM memorija, virusi. Najlakši način za vraćanje uređaja je vraćanje OS-a na tvorničke postavke. Prije nego što to učinite, bolje je izraditi sigurnosnu kopiju telefonskog imenika i SMS-a kako ne biste izgubili važne podatke;
3. Za ponovno postavljanje lozinke za zaključavanje. Ako ste postavili lozinku, grafički ključ ili PIN kod i zaboravili ga, možete ga resetirati bez gubitka podataka pomoću sigurnosne kopije. Jedini uvjet je da se prije postavljanja lozinke mora izraditi arhiva s kopijom podataka.
Također, povremeno stvaranje rezervnog telefonskog imenika omogućit će vam brzo vraćanje izgubljenih brojeva u slučaju pogreške SIM kartice ili nakon brisanja memorijske kartice.
Što je potrebno za izradu kopije?
Za izradu sigurnosne kopije u Android OS-u na standardan način, trebat će vam:
- Prava superkorisnika – ROOT mora biti aktivan na pametnom telefonu u trenutku generiranja kopije;
- Mediji za pohranjivanje kopija – to može biti ugrađena memorijska kartica, bilo koja pohrana u oblaku ili memorija vašeg računala;
- Program za sigurnosno kopiranje . Softver koji radi sa sigurnosnim kopijama s aktivnim ROOT pravima omogućuje stvaranje kopije svih podataka u operativnom sustavu - od kontakata do proizvoljnih datoteka i postavki svakog programa.
Još jedan način za stvaranje sigurnosne kopije- Ovo je korištenje programa trećih strana koji ne zahtijevaju prava superkorisnika. Omogućuju sigurnosno kopiranje samo osnovnih podataka OS-a. Na primjer, telefonski imenik, poruke, računi povezani s OS-om. Stvaranje i vraćanje kopije može se izvršiti pomoću jednog programa koji mora biti instaliran na vašem pametnom telefonu.
Programi za sigurnosno kopiranje
Nakon treptanja vašeg gadgeta, dobivate apsolutno "čistu" softversku ljusku. Nećete moći vratiti programe, račune ili postavke iz prethodne verzije OS-a ako se niste unaprijed pobrinuli za izradu sigurnosne kopije.
Mnogi korisnici radije instaliraju aplikacije od nule. Međutim, puno je lakše koristiti sigurnosnu kopiju i vratiti sve postavke aplikacije pomoću jedne arhive. Vraćanje prethodnih postavki ni na koji način ne utječe na rad OS-a i ne uzrokuje bugove ili pogreške.
Programi za sigurnosno kopiranje bit će relevantni za one aplikacije koje nisu službene igra Tržište .
Titanium Backup i Helij- ovo su dva najviše popularni programi za rad sa sigurnosnim kopijama aplikacija u Android OS-u bilo koje verzije. Za početak rada sa svakim od ovih uslužnih programa trebat će vam prava superkorisnika.
Za stvaranje sigurnosne kopije jednog instaliranog programa ili nekoliko vrsta softvera odjednom, upotrijebite upute za jedan od sljedećih uslužnih programa.
Titanium Backup
Uslužni program ima više od 5 milijuna službenih preuzimanja Play tržište. Aplikacija ne samo da vam omogućuje vraćanje podataka operativnog sustava, već također radi s instaliranim proizvođačem softver, uklanja komponente i postavke koje redoviti korisnik Ne može se ukloniti pomoću prozora standardnih postavki.
Glavne značajke Titanium Backupa:
- Postavljanje sigurnosne kopije prema određenom rasporedu;
- Premještajte programe između unutarnje i vanjske memorije bez zatvaranja aplikacije;
- Brzo skeniranje dostupnosti nova verzija firmware;
- Instalacija firmvera;
- Pohranjivanje povijesti poziva i tekstualne poruke mobilni operater;
- Sigurnosna kopija oznaka preglednika;
- Pristupna točka rezervnog usmjerivača;
- Sinkronizacija podataka s cloud servisima DropBox, OneDrive, Google Drive;
- Dodjeljivanje statusa sustava bilo kojem programu (opciju konfigurira korisnik);
- Stvaranje sigurnosne arhive koja se može ponovno instalirati na pametni telefon pomoću konzole;
- Sinkronizirajte postavke i podatke aplikacija između nekoliko gadgeta.
Prikladan prijenos postavki s jednog gadgeta na drugi najkorisnija je značajka Titanium Backupa. Ako se dogodi da vam se pametni telefon pokvari ili ga izgubite, zahvaljujući sigurnosnoj kopiji možete jednostavno vratiti sve kontakte i poruke u popularnim instant messengerima i prenijeti podatke na drugi uređaj.
Za prijenos podataka nije vam potrebna stara SIM kartica. Sve što trebate je drugi gadget, arhiva sigurnosne kopije i uslužni program Titanium Backup. Sve sigurnosne kopije stvorene u programu automatski se sinkronizira s jednom od vaših pohrana u oblaku:
- Idite na prozor uslužnog programa Titanium Backup;
- Na popisu programa instaliranih na pametnom telefonu, odaberite željeni messenger ili drugu aplikaciju za izradu sigurnosne kopije njegovih postavki. U našem slučaju, arhivirat ćemo sve brojeve i poruke s Whatsappa;
- Dodirnite naziv programa nekoliko sekundi. U skočnom prozoru kliknite na polje "Uštedjeti";
- Zatim odaberite pohranu u oblaku, na koji će biti poslana arhiva s postavkama softvera.
Za premještanje programskih podataka na drugi gadget ili vraćanje postavki nakon vraćanja na tvorničke postavke, ponovno instalirajte Whatsapp messenger i Titanium Backup. Otvorite alat za oporavak i sinkronizirajte uslužni program s oblakom.
Na popisu svih programa instaliranih na vašem pametnom telefonu odaberite željeni messenger, kliknite na njega i u izborniku opcija kliknite na "Vrati". Titanium Backup automatski će stvoriti potrebnu sigurnosnu kopiju u oblaku i vratiti sve izgubljene datoteke u program. Ponovno ćete moći koristiti sve svoje kontakte i pristupiti izgubljenim razgovorima.
Na sličan način možete prenijeti s obzirom na bilo koji drugi program za drugi gadget. Najčešće je funkcija sigurnosne kopije aplikacije korisna za prijenos podataka glasnika i spremanje napretka u igrama.
Helij
Helij je još jedan jednostavan i koristan uslužni program za brzo vraćanje vašeg uređaja. Softver radi na svim uređajima, bez obzira imate li prava superkorisnika. Jedini uvjet je sinkronizacija s oblakom. Uslužni program ne sprema sigurnosnu kopiju na memorijsku karticu ili vanjska pohrana.
Značajke helija:
1. Sinkronizacija aplikacija na više uređaja;
2. Sigurnosna kopija sustava;
3. Zgodan preglednik datoteka;
4. Deinstaliranje programa i vraćanje njihovih ažuriranja.
Za izradu sigurnosne kopije podataka instaliranog programa, slijedi upute:
- Otvorite aplikaciju Helium. U glavnom prozoru uslužnog programa pojavit će se Carbon file explorer - ovo je ugrađena usluga za pregled popisa svih instaliranih aplikacija. Kliknite na željeni program i iz izbornika radnji odaberite "Sigurnosna kopija";
- Pričekajte dok se kopija ne završi. Stvorena arhiva bit će poslana u oblak;
Da biste vratili podatke iz kopije pomoću helija, otvorite uslužni program na drugom uređaju. U postavkama aktivirajte stavku "Sinkronizacija s oblakom". Zatim u glavnom prozoru programa idite na karticu "Oporavak i sinkronizacija".
Odaberite program čije podatke želite vratiti i kliknite na “Vrati”.
Za izradu bilo koje druge vrste sigurnosne kopije idite na karticu "Pregledaj" i odaberite jednu od opcija sigurnosne kopije.
Spremanje IMEI-ja
IMEI je međunarodni numerički identifikator vašeg uređaja. Pomoću ovog skupa brojeva možete saznati proizvođača gadgeta, njegov model i status. Telefoni i tableti bez IMEI-ja smatraju se ukradenim i neslužbeno su zabranjeni za upotrebu u CIS-u.
Kao rezultat vraćanja na tvorničke postavke ili softverske greške, IMEI se može izgubiti. Međutim, možete ga vratiti pomoću sigurnosne kopije.
Znakovi izgubljenog IMEI-ja:
- Nakon bljeskanja ili vraćanja na tvorničke postavke javljaju se problemi s komunikacijom (mobilna mreža, Bluetooth, Wi-Fi);
- Potpuni nedostatak veze s GPS-om;
- Telefon ne vidi SIM karticu.
ID možete vratiti samo s pravima superkorisnika. Da biste vratili IMEI, morat ćete instalirati uslužni program emulatora konzole Android Terminal Emulator (ako vaš telefon ne vidi mrežu, preuzmite instalacijski APK na svoje računalo, a zatim premjestite datoteku na svoj telefon putem USB veze).
Slijedi upute:
- Prvo moramo znati EFS kod. Da biste to učinili, unesite naredbu montirati i pritisnite Enter za izvršenje;
- U prozoru konzole pojavit će se tekst u kojem biste trebali pronaći EFS naredbu napisanu kroz kosu crtu. Tekstualni identifikator prije naredbe je kôd koji nam treba. Primjer pretraživanja koda:
- Zapišite pronađeni kod na komad papira i ponovno pokrenite aplikaciju. Nakon ponovnog pokretanja emulatora unesite naredbu za Popravak IMEI(svaki redak mora biti upisan tipkom Enter). XXXXX je pronađeni EFS kod;
- Spremiti IMEI postavke bez napuštanja programa unesite sljedeće retke:
Nakon uspješnog izvršavanja svih naredbi, izađite iz prozora emulatora, ponovno pokrenite pametni telefon i provjerite mobilnu mrežu, geolokaciju i internetsku vezu. Sve bi trebalo dobro funkcionirati. Ako želite, možete provjeriti prisutnost IMEI-ja pomoću inženjerskog izbornika.
Sigurnosno kopirajte fotografije i videozapise
Kao rezultat krađe pametnog telefona ili vraćanja na tvorničke postavke, najneugodniji je gubitak fotografija, videa, glazbe i drugih osobnih podataka. Svi se programi mogu ponovno instalirati, ali osobne informacije bez prerane pripreme gotovo je nemoguće vratiti se.
Čak i ako ste sigurni da se vašem gadgetu ništa neće dogoditi, preporučujemo da postavite barem jednu od dolje opisanih metoda za spremanje multimedijskih podataka.
Korištenje aplikacije Google+
Standardna aplikacija od Googlea unaprijed je instaliran na svim uređajima s Android OS-om. Svrha Google+ je ujediniti i sinkronizirati sve Google usluge u jednom računu. Ako na svom uređaju imate instaliranu pohranu u oblaku Google Drive i Google aplikacija+ - to ne znači da je sinkronizacija datoteka konfigurirana.
Poanta je u tome da u mobilna verzija Google disk ne može se konfigurirati za sinkronizaciju određene mape. Korisnici mogu samo aktivirati automatsko slanje svih fotografija snimljenih kamerom gadgeta putem postavki pametnog telefona.
Slijedite upute za sinkronizaciju bilo koje mape na pametnom telefonu s One Drive i automatski slati kopije datoteka u oblak:
1. Instalirajte aplikaciju FolderSync na svoj pametni telefon ili ga ažurirajte na novu verziju ako je uslužni program već na vašem pametnom telefonu. Uslužni program omogućuje odabir bilo koje mape u memoriji pametnog telefona i konfiguriranje njegove sinkronizacije s oblakom (veza na stranicu Play Market :);
2. Nadalje, za uređaje s Android OS 0 i novijim, nije potrebno dopustiti pristup svim mapama i datotekama na pametnom telefonu. Da biste to učinili, jednostavno otvorite program FolderSync odmah nakon prve instalacije i pritisnite gumb u skočnom prozoru "Dopusti";
3. Za postavljanje automatske sigurnosne kopije fotografija, videa i drugih datoteka u glavnom prozoru FolderSync kliknite na gumb "Stvori novu sinkronizaciju";
4. Zatim će se otvoriti prozor ugrađenog pomoćnika. U njemu trebate unijeti naziv za stvoreni par "mapa-pohrana u oblaku";
6. U konju koji se pojavi odaberite usluga u oblaku OneDrive ili neko drugo mjesto, s kojim želite uspostaviti uvez;
8. Za potvrdu akcije i spremanje postavki kliknite na "Autentifikacija računa";
Svi korisnički podaci dodaju se u repozitorij. Bez obzira što se dogodi vašem telefonu, uvijek možete vratiti svoje fotografije pomoću bilo kojeg računala ili preglednika.
U fazi odabira imenika od vas će se to zatražiti konfigurirajte jednu od sljedećih opcija povezivanja pomoću pohrana u oblaku:
- Povezivanje s lokalnom mapom(odaberite hoće li se sigurnosna kopija podataka kreirati i nalaziti samo na vašem pametnom telefonu);
- Sinkronizirajte s udaljenom mapom(ako želite napraviti sigurnosnu kopiju za mapu na vašem računalu);
- Hibridna opcija(za izradu sigurnosne kopije ovaj pametni telefon i druge daljinske naprave).
U postavkama veze možete odabrati raspored prema kojem će se dogoditi sinkronizacija. Preporučujemo slanje podataka u oblak svaki dan. U slučaju greške ili kvara telefona, sve važne datoteke imat će rezervnu kopiju.
druge metode
Osim pohrane na Google disku, također možete odabrati bilo koju od sljedećih usluga:
- DropBox – najpopularnija pohrana u oblaku na svijetu. Njegova je posebnost da program može automatski stvoriti sigurnosnu kopiju fotografija vašeg telefona i odmah ih izbrisati, oslobađajući memoriju. Mapi sa svim slikama možete pristupiti bilo kada sa svih uređaja. Sve što trebate je internetska veza;
- MEGA – oblak koji nudi besplatnih 50 GB virtualnog prostora prostor na disku. Korisnik može postaviti sinkronizaciju s bilo kojim uređajem, preuzeti klijentske programe za računala i pametne telefone, kontrolirati pristup mapama i datotekama;
pošta . ru oblak – nakon registracije imat ćete pristup do 100 GB potpuno besplatno. Upravljajte jednostavnom sinkronizacijom datoteka i pregledom u bilo kojem pregledniku.
Sve ove pohrane u oblaku imaju klijentske aplikacije Google trgovina Igra i mogućnost sinkronizacije telefonskih podataka s poslužiteljem kroz uobičajene postavke programa.
Izrađujemo sigurnosnu kopiju svih datoteka
Osim gore opisanih opcija za izradu sigurnosne kopije fotografija, glazbe, videa, korisnici mogu preuzeti sljedeće programe na svoj pametni telefon za rad sa sigurnosnim kopijama dokumenata bilo kojeg formata:
- DataSync;
- DropSync.
DataSync
Aplikacija radi na sličan način kao gore spomenuti FolderSync i omogućuje vam stvaranje sigurnosne kopije svih informacija koje su pohranjene u internom ili vanjska memorija uređaja (osim instaliranih programa i postavki sustava).
Također, DataSync vam omogućuje da konfigurirate slanje sigurnosne kopije s jednog uređaja na drugi putem Bluetooth veze, što je zgodno kada trebate spremiti važna informacija, ali nema internetske veze.
Zahvaljujući opciji dvosmjerne sinkronizacije, dva gadgeta moći će razmjenjivati podatke o igrama. Na taj će se način sve misije i napredak spremati na oba uređaja odjednom.
DropSync
DropSync je još jedan popularan uslužni program za slanje sigurnosnih kopija. Njegova posebnost je dodatno praćenje performansi telefona. Ako je baterija pametnog telefona slaba, aplikacija neće sinkronizirati podatke kako se ne bi smanjilo vrijeme rada uređaja.
Korisnici mogu odabrati vrstu sinkronizacije:
(nakon sinkronizacije podaci ostaju u memoriji pametnog telefona); (automatsko uklanjanje informacije iz memorije telefona kako biste oslobodili prostor. Korisnici mogu pristupiti datotekama koristeći pohranu u oblaku povezanu s programom);Sigurnosna kopija za sve podatke i postavke
NAND (ili Nandroid Backup) je koncept koji se koristi u Android OS-u za označavanje kompletne sigurnosne kopije firmvera instaliranog na pametnom telefonu, uključujući sve podatke o sustavu i njegove postavke. Sigurnosna kopija također uključuje sve instaliranih programa.
Funkciju pune sigurnosne kopije podržavaju izbornici za oporavak kao što su TWRP ili CWM. TWRP je napredni izbornik za oporavak koji korisnik instalira na telefon, a CWM je alternativni izbornik za oporavak.
U sistemsku particiju memorije pametnog telefona instaliran je firmver s jednom od dvije vrste oporavka, nakon čega možete izraditi sigurnosnu kopiju apsolutno svih podataka. Nakon oporavka, moći ćete ponovno koristiti sve izgubljene programe, kontakte i datoteke.
Također, sigurnosna kopija stvorena u CWM-u ili TWRP-u može se instalirati na bilo koji drugi Android uređaj ako podržava rad s stvorenom verzijom firmvera. Nandroid Backup Online
Nandroid upravitelj
Da biste stvorili potpunu sigurnosnu kopiju softverske ljuske uređaja, morate preuzeti i instalirati program Nandroid Manager
Uslužni program omogućuje vam stvaranje brzog standarda (kopiranje svih podataka) ili prilagođenog sigurnosna kopija sustava(korisnik odabire što treba spremiti) bez odlaska u izbornik za oporavak. U postavkama aplikacije možete odaberite sljedeće sigurnosne opcije:
- Rezervni naziv– sadrži jedinstveni naziv, datum, kod i naziv firmvera;
- Način stvaranja– normalni (puni), prilagođeni odabir odjeljaka memorije;
- Vrsta kopije– CWM ili TWRP. Također možete odabrati kompresiju za uštedu prostora na disku;
- Mjesto gdje će sigurnosna kopija biti pohranjena. Možete ga dodati u memoriju svog telefona, preuzeti na svoje računalo ili prenijeti u oblak;
- Izuzimanje iz sadržaja sigurnosne kopije privremene datoteke, greške, pogrešne postavke sustava, predmemorija i pronađeni virusi.
Uslužni program Nandroid Manager sinkronizira stvorenu sigurnosnu arhivu s oblakom i FTP poslužiteljem. Korisnici imaju pristup funkciji izrade rasporeda za ažuriranje sigurnosne kopije. Radi uštede baterije, preporučujemo da konfigurirate preuzimanje nove verzije sigurnosne kopije samo tijekom razdoblja kada se gadget puni.
Obavijest! Prijenos pune sigurnosne kopije operativnog sustava putemNandroid Menadžermože utjecati na performanse gadgeta.
Sigurnosna kopija s ADB-om
ADB je most za otklanjanje pogrešaka za Android OS. Jednostavnim riječima, pomoću ADB-a možete izraditi sigurnosnu kopiju sustava povezivanjem pametnog telefona s računalom. ADB je konzolna aplikacija u koju korisnik ulazi sistemski programi izvedena na telefonu.
ADB značajke:
- Pregled sadržaja i postavki sustava povezanih gadgeta;
- Interakcija klijent-poslužitelj između pametnog telefona i osobnog računala;
- Pregledajte zapise;
- Uklanjanje ili čišćenje sistemska particija PODACI;
- Brza kopija datoteke bilo kojeg formata između uređaja;
- Izvršavanje firmvera;
- Primjena kontrolnih skripti;
- Uklanjanje prava superkorisnika;
- Upravljanje parametrima mrežne veze.
Za početak preuzmite i instalirajte uslužni program ADB Run na svoje računalo.
Pokrenite mapu koja se pojavila na radnoj površini vašeg računala kao rezultat instalacije ADB Run. Povežite telefon s računalom iu ADB Run programskoj mapi kreirajte Tekstualni dokument devices.cmd (datoteka mora biti standardni objekt bilježnice ili bilo koji drugi uređivač teksta. Odmah nakon izrade preimenujte TXT format u CMD).
Otvorite devices.cmd i upišite u datoteku sljedeće naredbe:
- odjeknuti
- adb uređaji
- pauza
Nakon što se pojavi tekst o uspješnom završetku operacije, unesite novu naredbu za izradu sigurnosne kopije trenutnog stanja firmvera:
adb stvoriti sigurnosna kopija [- l ] [- r ] < Ime > , gdje je naziv naziv arhive s kopijom firmvera.
Sigurnosna kopija bit će spremljena u korijensku mapu uslužnog programa ADB Run na vašem računalu. Možete ga premjestiti u bilo koju drugu mapu ili oblak.
Aplikacija Super Backup - stvaranje kopije bez ROOT-a
Za izradu sigurnosne kopije podataka vašeg pametnog telefona možete koristiti programi trećih strana, koji bez prava superkorisnika mogu postaviti sigurnosnu kopiju odabranih informacija.
Super sigurnosna kopija jedna je takva aplikacija. Njegovo glavna značajka– široka funkcionalnost.
Korisnik može izraditi kopije sljedećih vrsta informacija:
1Aplikacije;
3 Zapisnik poziva;
4Kalendar;
5Oznake;
6 Kontakti iz imenika.
Pomoću ClockworkMod Možete izraditi potpunu sigurnosnu kopiju firmvera vašeg tableta ili telefona, takva se sigurnosna kopija naziva nandroid. CWM slika sve dostupne Unutarnja memorija particije uređaja i mapu ".androidsecure" koja se nalazi na memorijskoj kartici uređaja. Snima se snimka ne samo operativnog sustava, sa svim njegovim postavkama, već i instalirane aplikacije. Počevši od pete verzije, CWM stvara sigurnosnu kopiju u tar arhivi, što je vrlo zgodno, jer... može se otvoriti običnim arhivatorom, npr. WinRar.U starijim verzijama CWM-a sigurnosna kopija je kopija svih particija u img slikama.Rezultirajuća sigurnosna kopija se može vratiti samo s telefona ili tableta i samo preko CWM-a. ClockWorkMod oporavak mora biti instaliran na uređaju.
Izrada sigurnosne kopije (Nandroid Backup):
- Odaberite "Sigurnosno kopiranje i vraćanje";
- Odaberite "sigurnosna kopija";
Nakon toga će se potpuna sigurnosna kopija pojaviti na memorijskoj kartici u mapi clockworkmod/backup. Naziv sigurnosne kopije sadrži vrijeme i datum njezine izrade, ali naziv može biti proizvoljan, naravno latiničnim slovima bez razmaka.
Vraćanje uređaja iz sigurnosne kopije pomoću ClockworkModa:
- Ponovno pokrenite uređaj u CWM oporavak;
- Odaberite "sigurnosno kopiranje i vraćanje";
- Odaberite "vrati";
- Odaberite prethodno spremljenu sigurnosnu kopiju. Trebao bi se nalaziti na memorijskoj kartici u mapi clockworkmod/backup;
- Potvrdite vraćanje i odaberite "DA". Stavka potvrde obično nije prva stavka na popisu, to je normalno;
Odabrane aplikacije iz sigurnosne kopije ClockworkMod Recovery, SMS i WiFi postavke bez diranja trenutnog firmvera, možete ga vratiti pomoću aplikacije AppExtractor ili
