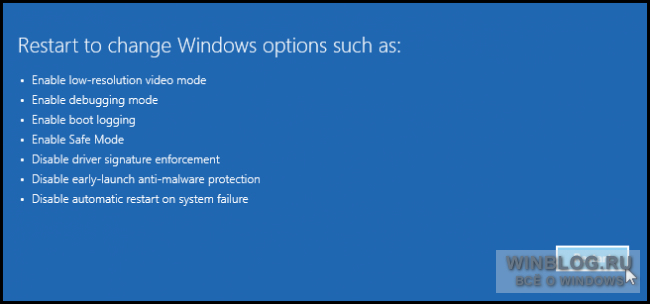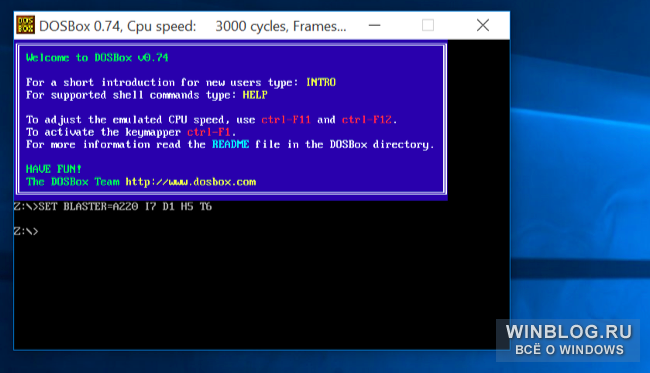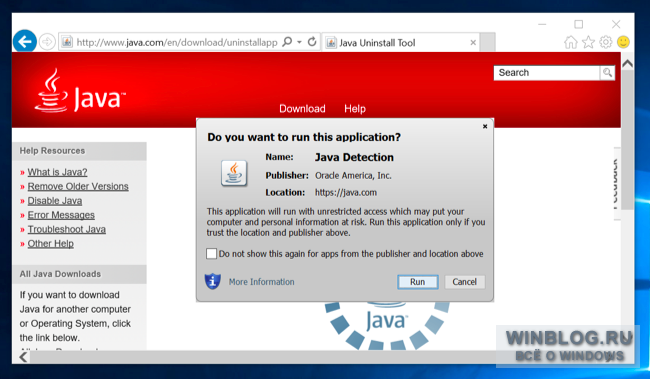Kada rade na računalu, neki korisnici ne razumiju kako otvoriti naredbeni redak u sustavu Windows 10. Činjenica je da pozivanje naredbenog retka u sustavu Windows 10, nakon Windows ažuriranja 10 Creators Update postalo je neočigledno mnogim korisnicima.
Nakon ažuriranja operacijski sustav, Microsoft je nešto promijenio Windows postavke 10, posebno se to odnosi na poziv naredbenog retka. Sada se prema zadanim postavkama u sustavu Windows 10 umjesto naredbenog retka otvara Windows PowerShell, moćniju OS komponentu od naredbeni redak.
Nakon otvaranja izbornika Start desni klik miša, umjesto uobičajenih stavki naredbenog retka, vidjet ćete druge stavke: Windows PowerShell, Windows PowerShell (administrator).
Što bi trebali učiniti oni koji su navikli da je naredbeni redak dostupan u sustavu Windows 10, a sada ne znaju kako ga nazvati? Gdje je naredbeni redak u sustavu Windows 10?
Ne brinite, naredbeni redak nije nestao iz operativnog sustava, uvijek možete koristiti ovu Windows komponentu ako je potrebno.
Naredbeni redak u sustavu Windows 10 možete pokrenuti na sljedeće načine:
- iz izbornika Start pomoću desne tipke miša (umjesto Windows PowerShell-a)
- pomoću tipki "Windows" + "X" (umjesto Windows PowerShell)
- iz izbornika Start iz mape System
- koristeći Windows Search
- iz sistemske mape System32
- koristeći Task Manager
U članku se govori samo o onim metodama u kojima se pokreće naredbeni redak, uključujući i kao administrator.
Kako pokrenuti naredbeni redak u sustavu Windows 10 iz izbornika Start
Naredbeni redak se lako može vratiti na svoje izvorno mjesto. Da biste to učinili, idite na izbornik "Start" => "Postavke" => "Traka zadataka".
U stavci postavki "Zamijenite naredbeni redak s Windows PowerShell u izborniku koji se pojavljuje kada desnom tipkom miša kliknete gumb Start ili pritisnete tipku Windows + X", pomaknite prekidač na položaj "Onemogućeno".
Nakon toga, naredbeni redak će se vratiti na izbornik “Start” koji se otvara desnom tipkom miša ili istovremenim pritiskom tipkovničke prečice “Windows” + “X”.

Da biste otvorili Windows PowerShell, sada ćete morati napraviti dodatne pokrete. Stoga možete ostaviti Windows PowerShell u izborniku Start koji se klikne desnom tipkom miša i pristupiti naredbenom retku na druge načine, uključujući iz izbornika Start.
Kako otvoriti naredbeni redak u sustavu Windows 10 iz izbornika Start
Naredbeni redak se može pokrenuti iz izbornika Start klikom na lijevu tipku miša. Nakon što otvorite mapu System, tamo ćete vidjeti naredbeni redak.
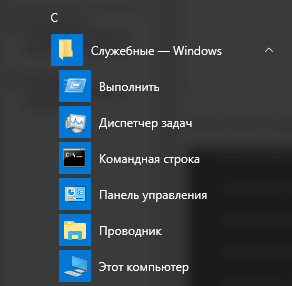
Nakon klika na aplikaciju otvorit će se naredbeni redak kao i obično. Za pokretanje kao administrator, kliknite desnom tipkom miša, kliknite "Napredno", a zatim "Pokreni kao administrator".
Kako omogućiti naredbeni redak u sustavu Windows 10 pomoću Windows pretraživanja
Da biste pokrenuli pretraživanje naredbenog retka, unesite izraz "cmd" (bez navodnika) ili jednostavno "naredbeni redak" na ruskom u "Windows Search".
Rezultati pretraživanja prikazuju aplikaciju naredbenog retka na radnoj površini.
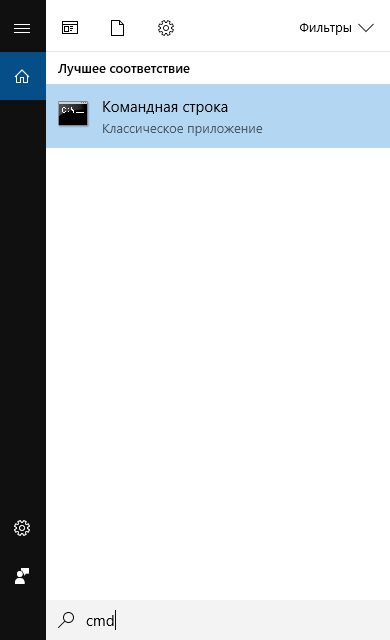
Pokretanje naredbenog retka iz mape sustava Windows
Naredbeni redak može se pokrenuti izravno s lokacije aplikacije, iz mape sustava Windows. Da biste to učinili, otvorite Explorer, unesite pogon "C", idite u mapu "Windows", a zatim u mapu "System32". Naredbeni redak u sustavu Windows 10 x64 također se može pokrenuti iz mape duž putanje: C:\Windows\SysWOW64, ali tumač naredbenog retka i dalje će biti otvoren iz mape “System32”.
Ovdje ćete vidjeti aplikaciju cmd.exe koju možete pokrenuti izravno iz mape “System32”. Za pokretanje kao administrator koristite kontekstni izbornik desnom tipkom miša.
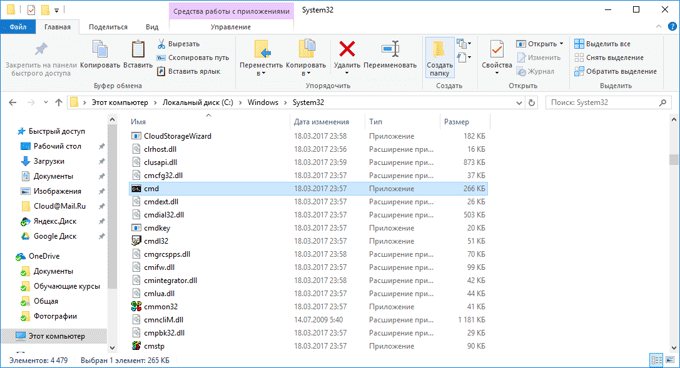
Pokretanje naredbenog retka pomoću upravitelja zadataka
Otvorite Upravitelj zadataka, idite na izbornik "Datoteka", kontekstni izbornik Kliknite na "Pokreni novi zadatak".
U prozoru “Create a task” u polju “Open” unesite 6 “cmd” (bez navodnika), a zatim kliknite na gumb “OK”.
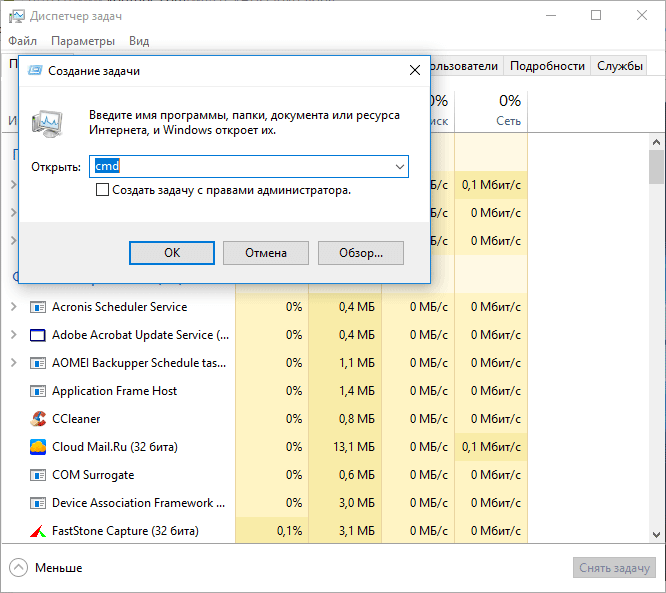
Nakon toga na radnoj površini računala otvorit će se naredbeni redak.
Zaključak
Naredbeni redak se može pokrenuti u sustavu Windows 10 različiti putevi: pokrenite iz izbornika Start, pronađite i otvorite s " Windows pretraživanje", otvorite naredbeni redak iz mape sustava u Exploreru pomoću Upravitelja zadataka.
Kako pokrenuti stare programe na Windows 10
Većina Windows aplikacija trebala bi raditi bez problema na Windows 10. U svakom slučaju, ako su radile na Windows 7, ne bi trebalo biti poteškoća. Neki posebno stari programi možda se neće pokrenuti prvi put, ali postoji nekoliko načina za rješavanje ovog problema.
Savjeti u nastavku odnose se na širok raspon aplikacija - od programa za Windows XP i starih računalnih igara s DRM zaštitom do aplikacija pod DOS-om i Windows 3.1.
Pokreni kao administrator
Mnoge aplikacije napisane za Windows XP rade bez problema u modernim verzijama Windowsa, ali postoji jedno upozorenje. U vrijeme Windowsa XP, prosječni korisnik obično je imao administratorska prava, a aplikacije su dizajnirane imajući to na umu. Ako nemate administratorska prava, možda se neće pokrenuti. Pojavom Kontrole korisničkih računa prestala je stalna upotreba programa s administratorskim pravima, što je u početku dovelo do određenih problema.
Ako zastarjela aplikacija ne radi ispravno, pokušajte desnom tipkom miša kliknuti njen prečac ili .exe datoteku i odabrati opciju "Pokreni kao administrator". Ako program stvarno treba administratorska prava, možete ga konfigurirati tako da uvijek radi kao administrator, o čemu se govori u nastavku.
134,68 tisuća Broj preuzimanja: 0
Postavke kompatibilnosti
Windows ima postavke kompatibilnosti koje omogućuju ispravan rad naslijeđenih aplikacija. Da biste im pristupili, desnom tipkom miša kliknite prečac aplikacije ili .exe datoteku i odaberite " Svojstva"(Svojstva). Da biste došli do prečaca u sustavu Windows 10, kliknite desnom tipkom miša na ikonu aplikacije u izborniku Početak" (Start) i odaberite opciju " Otvori lokaciju datoteke" (Otvori lokaciju datoteke), a zatim u mapi koja se otvori desnom tipkom miša kliknite prečac aplikacije i odaberite " Svojstva" Otvori karticu " Kompatibilnost"(Kompatibilnost). Ovdje možete koristiti gumb " Pokrenite alat za rješavanje problema s kompatibilnošću» (Koristite alat za rješavanje problema s kompatibilnošću) ili učinite sve sami.
Na primjer, ako aplikacija ne radi u sustavu Windows 10, ali je dobro radila u sustavu Windows XP, provjerite " Pokrenite program u načinu kompatibilnosti" (Pokrenite ovaj program u načinu kompatibilnosti) i odaberite opciju " Windows XP(Servisni paket 3)" (Windows XP (Servisni paket 3)).
Možete pokušati s drugim postavkama. Na primjer, vrlo stare igre mogu raditi ako omogućite " Način niske boje"(Režim smanjene boje). A na monitorima visoke razlučivosti možete odabrati opciju " Onemogućite skaliranje slike na visokim razlučivostima zaslona» (Onemogući skaliranje prikaza na visokim DPI postavkama) tako da program izgleda normalno.
71,66 tisuća Broj preuzimanja: 0
32-bitni i nepotpisani upravljački programi
64-bitna verzija sustava Windows 10 koristi prisilnu provjeru potpisa upravljačkog programa, tako da jednostavno ne možete instalirati nepotpisani upravljački program. U 32-bitnoj verziji sustava Windows 10 to je lakše, ali nova računala s UEFI-jem također zahtijevaju potpisane upravljačke programe. Ovo poboljšava sigurnost i stabilnost sustava štiteći ga od nepouzdanih i zlonamjernih upravljačkih programa. Nepotpisani upravljački programi mogu se instalirati samo ako je to stvarno potrebno i ako je njihova sigurnost zajamčena.
Ako stariji softver zahtijeva nepotpisane upravljačke programe, morat ćete koristiti posebnu opciju pokretanja sustava da ih instalirate. Ako su upravljački programi koji su vam potrebni 32-bitni, morat ćete instalirati 32-bitnu verziju sustava Windows 10, budući da će samo 64-bitni upravljački programi raditi u 64-bitnoj verziji.
64.24K Broj preuzimanja: 0
Igre s DRM zaštitom SafeDisc i SecuROM
Igre s DRM zaštitom ne rade na Windows 10 SafeDisc I SecuROM. Te tehnologije za upravljanje digitalnim pravima stvaraju više problema nego što vrijede, pa je dobro što im Windows 10 više ne dopušta da kvare vaš sustav. No, zbog toga se neke stare igre na CD-u i DVD-u s takvom zaštitom, nažalost, neće pokrenuti i raditi normalno.
Može postojati nekoliko izlaza: pronaći zakrpu "bez CD-a" za određenu igru (koja je, međutim, potencijalno vrlo nesigurna, jer se takve zakrpe nalaze na sumnjivim piratskim stranicama); kupiti igru u digitalnoj trgovini GOG ili Steam; ili potražite službenu zakrpu koja uklanja DRM zaštitu na web stranici izdavača ili programera.
Naprednija opcija je instalirati drugu, stariju verziju Windowsa na svoje računalo paralelno sa Windowsom 10 ili pokušati pokrenuti igricu na virtualnom računalu koje pokreće stariju verziju Windowsa. Sasvim je moguće da će snaga virtualnog stroja biti dovoljna - igre s takvom DRM zaštitom obično su vrlo stare i nezahtjevne za moderne resurse.
Virtualni strojevi za naslijeđeni softver
Windows 7 imao je poseban "Windows XP način rada" - zapravo ugrađeni virtualni stroj s besplatna licenca Windows XP. Ovaj je način rada uklonjen iz sustava Windows 10, ali ga možete implementirati sami.
Sve što trebate je program za stvaranje virtualnih strojeva, na primjer VirtualBox, i važeću Windows XP licencu. Možete instalirati Windows XP u virtualni stroj i koristiti ga u zasebnom prozoru unutar Windows 10.
Rješenje je prilično resursno intenzivan i složen, ali u većini slučajeva učinkovit - osim ako softver koji bi se trebao koristiti na ovaj način ne treba pristup direktno opremi i uređajima. Virtualni strojevi podržavaju samo ograničen broj perifernih uređaja.
78,79 tisuća Broj preuzimanja: 0
Aplikacije za DOS i Windows 3.1
DOSBox vam omogućuje pokretanje starijih DOS aplikacija (uglavnom igara) u prozorima na radnoj površini. Mnogo je praktičniji od naredbenog retka. DOSBox puno bolje rukuje DOS programima.
Windows 3.1 je u biti također DOS aplikacija, što znači da ga možete instalirati u DOSBox i pokretati 16-bitne aplikacije napisane za njega kroz DOSBox.
71.22K Broj preuzimanja: 0
16-bitne aplikacije
16-bitni programi nisu podržani na 64-bitnim verzijama sustava Windows jer nemaju razinu kompatibilnosti WOW16 za pokretanje takvih aplikacija. Kada pokušate pokrenuti 16-bitni program na 64-bitnoj verziji sustava Windows, pojavljuje se poruka da se ova aplikacija ne može pokrenuti na ovom računalu.
Ako ne možete bez 16-bitnih aplikacija, morat ćete instalirati 32-bitnu verziju Windowsa 10 umjesto 64-bitne. Međutim, uopće nije potrebno ponovno instalirati sustav - možete instalirati 32-bitnu verziju Windowsa u virtualni stroj i koristiti ga za pokretanje 16-bitnih aplikacija. Ili instalirajte Windows 3.1 u DOSBox.
62,37 tisuća Broj preuzimanja: 0
Stranice koje zahtijevaju Java, Silverlight, ActiveX ili Internet Explorer
Windows 10 prema zadanim postavkama koristi novi preglednik Microsoft Edge, koji ne podržava Java, ActiveX, Silverlight i druge slične tehnologije. U Google preglednik Chrome također više ne podržava NPAPI dodatke kao što su Java i Silverlight.
Za pokretanje naslijeđenih web aplikacija koje zahtijevaju ove tehnologije koristite Internet Explorer. Uključen je u sustav Windows 10 zbog kompatibilnosti s prethodnim verzijama i još uvijek podržava ActiveX. Osim toga, Java i Silverlight su podržani u Mozilla Firefoxu.
Internet Explorer možete pokrenuti kroz izbornik " Početak"ili kroz izbornik Microsoft Edge - postoji opcija " Otvorite u Internet Exploreru» (Otvori s Internet Explorerom), koji vam omogućuje otvaranje trenutne stranice u IE.
119,53 tisuća Broj preuzimanja: 0
Ali u većini slučajeva, ako stara aplikacija ne radi na Windows 10, bolja pretraga normalni moderni analogni. No, stare igre i poslovne aplikacije ponekad su nezamjenjive i tada će u pomoć priskočiti gore opisana rješenja.
Ništa nadnaravno, ali ipak, možda nekome tko ne zna dobro dođe.
Ima ih mnogo korisni programi, kao i zanimljive igre za DOS. Mogu li raditi u novi Windows 10 (ili 7, 8, 8.1)?
Jeste li se zapitali kakvo računalo imate, koju verziju Windowsa ima, 32-bitnu ili 64-bitnu? Ako imate 32-bitno računalo (zvano x86 iz povijesnih razloga), ne biste trebali imati problema s pokretanjem mnogih (ali ne svih) DOS programa. Ali ako koristite 64-bitnu verziju (x64), pokretanje DOS programa nije službeno podržano.
Neki DOS programi možda neće raditi s trenutnom verzijom sustava Windows. U pravilu, to su razne vrste hardverskih uslužnih programa, kao što su defraggeri i dijagnostički alati. Obične stare igre također se možda neće pokrenuti, budući da mogu koristiti hardverske mogućnosti starog OS-a i ne raditi u najnovijim verzijama sustava Windows.
Ako ne znate koju verziju sustava Windows vaše računalo koristi, 32-bitnu ili 64-bitnu, sada je vrijeme da saznate. U novim verzijama sustava Windows (svi iznad XP su Windows 7, 8, 8.1, 10), desnom tipkom miša kliknite gumb Start i odaberite Sustav.
Ili upišite u tražilicu ili odmah odaberite Postavke->Sustav->O sustavu
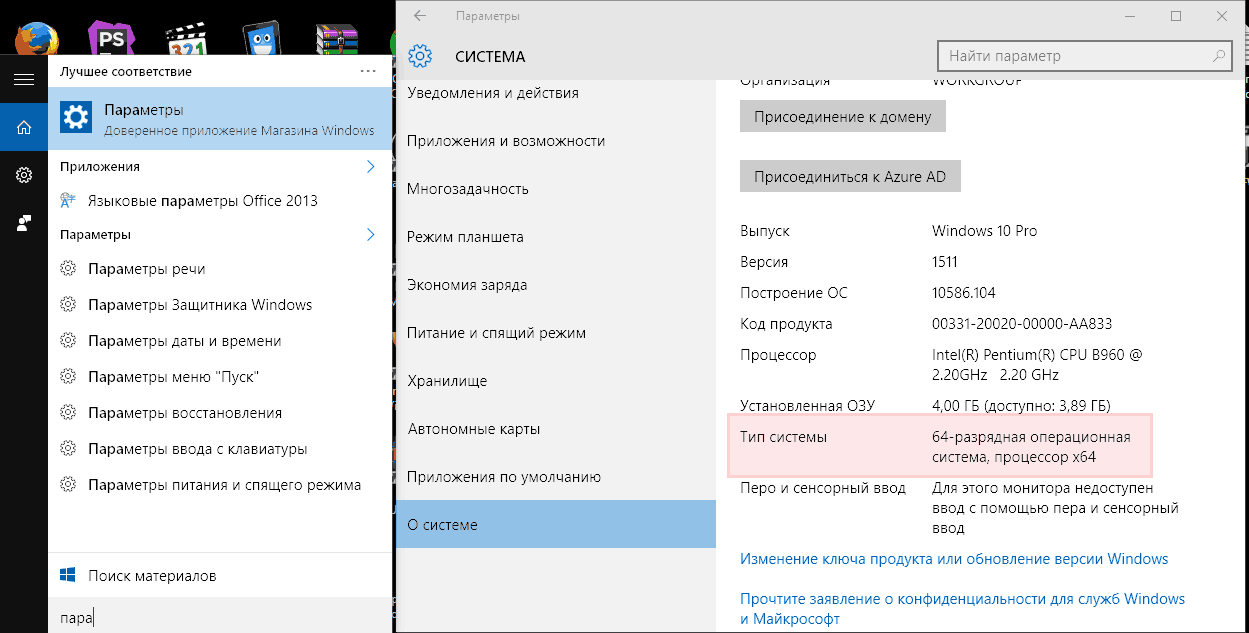
Provjerite imate li 64-bitnu verziju sustava Windows
Ako koristite 32-bitnu verziju, možete pokrenuti DOS program jednostavnim odabirom odgovarajuće .com datoteke. Ako vam je ovo prvi put da ovo radite iz Windows 7 ili novijeg sustava, vjerojatno ćete biti upitani da instalirate komponentu pod nazivom NTVDM; Pritisnite gumb Instaliraj.
Neki vrlo stari programi možda neće raditi čak ni na Windows 7 x86.
Ako se program ne pokrene ili imate Windows 10 (7.8) x64, pokušajte ga pokrenuti u DOSBox okruženju. Ovaj je jednostavan besplatan program pokreće DOS u virtualnom stroju, što stvara prilično blisku emulaciju starog računala.

Postavljanje DOSBoxa je vrlo jednostavno, postoji jedna škakljiva stvar koju biste trebali znati. Da biste u njemu pokrenuli program koji vam je potreban, prvo ga morate montirati. Baš kao što montirate sliku diska, samo mapu s programom.
To se radi na sljedeći način:
Pokrenite DOSBox i pokrenite naredbu mount a c:\dosfiles
Ali kako ne bismo svaki put radili istu stvar, pobrinut ćemo se da se navedeni put automatski montira.
Da biste to učinili, morate stvoriti mapu što je moguće bliže korijenu pravog diska ili particije i dati joj kratki naziv bez razmaka ili interpunkcijskih znakova. Preporučujem C:\DOSfiles. Smjestite svoje DOS programe i datoteke u ovu mapu.
Zatim u polje za pretraživanje Windows programi(u izborniku Start) upišite DOSBox 0.74 Options (broj ovisi o verziji). Kliknite na njega i u Notepadu će se otvoriti prilično velika konfiguracijska datoteka. Pomaknite se do dna datoteke. Vidjet ćete odjeljak, u retku ispod napišite mount a c:\dosfiles. Ovo je upravo put na kojem imate svoje DOS programe koji se trebaju pokrenuti. Spremite datoteku.
Sada kada pokrenete DOSBox, on će automatski montirati C: pogon s mapom \DOSfiles kao A: pogonom. Zatim radite s ovim pogonom A: baš kao i s bilo kojim drugim pogonom pod DOS-om.
Ako ste tek nedavno prešli na Windows 10 i vaša cijela softverska arhiva je migrirala iz Windows Vista ili XP na novoj "desetki", sasvim je moguće da će se stare aplikacije jednostavno odbiti pokrenuti nova verzija operacijski sustav. Igre zahtijevaju staro DirectX verzije ili vozači, aplikacije sustava– ranije verzije DLL biblioteka koje su ažurirane ili zamijenjene, a konzolne aplikacije sada se pokreću samo pokretanjem novih uslužnih programa, na prethodne verzije Prozori su bili potpuno odsutni.
Najracionalnije rješenje ovdje je ažuriranje banke distribucija preuzimanjem novih verzija sa službene web stranice programera. Ali što ako Windows podrška 10 i dalje ostaje nedostupan za ove programe? Najvjerojatniji razlog je taj što programer može napustiti svoju zamisao, prestati objavljivati nove verzije zbog prelaska na novi projekt ili pronalaska službenog zaposlenja.
U ovoj situaciji u pomoć će priskočiti način kompatibilnosti koji će vam omogućiti da stari program, koji je savršeno funkcionirao na XP-u, Vista-i ili Win-u 7, pokrenete na „desetki“, izbjegavajući šamanske plesove s tamburama i pušenje lula s napitcima od nepoznatog porijekla.
Što je način kompatibilnosti?
Kakav je to režim i čemu služi? U biti, ovo je univerzalni mehanizam za pokretanje starog softvera na Windows 10, osiguravajući stabilan rad takvih aplikacija bez zamrzavanja, rušenja i kašnjenja. Način kompatibilnosti također je postojao u prethodnim verzijama sustava Windows. Jedina je razlika u tome što je podrška za nove sustave, uključujući Win 7 i 8/8.1, također migrirala u prvih deset iz prethodnih verzija, a svi stari sustavi, počevši od verzije 95, ostaju dostupni i nisu nestali.
Zapravo, ako je program radio uspješno i izvodio se na verziji 7 ili 8.1, najvjerojatnije u prvih deset nećete imati nikakvih problema s njim, budući da nisu napravljene veće promjene u arhitekturi i logici sustava, a lako možete pokrenuti takav program Najnovija verzija OS tvrtke Microsoft.
Ali način kompatibilnosti postaje najrelevantniji u odnosu na programe iz vremena XP-a i ranijih verzija, jer ovaj softver prestaje raditi počevši od Viste, a apsolutno je nemoguće bez načina kompatibilnosti.
Kako omogućiti način kompatibilnosti i pokrenuti programe?
Za pokretanje aplikacije u ovom načinu rada kliknite desnom tipkom miša na program koji želite pokrenuti. Možete pokušati pokrenuti ne samo sam program, već i prečac do njega, tako da možete odabrati bilo koji objekt koji se odnosi na onaj koji vam je potreban izvršna datoteka. U kontekstnom izborniku koji se pojavi odaberite "Svojstva". Otvorit će se obrazac za konfiguriranje postavki aplikacije.
Na obrascu postavki odaberite karticu "Kompatibilnost", ako je uopće prisutna među ostalim karticama.

Način kompatibilnosti omogućujemo označavanjem odgovarajućeg okvira u prvom okviru na vrhu. Zatim odaberite operativni sustav za koji želite aktivirati način rada kompatibilnosti.

Dostupan je cijeli niz Microsoftovih sustava, osim verzije 3.11. Međutim, ako imate toliko stari program, možete ga pokrenuti pomoću aplikacije Dosbox (http://www.dosbox.com/). Ali vratimo se našoj temi. Zahvaljujući širokom rasponu operativnih sustava, postoji velika nada da ćete ipak pokrenuti svoj program. Samo se trebate malo potruditi u postavkama i postavkama pokretanja dodatne opcije, o čemu će biti riječi u nastavku.
Koje su dodatne opcije (opcije gledanja) također dostupne ovdje?
- Prije svega ovo način niske boje. Ako je vaš program pokrenut u CGA, EGA ili VGA modu, ne možete bez režima smanjene boje. Smanjuje dostupni raspon boja na 8-bitni ili 16-bitni i ograničava raspon boja, što omogućuje pokretanje aplikacije s ograničenim rasponom boja čak i na suvremeni uređaji s maksimalnim rasponom boja.
- Sljedeća opcija je koristeći smanjenu razlučivost zaslona od 640x480. Teško je povjerovati, ali bilo je trenutaka kada su se programi (prvenstveno igre) pokretali i osjećali sjajno u ovoj rezoluciji. Ako je razlučivost povećana na najmanje 800x600, tada su se pojavila jaka zaostajanja, nakon čega smo se ponovno morali vratiti na „izvorne” 640x480. To je znatno smanjilo kvalitetu slike, ali to je sva snaga koju su moderna računala mogla podnijeti u to doba. Posebno je ova situacija bila relevantna tijekom Windowsa 95.
- Sljedeći parametar je za onemogućite skaliranje pri visokim razlučivostima zaslona. Ova opcija će vam omogućiti da izbjegnete probleme povezane s neuspjelim odgovorom pri dodirivanju zaslona ili klikovima pri prikazivanju slike na modernim tabletima ili osobnim računalima pri pokretanju naslijeđenih aplikacija. Ako imate takvih problema, slobodno provjerite položaj "Uključeno".
- Posljednja opcija dopušta pokrenite program u administratorskom načinu rada. Ovo će aktivirati prateće sistemske biblioteke i omogućiti aplikaciji da radi čak i kada standardni mehanizam za pokretanje ne uspije.
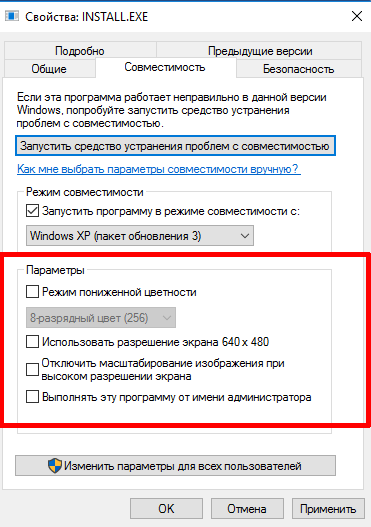
Stoga smo pogledali sve opcije koje se mogu postaviti paralelno s lansiranjem softverski proizvodi u načinu kompatibilnosti u sustavu Windows 10. Njihov broj nije jako velik, ali ako se igrate s njima dok radite sa zastarjelim softverom, vjerojatno ćete na ovaj način moći postići željeni rezultat.
Kako onemogućiti način rada kompatibilnosti?
Da biste onemogućili način rada kompatibilnosti, samo trebate poništiti odabir odgovarajuće stavke na gornjem obrascu postavki. Izloženo Dodatne mogućnosti neće igrati nikakvu ulogu, pa njihov status više neće biti bitan.
Još jedan zgodan alat koji će vam pomoći riješiti problem pokretanja starog softvera moderni sustavi- Ovo Alat za rješavanje problema s kompatibilnošću.

Ukratko, to je neka vrsta čarobnjaka koji vam to omogućuje automatski način rada navedite sve iste parametre i postavke kompatibilnosti koje možete postaviti ručno u nastavku na istom obrascu. Kako biste izbjegli duge pokušaje ručnog konfiguriranja svega, čarobnjak će vam omogućiti da učinite istu stvar, ali puno brže, i to koristeći proceduru "pitanje-odgovor", a ne ručnim manipuliranjem parametrima i postavkama.
Način kompatibilnosti je važan i potrebna komponenta operacijska sala Windows sustavi 10, ali ne daje 100% jamstvo da će se program pokrenuti na vašem uređaju. Sve što možete učiniti je pokušati pokrenuti program pomoću njega. U svim drugim slučajevima poslužit će virtualni stroj.