Ako premještate sve svoje poruke e-pošte s jednog Gmail računa na drugi, možete jednostavno kopirati sve svoje poruke sa svog starog računa na novi koristeći Gmailov ugrađeni Dohvaćač pošte.
Uslužni program za prikupljanje e-pošte, dostupan za Gmail i Google Apps račune, preuzimat će poruke s jednog računa i kopirati ih na drugi pomoću POP tehnologije pristupa. Ovo odlično funkcionira za stare Gmail poruke, kao i za sve nove poruke koje stignu nakon što postavite sakupljač pošte.
Ako ste suočeni s potrebom za potpunom prisutnošću na Internetu, obratite pozornost na tvrtku koja nudi izradu web stranica u Serpukhovu. Razvoj visokokvalitetnog resursa može se obaviti u razumnom vremenu po sasvim razumnim cijenama.
Kako kopirati poruke na drugi Gmail račun
- U novom računu E-mail, Gmail idite na Postavke – Računi i odaberite “Provjeri poštu s drugih računa (putem POP3 protokola)”.
- Pritisnite gumb "Dodaj". račun POP3 pošta na vaš račun" i unesite svoj stari Gmail adresa u polje za unos. Kliknite "Dalje.
- Unesite svoju lozinku za Gmail i postavite postavke "Ostavi kopiju primljenih poruka e-pošte na poslužitelju" i "Označi dolazne poruke" kako biste jednostavno prepoznali poruke e-pošte koje dolaze s vaše stare adrese.
Dodajte Gmail račun i počet će kopirati stare poruke na novu adresu.
Kopirajte poruke e-pošte s Google Apps na Gmail
Ako premještate poruke iz poštanskog sandučića na [email protected] u poštanski sandučić na [email protected] (koji hostira Google Apps), koraci za postavljanje sakupljača pošte u osnovi su isti osim što u korak 3, morate unijeti sljedeće vrijednosti:
- Dolazna pošta (POP3): pop.gmail.com (priključak: 995)
- Korisničko ime: Vaša email adresa (_domain.com)
- Lozinka: Vaša lozinka za Gmail (Google Apps).
Pritisnite gumb Dodaj račun tako da Gmail automatski preuzima stare i nove poruke sa stare Google Apps adrese na nova kutija s Gmail adresom.
Dodatni materijali:
- U posljednje vrijeme bilo je mnogo glasina o praćenju e-pošte od strane vladinih obavještajnih agencija i čitanju osobne korespondencije e-pošte. Ako tražite način da zadržite svoj osobni […]
- Vaši su kontakti često razbacani po više računa e-pošte i društvene mreže. Na primjer, možda ste se prebacili na Gmail, ali neki od vaših kontakata mogu […]
- Zamislite situaciju u kojoj unutra imate nekoliko tisuća poruka e-pošte Microsoft Outlook (PST datoteka), organizirani u razne mape. Znate li da možete preuzeti [...]
- Što radite kada vaš Gmail račun skoro puna? Možete kupiti dodatni prostor na računu Google postovi(košta oko 5 dolara godišnje za 20 GB) ili […]
Metoda 1
Ova metoda se može koristiti ako koristite Google preglednik Krom.
1. Otvorite svoj poštanski sandučić i pronađite nit e-pošte koju želite spremiti.
2. Pokraj predmeta e-pošte nalazi se gumb sa slikom pisača. Kliknite na njega i bit ćete preusmjereni na prozor postavki ispisa.
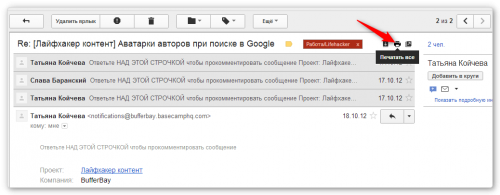
3. Otvara se prozor postavki ispisa. Ovdje na desnoj ploči nalazimo odjeljak Printer i promijenite ga u Spremi kao PDF.
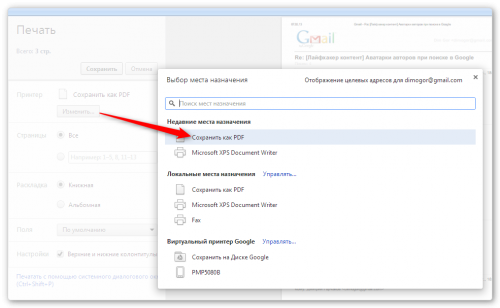
4. Označavamo mjesto spremanja i naziv datoteke i primamo svoju korespondenciju u lijepom i kompaktnom obliku u PDF formatu.
Metoda 2
Ova metoda će vam biti korisna ako koristite Firefox, Operu ili neki drugi preglednik. Osim toga, pomoći će vam da spremite lanac slova ne samo u PDF, već iu format teksta DOCX prikladan za uređivanje.
1. Otvorite postavke mail klijent Gmail.
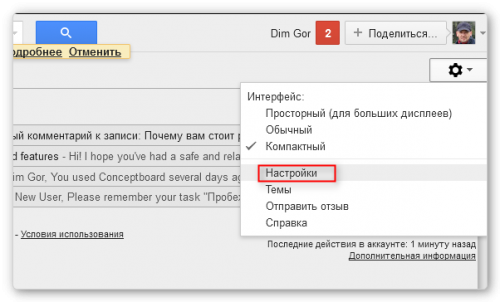
2. Idite na odjeljak Laboratorija. Ovdje tražimo funkciju Izrada dokumenata i aktivirajte ga.
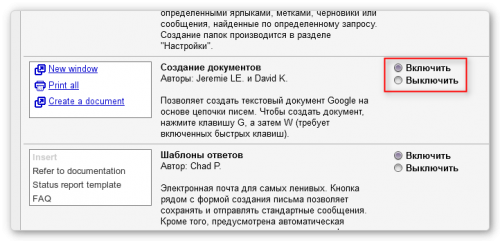
3. Vratite se na glavno sučelje i otvorite lanac e-pošte koji želite spremiti. Na jelovniku Više pronaći poantu Izradi dokument.
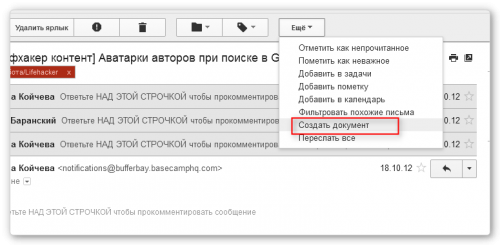
4. Generirani dokument s vašim pismima otvara se u Google dokumentima. Sada sve što trebate učiniti je spremiti ga na svoj HDD u obliku koji vam odgovara.
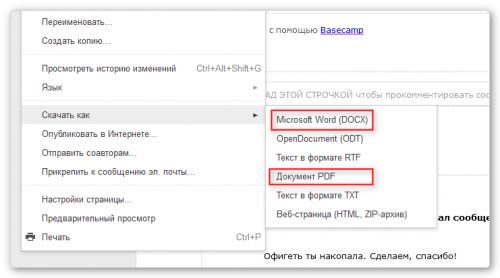
Ako na računalu imate instaliranu Outlook aplikaciju, kao što je Outlook 2016, možete je koristiti za prijenos e-pošte, kontakata i stavki kalendara s jednog računa e-pošte na drugi.
Recimo da imate Office 365 poštanski sandučić i Gmail račun. Možete ih dodati u Outlook 2016. Možete koristiti Outlook 2016 za izvoz stavki sa svog Gmail računa i njihov uvoz u vaš Office 365 poštanski sandučić.
Za izvoz stavki morate izraditi PST datoteku. Ovo je Outlook podatkovna datoteka koja sadrži poruke i druge Outlook stavke i pohranjena je na vašem računalu. Informacije o uvozu stavki nakon izvoza potražite u članku Uvoz e-pošte, kontakata i kalendara programa Outlook iz .pst datoteke.
Izvezite e-poštu, kontakte i kalendar iz Outlooka u PST datoteku
Koristite jedan od sljedećih skupova uputa za izvoz.
Office 365: Izvezite stavke iz poštanskog sandučića sustava Office 365 u PST datoteku
Svoj račun e-pošte za Office 365 možete dodati aplikaciji Outlook, kao što je Outlook 2016 ili 2013. Zatim možete premjestiti e-poštu, kontakte i stavke kalendara u svoj poštanski sandučić za Office 365 iz koristeći Outlook. Evo kako to učiniti:
Outlook 2013 i 2016: izvoz Outlook stavke u PST datoteku
Outlook 2010: izvoz Outlook stavki u PST datoteku
Outlook podaci spremljeni u PST datoteci mogu se premjestiti na drugo mjesto. Na primjer, možete spremiti PST datoteku na OneDrive i zatim je preuzeti na novo računalo. Također možete spremiti datoteku na USB disk, povezati uređaj sa svojim novim računalom i uvesti svoju e-poštu, kontakte i kalendar u Outlook.
Outlook 2007: izvoz Outlook stavki u PST datoteku
Outlook podaci spremljeni u PST datoteci mogu se premjestiti na drugo mjesto. Na primjer, možete spremiti PST datoteku na OneDrive i zatim je preuzeti na novo računalo. Također možete spremiti datoteku na USB disk, povezati uređaj sa svojim novim računalom i uvesti svoju e-poštu, kontakte i kalendar u Outlook.
Koji se podaci izvoze?
Kada izvozite e-poštu, kontakte i kalendar u PST datoteku kreira se kopija podataka. Ništa ne nestaje iz Outlooka, tako da ćete i dalje moći vidjeti i koristiti svoje poruke, kontakte i podatke iz kalendara u aplikaciji.
U programu Outlook prilikom izvoza elektronička pošta svi prilozi također se izvoze.
Outlook ne izvozi metapodatke kao što su svojstva mape (prikazi, dopuštenja i postavke automatskog arhiviranja), pravila za poruke i popisi blokiranih pošiljatelja.
