Ovaj članak će pogledati kako brzo i učinkovito organizirati bežičnu mrežu visokih performansi kod kuće s pristupom.
Jednostavna i jeftina bežična veza
Dakle, recimo da imate kod kuće stolno računalo sa stalnom vezom na internet, te prijenosno računalo koje želite povezati u lokalnu mrežu sa stolnim računalom, te omogućiti zajednički pristup internetu. Danas postoji nekoliko rješenja za ovaj problem, ali ne mogu se sva nazvati jednostavnim i pristupačnim, posebno za korisnike koji nemaju posebno mrežno znanje.
Po našem mišljenju, najjednostavniji i na pristupačan način je korištenje dva adaptera (tzv. Ad-Hoc ili “point-to-point” veza), koji rade prema 802.11b standardu i daju brzinu razmjene od 11 Mbit/s, što je sasvim dovoljno za normalan rad .
Za naše smo eksperimente koristili WNC-0101 USB USB kontroler i Realtek RTL 8180 bežični LAN kontroler ugrađen u prijenosno računalo MaxSelect Mission Hammer Wide, Mini - PCI.
Zašto USB Wi-Fi kontroler? Zaista nije važno koji kontroler koristite, možete odabrati PCI, PCMCIA, CF ili SD. Svi oni pružaju približno istu razinu funkcionalnosti i kvalitete komunikacije. Glavni USB prednost Regulator leži u jednostavnosti instalacije i svestranosti korištenja. Drugim riječima, za instaliranje kontrolera nije potrebno otvarati računalo, a možete ga koristiti ne samo s običnim stolnim računalom, već i sa starim prijenosnim računalom koje nema ugrađen Wi-Fi kontroler, kao kao i kod raznih kompaktnih Barebone platformi, gdje nije uvijek moguće pronaći slobodan PCI utor.

Što se tiče nedostaci USB-a Wi-Fi kontrolere, zatim možemo istaknuti ugrađenu antenu, koja donekle ograničava domet, međutim, s obzirom da je riječ o kućnoj mreži, gdje mali domet bežične mreže nije kritičan, ne obraćamo pozornost na ovu značajku.
Značajke instalacije…
Prije svega, preporučamo instaliranje upravljačkog programa i uslužnog programa za konfiguriranje parametara i praćenje veze, a tek potom spojite LevelOne WNC-0101 USB USB Wi-Fi kontroler. Ove se preporuke ne odnose samo na korišteni LevelOne kontroler, već i na sve druge USB Wi-Fi kontrolere.
Nakon što ste instalirali USB Wi-Fi kontroler, možete početi postavljati svoju mrežu. Postoje dva načina za to. U prvom slučaju, možete koristiti vlastiti IEEE 802.11b WPC Utility (USB), au drugom, možete koristiti Windows XP alate. Štoviše, važno je napomenuti da su prije pojave drugog servisnog paketa, koji toplo preporučamo instalirati ako vam je zaista stalo do sigurnosti i stabilnosti vašeg računala, alati ugrađeni u XP donekle ograničavali mogućnosti bežična veza, iako su bili dosta funkcionalni. U drugom servisnom paketu Microsoft je znatno proširio mogućnosti i znatno pojednostavio rad s bežičnim vezama.
Kako biste u potpunosti razumjeli značajke konfiguracije, predstavljamo obje metode i počinjemo s alatima ugrađenim u XP.

Dakle, prije svega otvorite svojstva mrežnog okruženja, gdje se prikazuje sve na vašem računalu mrežne veze. Kao što vidite, naše računalo ima instalirano mnogo različitih žičnih i bežičnih mrežnih kontrolera, ali sada nas zanima samo "bežična veza 3", koja se temelji na LevelOne WNC-0101 USB kontroleru. Sada otvaramo svojstva ove veze, gdje nas zanima druga kartica "Bežične mreže". Ovdje ćemo napraviti sve postavke za našu bežičnu mrežu.
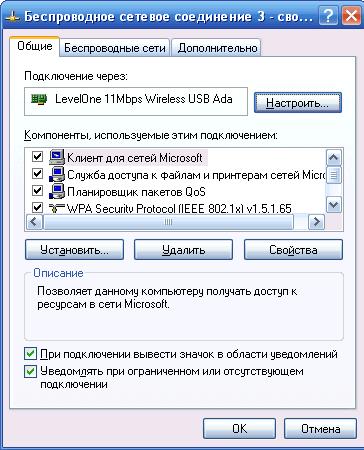
Prije svega, obratite pozornost na potvrdni okvir u najvišoj stavci "Koristite Windows za konfiguriranje mreže"; ova vam opcija omogućuje odabir alata koji će se koristiti za konfiguriranje mreže.
U sljedećem koraku trebali biste izraditi svoj prvi bežična mreža, zašto pritisnuti gumb dodati u odjeljku "Preferirane mreže", gdje je potrebno unijeti naziv vaše mreže (mi smo odabrali naziv MyHome), kao i postaviti neke posebne parametre koji osiguravaju određenu razinu sigurnosti vaše bežične mreže.
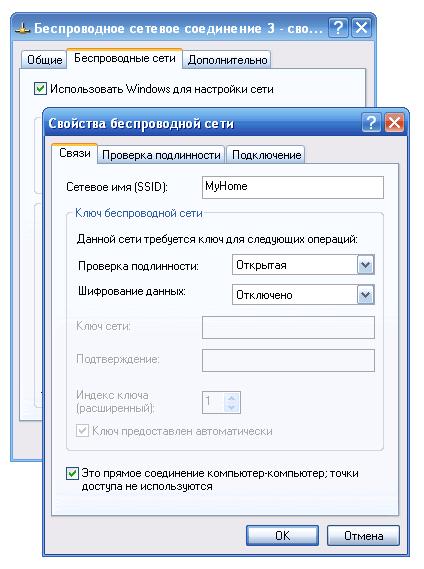
Kako bismo pojednostavili našu prvu vezu koju smo odlučili koristiti otvorena mreža bez omogućavanja enkripcije podataka. Kao što razumijete, takva mreža ne pruža dovoljnu sigurnost za vaše podatke, ali za kućnu vezu kao što je Ad-Hoc ili računalo-računalo sasvim je dovoljna.
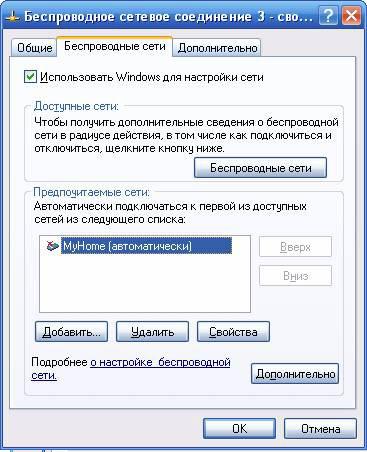
Alati sustava Windows XP omogućuju vam stvaranje bežične mreže pomoću posebnog čarobnjaka dostupnog u " Dostupne mreže" Da biste to učinili, kliknite gumb "Bežične mreže" i u upravitelju bežične mreže koji se otvori kliknite gumb "Postavi bežičnu mrežu". Glavna razlika ovog čarobnjaka je mogućnost spremanja postavki bežične mreže na Flash disk, što uvelike pojednostavljuje prijenos mrežne konfiguracije na druga računala u vašoj mreži, međutim, za našu situaciju, kada trebamo spojiti dva računala, ovo značajka nije relevantna.

Vratit ćemo se ovom upravitelju malo kasnije, ali za sada ćemo razmotriti drugu metodu konfiguracije pomoću uslužnog programa isporučenog s LevelOne WNC-0101 USB kontrolerom. Podsjetimo vas da kako biste dopustili korištenje vlasničkog uslužnog programa, morate poništiti potvrdni okvir "Koristi Windows za konfiguriranje mreže" na kartici "Bežične mreže".

Uslužni program uključuje nešto veći skup značajki od Windows alati. Ovdje postoji šest knjižnih oznaka. Prva kartica “LAN Status” prikazuje sve bežične mreže koje se nalaze u blizini, u našem slučaju ih još nema, a također pokazuje snagu i kvalitetu signala (također se ne prikazuje za Ad-Hoc vezu).

Novu mrežu možete stvoriti otvaranjem kartice "Postavke". Kao što možete vidjeti ovdje, sve je vrlo slično onome što smo vidjeli gore, ali nekoliko značajki čini rad na bežičnim mrežama mnogo praktičnijim.

Prije svega, obratite pozornost na mogućnost stvaranja do pet profila koji vam omogućuju brzu promjenu parametara veze. Dakle, stvaramo prvi profil, u početku označavamo naziv mreže (SSID), vrstu mreže (AD - Hoc). Korišteni komunikacijski kanal i država mogu se ostaviti nepromijenjeni. Dodatna svojstva veze dostupna su u prozoru Napredno. Ovdje korisnik može odabrati brzinu prijenosa, način uštede energije (važno za prijenosna računala) i način šifriranja.

Preostale oznake obavljaju informativne funkcije i nisu osobito tražene ako sve radi dobro.
U principu, u ovom trenutku prva faza postavljanja stolnog računala može se smatrati završenom i vrijeme je za postavljanje bežične mreže na prijenosnom računalu.

Općenito, ovaj je postupak potpuno identičan gore opisanom i nećemo se ponavljati; samo ćemo vas podsjetiti da se ovisno o korištenom Wi-Fi kontroleru funkcionalnost uslužnog programa za konfiguraciju može razlikovati, ali osnovne postavke ostaju identične .
Uspostavljanje veze
Vrijeme je da uspostavite vezu između dva računala. Da biste to učinili, možete koristiti ili vlasnički uslužni program ili mrežni upravitelj. Windows veze XP, o kojem smo rekli nekoliko riječi gore, ali prije nego što to učinite, ponovno pokrenite oba računala, što će omogućiti uspostavljanje automatske veze dvaju računala, što dokazuje ikona u području sustava na radnoj površini.

Ako se veza ne uspostavi, otvorite uslužni program Wi-Fi postavke kontroler ili upravitelj mrežne veze Windows XP. Osobno preporučujemo korištenje upravitelja. Omogućuje lakše i intuitivnije bežično iskustvo.

Glavni prozor upravitelja prikazuje popis otkrivenih mreža. Ako vidite nešto slično našoj snimci zaslona, možemo pretpostaviti da ste gotovo postigli glavni cilj - povezivanje dvaju računala u mrežu.
Ako to nije slučaj, preporučujemo da kliknete gumb "Ažuriraj popis mreža". Ako se u ovom slučaju ništa nije dogodilo, provjerite je li drugo računalo uključeno, radi li Wi-Fi kontroler i postoji li greška u postavljanju bežične veze.
Posljednji koraci...
Dakle, došli smo do završne faze povezivanja računala u mrežu - postavljanje IP veze, postavljanje pristupnika i dijeljenje datotekama i pisačima. Unatoč tako složenom nazivu za nadolazeći postupak, sve se radi vrlo jednostavno, za što posebno zahvaljujemo programerima sustava Windows XP.
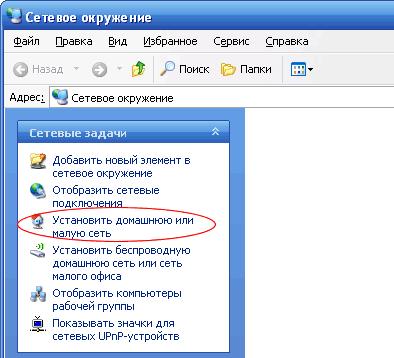
Međutim, prije nego počnete postavljati, preporučujemo da obratite pozornost na neke skrivene zamke na koje smo naišli kada smo prvi put postavljali bežičnu mrežu.
Ako je vaše stolno računalo spojeno na namjenski internetski kanal i koristi internu IP adresu (na primjer, 192.168.0.0…255 ili u drugom internom rasponu), preporučujemo da onemogućite mrežni kabel. Činjenica je da tijekom postavljanja vašeg bežični upravljač stolnom računalu bit će dodijeljena adresa 192.168.0.1, koja se obično koristi na internoj mreži, što će uzrokovati sukob adresa i nećete moći konfigurirati pristupnik.
Drugi “kamen” koji nas je natjerao da petljamo oko postavljanja bežične veze je firewall ugrađen u Pandu sigurnost na internetu. Da bi bežična mreža radila, potrebno je pravilno konfigurirati vatrozid, kako na stolnom tako i na prijenosnom računalu, ili ga jednostavno privremeno onemogućiti. Usput, paket vatrozida ugrađen u drugu uslugu ne uzrokuje probleme.
Dakle, pokrenimo čarobnjaka na stolnom računalu s internetskom vezom. Nakon što ste odgovorili na nekoliko trivijalnih pitanja, morate izvršiti neke radnje koje pokazuju masteru koja se veza za što koristi.
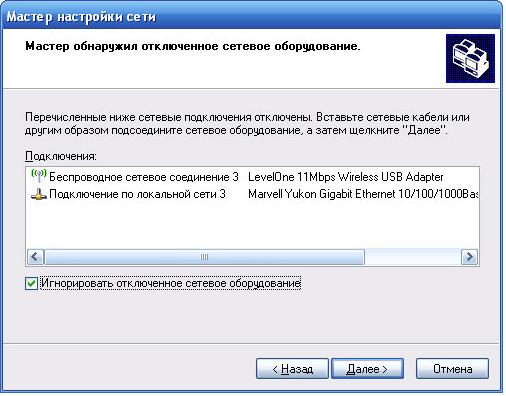
Prvo trebate označiti potvrdni okvir "zanemari isključenu mrežnu opremu", što će vam omogućiti korištenje žičanog kontrolera koji je isključen s mreže. U sljedećem prozoru morate odabrati ulogu ovog računala u vašoj mreži.

S obzirom na to da naše stolno računalo ima stalnu vezu s vanjskom mrežom, a prijenosno računalo će se putem nje spojiti na internet, biramo prvi način povezivanja.
U sljedećem koraku odredite koja će se veza koristiti za spajanje na Internet. U našem slučaju, ovo je "Lokalna veza".
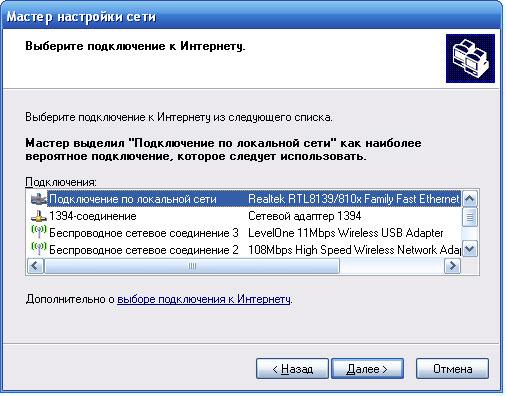
Zatim odabiremo koje će se veze koristiti za povezivanje s drugim računalima na mreži. Imajte na umu da ovdje možete kombinirati žičane i bežične veze. U našem slučaju odabrali smo samo "Wireless Connection 3", koji se temelji na LevelOne WNC-0101 USB kontroleru.

U sljedeća dva prozora unesite naziv računala i opis (po izboru), kao i naziv radne grupe.

Imajte na umu da računala na vašoj lokalnoj mreži moraju pripadati istoj radnoj grupi, inače ih nećete moći vidjeti na mreži.

Konačno, posljednji prozor omogućuje vam da omogućite ili onemogućite dijeljenje datoteka i pisača.

Nakon što kliknete gumb "Dalje", čarobnjak će započeti s konfiguracijom parametara IP veze, kao i dijeljenja i sigurnosti. Ako ste sve napravili kako treba, otvorit će se završni ekran u kojem će se od vas tražiti da spremite postavke ili jednostavno dovršite čarobnjaka, što ćemo rado učiniti.

Nakon postavljanja primijetit ćete neke promjene u postavkama mrežne veze.
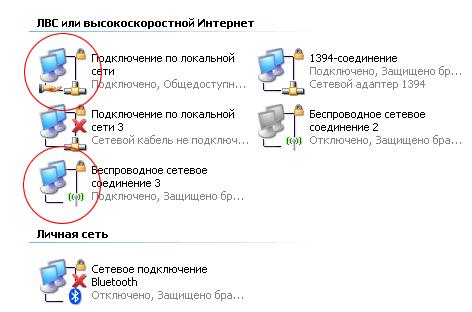
Dakle, u svojstvima "Local Area Network Connections" na kartici "Advanced" bit će označeni svi potvrdni okviri i bit će definirane veze za kućnu mrežu.

A u svojstvima TCP / IP protokola "Bežične veze 3" postavit će se fiksna IP adresa i podmrežna maska.
![]()
Sada možete nastaviti s pokretanjem čarobnjaka na prijenosnom računalu. Ovdje se sve događa znatno brže i trebate samo instalirati drugu vrstu veze. Majstor će učiniti ostalo za vas.

To je to, postupak postavljanja može se smatrati dovršenim, a vi, kao puni vlasnik svoje kućne bežične mreže, možete pokrenuti bilo koju internetsku aplikaciju, uključujući. Osim toga, možete jednostavno raditi s oba diska na drugom računalu i pisačima, pružajući bežični ispis s prijenosnog računala koji se nalazi u drugoj sobi.
Nekoliko riječi o brzini i dometu bežične mreže...
Kao što smo gore rekli, za našu prvu bežičnu mrežu koristili smo kontrolere koji rade prema standardu 802.11b s maksimalna brzina razmjena 11 Mbit/s. Naravno, u današnje vrijeme to nije puno, a na pozadini modernih kontrolera koji rade pomoću protokola 802.11 g i 802.11 Super G, pružajući brzine razmjene od 54 Mbit / s i 108 Mbit / s, ne izgleda baš dobro . No, za prvo iskustvo, ovo rješenje je dovoljno, omogućuje vam da postignete prilično dobre mogućnosti bez potrebe za rješavanjem nekih specifičnih značajki brze veze, s kojima ćemo još morati petljati u budućnosti.
Što se tiče stvarne brzine razmjene, za njezino proučavanje koristili smo program ICB 2000, koji vam omogućuje mjerenje mrežnog prometa. Štoviše, ne zanima nas brzina umjetno generiranog prometa, već brzina stvarnog prijenosa datoteka i drugih informacija.
Dakle, prvo ćemo pogledati što je sposobna naša bežična mreža kada kopira veliku datoteku sa stolnog računala na prijenosno dok istovremeno na prijenosnom računalu gleda film snimljen na stolnom računalu. U ovom načinu rada opterećujemo bežični kanal što je više moguće.

Kao što vidite, maksimum propusnost Bežični kanal u ovom načinu rada prosječno iznosi 4636 Kb/s. Ovdje je vrlo važno napomenuti da nismo uočili nikakva usporavanja pri gledanju filma, što nam omogućuje zaključak da su u malim kućnim mrežama mogućnosti 802.11b mreže sasvim dovoljne.
Ako počnete kopirati u suprotnom smjeru, tj. u Download modu za stolno računalo, maksimalna propusnost našeg kanala bit će nešto veća - 4984 Kb/s s vršnom vrijednošću od 5305 Kb/s.
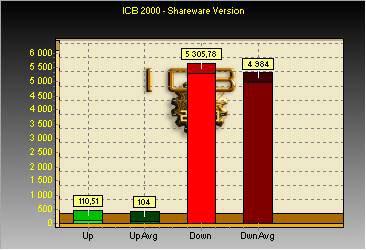
Ako tijekom kopiranja datoteke sa stolnog računala na prijenosno računalo pokrenemo isti zadatak, ali u suprotnom smjeru, brzina će malo pasti. Štoviše, brzina u načinu prijenosa ne pada značajno, ali u načinu preuzimanja primjećujemo primjetan pad performansi.

I na kraju, da vidimo što se događa kada pokrenemo bilo koji mrežna aplikacija, stvarajući uravnoteženo opterećenje na kanalu. Ovdje smo jednostavno počeli gledati film snimljen na stolnom računalu na laptopu.

Kao što vidite, u ovom načinu rada opterećenje kanala je toliko beznačajno da možete lako pokrenuti gledanje mreže na još nekoliko računala. To je ono što objašnjava nedostatak usporavanja pri gledanju filma uz paralelno kopiranje datoteke. Što se tiče raspona, u takvoj mreži nije jako velik i ovisi o konfiguraciji prostorije. Zapravo, u običnom stanu ili malom uredu sve će raditi dobro.
Koliko se računala može spojiti na takvu bežičnu mrežu?
Ugodno iznenađenje za mnoge od vas bit će činjenica da jednostavna Ad-Hoc mreža može uključivati više računala odjednom, koja se međusobno lako povezuju i omogućuju jednostavan pristup Internetu. Međutim, imajte na umu da povećanje broja računala koja istovremeno rade na mreži značajno smanjuje performanse mreže, što je posljedica potrebe za prijenosom svih podataka preko stolnog računala, koje je u našem slučaju gateway.
Zaključak…
Dakle, nadamo se da gore navedeno detaljne preporuke pojednostavit će vaše prvo iskustvo stvaranja bežične kućne mreže. Unatoč prividnoj složenosti procesa, sve se pokazalo više nego jednostavno. Međutim, ne možemo tvrditi da je prikazano rješenje univerzalno i da će biti jednako ispravno za sve slučajeve. Iskustvo pokazuje da gotovo svaka instalacija bežične mreže s novom opremom otvara neka pitanja, posebice za korisnike koji nemaju posebnu obuku. Glavna stvar je da morate jasno razumjeti i zamisliti slijed radnji koje bi trebale dovesti do uspješnog pokretanja bežične mreže. U sljedećem članku ćemo vas upoznati s opremom koja može značajno povećati performanse vaše kućne mreže.
Hvala na pozornosti!
Ostavite svoju recenziju:
Mnogi korisnici prijenosnih računala i komunikatora navikli su na činjenicu da zračne luke, poslovni centri, hoteli, sveučilišta, knjižnice, kafići ili restorani pružaju mogućnost korištenja bežičnog interneta. Ovo je vrlo zgodno jer vam omogućuje da više-manje stalno budete u kontaktu dok se krećete po gradu ili zgradi. Istodobno, brzina komunikacijskog kanala je velika, signal je stabilan, ali ne morate se spajati na žice. Također možete dobiti mobilni pristup Internetu kod kuće ako konfigurirate bežični internet putem Wi-Fi mreže.
Wi-Fi tehnologija razvijena je za bežičnu LAN opremu. Njegov naziv dolazi kao skraćenica za engleski Wireless Fidelity, što znači "bežična preciznost", po analogiji s Hi-Fi standardom (High Fidelity - "visoka preciznost") za opremu za reprodukciju zvuka.

[b]Zaštitni znak Wi-Fi pripada razvojnom programeru, konzorciju Wi-Fi Alliance
Wi-Fi se temelji na međunarodnim standardima IEEE 802.11, čije je posljednje odobreno izdanje, nazvano IEEE 802.11n, omogućuje povećanje brzine prijenosa podataka na 480 Mbps kada se kompatibilni uređaji koriste istovremeno. Prilikom izgradnje kućne bežične mreže trebali biste odabrati opremu koja podržava jedan standard, kako ne biste naišli na situaciju u kojoj uređaji jednostavno "ne vide" jedni druge. Stvaranjem zaštitnog mehanizma za heterogenu mrežu, na kraju imamo mrežu u kojoj svi uređaji rade puno manjim brzinama nego da su svi opremljeni adapterima čak i ranijeg standarda.
Informacije se prenose pomoću radio valova koje emitira izvor u frekvencijskom rasponu koji odgovara standardu IEEE 802.11. Veza se ostvaruje putem bežične točke pristup. Područje pokrivenosti mreže oko jedne pristupne točke naziva se "hot spot" ili "hot spot". Minimalna konfiguracija Wi-Fi mreže je jedna pristupna točka plus jedan klijent.
[b] Mrežna oprema
Za postavljanje kućnog bežičnog interneta u običnom stanu trebat će vam barem jedna pristupna točka. Može biti dovoljno za susjedne stanove, pa čak i za susjednu kuću, jer je domet mreže u zatvorenom prostoru 45 m, a na otvorenom - svih 450 m. Pristupna točka nije ništa više od mrežnog čvorišta.

[b]Raznovrsnost dostupnih modela omogućuje vam odabir pristupne točke koja zadovoljava sve želje korisnika
Osim toga, pristupna točka može biti ugrađena bežični ruter– ovaj uređaj se također široko koristi u izgradnji bežičnih mreža. Usmjerivač (usmjerivač) radi na granici dviju mreža - unutarnje i vanjske. Lokalna mreža povezuje se na interni LAN port, a Internet na eksterni WAN port. Obično postoji nekoliko unutarnjih priključaka; oni su kombinirani u sklopku. Na vanjski priključak spojen je Ethernet kabel ili ADSL modem. Bežični ruter ima mogućnost povezivanja bežičnih uređaja putem radio signala, te će oni, zajedno s onima spojenim na LAN port, imati pristup vanjskoj mreži.
Većina modernih usmjerivača dizajniranih za male urede i kućnu upotrebu, imaju ugrađene vatrozide koji vam omogućuju zaštitu interne mreže od neovlaštenog pristupa izvana.
Morate odabrati na temelju kojeg ćete od dva uređaja - pristupne točke ili bežičnog usmjerivača - planirati svoju mrežu, ovisno o njezinoj budućoj namjeni.
[b]Izgradnja mreže
Kako bi se izgradio bežični kućna mreža Po Wi-Fi tehnologija, možete ići na dva načina. Prvi se zove Ad-hoc. Koristi se za povezivanje nekoliko grupa računala s bežičnim mrežnim adapterima u zasebne mreže. Ovaj način rada ne zahtijeva pristupnu točku. Ako jedno od računala nema bežični adapter, onda je spojeno na pristupnu točku. Ovaj način je prikladan ako trebate kombinirati nekoliko blisko lociranih uređaja u jednu lokalnu mrežu. Ali nećete moći pristupiti internetu u ovom načinu rada.
Drugi put se zove "infrastruktura". To je relevantno kada je potreban pristup internetu. Postoje dva načina rada ove mreže: osnovni (BSS) i prošireni (ESS). U osnovnom načinu rada svi su uređaji međusobno povezani putem jedne pristupne točke koja ujedno služi i kao mrežni most između kabelskih i bežičnih dijelova mreže te je kanal za pristup vanjskoj mreži. U proširenom načinu rada, nekoliko pristupnih točaka međusobno je povezano radio signalom ili putem kabelska veza. Svaka pristupna točka formira svoju vlastitu mrežu, a one mogu jedna drugoj prenositi redundantni promet. Svako računalo je konfigurirano za pristup Internetu putem lokalne mreže.
Postoji još jedan način na koji se pristup Internetu ostvaruje korištenjem DSL tehnologije, putem Ethernet veze ili korištenjem kabelskog modema. U ovom slučaju, naravno, trebate odabrati bežični usmjerivač.
[b]Postavljanje mreže
Kako bi lokalna mreža imala pristup Internetu potrebno je konfigurirati svako računalo i odabranu bežičnu opremu. Svi uređaji moraju imati istu IP adresu, a ona mora biti upisana u mrežnim postavkama na svakom od njih.
Svatko ga ima mrežni uređaj, uključujući pristupnu točku i bežični usmjerivač, imaju tvornički postavljene IP adrese. Ove postavke i lozinka za promjene na uređaju prikazane su u korisničkom priručniku.
Zatim trebate spojiti pristupnu točku ili usmjerivač na računalo koje ima Ethernet kontroler. Ako se umjesto pristupne točke koristi bežični usmjerivač, računalo treba biti spojeno na njegov LAN priključak.
Pretpostavimo da je zadana pristupna točka konfigurirana s IP adresom 192.168.1.254. Trebate promijeniti IP adresu povezanog računala u adresu iz iste podmreže, na primjer 192.168.1.100. Da biste to učinili, kliknite desni klik miš preko " mreža" na radnoj površini i odaberite izbornik "Svojstva" - otvorit će se prozor "Mrežne veze". U njemu trebate ponovno odabrati "Lokalna mreža" i "Svojstva". Otvorit će se prozor "Svojstva mrežne veze" u kojem potrebno je konfigurirati mrežni adapter.

[b]U prozoru "Svojstva mrežne veze" odaberite "Internetski protokol (TCP/IP)"
Nakon odabira "Internetski protokol (TCP/IP)", potrebno je kliknuti na gumb "Svojstva". U prozoru koji se otvori potrebno je označiti kućicu “Koristi sljedeću IP adresu” i pažljivo unijeti novu IP adresu i podatke o mrežnoj maski. U ovom primjeru to će biti 192.168.1.100 odnosno 255.255.255.0.

[b]U ovom prozoru trebate promijeniti postavke IP adrese računala
Nakon postavljanja računala na novu statičku IP adresu, trebali biste otići na postavke svoje pristupne točke ili bežičnog usmjerivača. Uđi adresna traka Preglednik koji koristite ima tvorničku IP adresu (192.168.1.254). Otvorit će se postavke pristupne točke ili usmjerivača (ako sustav od vas traži da unesete prijavu i lozinku sadržane u uputama, učinite to). Ako trebate promijeniti IP adresu pristupne točke, tada ćete morati dodijeliti novu IP adresu mrežnom adapteru na računalu, inače će biti nemoguće održavati komunikaciju s pristupnom točkom.
U dijaloškom okviru postavki pristupne točke (usmjerivača) trebali biste također navesti koje ćete standarde koristiti u bežičnoj mreži koju stvarate. Ako će na mreži biti uređaja koji podržavaju različite protokole, naznačite to (na primjer: 802.11b/g). Prilikom odabira frekvencijskih kanala ima smisla navesti stavku automatskog odabira. Postavke opreme također moraju odražavati jedinstveni identifikator SSID-a buduće bežične mreže. Mora biti isti za pristupnu točku i za svakog klijenta na mreži. Bolje je ne birati ručno brzinu veze koja se stvara, već je također povjeriti automatizaciji.
[b] Postavljanje mrežnih računala
Nakon postavljanja pristupne točke, trebali biste konfigurirati sva računala na mreži. Da biste to učinili, morate stvoriti bežičnu vezu na svakom od njih, slijedeći čarobnjak za postavljanje bežičnog adaptera. Prilično je jednostavno i univerzalna metoda. Desnom tipkom miša kliknite ikonu "Network Neighborhood" i odaberite "Properties". Na popisu Mrežne veze koji se otvori, kliknite Bežične veze i kliknite Svojstva. Otvara se prozor Svojstva bežične mrežne veze. U ovom prozoru trebate odabrati karticu "Bežične mreže" i kliknuti gumb "Dodaj". U dijaloškom okviru "Svojstva bežične veze" koji se otvori unesite SSID. Nema potrebe dirati preostale točke.
Nakon završetka konfiguracije bežičnog adaptera, on samostalno uspostavlja vezu s pristupnom točkom ili bežičnim usmjerivačem.
Zatim možete stvoriti logički pogon ili dijeljenu mapu s zajednički resursi, kojem će svi korisnici mreže imati pristup. Da biste to učinili, na svakom računalu trebate u prozoru "Moje računalo" odabrati bilo koji disk ili mapu koju ćete dijeliti i kliknuti desnom tipkom miša. S popisa koji se otvori odaberite “Svojstva” i na kartici “Pristup” kliknite jednu oznaku upozorenja.

[b]Obavijest upozorenja ukazuje na rizik dijeljenja pogona.
U dijaloškom okviru koji se otvori označite okvire kako biste klijentima na vašoj mreži omogućili korištenje ovog diska (mape) i promjenu podataka na njemu (ako je potrebno).
Sada kod kuće imate bežičnu mrežu čiji korisnici mogu pristupiti internetu i dijeliti datoteke.
Zamislite samo: možete pregledavati web sjedeći na kauču u dnevnoj sobi, razgovarati s prijateljima dok ležite u krevetu i slati dokumente na pisač u kućnom uredu s računala u kuhinji. Bežična mreža pruža iznimne mogućnosti i vrlo je jednostavna za postavljanje. Ovaj članak pruža upute korak po korak Po postavljanje bežične mreže i počeo ga koristiti.
Oprema potrebna za povezivanje sustava Windows s bežičnom mrežom
Za postavljanje bežične mreže potrebne su sljedeće komponente:
Širokopojasna internetska veza i modem
Širokopojasna internetska veza jamči velike brzine prijenosa podataka – za razliku od sporih daljinski pristup, nedovoljno snažan za podršku bežične mreže. Obično se širokopojasna veza uspostavlja pomoću digitalne pretplatničke linije (DSL) ili kabela. Da biste dobili širokopojasnu vezu, obratite se svom davatelju internetskih usluga. Obično su dostupne DSL veze telefonske tvrtke, a kabelski priključak je kabelske televizije.
Davatelji internetskih usluga često nude i čak instaliraju širokopojasne modeme. Neki ISP-ovi nude kombinaciju modema i bežičnih usmjerivača. Ova se oprema također može kupiti u trgovinama računalnom i elektroničkom opremom.
Bežični ruter
Usmjerivač prenosi podatke između mreže i interneta. Bežični ruter omogućuje spojite svoje računalo na mrežu koristeći radio signale umjesto kabela.
Postoji nekoliko vrsta bežičnih mrežnih tehnologija, uključujući 802.11a, 802.11b, 802.11g i 802.11n. Preporučamo korištenje usmjerivača koji podržava tehnologiju 802.11g ili 802.11n jer takvi modeli mogu pružiti odgovarajuće brzine prijenosa podataka i podržati dovoljnu snagu radio signala.
Bežični mrežni adapteri
Mrežni adapter je uređaj koji spaja računalo na mrežu. Za povezivanje prijenosnog ili stolnog računala s bežičnom mrežom ono mora biti opremljeno bežičnim mrežnim adapterom. Većina prijenosnih i stolnih računala dolazi s unaprijed instaliranim bežičnim mrežnim adapterom. Da biste saznali ima li vaše računalo instaliran bežični mrežni adapter, slijedite ove korake:
- Otvoren upravitelj uređaja
- Dvaput pritisnite ikonu Mrežni adapteri .
- Pronaći mrežni adapter, koji u svom nazivu ima riječ “wireless”.
Ako vaše računalo zahtijeva bežični mrežni adapter, možete ga kupiti u trgovini računalima i elektroničkom opremom i sami ga instalirati.
Preporučamo odabir adaptera za univerzalnu serijsku sabirnicu (USB): male su veličine, lako se postavljaju i mogu se premještati s računala na računalo. Provjerite je li vrsta adaptera ista kao ona u vašem bežičnom usmjerivaču. Obično je vrsta adaptera naznačena na pakiranju i označena slovom (na primjer, G ili A).

Postavljanje modema i internetske veze
Kada je sva potrebna oprema instalirana, potrebno je konfigurirati modem i internetsku vezu.
Ako vaš ISP nije postavio modem, povežite modem s računalom i internetom slijedeći upute u dokumentaciji modema. Ako koristite digitalnu pretplatničku liniju (DSL), spojite modem na telefonsku utičnicu. Ako koristite kabel, spojite modem na kabelski priključak.
Lokacija bežičnog usmjerivača na mreži
Vaš bežični usmjerivač trebao bi biti smješten na mjestu gdje može primati jak signal uz minimalne smetnje. Za dobivanje najbolje rezultate upotrijebite sljedeće savjete.
- Postavite svoj bežični usmjerivač u središte. Usmjerivač treba postaviti bliže središtu kuće kako bi se osigurao jak bežični signal u cijeloj kući.
- Nemojte postavljati bežični usmjerivač na pod ili blizu zidova ili metalnih predmeta, na primjer, metalni ormari za dokumente. Što je manje fizičkih prepreka između vašeg računala i usmjerivača, to će signal usmjerivača biti jači.
- Smanjite smetnje. 802.11g mrežna oprema koristi radio frekvenciju od 2,4 gigaherca (GHz). Mikrovalne pećnice i mnogi bežični telefoni obično rade na ovoj frekvenciji. Kada je uključen mikrovalna pećnica ili primanje poziva na bežični telefon Signal bežične mreže može biti privremeno prekinut. Većina ovih problema može se izbjeći korištenjem bežičnog telefona s visoka frekvencija(npr. 5,8 GHz).
Zaštita vaše bežične mreže pomoću sustava Windows
Sigurnost je uvijek važna, a kod korištenja bežične mreže ovo pitanje postaje još izraženije jer se signal može proširiti izvan prostora. Ako ne osigurate svoju mrežu, korisnici drugih obližnjih računala moći će pristupiti podacima pohranjenim na računalima na vašoj mreži i koristiti vašu internetsku vezu. Da biste zaštitili svoju bežičnu mrežu, slijedite ove korake:
- Zaštitite svoj ruter promjenom zadanog korisničkog imena i lozinke. Većina proizvođača daje zadano korisničko ime, lozinku i naziv mreže za usmjerivač. Te se informacije mogu koristiti za pristup usmjerivaču bez znanja vlasnika. Kako biste to izbjegli, promijenite zadano korisničko ime i lozinku usmjerivača. Dodatne upute možete pronaći u dokumentaciji koju ste dobili uz uređaj.
- Postavite sigurnosni ključ za svoju mrežu. Ormari za spise zaštićeni su ključem, sefovi zaštićeni šifrom, a bežične mreže zaštićene su od neovlaštenog pristupa mrežnim sigurnosnim ključem.
Kako postaviti mrežni sigurnosni ključ u sustavu Windows?
- Otvoren Centar za mrežu i dijeljenje .
- Pritisnite stavku Postavljanje nove veze ili mreže .
- Jelovnik postavljanje nova mreža i odaberite Dalje.
Čarobnjak će pružiti upute korak po korak za stvaranje naziva mreže i sigurnosnog ključa. Ako vaš usmjerivač podržava siguran Wi-Fi pristup zaštićeni pristup (WPA ili WPA2), čarobnjak će ga konfigurirati prema zadanim postavkama.
Osim toga, tehnologija WPA2 ili WPA omogućuje korištenje zaporke, što znači da nema potrebe pamtiti složen niz slova i brojeva.
Zapišite sigurnosni ključ i čuvajte ga na sigurnom mjestu. Sigurnosni ključ može se zapisati na USB flash memoriju slijedeći upute čarobnjaka.
- Koristite vatrozid. Vatrozid je dio opreme ili softver koji pomaže u zaštiti vašeg računala od hakera i malware. Korištenje vatrozida na svim računalima na mreži pomoći će u kontroli širenja zlonamjernog softvera na mreži i zaštititi računala prilikom pristupa Internetu. Vatrozid za Windows dolazi s Windowsima!
Dodavanje računala u bežičnu mrežu
Za povezivanje prijenosnog ili stolnog računala s bežičnom mrežom slijedite ove korake.
- Otvorite prozor Connect to Network.
- S popisa odaberite mrežu na koju se želite spojiti i kliknite gumb Poveži se.
- Unesite svoj sigurnosni ključ. Možete unijeti ključ ili spojiti USB flash memoriju sa zapisom ovog ključa na USB priključak računala.
Dijeljenje datoteka i pisača
Uglavnom se bežična mreža postavlja kako bi se pristup internetu mogao pristupiti iz bilo koje prostorije u kući, no korisnici također trebaju bežični pristup datotekama i pisačima.
Dijeljenje datoteka
Najlakši način za pružanje opći pristup datotekama na mreži - postavite dijeljenje za svoju matičnu grupu. Ako nemate matičnu grupu, možete dijeliti datoteke tako da ih smjestite u mapu u odjeljku Javne mape. Korisnici povezani na mrežu automatski dijele sve datoteke ili mape u zajedničkoj mapi. Da biste odobrili pristup dijeljenoj mapi, slijedite ove korake:
- Otvorite prozor dodatne postavke javni pristup .
- Pritisnite dvostruku strelicu za proširenje struje mrežni profil .
- U okviru Dijeljenje mape Općenito odaberite jednu od sljedećih opcija:
- omogućite dijeljenje tako da svi korisnici s pristupom mreži mogu čitati i pisati datoteke u dijeljenim mapama;
- onemogućite pristup zajedničkoj mapi (korisnici povezani s računalom i dalje imaju prava pristupa tim mapama).
- Pritisnite gumb Spremi promjene . Ako se od vas zatraži administratorska lozinka ili potvrda, unesite lozinku ili potvrdite.
Gore navedeni koraci su neophodni raditi na svim računalima, koji ugošćuju datoteke za javni pristup.
Za pružanje pristup vlastitim datotekama, spremite ili kopirajte ove datoteke u mapu na vašem računalu. Za svaku vrstu biblioteke (Dokumenti, Glazba, Slike i Video) postoji dijeljenu mapu. Svaka osoba ima račun na računalu ima pristup tim mapama. Na primjer, da biste otvorili mapu Zajednički dokumenti, učinite sljedeće:
- Otvorite biblioteku dokumenata.
- U navigacijskom oknu, u odjeljku Knjižnice, dvaput pritisnite Dokumenti, a zatim dvaput kliknite Zajednički dokumenti.
Dijeljenje pisača
Ako imate pisač spojen na jedno od računala na vašoj mreži, možete ispisivati na njega s bilo kojeg računala spojenog na tu bežičnu mrežu. Najlakši način za dijeljenje pisača je provjeriti Pisači prilikom postavljanja matične grupe. Ako nemate HomeGroup, možete slijediti ove korake.
- Prijaviti se Windows sustav na koji je pisač spojen.
- Otvorite prozor Napredne opcije dijeljenja.
- Kliknite dvostruku strelicu da proširite svoj trenutni mrežni profil.
- U odjeljku Dijeljenje datoteka i pisača kliknite Omogućite dijeljenje datoteka i pisača , zatim kliknite gumb Spremi promjene. Ako se od vas zatraži administratorska lozinka ili potvrda, unesite lozinku ili potvrdite.
Bilješka: Kada je dijeljenje zaštićeno lozinkom omogućeno, korisnici mogu koristiti račun s lozinkom za pristup pisaču.
Za pristup pisaču s bilo kojeg računala na mreži, prati ove korake:
- Otvorite mapu Network.
- Dvaput kliknite na ikonu računala na koje je pisač spojen.
- Dvaput kliknite na ikonu pisača. Windows će automatski dodati i instalirati upravljački program pisača na vaše računalo.
Uživaj u svojoj slobodi!
To je to - bežična mreža je spremna za korištenje. Sada možete surfati internetom, slati elektronička pošta i kupujte online dok ležite na kauču ili se opuštate na terasi.
Od sada svaki stan ima nekoliko računala i Mobilni uredaji s Wi-Fi, često obični korisnici Postavlja se pitanje kako je bežična mreža konfigurirana. U ovom ćemo članku rasvijetliti ovo sklisko pitanje. Bit će dan primjer postavljanja bežične mreže u sustavu Windows 7.
Prvo morate konfigurirati glavno računalo našu buduću mrežu. To može biti prijenosno računalo ili Da bismo to učinili, aktiviramo Wi-Fi adapter na našem računalu. Zatim otvorite izbornik i kliknite desnom tipkom miša na računalo, gdje u kontekstnom izborniku kliknite na svojstva. Nakon svega ovoga idemo Dodatne mogućnosti sustava i kliknite na naziv računala, au stupcu "Opis" dajemo naš opis, na primjer, "Računalo Vladimira Iljiča." Zatim odaberite "Promijeni" i dodijelite naziv ovom uređaju koji drugi na mreži ne smiju kopirati. U stupcu " Radna skupina"Naznačite naziv ove grupe, koji bi trebao biti isti na svim uređajima u našoj mreži, i ponovno pokrenite sustav.
Kada se računalo ponovno pokrene, nastavlja se postavljanje bežične mreže. Odaberite ikonu žične veze i idite na "Upravljanje mrežom", gdje kliknemo na "Upravljanje bežičnom mrežom". U izborniku koji se pojavi odaberite "Dodaj", a zatim postavite bežičnu mrežu. Ovdje također morate smisliti naziv koji želite za svoju mrežu. Zatim odaberite "WPA2 Personal Security". Ako na mreži postoje uređaji sa sustavom Windows XP, odaberite "WEP".
Nakon toga postavite lozinku, kliknite “Dalje” i u novom dijaloškom okviru koji se pojavi omogućite dijeljenje interneta za mrežna računala, a zatim zatvorite prozor.
Ali to je sve za postavljanje bežične mreže. Sada je naš zadatak postaviti preostala računala na ovoj mreži. Upaliti bežični adapter, otvorite izbornik gumba Start. Nastavljamo klikom na gumb s desne strane manipulatora na ikonu “Računalo” gdje odabiremo “Svojstva i dodatne postavke sustava”. Sada kliknite odjeljak "Naziv računala" i dajte mu svoje osobno ime. Zatim navedite naziv grupe koji mora odgovarati nazivu grupe na glavnom računalu.

Opet idemo na upravljanje mrežom, gdje idemo na odjeljak "Promjene parametara adaptera" i odabiremo "Svojstva", nakon čega prelazimo na liniju protokola verzije 4. Ovdje označavamo točku postavljanja IP adrese. U stupcu “IP adresa” dodjeljujemo svoju ovom računalu, a to se mora učiniti na temelju IP adrese glavnog računala. Na primjer, ako je IP glavnog uređaja 192.168.0.1, tada će IP svih računala biti isti, osim zadnje znamenke. Vrlo je važno da na mreži nema identičnih IP adresa. U stupac upisujemo 255.255.255.0, a redak će sadržavati IP adresu glavnog računala. U poljima "Preferirani DNS poslužitelj" i "Alternativni DNS poslužitelj" navodimo adrese davatelja usluga.
Nakon svih ovih manipulacija prihvaćamo promjene. I tek sada idemo na mrežne veze, odabiremo našu mrežu, upisujemo lozinku i to je to. Ako više nema računala na mreži, time se dovršava postavljanje bežične mreže. Ako postoje druga računala ili prijenosna računala, tada je u ovom slučaju potrebno ponoviti postupak za postavljanje posljednjeg računala.

Želio bih dodati vlastite preporuke za osiguranje mrežne sigurnosti. U posljednje vrijeme sve su učestaliji slučajevi upada neovlaštenih korisnika u bežične mreže. Obavezno instalirajte na glavno računalo antivirusni program. Također smislite dugu i složena lozinka s velikim i malim slovima pomiješanim s brojevima. To će povećati sigurnost i smanjiti rizik od uplitanja neovlaštenih osoba, a također će spriječiti krađu vrijednih informacija i preuzimanje softvera trećih strana.



