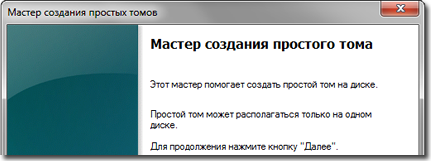Dijeljenje tvrdog diska na particije koristeći Windows 7
Particioniranje diska C:/ u Win7
Kada kupuju novo računalo ili prijenosno računalo s predinstaliranim operativnim sustavom Windows 7, mnogi se korisnici suočavaju s problemom dijeljenja tvrdog diska na nekoliko particija.
Particioniranje tvrdog diska na nekoliko particija važno je i sa stajališta jednostavnosti korištenja sučelja sustava i mogućnosti spremanja podataka na disk nakon ponovne instalacije ili vraćanja operativnog sustava. Kao što znate, kada ponovno instalirate operativni sustav, svi podaci koji se nalaze na disku C:/ gube se, dok podaci na preostalim pogonima (particijama tvrdog diska) ostaju netaknuti. svi važne datoteke može se lako koristiti nakon što se sustav vrati u funkcionalnost.
Particioniranje tvrdog diska također je zgodno jer sistemski disk C:/ instalirani su programi i aplikacije. Ako je pogon C:/ jedini, tada kada se na tvrdi disk dodaju sve vrste datoteka i mapa, dolazi do zabune između sistemskih datoteka i običnih mapa koje je dodao korisnik. U ovom slučaju lako se zbuniti u datotekama i nenamjerno izbrisati neke važne sistemsku datoteku. Stoga je particioniranje tvrdog diska neophodno.
Kako bi podijelili tvrdi disk u sustavu Windows 7 na nekoliko particija (logičkih diskova), mnogi koriste specijalizirane programe, poput Partition Magic i slično. Pomoću takvih programa možete podijeliti disk na nekoliko particija. Ali Windows 7 pruža mogućnost particioniranja diska pomoću pomoćni programi sustava. U ovom slučaju, potreba za programi trećih strana nestaje.
Da biste particionirali tvrdi disk u sustavu Windows 7, morate otići na upravljačku ploču računala.
To možete učiniti na dva načina:
1 .Plakati desni klik mišem na ikonu "Moje računalo" koja se nalazi na radnoj površini - odaberite "Upravljanje". Zatim će se otvoriti prozor "Upravljanje računalom". U njemu nalazimo pododjeljak - “ Upravljanje diskovima”.
2 .Kliknite na ikonu "Start" u donjem lijevom kutu, zatim odaberite "Upravljačka ploča". Zatim slijedite put: "Sustav i sigurnost" - "Administracija". Zatim odaberite podizbornik - "Stvaranje i formatiranje particija tvrdog diska". Prozor " Upravljanje diskovima”.
Jasno je da je prva metoda jednostavnija.
U kartici "Upravljanje diskom" možete vidjeti sve informacije o tvrdom disku i njegovim particijama. Na tvrdom disku se osim glavne particije C:/ nalazi skriveni odjeljak oporavak.
Particija za oporavak koristi se za pohranu informacija za vraćanje operativnog sustava ako je potrebno. Važno je napomenuti da količina memorije koju zauzimaju datoteke za oporavak može doseći nekoliko gigabajta. Ovaj dio nije označen slovom. Također, osim particije za oporavak, disk ima odjeljak Sustav rezerviran , volumen 100 megabajta. Ovi odjeljci su službeno, budući da ih korisnik ni na koji način ne koristi i služe za normalan rad operativnog sustava.
Dakle, obratimo pozornost na pogon C:/ koji treba podijeliti na odjeljke - dodatne logičke pogone.
Kako biste podijelili pogon C:/, kliknite desnom tipkom miša na konvencionalnu sliku diska. U padajućem izborniku odaberite " Smanjiti obujam…”.
Nakon što je zahtjev dovršen, pojavit će se prozor u kojem će biti naznačeni parametri kompresije. Ako disk prije nije bio particioniran, tada će uslužni program prema zadanim postavkama ponuditi dijeljenje tvrdog diska otprilike na pola. Ako je disk u početku imao memorijski kapacitet od, na primjer, 1,8 terabajta, tada se nakon dijeljenja formiraju dvije particije kapaciteta približno 900 gigabajta svaka.
Prozor koji se pojavi pokazuje veličinu sveska C:/ prije kompresije (u megabajtima) i veličinu komprimiranog prostora. Veličina komprimiranog prostora je količina memorije nove particije koja će se stvoriti. Ukupna veličina nakon kompresije je veličina volumena C:/ nakon kompresije. Bit će malo veći od stvorene particije diska. Kao što je već spomenuto, sustav će ponuditi podjelu memorije tvrdog diska otprilike na pola.
|
|
|
Čarobnjak za stvaranje jednostavnog volumena |
Pokrenut će se "Čarobnjak za stvaranje jednostavnog volumena". Pritisnite "Dalje". Pojavit će se prozor "Odredi veličinu volumena" - ponovo kliknite "Dalje". U sljedećem prozoru odaberite slovo novog volumena u " Dodijelite slovo pogona" Možete odabrati bilo koje slovo pogona koje želite.
Nakon nekoliko sekundi nova particija diska bit će formatirana, bit će joj dodijeljeno slovo i u polju simbol Pojavit će se poruka "Dobro (logički disk)". Sada će pogon C:/ biti podijeljen na dva.
Ako želite, možete promijeniti naziv novog odjeljka, a umjesto “ Novi volumen”, daj drugu. To možete učiniti na nekoliko načina:
1 .U upravljačkoj ploči računala u prozoru za upravljanje diskovima odaberite disk čije ime želimo promijeniti. Kliknite desnom tipkom miša i odaberite " Svojstva". U polje za naziv unesite novi naziv i potvrdite klikom na OK.
Bez gubitka podataka, pod uvjetom da postoji jedna particija pretvorena u glavni volumen sa slovom (C:), operativni sustav je instaliran na njoj i ništa joj se ne bi trebalo dogoditi, kako vam se sviđa problem?
- Napomena: Ako imate instaliran novi operativni sustav, možete podijeliti tvrdi disk na particije pomoću samog operativnog sustava, bez pribjegavanja programima trećih strana, evo članka, ako nešto ne radi, koristite univerzalni i besplatno program na ruskom.
- Ako ste na Windows 7, pročitajte ovdje. Ako imate novi laptop onda vam treba ovaj članak.
Takvi se zadaci vrlo lako rješavaju posebnim programima za upravljanje diskom, na primjer: Acronis Direktor diska, Paragon, moram raditi sa svima njima. Činjenica je da je pri radu s takvim programima lako oštetiti tablicu particija tvrdog diska, tada računalo neće moći odrediti lokaciju glavne particije s operativnim sustavom među novim volumenima koje ste stvorili, što onda? Tako je, jednostavno se nećete moći pokrenuti u sustavu Windows. Acronis, također radi s disk za pokretanje, ponekad zbunjuje slova odjeljaka.
- Stoga, prije rada s Acronis program Disk Director mora se osigurati što je više moguće i napraviti sigurnosnu kopiju svih particija vašeg tvrdog diska. Svaki bi korisnik trebao moći izraditi sigurnosnu kopiju operativnog sustava i po potrebi ga ponovno postaviti.
Ne želim vas ni na koji način zastrašivati, već vas jednostavno upozoravam da budete vrlo oprezni pri radu sa softverom za rad s računalima. particije tvrdog diska. Sjećam se da sam u stara vremena, kad je sve tek počinjalo, uvijek imao nekoliko disketa u džepu s programom Partition Magic na građanskom jeziku, da, diskete, s njih je radilo, ubaciš u disketu i uvijek ne znam kako će završiti, ali reći ću iskreno, iznevjerio sam te samo nekoliko puta. A onda sam upoznao Acronis i od tada nisam otišao, iako sada nosim veliki kofer sa sobom i uvijek ima nekoliko boot diskova s tim programom. Pa, vrijeme je da se bacite na posao, inače ćete pobjeći sa stranice i nećete particionirati svoj tvrdi disk.
Kao što rekoh, imamo operativni sustav Windows XP, ali sve što će biti rečeno u nastavku može se primijeniti i na Windows 7. Operativni sustav ima jednu sistemsku particiju-disk (C:) kapaciteta 111,8 GB koju ćemo koristiti podijeliti u dva dijela, kao rezultat toga imat ćemo još jedan pogon (D:), ne brinite za svoje datoteke na pogonu (C:) ništa se neće dogoditi. Evo ga naš pogon (C:), sasvim sami.
Pokrenimo naš program

U glavnom prozoru programa naš tvrdi disk je vidljiv kao jedna particija-disk (C), kapaciteta 111,8 GB. Idemo s vama na radnje i alate, a zatim na promjenu veličine glasnoće
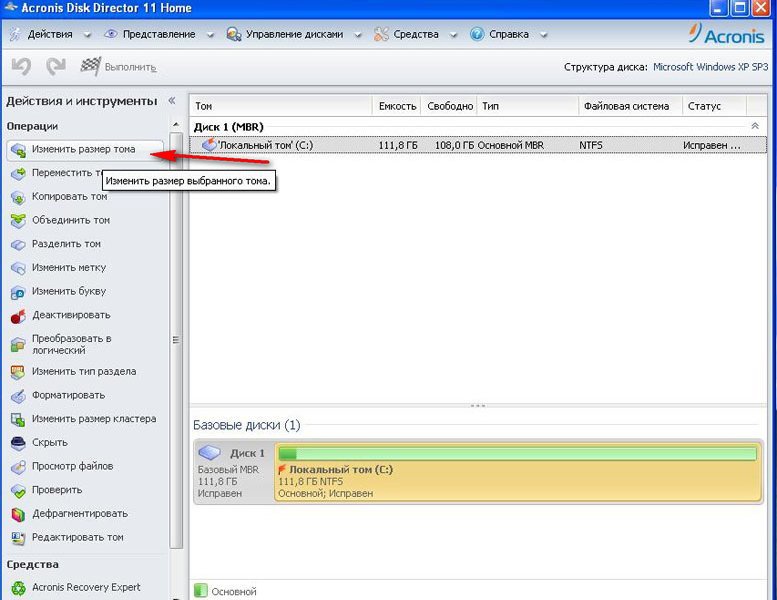

promijenite veličinu volumena od 111,8 GB, na primjer, na 55,8 GB, tako da ćemo imati logički volumen (D)
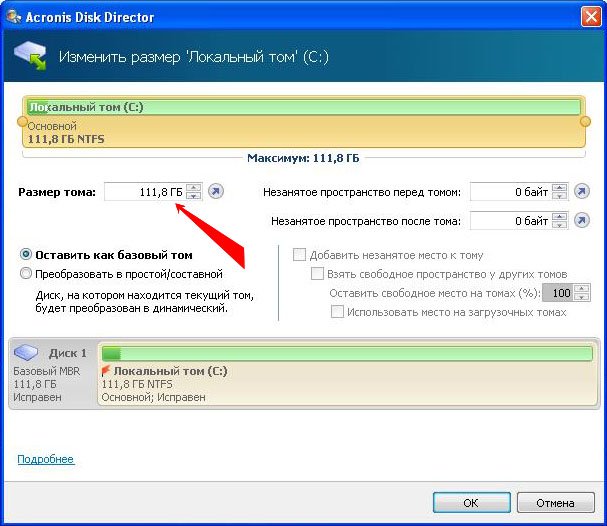
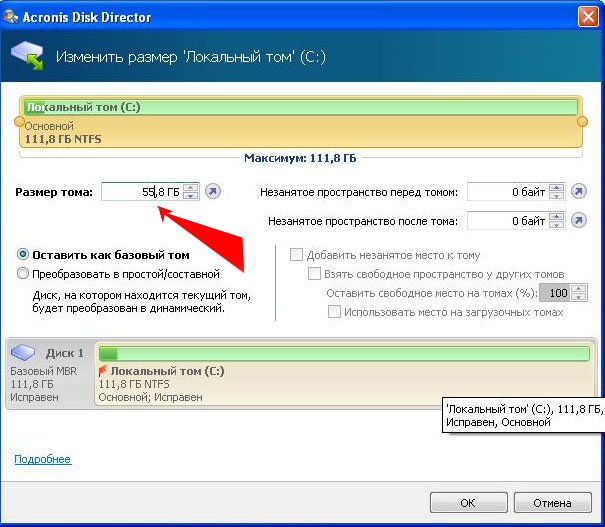
Imamo nešto nedodijeljenog prostora i kasnije ćemo ga pretvoriti u logički volumen (D)
Primijeni operacije na čekanju
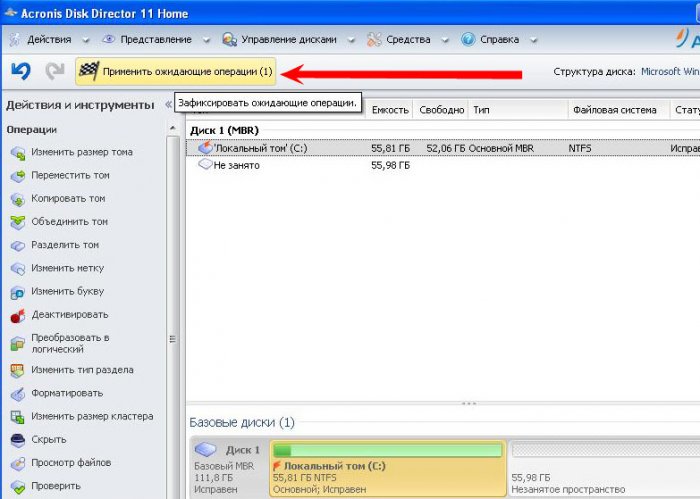
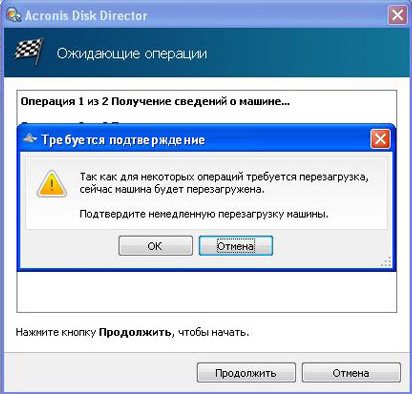
Prijatelji, sada možete stvoriti drugu particiju koja vam je potrebna, izravno u operativnom sustavu, idite na Računalo->Upravljanje->Upravljanje diskom, desnom tipkom miša kliknite nedodijeljeni prostor i odaberite Stvori particiju iz izbornika. Ili možete ponovno koristiti naš program.
Ponovno pokrećemo naš program, mišem odabiremo nedodijeljeni prostor i kliknemo Create Volume

Odaberite vrstu volumena koji će se stvoriti: Osnovni
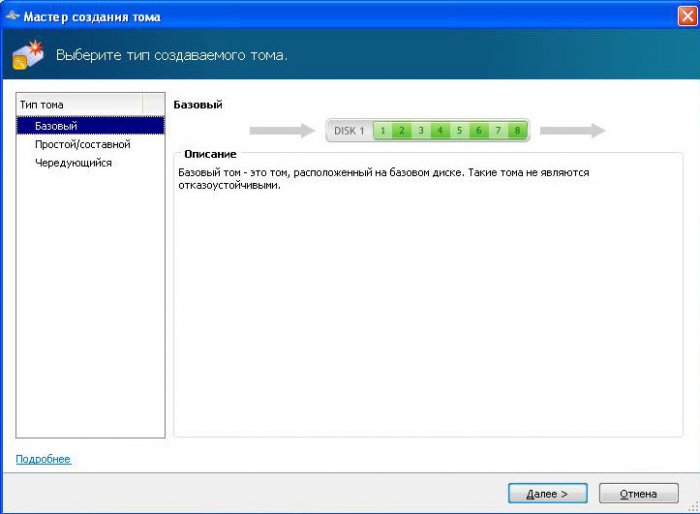
Navedite nedodijeljeni prostor
operativni sustavi"data-essbishovercontainer="">Nakon kupnje računala ili tijekom instalacije operativnog sustava, korisnici se mogu pokvariti HDD podijeliti na nekoliko dijelova ili ga ostaviti nepromijenjenim.
Zahvaljujući tome, možete jednostavno sortirati sve informacije i datoteke bez rizika da ih izgubite u slučaju napada virusa ili kvara operativnog sustava.
Osim toga, otkrit ćemo kako to učiniti na MAC OS X i Linuxu (koristeći Ubuntu kao primjer).
Zašto trebate particionirati tvrdi disk?
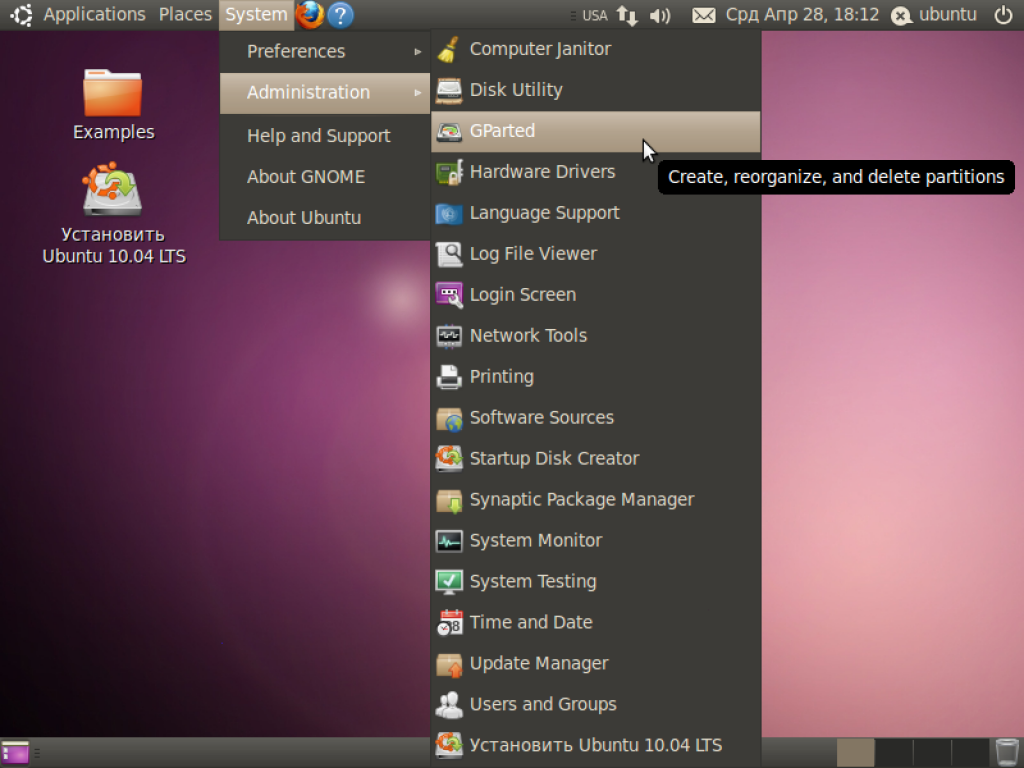
1 Otvorite izbornik Sustav - "Administracija"- "GParted".
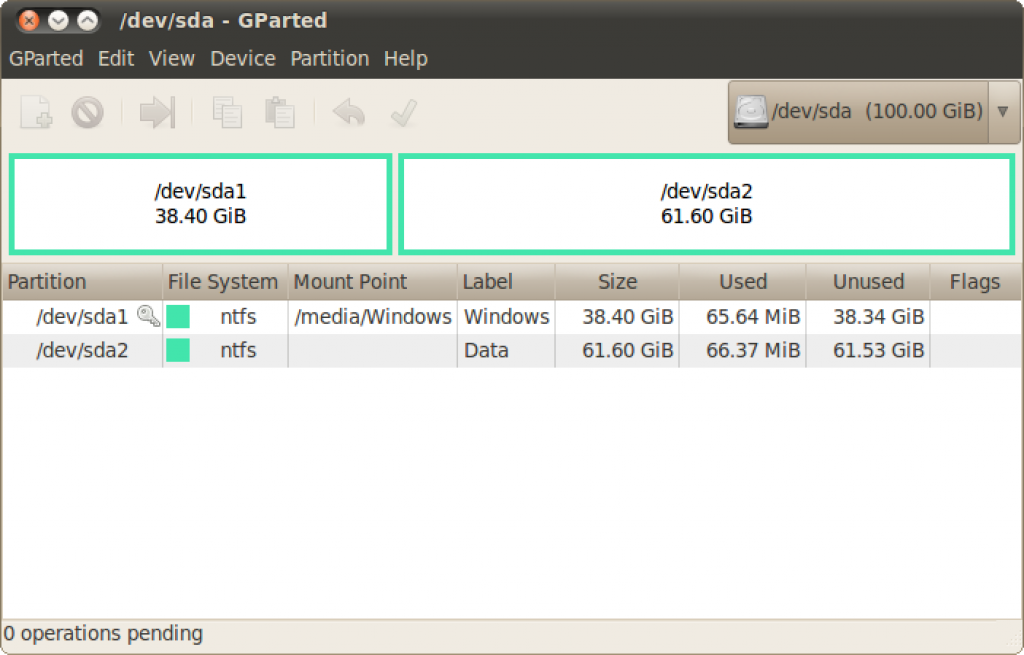
2 Nakon pokretanja aplikacije, vidjet ćete popis diskova i particija dostupnih za rad, te kratke informacije o njima.
3 Odaberite željeni odjeljak koji planirate promijeniti. Ako se pokraj njega nalazi ikona ključa, onda je zaštićen. Da biste ga učinili dostupnim za izmjenu, kliknite desnom tipkom miša i uđite kontekstni izbornik odaberite "Isključi". Sada možete s njim raditi što god želite.
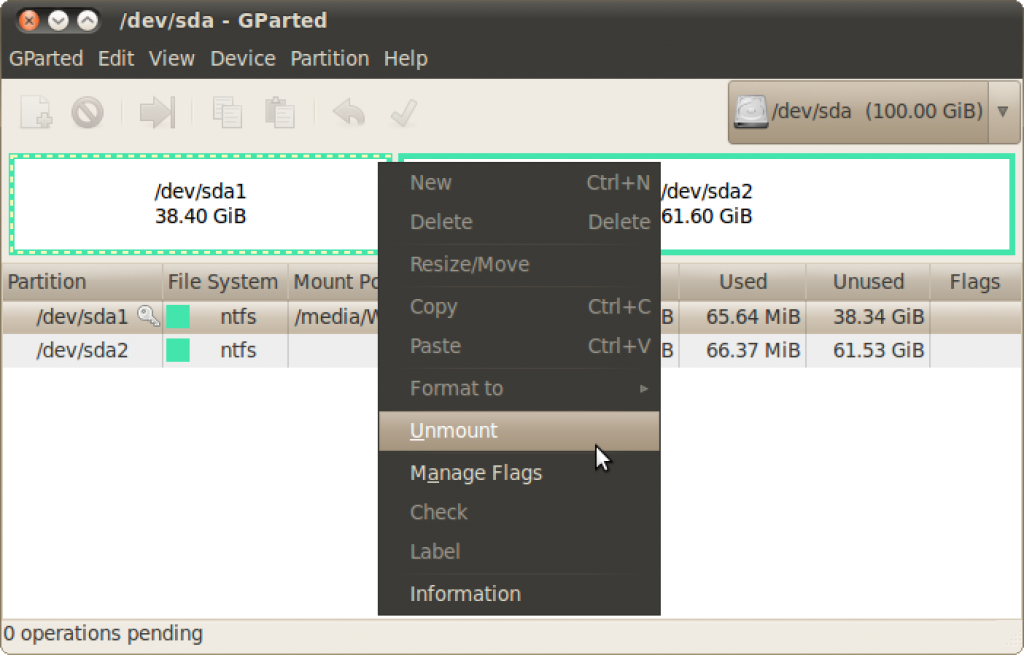
4 Pritisnite na željeni disk(na primjer, /dev/sda1/ ili /dev/sda2/), a zatim odaberite "Promijeni veličinu/Premjesti" da biste promijenili veličinu ili premjestili. Napravite sve potrebne izmjene i potvrdite napravljene promjene.
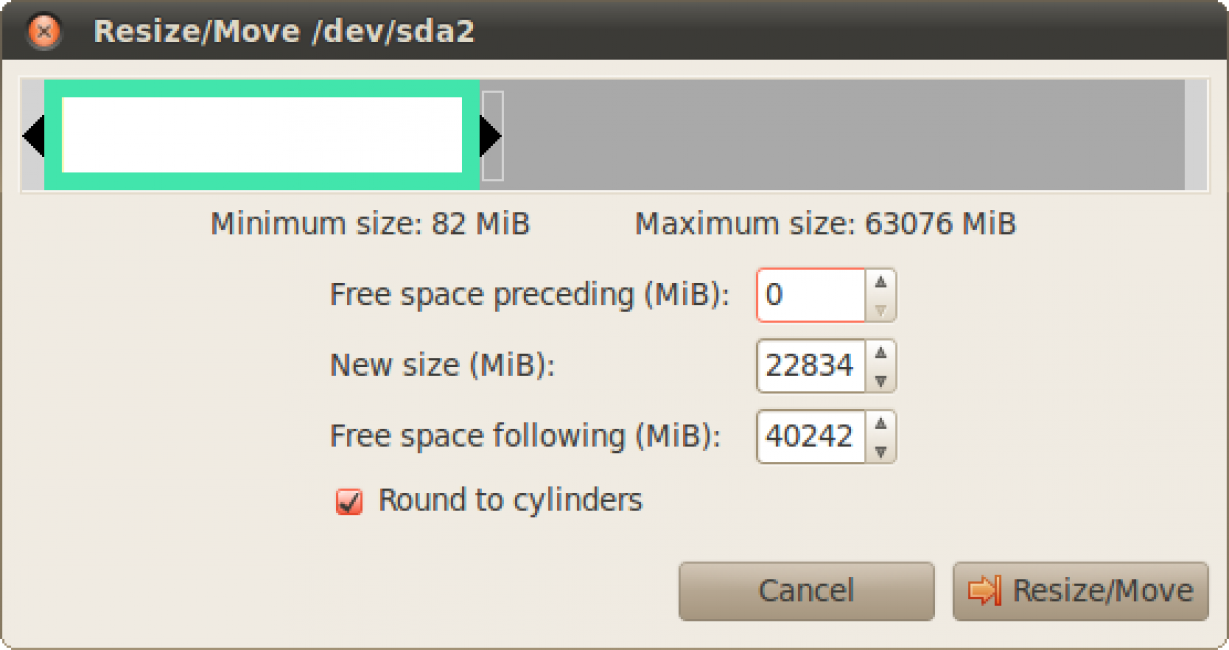
5 Nakon zatvaranja prozora, slobodan prostor na disku(unallocated), koji se može dodijeliti novoj particiji. Da biste to učinili, desnom tipkom miša kliknite na njega i odaberite "Novo" iz izbornika koji se otvori. Odaberite "Proširena particija". Navedite željeni kapacitet za novi volumen, a zatim potvrdite promjene pritiskom na tipku "Dodaj".
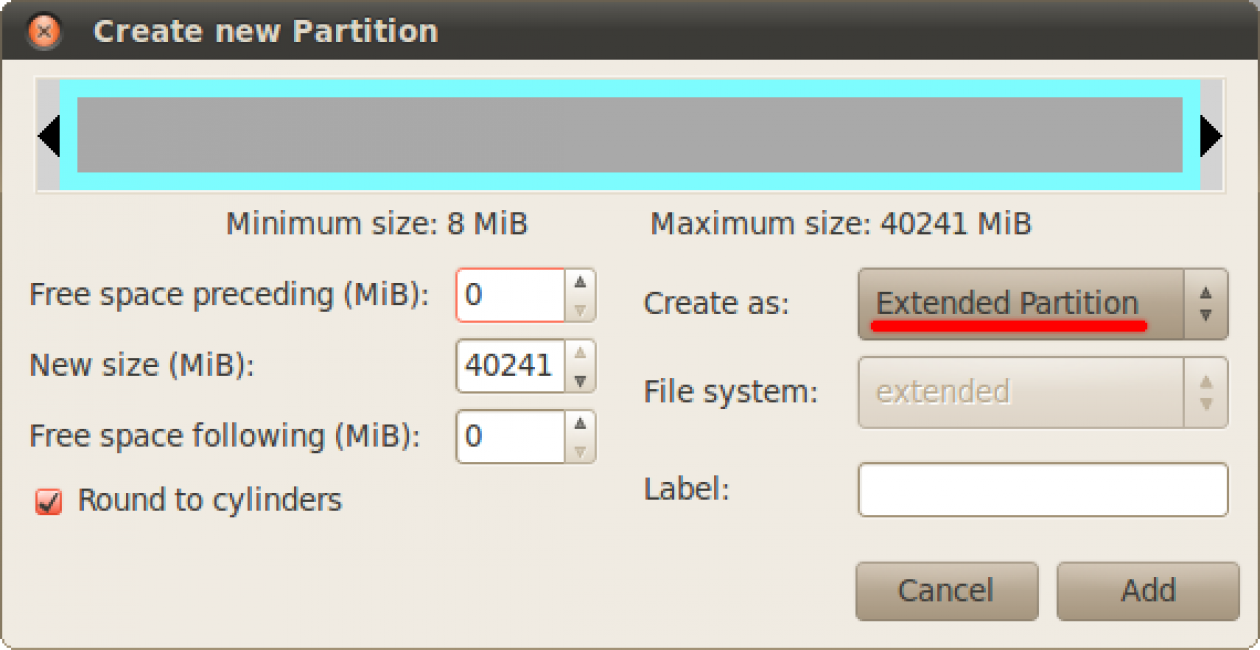
Ali nemojte žuriti da odmah zatvorite program. Za potvrdu izrade diska i svih drugih radnji u programu GParted potrebno je kliknuti na zelenu “kvačicu” na alatnoj traci pri vrhu (Apply All Operations) i tek nakon toga će se kreirati nova particija.

zaključke
Najbolje je stvoriti više diskova tijekom instalacije OS-a.
Ali ako iz nekog razloga to nije učinjeno ili je došlo do pogreške tijekom operacije, tada se situacija može ispraviti kasnije. Bilo kada.
Tvrdi disk možete particionirati pomoću ugrađenih alata u bilo kojem operativnom sustavu ili pomoću programa trećih strana.
Svaka metoda ima svoje prednosti i nedostatke.
Stoga, za one koji se tek upoznaju s računalom i njegovim značajkama, preporučujemo korištenje osnovnih alata Windowsa ili bilo kojeg drugog OS-a.
Napredni korisnici mogu koristiti softver treće strane. Pomoću njega možete unositi dodatne promjene, učinkovitije komprimirati volumene i stvarati particije.
Tvrdi disk računala je mali uređaj, koji se nalazi unutra jedinica sustava ili torbica za laptop. Ali, unatoč svom integritetu, u operacijskoj sali Windows sustav može se prikazati kao nekoliko diskova, od kojih je svakom dodijeljeno vlastito slovo engleske abecede. Ovo je prikladno za korisnika jer vam omogućuje logično dijeljenje informacija pohranjenih na računalu, brzi pristup i pretraživanje.
Ali pri kupnji računala ili novog tvrdi disk Dobivate uređaj za pohranu koji se pojavljuje kao jedan čvrsti logički pogon u sustavu Windows. U ovom trenutku često se javlja zadatak dijeljenja jedne particije diska na nekoliko particija, obično dvije ili tri. Na primjer, na prvom (disk C) je instaliran operativni sustav, a na drugom se pohranjuju osobni dokumenti, fotografije, glazba i video. Ovo je prikladno s gledišta sigurnosti informacija i pristupa njima u slučaju kvara operativnog sustava, jer možete ponovno instalirati Windows. Čak i ako formatirate pogon C, vaše osobne datoteke pohranjene na drugim logičkim pogonima (D, E, itd.) ostat će netaknute.
Pažnja: prije particioniranja diska zatvorite sve pokrenute programe!
Particioniranje pomoću Windows 7
Windows 7 ima vlastite mogućnosti upravljanja dionice tvrdog disk: stvaranje particije, kompresija (smanjenje particije), brisanje particije, promjena slova. U sustavu Windows XP to ne možete učiniti.
Desnom tipkom miša kliknite ikonu Računalo na radnoj površini ili izborniku Start i odaberite Upravljanje. Trebat će vam prava administratora sustava.
U prozoru Computer Management koji se otvori idite na Disk Management. U središnjem dijelu prozora vidjet ćete popise fizičkih diskova, logičkih particija i njihovih parametara.
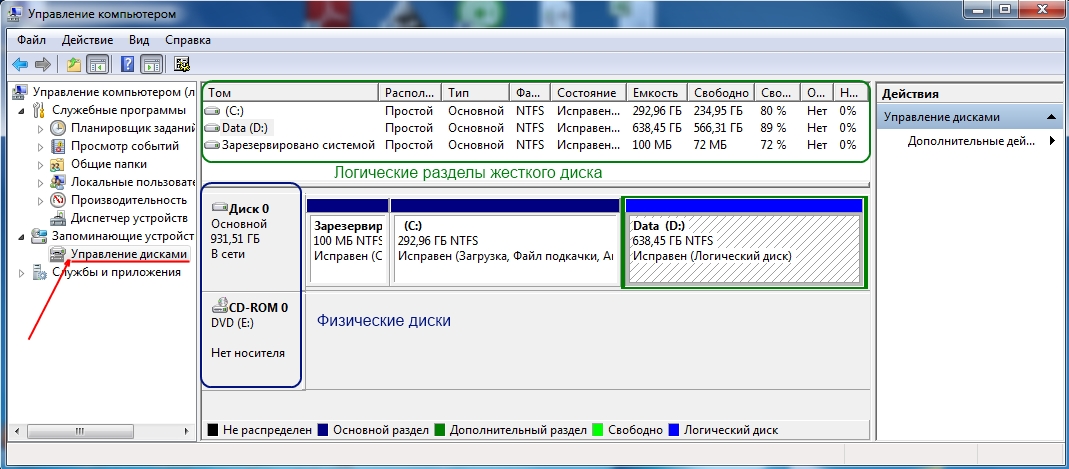
Razmotrimo najpopularniji zadatak - razbijanje logički pogon C u dva dijela. Da biste to učinili, najprije morate odvojiti neke od slobodnih informacija s diska C, a zatim stvoriti zasebnu particiju iz slobodnog prostora. Desnom tipkom miša kliknite pogon C i odaberite "Smanji volumen..." iz kontekstnog izbornika. Stoga ćemo smanjiti veličinu pogona C oslobađanjem slobodan prostor.
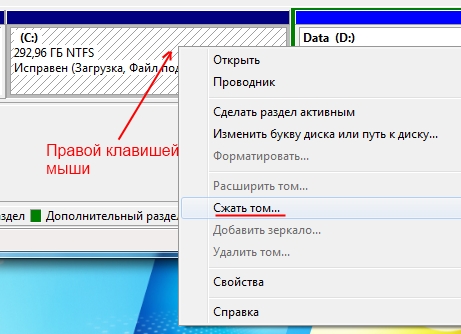
Morat ćete malo pričekati, Windows će analizirati disk C koji se particionira i prikazati prozor s opcijama particije. Postavite veličinu komprimiranog prostora (tj. količinu slobodnog prostora koji treba uzeti s diska) i kliknite na gumb "Compress".
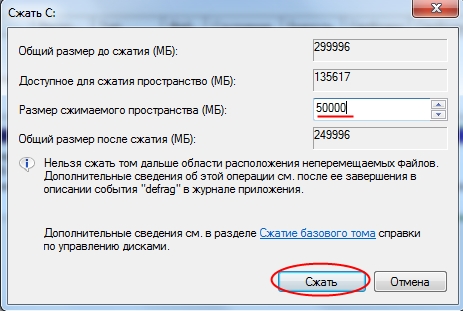
Pričekajte dok Windows podijeli navedeni disk na dva dijela. Proces traje nekoliko minuta.
Nakon dovršetka kompresije diska C, vidjet ćete da se među particijama pojavljuje još jedan, označen kao "Nije distribuiran". Sljedeći na ovome slobodan prostor morate napraviti novu particiju. Desnom tipkom miša kliknite na nedodijeljenu particiju i odaberite "Create simple volume..." iz izbornika.
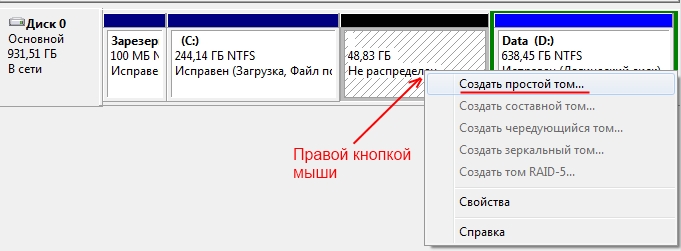
Otvorit će se prozor čarobnjaka za stvaranje jednostavnog volumena (dijeljenje). Pritisnite "Dalje".
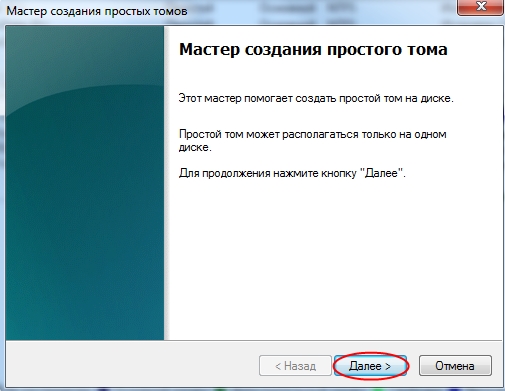
Čarobnjak će od vas tražiti da navedete veličinu particije koju želite izraditi. Prozor će prikazati minimalnu i maksimalnu veličinu, a prema zadanim postavkama stvorena particija bit će najveće moguće veličine. U većini slučajeva ovdje nećete morati ništa mijenjati, pa kliknite Dalje.

U sljedećem koraku od vas će se tražiti da dodijelite slovo engleske abecede novom odjeljku ili preskočite ovu radnju. Prikladno je odmah dodijeliti slovo. Ostavite odabrano Dodijeli slovo pogona (A-Z) i možete promijeniti zadano slovo pogona ako želite. Pritisnite "Dalje".
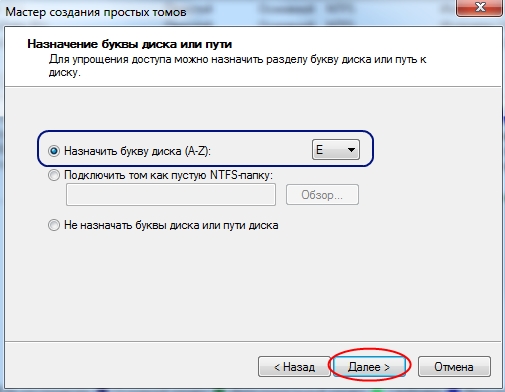
U četvrtom koraku čarobnjaka morate odrediti parametre formatiranja za novu particiju diska. To je neophodno kako bi se podaci mogli spremiti na novostvorenu particiju. Početno postavljeni parametri (Datoteka NTFS sustav i brzo formatiranje) ostaviti nepromijenjenim. Ispunite samo polje "Oznaka volumena", smislite mu naziv i kliknite "Dalje".
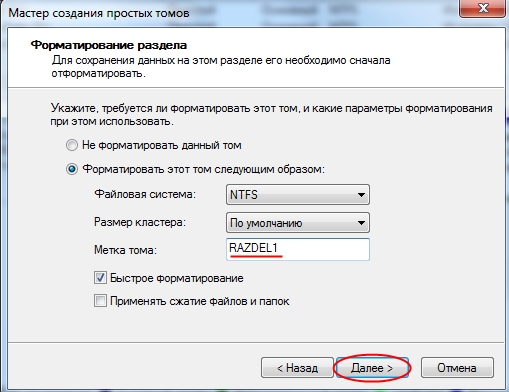
U zadnjem koraku čarobnjaka za stvaranje volumena možete vidjeti sve odabrane parametre za kreiranje nove particije diska i potvrditi ih klikom na gumb "Završi".
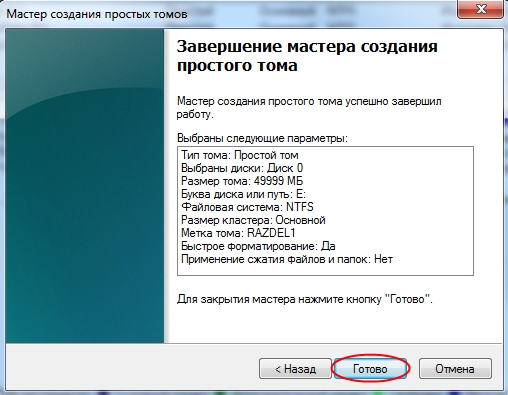
Stvaranje particije trajat će nekoliko sekundi i nova će se pojaviti na popisu volumena u prozoru Computer Management.

Novi pogon također bi se trebao pojaviti među pogonima u prozoru Računalo. Možete ga koristiti.
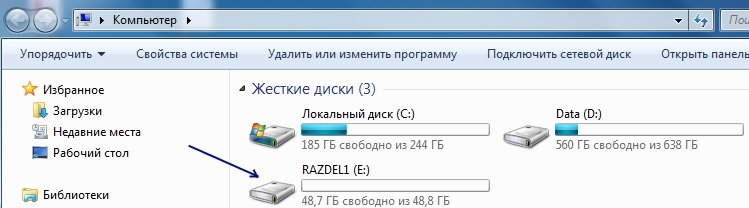
Particioniranje pomoću MiniTool čarobnjaka za particije
Ako imate drugu Windows verzija, osim Windows 7, kao što je Windows XP, tada će vam za particioniranje vašeg tvrdog diska trebati poseban program. Poznatiji programi iz ovog područja su: Partition Magic i Acronis Disk Director. Ali morate platiti da ih koristite. Stoga se ispod teksta predlaže način particioniranja tvrdog diska na temelju besplatan program MiniTool Partition Wizard Home Edition.
Zadatak ostaje isti - podijeliti pogon C na dva pogona.
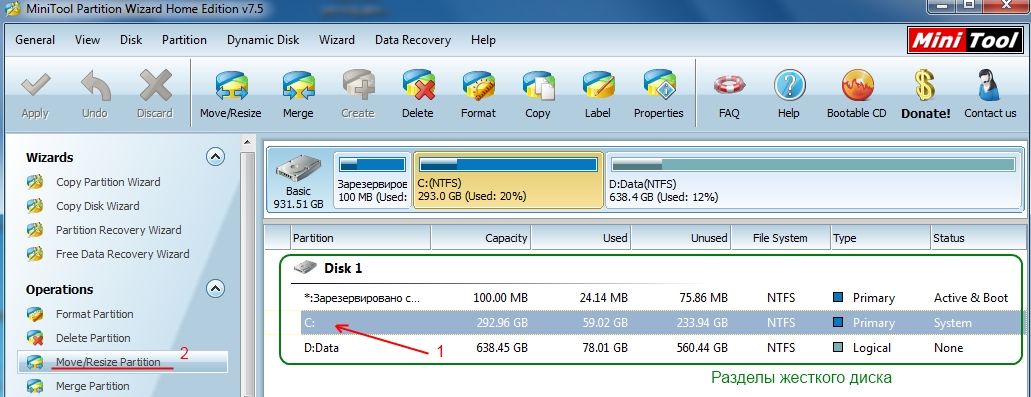
| Kao |