S vremena na vrijeme ažurirane verzije BIOS-a pojavljuju se na web stranicama proizvođača matičnih ploča. To je zbog činjenice da do trenutka izlaska novog proizvoda nemaju uvijek vremena za razvoj optimalnog firmvera za njega.
BIOS (Osnovni ulazno/izlazni sustav) – softver, implementiran u obliku mikroprograma i snimljen u memoriji matična ploča. Inicijalizira rad komponenata računala i konfigurira način rada.
Drugim riječima, ovaj mikrokod pokreće računalo. Kontrolira rad video kartice, tvrdi diskovi, razne priključke i druge uređaje. Oni također osiguravaju daljnje lansiranje operacijski sustav.
Prije nego što prijeđete na proces ažuriranja, odlučite trebate li uopće ažurirati BIOS? Ako računalo već radi dobro, tada nema potrebe ažurirati firmware matične ploče. Potreban je samo za:
- Proširenje funkcionalnosti i popisa podržanih uređaja. Na primjer, kao što su novi modeli procesora.
- Uklonite pogreške u trenutnoj verziji koje onemogućuju normalna operacija. Na primjer, na računalu nema zvuka, a razlog tome nisu upravljački programi za zvuk.
Recimo odmah da je ažuriranje BIOS-a ozbiljan i prilično rizičan pothvat. Ako se nadogradnja izvrši neispravno ili dođe do gubitka struje tijekom procesa nadogradnje, matična ploča može pokvariti. U tom slučaju ćete ga možda morati odnijeti u servisni centar.
Osim toga, ako je matična ploča pod jamstvom i odlučite je ponovno flashirati, jamstvo će biti nevažeće. Stoga ponovno odvagnite što je bolje: ažurirati BIOS i poništiti jamstvo ili odgoditi ovu radnju za kasnije, kada prođe jamstveni rok.
Ako se odlučite za nadogradnju, vrlo je poželjno da vaše računalo bude povezano s .
Ako se nakon ažuriranja BIOS-a računalo ne pokrene, nemojte žuriti s panikom. Mnoge matične ploče pružaju mogućnost resetiranja postavki na tvorničke postavke. Pročitajte više o njima u uputama za svoju matičnu ploču.
Za resetiranje konfiguracije matične ploče MSI ploče, o čemu će biti riječi kasnije u ažuriranju BIOS-a, koristite kratkospojnike na matičnoj ploči. Isključite računalo i postavite kratkospojnik na pinove 2-3 da biste izbrisali CMOS (hlapnu memoriju). Ne zaboravite vratiti kratkospojnik u prethodno stanje prije uključivanja računala (zatvorite kontakte 1 – 2). Pokušaj brisanja CMOS-a dok je računalo uključeno može oštetiti matičnu ploču.
Ažuriranje MSI BIOS-a
Idite na službenu MSI web stranicu, odjeljak za preuzimanje. Preuzmite alat za ažuriranje uživo. Sada se nalazi na: ru.msi.com/service/download
Nakon pokretanja programa idite na karticu Live Update, označite opciju Manual Scan, zatim MB BIOS (BIOS matične ploče) i kliknite Scan.
Ako imate najnoviji BIOS, vidjet ćete sljedeću poruku.
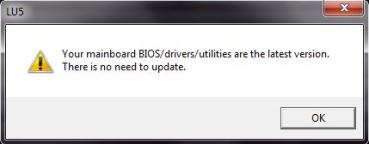
To znači: BIOS matične ploče ima najnoviju verziju. Nema potrebe za ažuriranjem.
Ako vas Live Update obavijesti da je potrebno ažurirati BIOS, kliknite na odgovarajuću ikonu (preuzmi i instaliraj) za učitavanje BIOS-a matične ploče. Nakon preuzimanja, instalacijski program će se automatski pokrenuti.
U prozoru koji se otvori kliknite Dalje.

Sljedeći prozor će ponuditi 2 metode BIOS ažuriranja. Odaberite U Dos modu (USB) i kliknite Dalje. - Pogledajmo malo niže.
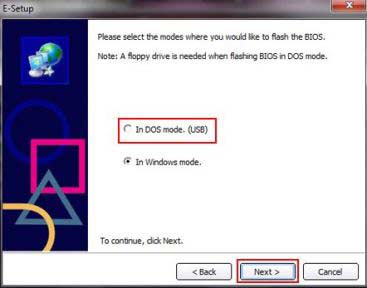
Spojite USB flash pogon na svoje računalo, zatim odaberite željeni USB pogon s popisa.

Pritisnite gumb Dalje i potvrdite brisanje svih podataka na flash disku klikom na U redu.

Počet će se stvarati flash pogon za podizanje sustava, ovo će potrajati neko vrijeme. Nakon dovršetka pojavit će se poruka koja pokazuje da je disk za pokretanje uspješno izrađen.
Pritisnite Start za ponovno pokretanje računala.

Provjerite je li vaš BIOS postavljen za pokretanje s flash pogona. O tome se detaljnije govorilo u prethodnom članku:.
Kada se računalo pokrene s flash pogona, slijedite navedene upute.
Drugi način ažuriranja MSI BIOS-a
U fazi odabira metode ažuriranja navedite U načinu rada Windows, što znači u Windows način rada, zatim kliknite Dalje.
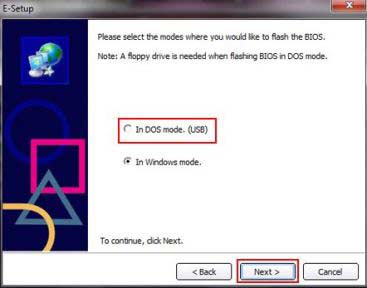
U sljedećem prozoru zatvorite sve programe klikom na Zatvori sve navedene programe i kliknite Dalje.

Klikom na Start, pokrenut ćete proces zamjene BIOS-a. Nakon dovršetka, računalo će se ponovno pokrenuti.
Ako imate drugu matičnu ploču - nova verzija Potražite BIOS i informacije o njegovom ažuriranju na web stranici proizvođača. Naravno, možete koristiti rješenja programeri treće strane, ali poželjna su službena ažuriranja.
Pozdrav dragi posjetitelji bloga! Danas sam odlučio ažurirati BIOS na svom računalu i napisati blog o tome. Napravio sam fotografije i snimke zaslona, tako da će članak biti zanimljiv i vjerojatno dug, dobro, ništa strašno, ali razumljiv :).
O sustavu BIOS Već sam napisao mnogo članaka, a ako želite znati što je BIOS, pročitajte ovaj članak. Moje računalo je već malo staro :), a nisam još ažurirao BIOS na njemu, pa sam odlučio da bi trebao biti update. Sada ćemo pogledati kako odrediti koja je matična ploča instalirana na vašem računalu, gdje tražiti ažuriranja BIOS-a, Kako ažurirati BIOS i odlučiti mogući problemi u procesu ažuriranja.
Zašto ažurirati BIOS?
Pa, mislim da je ovdje sve jasno. Ažuriranja će gotovo uvijek poboljšati performanse uređaja; BIOS je isti. Nakon ažuriranja mogu se pojaviti nove funkcije, poboljšat će se stabilnost rada i pojavit će se podrška za nove tehnologije i komponente. Ukratko, morate se ažurirati, a bolje je to činiti često.
Želim odmah reći o opasnostima ažuriranja BIOS sustava. Sve treba raditi pažljivo i prema uputama; u slučaju kvara može doći do loših posljedica. Iako mi se čini da ova metoda ažuriranja, o kojoj ću danas pisati, umanjuje sve rizike.
Verzija matične ploče i BIOS-a
Prije nego počnemo ažurirati BIOS, moramo saznati koja je matična ploča i verzija BIOS-a instalirana na našem računalu. Budući da ćemo preuzimati ažuriranja s web stranice proizvođača matične ploče.
Za ovo nam je potreban program EVEREST, možete ga preuzeti s interneta upisivanjem pretraživač zahtjev "preuzmi EVEREST". Instalirajte program i pokrenite ga. Ako vam se ovi koraci čine vrlo kompliciranima, onda je bolje da ne ažurirate BIOS sami, ali ako to stvarno želite, obratite se servisu za računala.
Pa, ako je sve u redu, pokrenite EVEREST, idite na karticu "Matična ploča" i pogledajte koja je matična ploča instalirana na vašem računalu.
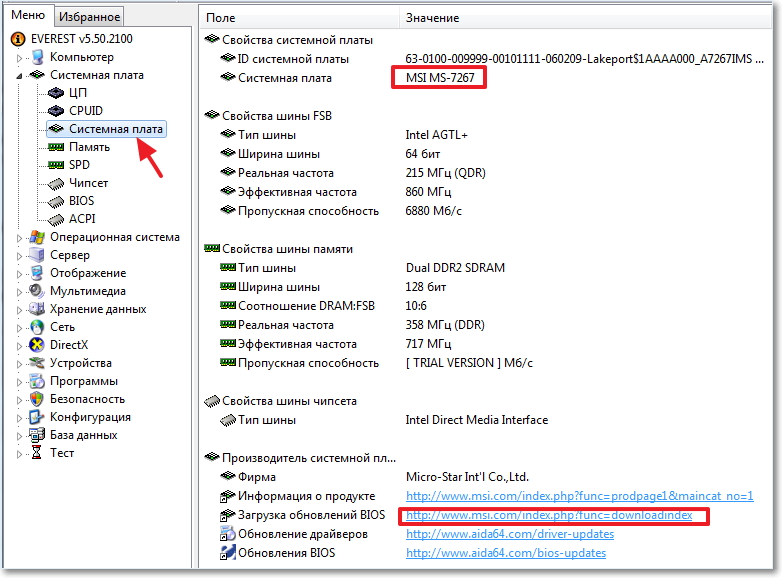
Kao što vidite imam matičnu ploču MSI MS-7267, zato ćemo tražiti ažuriranja BIOS-a. U nastavku sam istaknuo poveznicu koja vodi do stranice za preuzimanje raznih ažuriranja s web stranice proizvođača. Slijedite ovu poveznicu i otvorite BIOS karticu u programu EVEREST kako biste vidjeli koja je verzija firmvera instalirana.
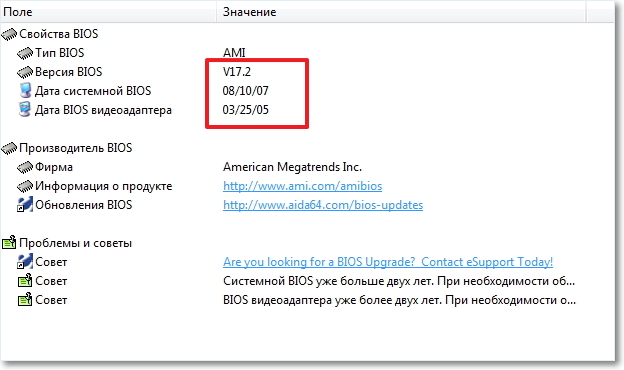
Nakon firmware-a usporedit ćemo ove datume i verziju. Kao što vidite, imam verziju BIOS-a iz 2007., a verziju video adaptera iz 2005. Ažurirat ćemo :).
Gdje mogu dobiti ažuriranja BIOS-a?
Sada se vraćamo na web stranicu proizvođača matične ploče, moja je MSI web stranica, otvorio sam je preko linka u programu EVEREST, ali može se pronaći jednostavno pretraživanjem. Ili ovdje je ruska verzija odjeljka za preuzimanje na web stranici MSI ru. msi. com/usluga/preuzimanje/.
Kao što vidite, postoje tri opcije za traženje ažuriranja.
- Prva metoda na zahtjev MSI MS-7267 nije mi dala nikakve rezultate, vjerojatno zato što je matična ploča već stara. Nisam čak ni koristio drugu metodu, jer odmah kaže da je to opcija za nove modele. Ako imate novi proizvod, možete ga potražiti na popisu. Pa, treća opcija vam omogućuje preuzimanje uslužnog programa koji će skenirati vaše računalo i dati popis potrebnih ažuriranja, s mogućnošću preuzimanja. Sjajno! Pritisnite “Kliknite ovdje” i kliknite “Otvori”.


Arhiva će se otvoriti, pokrenuti u njoj instalacijsku datoteku Ažuriranje. exe i instalirajte uslužni program Live Update 5 u nekoliko koraka.
Nakon završetka instalacije, pokrenite ga i kliknite na gumb "Skeniraj", pričekajte nekoliko sekundi dok traži ažuriranja.

Program će prikazati popis rezultata. Zanima nas ažuriranje pod nazivom “MB BIOS”. Ako je takvo ažuriranje na popisu (obično je na samom vrhu), tada postoji ažuriranje BIOS-a za našu matičnu ploču. Preuzmite ga na svoje računalo klikom na gumb "Preuzmi" (strelica).

Bolje je kliknuti "Pregledaj" i sami odabrati mjesto za spremanje datoteke ažuriranja. Na primjer, spremio sam ga na radnu površinu.


To je to, sada imamo datoteku za ažuriranje BIOS-a, sada možemo prijeći na sljedeću fazu.
Kako ažurirati BIOS?
Pokrenite spremljenu datoteku s ažuriranjem BIOS-a i slijedite upute.

Pritisnite "Dalje".
 Nastavimo...
Nastavimo...

Ovdje postoje dvije mogućnosti: prva je vjerojatno pisanje slike firmvera USB flash pogon, i ažurirajte BIOS s flash pogona (ili za firmware, ako je nemoguće ažurirati odozdo). Ali budući da nisam imao besplatni flash pogon, odabrao sam drugu opciju, što, sudeći po naslovu, znači bljeskanje BIOS-a iz Windowsa.
![]()
Ovdje moramo zakopati pokrenute programe i kliknuti "Dalje".
Proces ažuriranja BIOS-a:

Pritisnite bilo koju tipku. Računalo bi se trebalo ponovno pokrenuti. To je to, BIOS je ažuriran!
Problemi nakon ažuriranja BIOS-a
Imam dva mala problema za koja mislim da vrijedi napisati.
1. Odmah nakon prvog ponovnog pokretanja pojavio se crni prozor s bijelim tekstom (nažalost nisam slikao), u kojem je trebalo pritisnuti F1, naizgled za postavke. I F2 za pokretanje optimalne postavke BIOS. Pritisnuo sam F2 i ova poruka se više nije pojavljivala.
2. Drugi problem je nedostatak A: pogona.

Možete jednostavno pritisnuti F1, ali ova će se poruka i dalje pojavljivati. Računalo jednostavno ne nalazi pogon A:, to je disketa, nemam je, ali je navedena u BIOS-u. Također sam dobio ovu grešku nakon. Vrlo ga je lako onemogućiti.
Idite na odjeljak "Standardne CMOS značajke".
![]()
Postavite pokazivač iznad "Floppy Drive A" i pritisnite "Enter".

Odaberite "Not Installed" s popisa, pritisnite "Enter".

Spremite promjene pritiskom na F10 i potvrdite spremanje postavki. Izađite iz BIOS-a pritiskom na “Esc”.
Pa, to je sve prijatelji, BIOS je ažuriran, problemi su riješeni, nadam se da računalo radi :).
Na početku članka objavio sam svoju snimku zaslona iz programa EVEREST, s verzijom firmvera BIOS-a prije ažuriranja. Da vidimo što se tu promijenilo.

Kao što vidite, sve je ažurirano. Iako je godina izdanja ažuriranja 2009., to je zbog činjenice da imam zastarjelu matičnu ploču i ažuriranja za nju više nisu objavljena.
Nadam se da ti je sve uspjelo.
BIOS je najvažnija komponenta računala koja provjerava funkcionalnost opreme, omogućuje vam postavljanje postavki na računalu, a također je odgovoran za pokretanje operativnog sustava. Ažuriranja BIOS-a također mogu biti objavljena tijekom vremena, što uzrokuje da ih korisnici žele instalirati.
Imajte na umu da se ne preporučuje ažuriranje BIOS-a osim ako to nije apsolutno neophodno. Ako nešto pođe po zlu tijekom postupka ažuriranja, možete potpuno izgubiti funkcionalnost svog računala.
Kako ažurirati BIOS za MSI matičnu ploču?
Faza 1: Model matične ploče
Prije svega, morat ćete znati model matične ploče instalirane na vašem računalu. Informacije možete dobiti na nekoliko načina: korištenjem dokumentacije koju ste dobili s računalom, izravnim pregledom površine matične ploče (sadrži naljepnicu s informacijama koje vas zanimaju), te također programska metoda, na primjer, pomoću programa AIDA64, čija se poveznica za preuzimanje nalazi na kraju članka.
Faza 2: preuzimanje nove distribucije
Sljedeći korak je preuzimanje posebnog uslužnog programa Live Update na vaše računalo, koji će vam omogućiti da pronađete ažuriranja za svoju verziju BIOS-a, a zatim ga odmah instalirajte na svoje računalo iz sustava Windows. Da biste to učinili, idite na web mjesto za razvojne programere matične ploče MSI koristeći ovu vezu. Kliknite na gumb na stranici "Preuzimanja" .
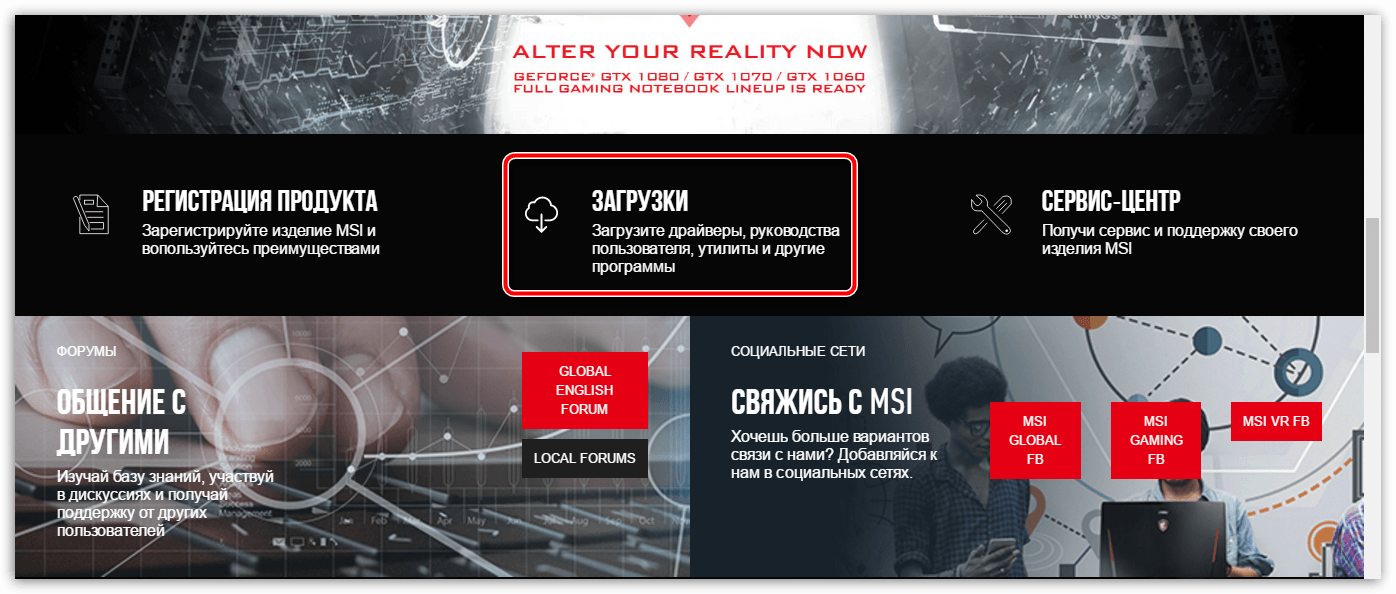
U prozor koji se otvori unesite naziv modela vaše matične ploče i kliknite tipku Enter.
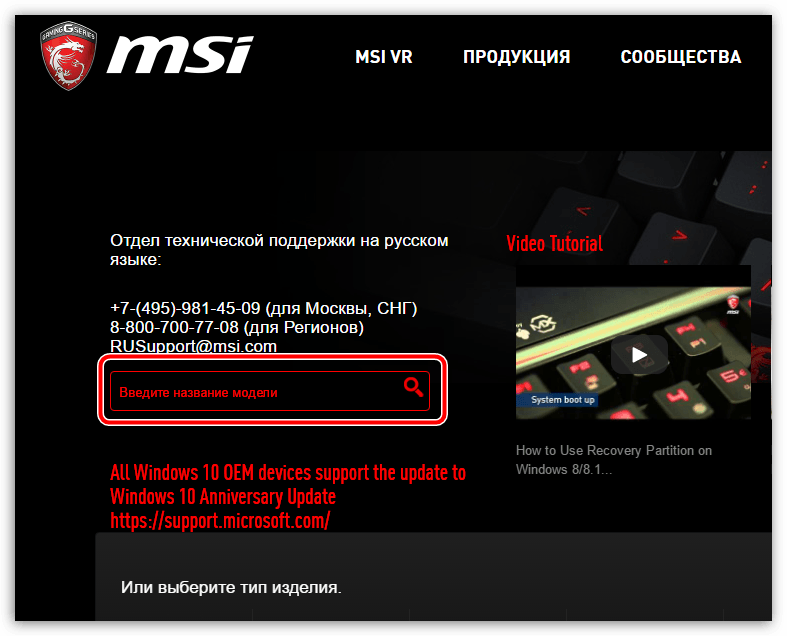
Nakon što otvorite stranicu za svoj model matične ploče, idite dolje na stranici i kliknite na gumb "Podrška" .
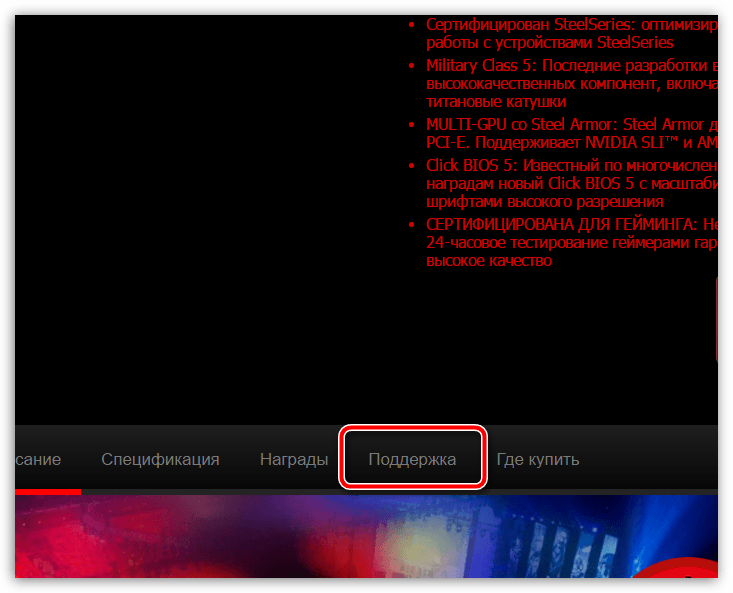
Idi na karticu "Komunalne usluge" , a zatim navedite verziju svog operativnog sustava. Pronađite i preuzmite uslužni program Live Update s popisa.

Korak 3: Instalirajte ažuriranje BIOS-a
Nakon što se uslužni program preuzme, pokrenite ga. Označite kućicu pokraj stavke "MB BIOS" i po potrebi uklonite s ostalih stavki, a zatim kliknite na gumb "Skenirati" .

Program će početi skenirati vaše računalo u potrazi za ažuriranjima instaliranog BIOS-a. Ako se otkrije ažuriranje, ono će se prikazati na zaslonu uslužnog programa. Da biste ga počeli instalirati, morat ćete kliknuti na gumb "Preuzmi i instaliraj" .

BIOS instalacijski program pokrenut će se automatski. Nakon što se na zaslonu pojavi novi prozor, odaberite "U Windows načinu rada" i krenuti dalje.

Uslužni program će vam tada savjetovati da zatvorite neke programe. Za zatvaranje navedenih aplikacija kliknite gumb "Zatvori sve navedene programe" i krenuti dalje.

Zatim, sve što trebate učiniti je pokrenuti postupak ažuriranja BIOS-a klikom na gumb "Početak" . Imajte na umu da tijekom procesa ažuriranja trebate osigurati da vaše računalo radi bez prekida - iznenadni nestanak struje može oštetiti vaše računalo.

Zapravo, čim uslužni program završi svoj napredak, BIOS vaše MSI matične ploče će se ažurirati.
Live Update 6 podržava sljedeća ažuriranja za MSI proizvode:
Matične ploče: Upravljački programi / BIOS / Uslužni programi;
Grafičke kartice: Upravljački programi/BIOS
NE KORISTITE Live Update za AIO i prijenosna računala.
1. Nakon instaliranja i pokretanja Live Update 6, otvorit će se glavna stranica Live Update 6 - - . Prikazat će informacije o sustavu, uključujući datum posljednjeg skeniranja i broj stavki koje zahtijevaju posebnu pozornost.
2. Na stranici Postoje dva načina za provjeru objekata za mogućnosti ažuriranja - ručno i automatsko skeniranje. Odaberite Automatsko skeniranje , Sustav će automatski provjeriti sve objekte i pretražiti najnovije verzije datoteke za ažuriranje. Također možete odabrati ručni način rada i označite objekte za koje želite provjeriti mogućnosti ažuriranja.

3. Nakon dovršetka provjere, pregledajte sadržaj sljedećeg stupca koji sadrži rezultate pretraživanja. Prikazat će izbrisane objekte i objekte za koje su dostupne nove verzije. Kliknite na ikonu za pregled informacija o objektu, a zatim kliknite na ikonu za preuzimanje i instalaciju. Također možete odabrati stavke koje želite instalirati i kliknuti gumb za preuzimanje.

4. Na stranici (Povijest) Vidjet ćete informacije o povijesti ažuriranja. Kliknite na ikonu za detaljne informacije.
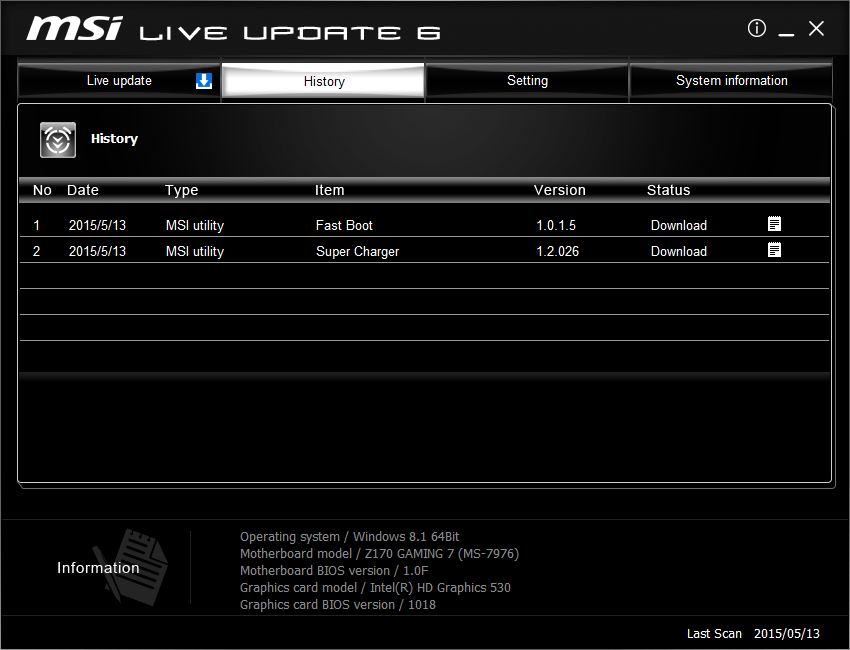
5. Na stranici (Postavke) Možete postaviti razdoblje podsjetnika za ažuriranje kako bi vaš sustav bio ažuran. Zadana učestalost podsjetnika je jednom mjesečno. Sustav podsjetnika za ažuriranje uživo podsjetit će vas da provjerite sustav i izvršite ažuriranje prema navedenom razdoblju. Pritisnite gumb (Primijeni) za spremanje postavki.
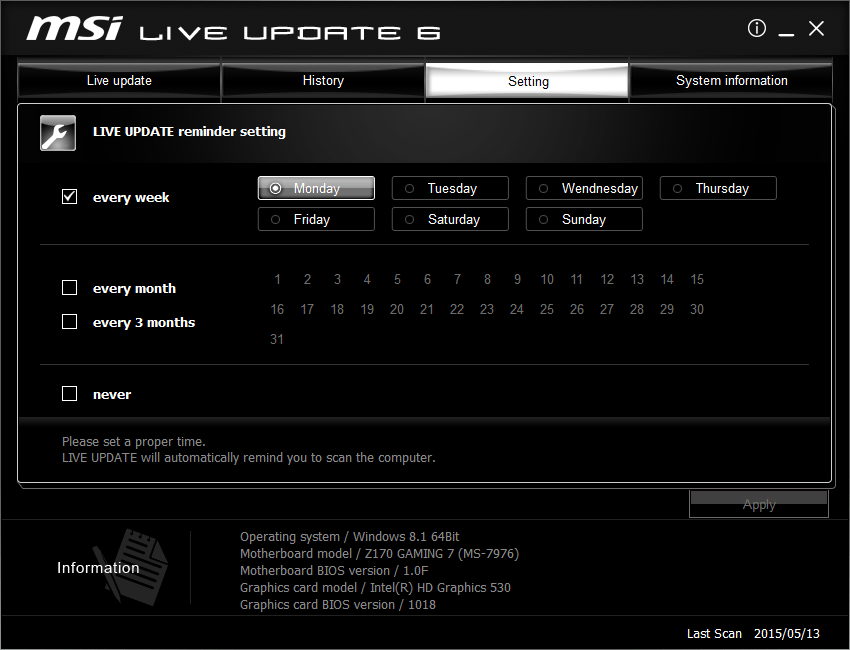
6. Podsjetnik Live Update 6 automatski će se otvoriti u određeno vrijeme. Izaberi (Da ili (ne) ažurirati. Izaberi (podsjeti me kasnije) ili nikad ne podsjećaj) za postavljanje podsjetnika.
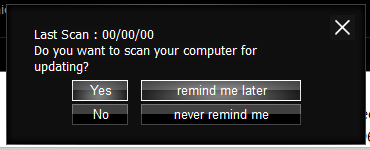
7. Na stranici (Informacije o sustavu) vidjet ćete popis svih instalirani upravljački programi a aplikacije klikom na gumb .

8. Klikom na gumb [i] možete vidjeti adresu MSI web stranice , kao i Live Update 6.
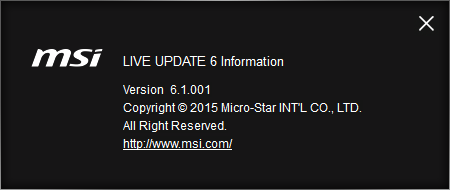
Upute za ažuriranje BIOS-a:
Na ovaj ili onaj način, mnogi korisnici računala i prijenosnih računala, bez obzira na instalirani OS, suočeni su s konceptom primarnog ulazno-izlaznog sustava, koji se naziva BIOS ili BIOS. Vrlo često postoji potreba za instaliranjem ažuriranja, posebno na MSI matičnim pločama. Sada će se razmotriti ovaj proizvođač. O temi ispravka raspravljat ćemo zasebno moguće greške, koji se može pojaviti tijekom instalacije novog firmvera.
MSI: a zašto je to potrebno?
Naravno, pri kupnji računala ili laptopa, nitko posebno tehnički podaci matična ploča ne prodire. Potencijalnog korisnika više zanima procesor, radna memorija, volumen tvrdi disk, video kartica itd. I ne shvaćaju svi da su sve te komponente instalirane na matičnoj ploči, a za ispravan rad svih uređaja potreban je primarni sustav u obliku BIOS-a ili UEFI-ja.
Ništa ne traje zauvijek. Kako upravljački programi uređaja postaju zastarjeli i stalno zahtijevaju ažuriranja, da ne spominjemo Windows sustavi, dakle BIOS sustav također nije vječan. Pogledajmo kako na prijenosnom računalu (MSI ploča se koristi kao osnova) ili na stolno računalo. U principu nema velike razlike.
Opća pravila za instaliranje firmvera
Da biste instalirali ažuriranja BIOS-a, trebali biste jasno shvatiti da netočna verzija firmvera ili njegova netočna instalacija mogu jednostavno imati katastrofalne posljedice. Stoga morate koristiti strogo definirane pakete dizajnirane isključivo za ovu marku MSI matične ploče. Kako ažurirati BIOS? Prvo morate ispuniti nekoliko preduvjeta.
Kao na MSI matičnoj ploči: prva stvar koju treba učiniti
Prije svega, morate saznati modifikaciju matične ploče. Naziv MSI još ništa ne znači. Da biste to učinili, možete koristiti nekoliko jednostavnih metoda.

Na primjer, pristup Detaljan opis konfiguracije se mogu dobiti pomoću pomoćnih programa kao što je Everset, gdje će biti prikazan opis svih uređaja računalnog sustava, uključujući matičnu ploču.

Međutim, možete to učiniti lakše, jer Windows sustavi izvorno imaju alat za pregled svih informacija. Da biste to učinili, koristite naredbu msinfo32, unesenu u konzolu Run. Štoviše, apsolutno nije potrebno da se pokreće kao administrator. Također možete pretražiti "Upravitelj uređaja", gdje ćete morati pronaći dva identifikatora DEV i VEN, a zatim ih potražiti (usput, ovo je najbolja opcija).
Potreban softver
U principu, nakon toga možete početi instalirati ažuriranje. Imajte na umu da ne mogu svi programi za traženje i instaliranje ažuriranja upravljačkih programa izvršiti odgovarajuće pretraživanje. Stoga je korištenje automatiziranih programa poput Driver Booster ovdje neće imati nikakvog učinka.

To znači da ćete morati sami otići na web stranicu proizvođača matične ploče putem bilo kojeg web preglednika. U samom pregledniku prema zadanim postavkama može biti omogućen poseban blokator AdBlock-a, koji bi trebao biti privremeno onemogućen.
Ako je potrebno ažuriranje pronađeno, samo ga trebate preuzeti i instalirati, pokrećući ga na razini administratora. Inače, na istom mjestu možete preuzeti specijalizirani uslužni program pod nazivom MSI Live Update.
MSI Live and Fixing Drive "A" Greška
Na kraju, pogledajmo kako ažurirati BIOS. MSI Live Update kao program nije tako težak za naučiti. Najvažnija funkcija ovdje je početak skeniranja.
Aplikacija, usput, radi na isti način kao i automatsko ažuriranje upravljačkih programa, ali ima poseban fokus. Nakon što se pronađu distribucijske datoteke, samo trebate odabrati za instalaciju verziju koja je bolja od modifikacije dostupne na računalu.
Sam proces se svodi na činjenicu da se izvorna distribucija sprema na tvrdi disk, ali je bolje odrediti mjesto spremanja ručno, budući da program prema zadanim postavkama koristi tako duboku stazu da kasnije pronalaženje same preuzete datoteke može biti problematično . Sama datoteka je arhiva iz koje se podaci moraju izdvojiti pomoću bilo kojeg arhivara ili jednostavno pomoću alata sustava. Tek nakon ovoga možete početi izvršne datoteke, cijeli proces odvijat će se u automatski način rada, nakon čega će biti potrebno potpuno ponovno pokretanje.
U načelu, za ažuriranje se ne preporučuje korištenje onoga što je predloženo za rješavanje pitanja kako ažurirati MSI BIOS s flash pogona. Prvo, morat ćete pisati informacije na pogon, a drugo, takav uređaj nije imun na kvarove. Ispostavilo se da je najlakši način ažuriranja iz datoteke spremljene na tvrdom disku.
Nakon pokretanja uslužnog programa, samo se trebate složiti s automatska instalacija firmware, nakon čega počinje proces. Zatim samo trebate pričekati da završi (napomena: neki dodatne postavke može biti potreban u sustavu Windows 7).
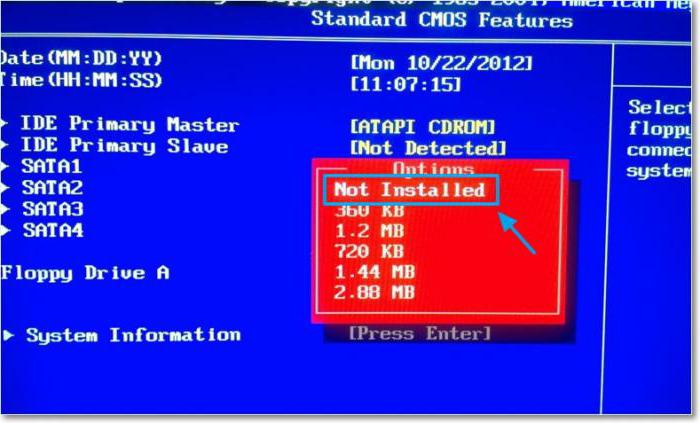
U slučaju "sedam", može se pojaviti pogreška čitanja diska "A". To je normalno, pogotovo jer se disketni pogoni dugo nisu koristili. Da biste riješili problem, idite u postavke i odaberite odjeljak Standardne postavke CMOS-a, gdje je uređaj za disketni pogon postavljen na Nije instaliran, spremite promjene (F10, a zatim potvrdite pritiskom na gumb "Y"). Nakon toga slijedi automatsko ponovno pokretanje i problem će u potpunosti nestati.
Umjesto ukupnog
Zapravo, to je sve o MSI matičnim pločama. Nadamo se da je već jasno kako ažurirati BIOS. Ono što je najzanimljivije je da se mnogi korisnici boje to učiniti, vjerujući da na taj način mogu jednostavno naštetiti sustavu. Ništa loše u tome. Vjeruje se (to dokazuju recenzije mnogih stručnjaka) da se nakon ažuriranja BIOS-a često primjećuje čak i povećanje performansi računalni sustavi. A sam proces ažuriranja, općenito, nije osobito težak. Najvažnija stvar ovdje je ispravno identificirati model matične ploče i preuzeti točno ono ažuriranje koje mu odgovara. Pa, onda, kako kažu, to je stvar tehnologije. Štoviše, svaki korisnik može lako izvesti takve operacije, poštujući nekoliko gore opisanih glavnih uvjeta.
