Pozdrav admine! Doma imam router i pristup mu bežična mreža Wi-Fi spojen na prijenosno računalo s Windows 10, sve je dobro radilo do jučer, kada mi je došao prijatelj sa svojim prijenosnim računalom i također instaliran Windows 10. Odlučili smo spojiti njegovo prijenosno računalo na Wi-Fi mrežu mog usmjerivača, unijeli smo sigurnosni ključ, ali ništa se nije dogodilo, Win 10 instaliran na prijenosnom računalu mog prijatelja počeo je prikazivati pogrešku: "". Odlučio sam da je sve to zbog specifikacije enkripcije podataka moje bežične mreže - WPA2-PSK i promijenio je u postavkama routera na WPA-PSK, a tip enkripcije ostavio na AES, zatim spremio promijenjene postavke routera, nakon što koju je Wi-Fi bežična mreža zaustavila vidjeti moje prijenosno računalo, sada također prikazuje pogrešku "Ne mogu se spojiti na ovu mrežu."
Što uraditi? Na Internetu savjetuju da se prijavite Mrežne postavke -->Upravljanje postavkama Wi-Fi mreže-->Upravljanje poznatim mrežama, i zaboravite stvorenu Wi-Fi mrežu, a zatim ponovno pokrenite i spojite se na svoju Wi-Fi mrežu. Nažalost, ovo ne pomaže.
Pogreška "Ne mogu se povezati s ovom mrežom" u sustavu Windows 10
Pozdrav prijatelji! Prijeđimo odmah na stvar, sva će objašnjenja biti jasnija kako budemo išli dalje u članku, siguran sam.
Ako prilikom spajanja prijenosnog računala na bežičnu mrežu Wi-Fi usmjerivač, pojavljuje se pogreška: "Ne mogu se spojiti na ovu mrežu",
To se obično događa u dva slučaja.
1. U postavkama rutera koje ste promijenili WPA2-PSK) ili ste promijenili mrežni sigurnosni ključ, a zatim ste se, kao da se ništa nije dogodilo, odlučili spojiti na mrežuWi-Fi vašeg usmjerivača.
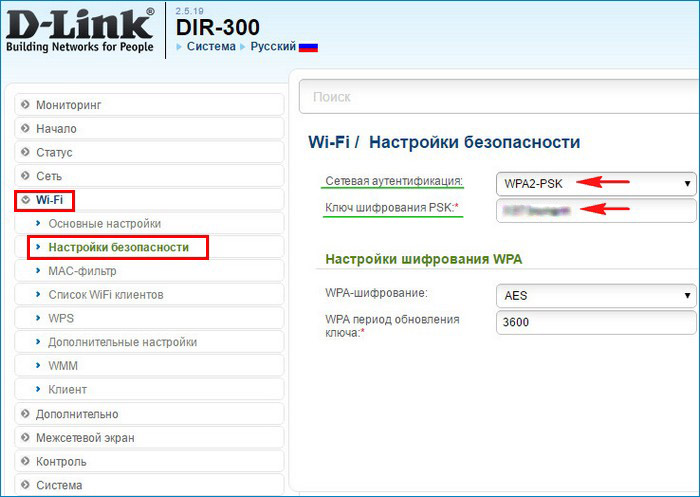
U tom slučaju će se svakako pojaviti poruka: “Neki podaci su promijenjeni od vašeg zadnja veza. Za uspostavljanje veze potrebne su dodatne informacije." Morat ćete ući novi ključ sigurnost, ako ste promijenili, ako niste, unesite stari ključ i pritisnite"Dalje", laptop će automatski vidjetispecifikacija šifriranja bežične mreže (WPA-PSK ili WPA2-PSK) i tip šifriranja(AES u većini slučajeva) i zatim se spojite na Wi-Fi mreže.
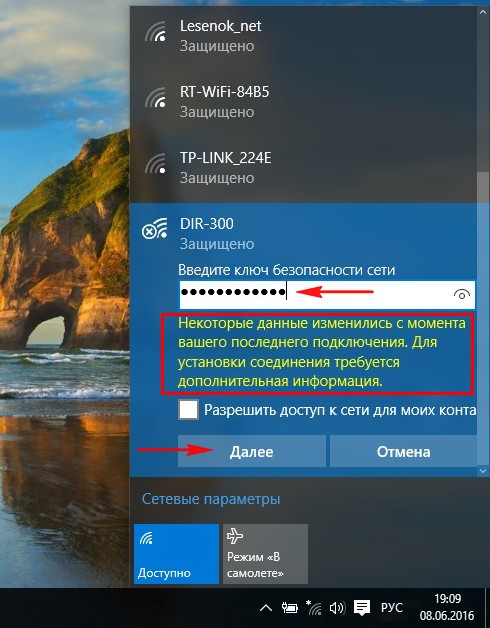
2. Ili ste došli nekome u posjet sa svojim prijenosnim računalom i htjeli se povezatina tuđu Wi-Fi mrežu. U ovom slučaju, samo ćete morati unijetisigurnosni ključ koji će vam vlasnici reći.
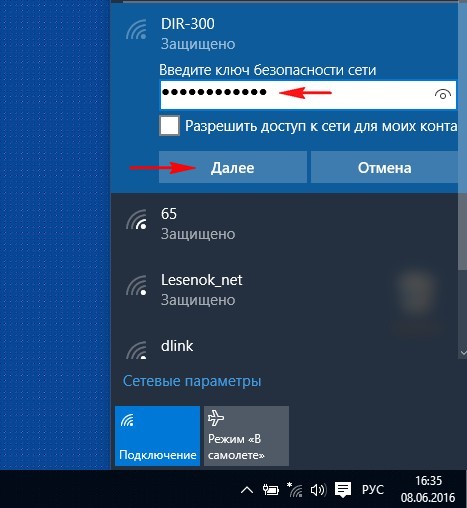
Ali često se događa da se u svim gore navedenim slučajevima prijenosno računalo ne može automatski spojiti na Wi-Fi mrežu i pojavljuje se pogreška " Zaštićen. Ne mogu se spojiti na ovu mrežu", polje za unos sigurnosnog ključa se ne pojavljuje! Što onda učiniti?

Prijatelji, samo trebate "zaboraviti" ovu mrežu i zatim se ponovno spojiti na nju, gotovo uvijek, kada se ponovno povežete na mrežu, laptop će automatski vidjeti drugu specifikacija šifriranja bežične mreže (WPA-PSK, WPA2-PSK) i tip šifriranja(AES), a zatim se spojite na Wi-Fi mrežu (morat ćete unijeti svoj mrežni sigurnosni ključ). Ako ovo ne pomogne, onda postoji drugi način.
Dakle prvo “zaboravite” mrežu.
Kliknite lijevom tipkom miša na ikonu bežična veza u ladici.
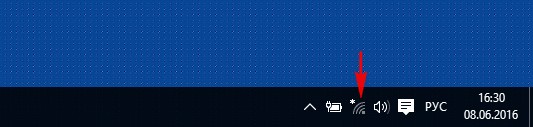
Kliknite na gumb "Postavke mreže".
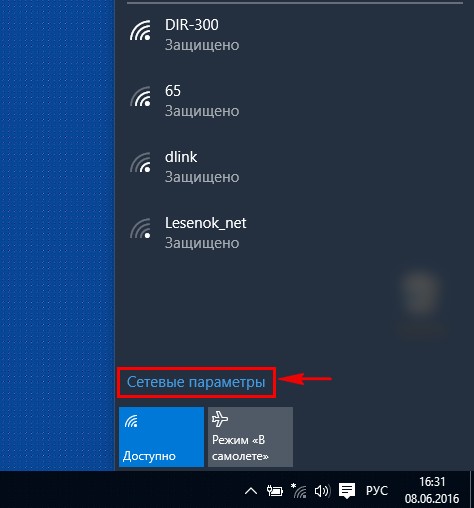
"Upravljanje postavkama Wi-Fi mreže"
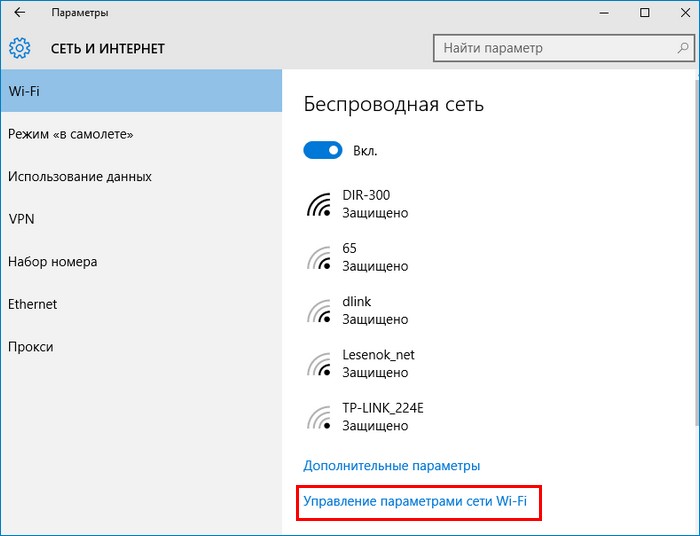
Ovaj prozor će sadržavati popis spremljenih bežičnih mreža. Kliknite lijevom tipkom miša na mrežu za koju dobivate pogrešku " Ne mogu se spojiti na ovu mrežu” i kliknite gumb “Zaboravi” i postavke za ovu mrežu bit će izbrisane.
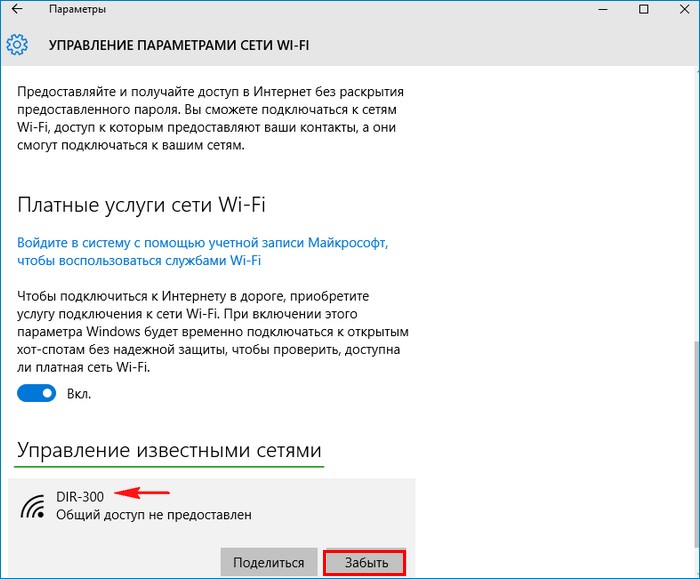
Sada kliknite lijevom tipkom miša na ikonu bežične veze u području obavijesti.
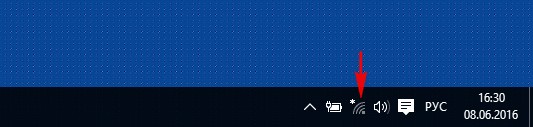
Odaberite našu mrežu i kliknite na "Poveži se".
Napomena: Ako vaša mreža nije na popisu mreža Wi-Fi, tada trebate ponovno pokrenuti prijenosno računalo.
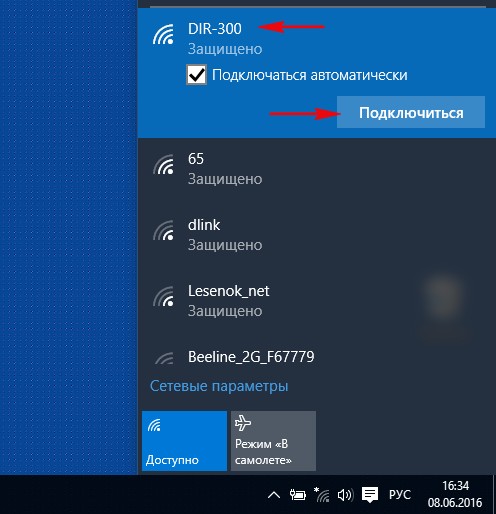
To je to, spojeni smo na našu Wi-Fi mrežu.
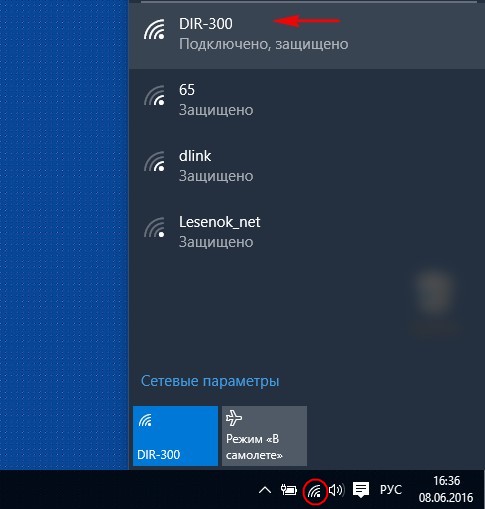
Ali takav povoljan ishod ne događa se uvijek. Često se događa da provjera mrežnih zahtjeva traje vječno, a ikona bežične veze u paleti rječito ukazuje da trenutno nemamo internet.
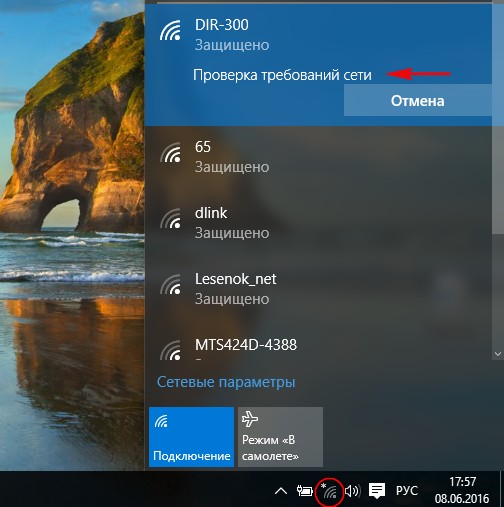
U tom slučaju idite na Upravitelj uređaja i proširite stavku "Mrežni adapteri", a zatim kliknite na naš mrežni adapter Wi-Fi i kontekstni izbornik izabrati"Izbriši".
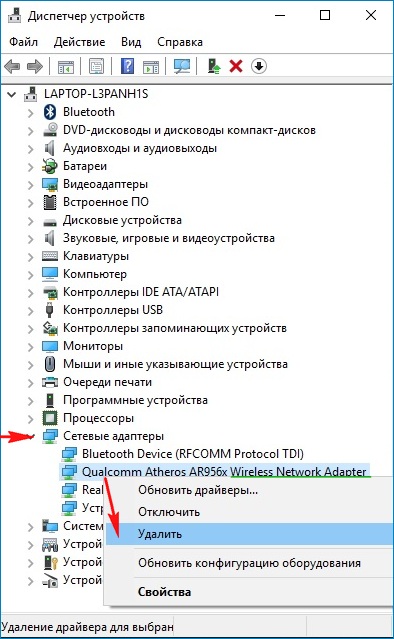
Wi-Fi mrežni adapter je uklonjen.
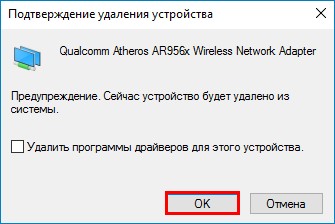
Ponovno pokrećemo prijenosno računalo, upravljački program se automatski vraća, a zatim se mirno povezujemo s našim virtualna mreža Wi-Fi. Ako ponovno instalirate mrežu Wi-Fi adapter ne pomaže, tada vratite usmjerivač na tvorničke postavke, to možete učiniti prema našim člancima iz.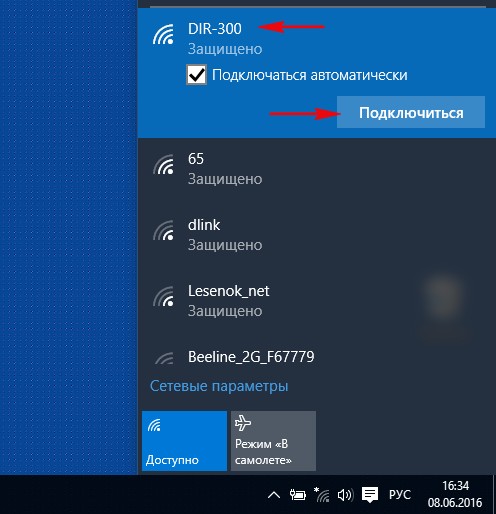
Bez obzira koristite li svoj iOS, Mac ili Windows uređaj za povezivanje s jednom od Appleovih trgovina digitalnim sadržajem, možda će vas mučiti pogreške "Nije moguće povezati se s". iTunes Store" ili "Ne mogu se povezati s Trgovina aplikacijama" To se može dogoditi u bilo kojem trenutku, čak iu najnezgodnijem trenutku, kada pokušate koristiti App Store, iBooks store, pa čak i iTunes.
Ne mogu se spojiti na iTunes ili App Store na iOS-u: što učiniti
Ako imate problema s povezivanjem s App Storeom ili bilo kojom drugom Appleovom online trgovinom digitalnog sadržaja putem bilo kojeg od vaših iOS uređaja, bilo da se radi o iPhoneu, iPodu ili iPadu. Može postojati mnogo razloga zašto se to događa. Ponekad to može biti problem s bežičnom mrežom, isključenim internetskim kabelom ili to može biti jer upravljački programi nisu ažurni. Možete slijediti sljedeće korake kako biste riješili te probleme.
Provjerite postavke datuma i vremena
Ako su datum i vrijeme na uređaju isključeni, Appleovim trgovinama digitalnog sadržaja to se očito neće svidjeti. Da biste provjerili postavke datuma i vremena, trebate učiniti sljedeće:
Provjerite imate li najnoviju verziju iOS-a instaliranu na vašem sustavu
Još jedna stvar koju možete provjeriti jest provjeriti je li vaš iOS verzija ažuriran. Da biste to učinili, provjerite ima li ažuriranja; to možete učiniti slijedeći upute u nastavku.
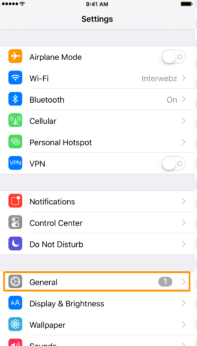
Provjerite imate li dobru podatkovnu vezu
Ako koristite Wi-Fi, provjerite jeste li povezani na pravu mrežu Wi-Fi tako da odete u “Postavke” i otvorite stavku “Wi-Fi” te da li vam je signal dovoljno jak.
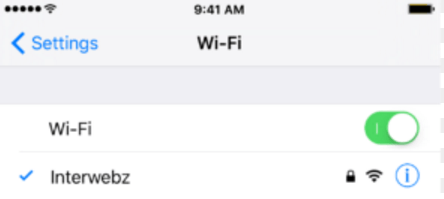 Provjeravanje Wi-Fi postavke veze
Provjeravanje Wi-Fi postavke veze Ako koristite mobilna komunikacija, provjerite imate li mobilne podatke postavljene u Postavke > Mobilna mreža i provjerite je li vaš signal dovoljno jak za pristojnu mrežnu vezu. Trebali biste koristiti LTE ako je moguće jer obično ima bolje podatkovne brzine.
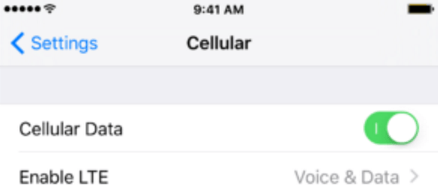 Omogućite korištenje mobilne mreže
Omogućite korištenje mobilne mreže Onemogućivanje aktivnih VPN-ova
Ako koristite VPN koji može blokirati Appleovu pohranu digitalnog sadržaja, trebali biste odmah onemogućiti VPN iz Postavke > VPN da vidite možete li se spojiti ili ne. Ako sve radi nakon onemogućavanja vašeg VPN-a, onda je VPN cijelo vrijeme bio vaš problem.
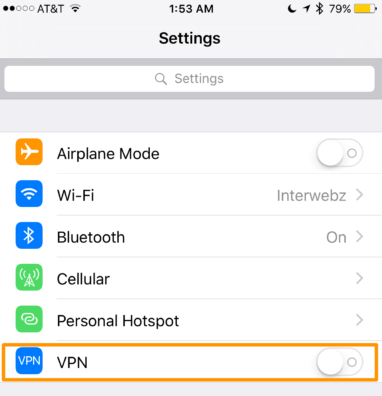 Isključite VPN
Isključite VPN Imaju li drugi uređaji na istoj mreži isti problem?
Možete provjeriti je li problem samo u vašem uređaju ili problem s Appleovim poslužiteljima tako da testirate drugi iOS uređaj ili drugi Mac ili PC kako biste vidjeli imaju li i ta računala problema s povezivanjem. Ako se problem pojavi na svim uređajima, tada je vjerojatno da Appleovi poslužitelji doživljavaju prekid rada i trebali biste pokušati ponovno kasnije.
Provjerite nema li problema s vašim ruterom.
Nikada ne biste trebali isključiti mogućnost problema s vašim bežičnim usmjerivačem. Ako vidite beskonačne poruke o pogrešci, možete također pokušati resetirati svoj usmjerivač i tako resetirati internetsku vezu i to bi moglo riješiti problem.
Ne mogu se spojiti na iTunes ili App Store na Macu
Sin iOS uređaji, ako koristite Mac App Store, iBooks Store ili iTunes Store, mogli biste imati slične probleme s povezivanjem. Evo nekoliko koraka koje možete poduzeti da riješite probleme s vezom na svom Macu.
Provjerite je li vaš softver ažuran
Appleov operativni sustav OS X koristi dvije ključne aplikacije za spajanje na web, a to su internetske trgovine digitalnog sadržaja – Safari i iTunes. Ako koristite zastarjelu verziju ovih softverski proizvodi, Apple može blokirati njihovu vezu s mjestima za pohranu digitalnog sadržaja iz sigurnosne perspektive.
Možete provjeriti jesu li oba ažurna tako da pokrenete Mac App Store i otvorite karticu Ažuriranja, a zatim instalirate ažuriranja ako je potrebno.
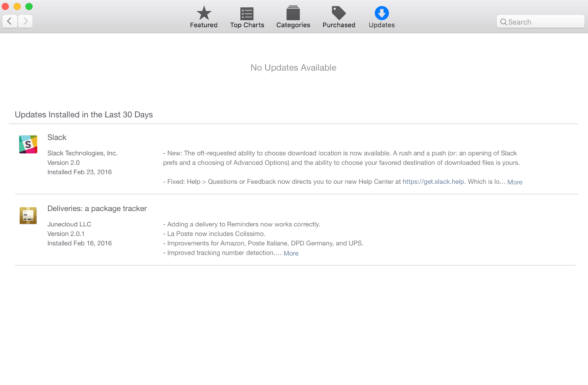 Idite na karticu "Ažuriranja".
Idite na karticu "Ažuriranja". Provjerite da vaš vatrozid ne blokira Appleove trgovine digitalnog sadržaja
Mac korisnici imaju pristup postavkama vatrozida, ali samo za dolazne veze. Treća strana softver Vatrozid kao što je LittleSnitch omogućit će vam blokiranje odlaznih veza. Provjerite dopuštaju li vam dolazne i odlazne veze korištenje Mac App Storea, iBooksa i iTunesa.
Za provjeru dolaznih veza vatrozida OS X, možete pokrenuti aplikaciju System preferences iz izbornika na traci izbornika, zatim kliknite ploču Sigurnost i privatnost i otvorite karticu Vatrozid. Ovdje možete otključati postavke vatrozida i kliknuti gumb "Opcije vatrozida" za konfiguraciju dopuštenih i onemogućenih postavki.
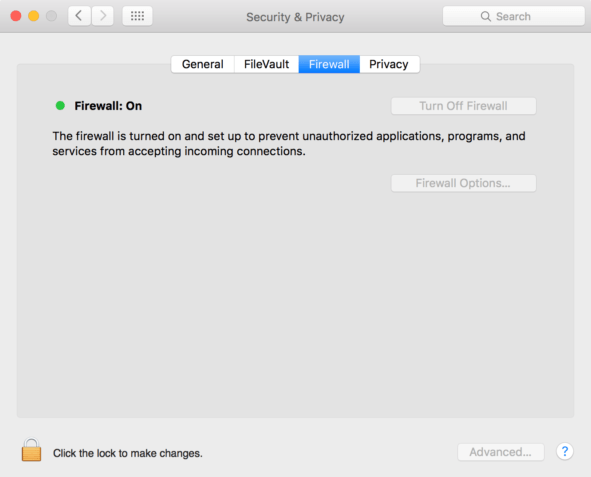 Otključavanje postavki vatrozida
Otključavanje postavki vatrozida Provjerite blokiraju li VPN-ovi pristup
Kao i kod iOS-a, možete provjeriti je li vaš Mac povezan na VPN, što možda ograničava pristup. Općenito, VPN softveru se pristupa iz trake izbornika kada je u upotrebi.
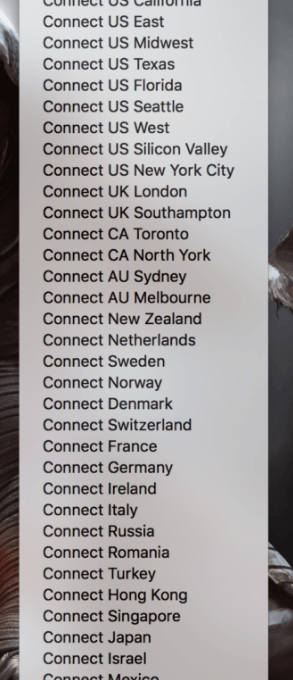 Provjera je li Mac spojen na VPN
Provjera je li Mac spojen na VPN Ponovno postavljanje usmjerivača ili modema
Budući da Mac računala mogu koristiti bežični ili žičana veza Internetska veza, možete pokušati resetirati svoj bežični ili žičani usmjerivač, ovo bi moglo riješiti problem.
Ponekad problemi s vašim usmjerivačem mogu biti uzrok grešaka u vezi s iTunes Store i App Store.
Provjerite status Apple poslužitelja
Kako biste saznali je li problem u Appleovim poslužiteljima, a ne u Macu, posjetite web stranicu System Status i ona će vas upozoriti na sve probleme s Appleovim sustavima. Ako su sve stavke označene zeleno, onda je problem najvjerojatnije povezan s vašim računalom, a ne s poslužiteljima.
Ne mogu se spojiti na iTunes ili App Store u sustavu Windows
Ako imate problema s povezivanjem s iTunes Storeom na računalu sa sustavom Windows, možete slijediti neke od sljedećih koraka i nadamo se da će ovo riješiti vaš problem:
Provjerite je li iTunes ažuran
Budući da je Apple prilično strog u pogledu ažuriranja softvera, problem može nastati zbog nepodržanog iTunes verzija. Provjerite jeste li ga instalirali na svom računalu Najnovija verzija iTunes.
Provjerite mrežne postavke
Vaša mrežna veza može biti razlog zašto se ne možete povezati. Pokušajte provjeriti jeste li spojeni na ispravnu Wi-Fi mrežu ili provjerite radi li vaš usmjerivač. Po potrebi možete resetirati svoj usmjerivač.
Uvjerite se da vam proxy ili VPN ne stvara probleme
Kao što je spomenuto u gore navedenim koracima za rješavanje problema za iOS i Mac, VPN poslužitelji i proxy poslužitelji mogu uzrokovati probleme pri povezivanju s određenim poslužiteljima. Pokušajte ih onemogućiti i ponovno se pokušajte spojiti na iTunes Store.
Provjerite svoj antivirusni softver
Neki antivirusni softver može označiti iTunes kao nesiguran program treće strane i može blokirati njegove povlastice pristupa internetu. Budući da je antivirusni softver uobičajen u sustavu Windows, ovo je odlično mjesto za provjeru.
Provjerite status Apple poslužitelja
Baš kao i korisnici Maca, Windows korisnici mogu posjetiti web stranicu statusa Apple poslužitelja kako bi vidjeli pada li neka od njegovih usluga kada se pokušaju povezati.
Pogreške u povezivanju iTunes i App Store mogu se pojaviti u najnezgodnijem trenutku kada pokušavate preuzeti novu igricu ili ažurirati aplikaciju, što uvijek uzrokuje bol i agoniju. Srećom, ovaj problem je potpuno rješiv, postoji mnogo načina da se pronađe uzrok njegove pojave i učinkovito otkloni.
Ako možete pristupiti web stranicama, prijeđite na sljedeći korak.
Korak 2: Provjerite je li vaše računalo povezano s internetom.
U sustavu Windows XP kliknite Početak, odaberite stavku Izvršiti, unesite naredbu ncpa.cpl i pritisnite tipku UNESI.
Početak, odaberite polje Za početak traženja, unesite naredbu ncpa.cpl i pritisnite tipku UNESI.
U sustavu Windows 7 kliknite Početak, odaberite polje Pronađite programe i datoteke, unesite naredbu ncpa.cpl i pritisnite tipku UNESI.
Klik desni klik prijeđite mišem preko naziva veze i odaberite država.
Ako je računalo povezano, u sustavu Windows XP status veze bit će prikazan kao Povezan, Uključeno, ili Autentifikacija je uspješno dovršena. U Windows Vista i stanje Windows 7 IPv4 bit će prikazan kao Internet.
Ako status računala ne pokazuje vezu, desnom tipkom miša kliknite vezu i odaberite Uštekati, Dopusti, Provjerite autentičnost ili Ispraviti.
Korak 3: Ponovno pokrenite računalo.
Zatvori sve softver otvorenog koda i ponovno pokrenite računalo.
Korak 4: Ako se i dalje ne možete spojiti na internet, provjerite svoje veze.
Ako koristite dial-up vezu, provjerite vezu između telefonskog kabela i modema.
Ako koristite kabelski modem, provjerite kabelsku vezu s modemom i vezu između modema i računala.
Ako koristite kabelski modem ili DSL usmjerivač, provjerite veze s usmjerivačem i računalom. Pokušajte odspojiti i isključiti svoj usmjerivač i modem. Pričekajte nekoliko minuta, zatim prvo spojite modem, pričekajte jednu minutu, zatim spojite usmjerivač i ponovno pokrenite računalo.
Korak 5: Koristite Windows Network Diagnostic Tool
Za računala sa sustavom Windows Vista i Windows 7
U sustavu Windows Vista kliknite Početak, odaberite polje Za početak traženja, unesite naredbu ncpa.cpl i pritisnite tipku UNESI.
U sustavu Windows 7 kliknite Početak, odaberite polje Pronađite programe i datoteke, unesite naredbu ncpa.cpl i pritisnite tipku UNESI.
Desni klik Mrežna veza koje bi vaše računalo trebalo koristiti za povezivanje s internetom, odaberite Dijagnostika i slijedite upute na zaslonu.
Ako koristite kabelski modem ili DSL usmjerivač, provjerite veze s usmjerivačem i računalom.
Pokušajte odspojiti i isključiti svoj usmjerivač i modem. Pričekajte nekoliko minuta, zatim prvo spojite modem, pričekajte jednu minutu, zatim spojite usmjerivač i ponovno pokrenite računalo.
Za računala sa sustavom Windows XP
U prozoru Upravljačka ploča odaberite komponentu, a zatim kliknite Mrežna dijagnostika.
Ako stavka Mrežne i internetske veze nije prikazano na Upravljačke ploče, pritisni gumb Početak, a zatim odaberite Pomoć i podrška. Na stranici Centar za pomoć i podršku U poglavlju Izbor posla odaberite stavku Koristite pomoćne programe za pregled informacija o računalu i dijagnosticiranje problema. U lijevom stupcu stranice Utilities odaberite Mrežna dijagnostika.
Korak 6: Ako se i dalje ne možete spojiti na internet, obratite se svom davatelju internetskih usluga ili tvrtki za pristup internetu
U članku je obećao govoriti o tome kako se riješiti slične pogreške operacijski sustav Windows 8 ili Windows 8.1. Pogreška "Mrežne postavke spremljene na ovom računalu ne zadovoljavaju zahtjeve ove mreže", koja se pojavljuje na Windows 7, izgleda i zvuči malo drugačije na Windows 8. Zvuči ovako: "Ne mogu se spojiti na ovu mrežu", ali izgleda ovako:
Budući da se sama pogreška i njezino rješenje razlikuju, odlučio sam napisati poseban članak za Windows 8. U kojem ću vam reći i pokazati kako se riješiti pogreške "Ne mogu se povezati s ovom mrežom" koja se pojavljuje kada se pokušate spojiti na Wi-Fi ili kada se povezujete automatski.
Naravno da ne poznajem sve mogući razlozi zašto se ovaj problem pojavljuje (čak ih ni sami Windows programeri vjerojatno ne poznaju :), ali znam jedan razlog sigurno. I to je isto kao i na Windows 7.
U pravilu se ova pogreška pojavljuje nakon promjene postavki bežične mreže na koju je računalo već bilo povezano. Sada ću vam malo detaljnije objasniti kako biste shvatili u čemu je problem. Imamo računalo koje radi na operativnom sustavu Windows sustav 8, odnosno 8.1. Povezano je s nekim Wi-Fi mreže i uspješno radi (naravno, ako nema) . Sljedeći put kada uključite računalo, vidjet ćete poruku “Provjera mrežnih zahtjeva” i zatim pogrešku Ne može se povezati s ovom mrežom.
Najvjerojatnije je netko ili vi sami promijenili postavke bežične mreže na usmjerivaču. Lozinka, vrsta enkripcije, sigurnost itd. Postavke za ovu Wi-Fi mrežu koje su bile spremljene na računalu jednostavno više ne odgovaraju onima instaliranim na usmjerivaču. Ovdje je greška.
Rješenje: Ne mogu se spojiti na ovu mrežu
Samo trebate zaboraviti ovu mrežu i ponovno uspostaviti vezu. U sustavu Windows 8 to je vrlo jednostavno.
Dodirnite ikonu mreže na ploči s obavijestima. Desno će vam se otvoriti panel na kojem možete desnom tipkom miša kliknuti na mrežu na koju se osmica ne želi spojiti. Odaberite stavku "Zaboravi ovu mrežu".
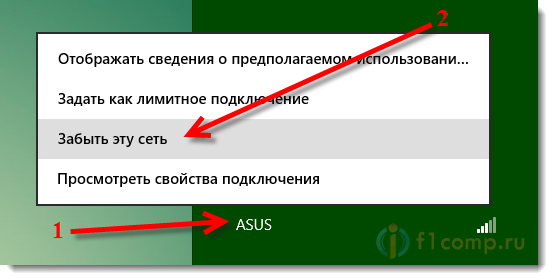 Ponovno otvaranje popisa dostupne mreže, kliknite na našu mrežu i odaberite Spojiti.
Ponovno otvaranje popisa dostupne mreže, kliknite na našu mrežu i odaberite Spojiti.
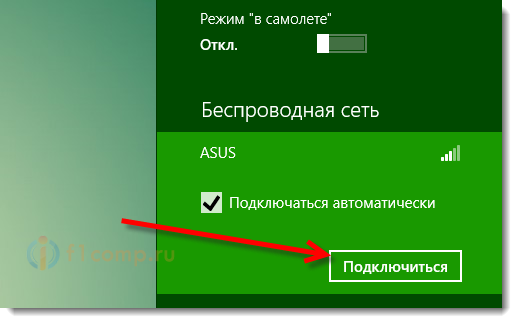 Navedite mrežnu lozinku i kliknite Unaprijediti. Ako promijenite lozinku, morate navesti novu. Ako ste promijenili lozinku i zaboravili je, pokušajte ovo. Ili provjerite je li vaša lozinka točna.
Navedite mrežnu lozinku i kliknite Unaprijediti. Ako promijenite lozinku, morate navesti novu. Ako ste promijenili lozinku i zaboravili je, pokušajte ovo. Ili provjerite je li vaša lozinka točna.
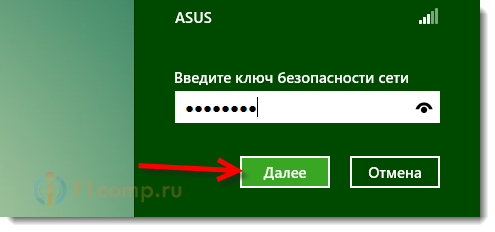 Sve radi. Status Povezano, nema greške.
Sve radi. Status Povezano, nema greške.
Ako nešto ne uspije, napišite u komentarima, pokušat ću pomoći. Ako znate druga rješenja (ili razloge) za ovaj problem, možete ih podijeliti u komentarima, bit ćemo vam zahvalni!
