Još od iOS 5 proces aktivacije iPhone postao je iznimno jednostavan i razumljiv svakom korisniku tehnologije Jabuka, ali što ako iPhone 5 vaš prvi uređaj s odgrizenom jabukom na kraju? Onda ne možete bez naših uputa za aktivaciju novog iPhonea. Ako imate jedan od prethodnih iPhonea sa sustavom iOS 5 ili novijim, ovu uputu Također će vam pomoći da napravite prvi korak prema korištenju vašeg novog gadgeta.
Nakon što je iPhone 5 otpakiran, umetnut ili ručno napravljen, po našem), uključite iPhone dugim pritiskom na tipku na gornjem kraju i prijeđite direktno na proces aktivacije. Sve slike zaslona su, nažalost, na engleskom, ali postupak je sličan za ruski jezik, tako da se nećete izgubiti.
1) Prije svega, od nas se traži da odaberemo državu prebivališta i jezik. Shodno tome biramo Rusiju-Ruski. 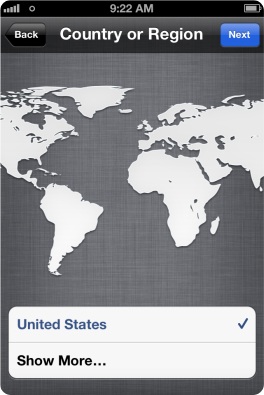
2) Zatim ćemo biti upitani trebamo li omogućiti usluge geolokacije; one su neophodne za rad mnogih aplikacija (geooznake na fotografijama, karte, navigator pa čak i Siri), ali ako mjesečariš kao špijun, onda nemaš da ih aktivirate :) Nakon što će iPhone 5 tražiti da se povežemo s bežična mreža(Wi-fi), internet je potreban za dovršetak procesa aktivacije i konfiguracije niza Appleovih usluga. Sukladno tome, povezujemo se ako postoji aktivna mreža u blizini, ako ne, odabiremo korištenje Mobilni internet od svog mobilnog operatera. 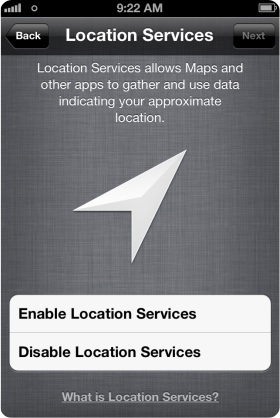
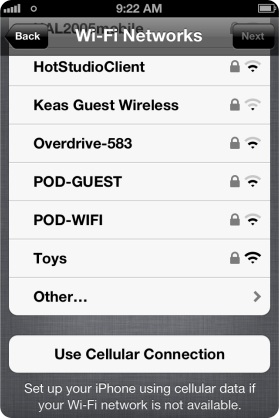
3) Zatim dolazi faza aktivacije u mreži vašeg operatera; možda ćete morati malo pričekati dok ne stignu sve postavke. Sljedeća faza je vraćanje iz sigurnosne kopije, ako ovo nije vaš prvi iPhone. Dostupne su opcije vraćanja s iTunes-a i iClouda. Ako je iPhone 5 vaš prvi telefon od Applea, odaberite “Set Up an New iPhone” 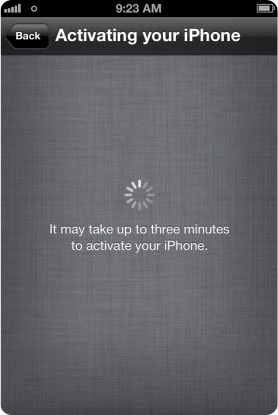
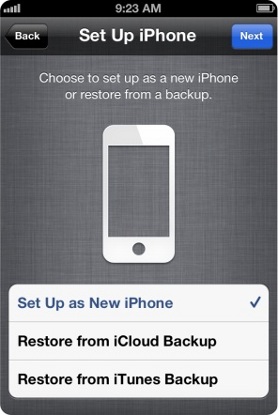
Bilješka: Svi daljnji koraci nisu obavezni, dapače, već možete koristiti telefon tako da ih jednostavno preskočite, no ipak toplo preporučamo da završite s postavkama kako biste osjetili punu snagu novog iPhonea 5, uparenog s jednako svježim i divnim iOS-om 6 .
4) U ovom koraku moramo se spojiti na bežičnu mrežu (Wi-fi) i prijaviti se sa svojim Apple ID-om (osobni identifikator u Apple ekosustavu, bez kojeg nećete moći koristiti ni 10. dio svih usluge), ili registrirati novi (besplatno), u slučaju njegove odsutnosti. 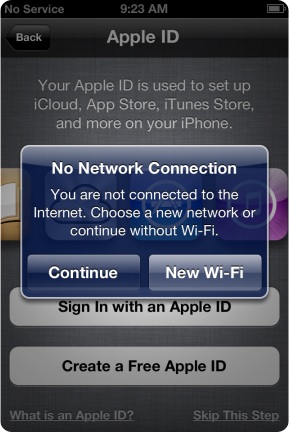
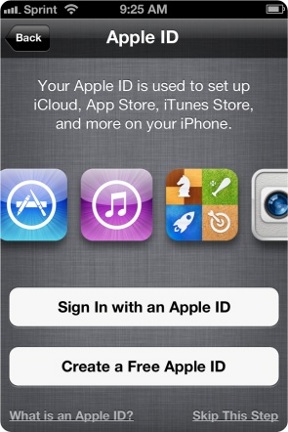
5) Zatim moramo prihvatiti ugovor o “pravima i odgovornostima”, kliknuti “Slažem se” ili “Prihvaćam” u ruskoj verziji sučelja i aktivirati glasovni pomoćnik- Siri. Siri i dalje ništa ne razumije na ruskom, pa je na vama hoćete li je uključiti ili ne. 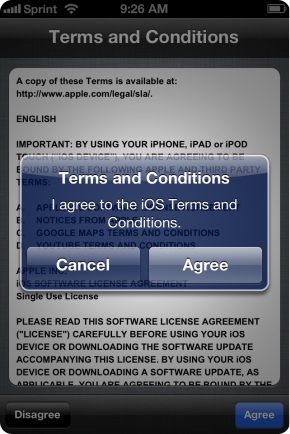
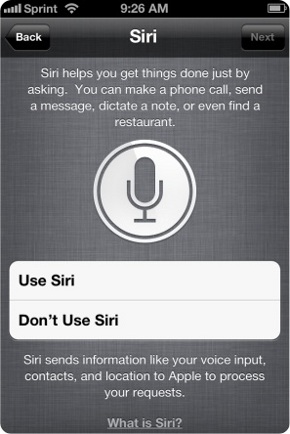
6) Stigli smo do finala! U ovoj fazi ćemo biti upitani trebamo li poslati dijagnostičke podatke Appleu i prikazat će nam se dragi gumb "Počnite koristiti iPhone". To je to, vaš iPhone 5 je spreman za bitku :) 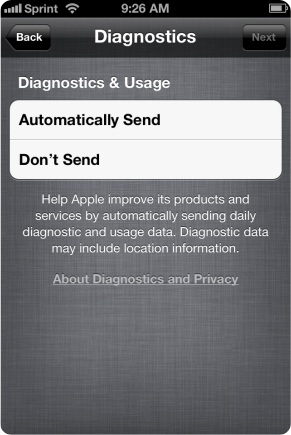
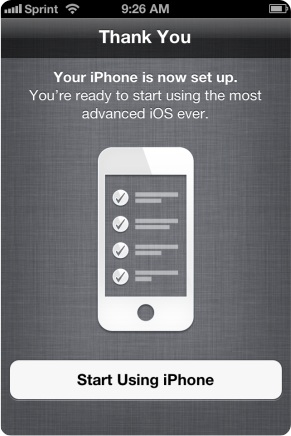
4. travnja 2016. Novi iPhone ima mnogo novih značajki i mogućnosti. Evo deset naših omiljenih trikova za novi iPhone SE!
Koristite "Hey Siri" bez otključavanja.
Siri je oduvijek bila koristan suputnik na iPhoneu, ali u zadnje vrijeme ima nekoliko novih trikova. Jedan od najboljih dodataka je način rada spikerfon, što vam omogućuje da joj postavljate pitanja bez da otključate svoj iPhone. Omogućite ovu novu značajku u Settings > General > Siri > Allow "Hey Siri". Morate postaviti Siri ponavljanjem ove fraze nekoliko puta i tada će raditi.
Live Photos Live Photos su poput čarobnih fotografija iz Harryja Pottera. Kad god snimite fotografiju s uključenim ovim načinom rada, dobit ćete nekoliko sekundi videozapisa prije i nakon snimanja fotografije. Prilično je nevjerojatan, ali također može iskoristiti puno dodatnog prostora za pohranu (i iPhone SE počinje sa samo 16 GB). Ovu značajku možete onemogućiti dodirivanjem ikone (tri kruga) u gornjem središnjem dijelu aplikacije kamere; žuto znači da je uključeno, a bijelo znači da je isključeno.
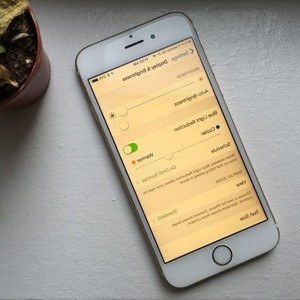
Night Shift je sjajan novi dodatak iOS-u 9. Nakon što se omogući, mijenjat će temperaturu boje zaslona tijekom dana, čineći da stvari izgledaju toplije navečer (više žute, manje plave). Znanstvena istraživanja su dokazala da će vam to olakšati večernji odlazak u krevet uz izbjegavanje izlaganja jarko plavom svjetlu. To možete omogućiti u Postavke > Zaslon i svjetlina > Noćna smjena
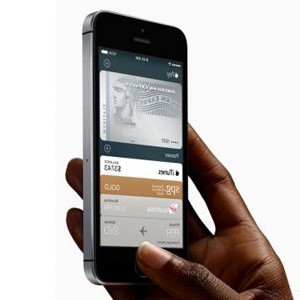
Nažalost, ova funkcija još ne radi u Rusiji, ali ako često putujete u inozemstvo, imajte na umu to Apple Pay radi u iPhone SE, zahvaljujući NFC čipu i čitaču otiska prsta. Uslugom možete plaćati sve vrste roba i usluga, kako u stvarnom svijetu (primjerice u trgovinama i podzemnoj željeznici), tako i na svom iPhoneu (pri narudžbi s ASOS-a, na primjer). To je način plaćanja jednostavan za korištenje koji vrijedi isprobati.
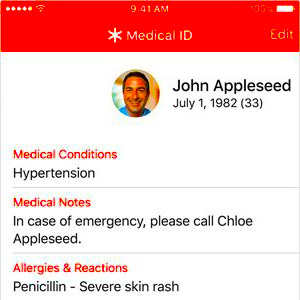
Jedan od manje poznatih dodataka iOS-u 9 bio je Medical ID. Ideja je da čak i ako ne možete govoriti, spasilac će moći vidjeti podatke kao što su datum rođenja, krvna grupa, alergije i kontakt broj za hitne slučajeve. Vrijedi ovo postaviti jednom ako vam zatreba.
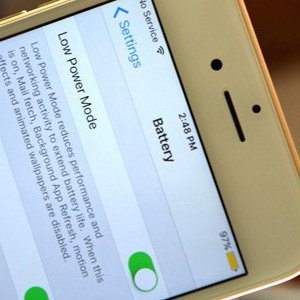
Low Power Mode novi je dodatak iOS-u koji nudi način produljenja vijeka trajanja baterije. Vaš iPhone SE će od vas zatražiti da omogućite način rada na 20% i 10% baterije, ali možete ga omogućiti ranije ako želite u Postavke > Baterija. Način onemogućuje sinkronizaciju i neke vizualni efekti, a ikonu baterije pretvara u žutu kako bi vas obavijestio da je uključen način rada za uštedu energije.

iPhone SE dolazi s izvrsnim animiranim pozadinama stvorenim od tisuća fotografija s visoka rezolucija. Možete ih pronaći u Postavke>Pozadina>Odaberi novu pozadinu>Dinamično.

Novi odjeljak o potrošnji baterije u izborniku postavki zaista je koristan kao što se i vidi veliki popis koliko baterije svaka aplikacija troši. Ako tražite razlog zašto vaš iPhone ne radi tako dugo kao prije, možda ga pronađete ovdje. Nakon što identificirate aplikacije gladne energije, možete ih ukloniti ili ograničiti njihov rad.
Pozdrav dragi prijatelji! Dugo sam razmišljao što bi bilo korisno napisati na Novu godinu i odluka je došla sama od sebe. Sigurno zbog nadolazećih praznika broj vlasnici iPhonea značajno porasla. To znači da se povećao broj pitanja o korištenju gadgeta, ispravna postavka i njegovo optimiziranje život baterije.
Početno postavljanje iPhonea
Prije svega, želim vas upozoriti da ne biste trebali pasti na ponude nejasnog prodavača za postavljanje iPhonea i stvaranje Apple ID-a za simboličan iznos. Prvo, možete to učiniti sami bez ikakvih problema uz pomoć ovog malog vodiča, a drugo, više puta sam morao ispravljati pogreške takvih prilagođavača (ili će Apple ID biti ružan ili neće reći vlasniku odgovori na sigurnosna pitanja). Pa pošaljite ih k vragu, sve ćemo sami postaviti i stvoriti. I još samo jedna važna preporuka - svakako sačuvajte račun, unatoč činjenici da je međunarodni Apple jamstvo(1 godina) obvezuje službene servisne centre da izvrše popravke i održavanje bez računa; dobro će vam doći ako prodate svoj telefon. Na ovaj način lako možete dokazati da je iPhone kupljen u trgovini i da niste baraba.
Pažnja! Ovisno o modelu telefona i verziji softvera, gore navedene postavke mogu se malo razlikovati.
1. Dakle, pritisnemo dragocjeni gumb za napajanje i vidimo takav zaslon.

2. Odaberite državu, regiju.

3. Spojite se na WiFi ili koristite mobilna komunikacija. Zatim se od vas traži da omogućite ili onemogućite usluge lokacije. U pravilu, omogućim, a zatim, u fazi detaljne konfiguracije, onemogućim geolokaciju za aplikacije gdje nije potrebna. Činjenica je da dobro skraćuje trajanje baterije telefona, pa je bolje isključiti sve nepotrebno. Reći ću vam više o ovome kasnije.
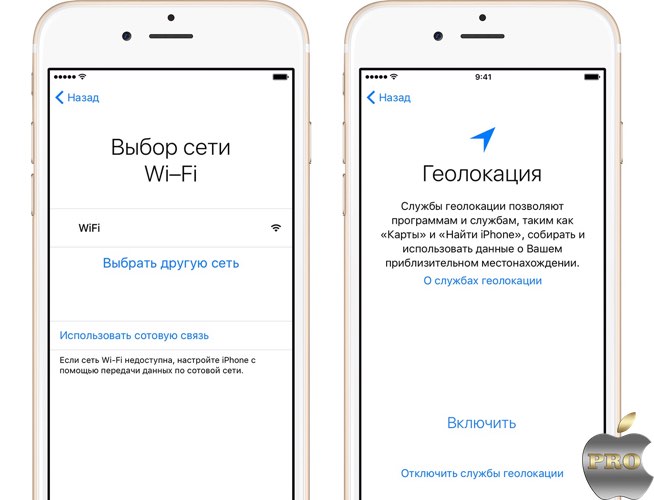
4. Ako ste kupili iPhone 5s ili noviji, možete konfigurirati Funkcija dodira ID omogućuje pristup telefonu, kao i AppStoreu i nekim aplikacijama pomoću otiska prsta.
Zatim morate smisliti šesteroznamenkastu numeričku lozinku, koja je neophodna ako je nemoguće otključati iPhone pomoću otiska prsta. Usput, ako vam je šest znamenki previše, možete postaviti 4-znamenkastu lozinku klikom na “opcije zaporke”.
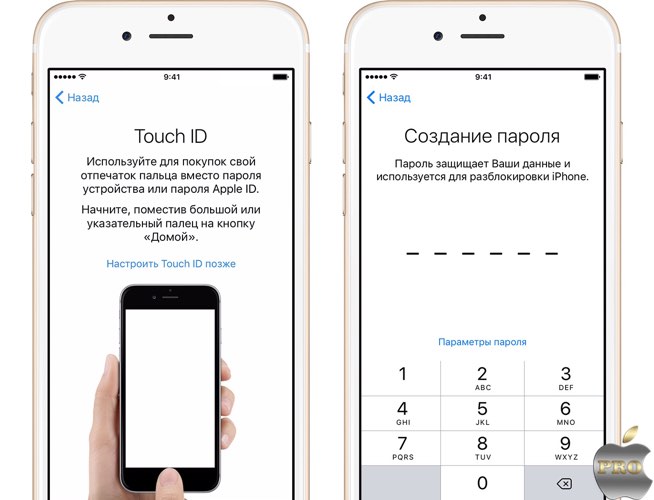
5. Ako iPhone koji ste kupili nije vaš prvi i oprezno ste napravili sigurnosnu kopiju podataka sa svog starog uređaja, možete odabrati odgovarajuću stavku. Ili ga postavite kao novog.
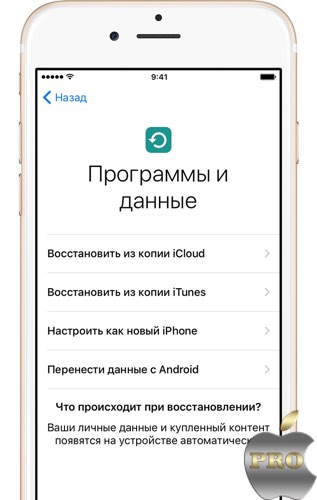
6. Sada se od nas traži da unesemo Apple ID ili ga izradimo. Ako nemate ovaj ID, savjetujem vam da kliknete "No Apple ID" i zatim preskočite korak stvaranja. Malo dalje ću vam reći kako možete stvoriti Apple ID bez kreditne kartice.
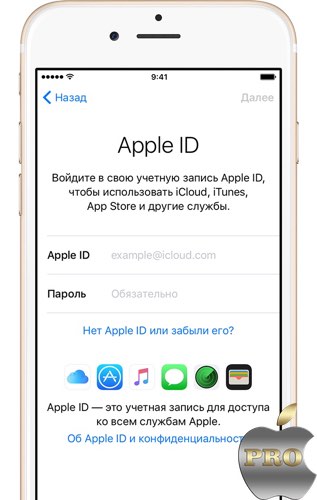
7. Siri. Nedavno je Appleov glasovni asistent naučio ruski jezik i točnije prepoznavao zahtjeve vlasnika. Puno mi pomaže, pogotovo u vožnji.
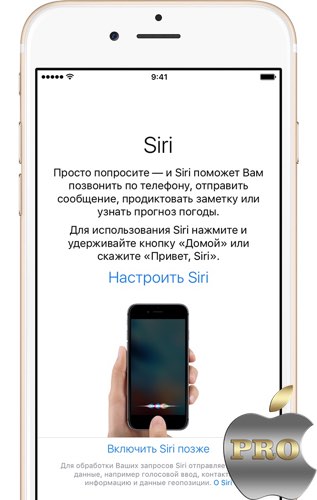
9. Ovaj korak je za vlasnike od 6 i kasnije iPhone modeli. Sustav vam nudi da odaberete jednu od dvije opcije za prikaz informacija na ekranu: "standardno" i "uvećano". Ako nema problema s vidom, onda je "standard" najbolji.

10. Kliknite na “get started”, bubanj... i sada konačno vidimo početni zaslon telefon. Čestitamo :)
Ono što želim reći je da su savjeti u nastavku isključivo savjetodavne prirode i nisu dogma. Sve ovisi o tome kojoj od dvije skupine korisnika pripadate.
2. Uvoz kontakata na iPhone. O svima jednostavnih načina prijenos kontakata na iPhone, pročitajte ovaj kratki vodič.
3. Sada se vratimo na pitanje postavljanja geolokacijskih usluga (postavke>privatnost>geolokacijske usluge). Preporučujem uključivanje geolokacije (odaberite "prilikom korištenja programa") za sljedeće stavke:
- Kartice
- Fotoaparat. Vašim će fotografijama automatski biti dodijeljena geolokacija.
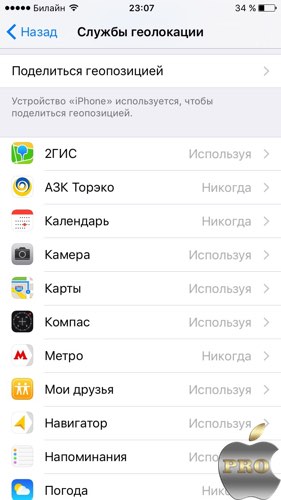
Svi ostali potvrdni okviri nisu obavezni.
Pomaknite se prema dolje na popisu i odaberite "usluge sustava". Onemogući:
- Geolokacijski iAds
- Kalibracija kompasa
- WiFi mreže
- Dijagnostika i upotreba.
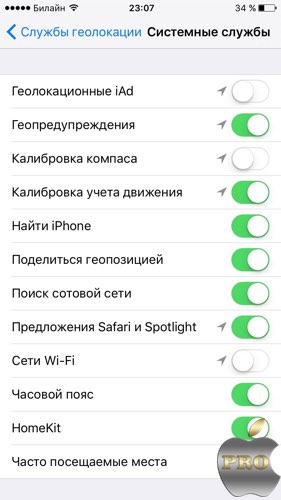
Obavezno ostavite prekidač "pronađi iPhone" uključenim, ostalo je opet izborno. Ako je potrebno, uvijek možete podesiti geolokacijske postavke kako vama odgovaraju.
4. Ažuriranje softvera. Ne zaboravite odmah ažurirati iOS (postavke>općenito>ažuriranje softvera), obično sa svakim novim Apple firmware poboljšava stabilnost i performanse. Ali ne uvijek :). Imajte na umu da ovaj postupak zahtijeva stabilan WiFi ako ažurirate bežično (bez računala). Budući da su ažuriranja teška oko 1 GB, ne može si svatko priuštiti da potroši sav svoj mobilni promet na ovu stvar.
Čitajte dalje za potpuni pregled najboljih značajki iOS-a 9
5.Uhvatite se s iTunesom. Nažalost, mnogi početnici ne mogu se sprijateljiti s iTunesom. Mislim da razlog leži u tome što je Apple odlučio u njega ugurati prevelik popis funkcija. Evo nekoliko članaka za vašu referencu.
7. Instaliranje aplikacija. Ako ste već izradili Apple ID, sada samo trebate otići u AppStore, odabrati pravu primjenu, preuzmite ga i pokrenite.
Usput, ako ne želite unositi lozinku svaki put kada preuzimate aplikacije i sadržaj, tada u postavkama Touch ID-a (postavke>Touch ID i lozinka) možete aktivirati pristup otiskom prsta.
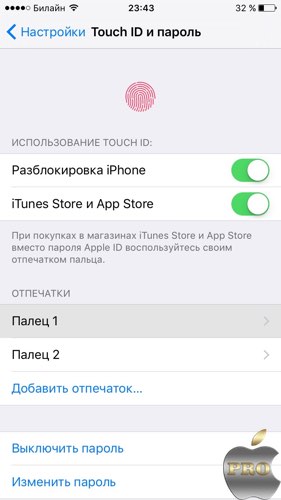
Ovdje mislim da ću završiti svoj kratki vodič. Iskreno se nadam da bi ovi savjeti mogli nekoga spasiti od pogrešaka. Naravno, ovo nije potpuni popis svega što se može konfigurirati i optimizirati. Stoga se veselim vašim komentarima s preporukama.
Sretna nadolazeća godina svima! Želim vam nove iPhonee i uspješan rad! 🙂
Apple tehnologija jedna je od najlakših za korištenje. Sa svakim nova verzija iOS programeri Pokušavaju pojednostaviti sustav i učiniti ga što ugodnijim za vlasnike. Ali unatoč tome, neiskusni korisnici i dalje imaju problema s postavljanjem Appleovih gadgeta nakon prve aktivacije. Pogledajmo detaljno sve postavke i njihove nijanse.
Postavljanje iPhonea, iPada i iPoda od nule: opis svih točaka
Početna postavka uvelike određuje razinu kvalitete i jednostavnost interakcije s uređajem. Iako se mnoge njegove točke mogu preskočiti ili promijeniti kasnije, za optimalne performanse Preporuča se izvršiti sve potrebne manipulacije na početku gadgeta.
Odabir zemlje, postavljanje vremena i datuma
Nakon što se vaš Apple uređaj pokrene, na zaslonu će se pojaviti poruka dobrodošlice. Prevlačenjem u stranu doći ćete do opcija jezika sučelja. Zatim ćete morati odabrati svoju zemlju. Nakon toga, na temelju podataka o vremenskoj zoni odabrane regije, vrijeme i datum će se automatski odrediti.
Odabir jezika i regije
Povezivanje s Wi-Fi mrežom bit će korisno prilikom izvođenja naknadnih koraka postavljanja uređaja, posebice stvaranja novog Apple ID-a ili povezivanja postojećeg (ako koristite jedan sustav provjere autentičnosti na nekoliko Appleovih gadgeta). Međutim, ako namjeravate uštedjeti vrijeme ili jednostavno trenutno nemate pristup Wi-Fi mreži, možete preskočiti ovaj korak.
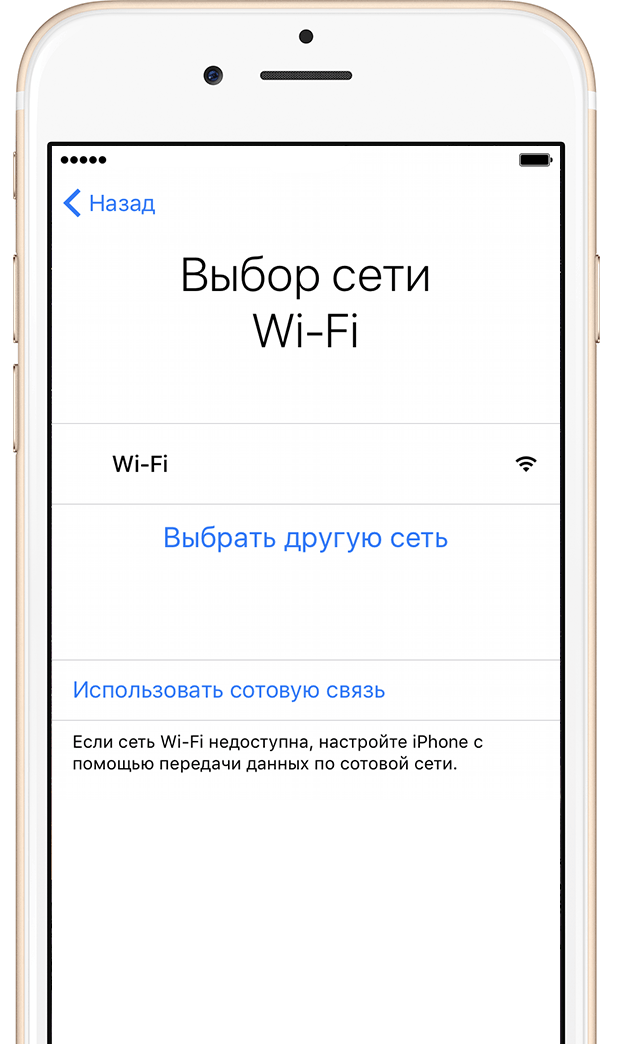
Spojite se na bežičnu mrežu
Geolokacija
U ovoj stavci postavki uređaja od vas se traži da omogućite ili onemogućite geolokaciju. Lokacijske usluge odgovorne su za prikupljanje informacija o vašim geografskim koordinatama. Koriste ih aplikacije kao što su Karte, Instagram, Kamera itd. za izračunavanje vaše približne lokacije. Osim toga, pomoću usluga geolokacije možete pratiti Apple uređaj. Ova će funkcija biti vrlo korisna ako se gadget izgubi ili ga ukradu. Što se tiče prednosti isključivanja geolociranja – to će uštedjeti bateriju.
Možete aktivirati ili deaktivirati usluge lokacije u bilo kojem trenutku odlaskom na Appleove postavke. Također, njihov učinak može biti ograničen za neke programe.
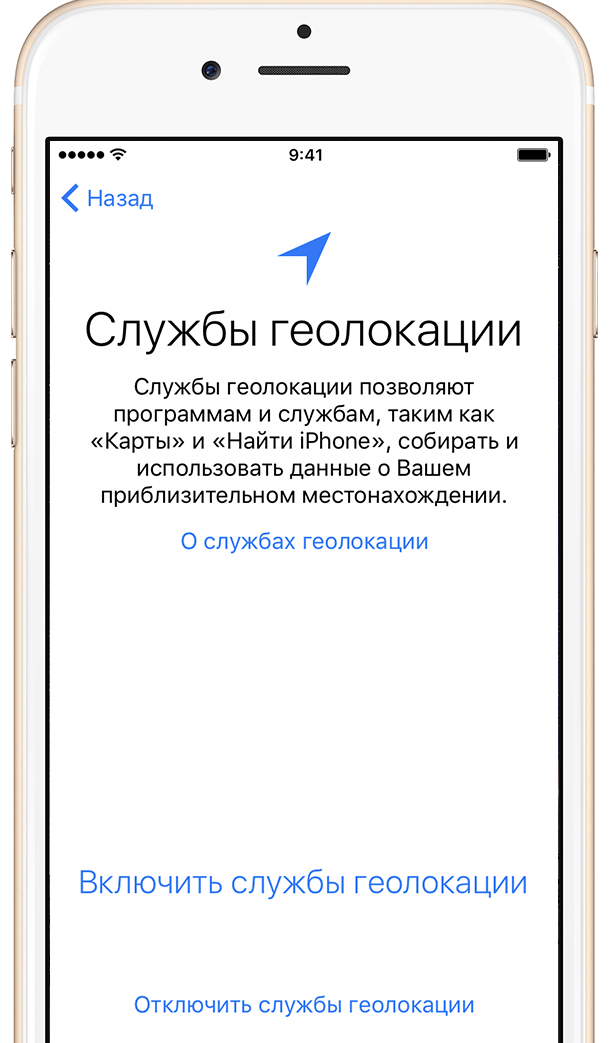
Geolokacija
Postavljanje iPhonea, iPada, iPoda
U ovoj fazi predlaže se:
- postavite svoj Apple uređaj kao novi;
- obnovite ga iz sigurnosna kopija u iCloudu;
- vratiti uređaj iz sigurnosne kopije na lokalnom disku.
Ako je vaš pametni telefon ili tablet potpuno nov i postavljate ga od nule, nemojte se ustručavati odabrati prvu opciju. Međutim, prilikom postavljanja gadgeta nakon nadogradnje firmvera ili oporavka sustava bit će relevantnije koristiti sigurnosne kopije podataka.
![]()
Postavljanje iPhonea, iPada, iPoda
Apple ID
Sljedeći korak je stvaranje Apple ID-a ili prijava na postojeći račun. Apple ID je račun koji daje pristup aplikacijama kao što su Trgovina aplikacijama, Apple Music, iCloud, iMessage, FaceTime itd. Da biste ga izradili, morat ćete ispuniti sljedeće podatke:
- PUNO IME.;
- e-mail s kojim će račun biti povezan;
- lozinka računa;
- odaberite sigurnosna pitanja i odgovore na njih (potrebno za vraćanje vašeg računa);
- Datum rođenja;
- rezervni email;
- poštanska adresa.
Ako odlučite preskočiti ovaj korak, dodajte ili izradite nova jabuka ID-u se u svakom trenutku može pristupiti putem postavki uređaja.
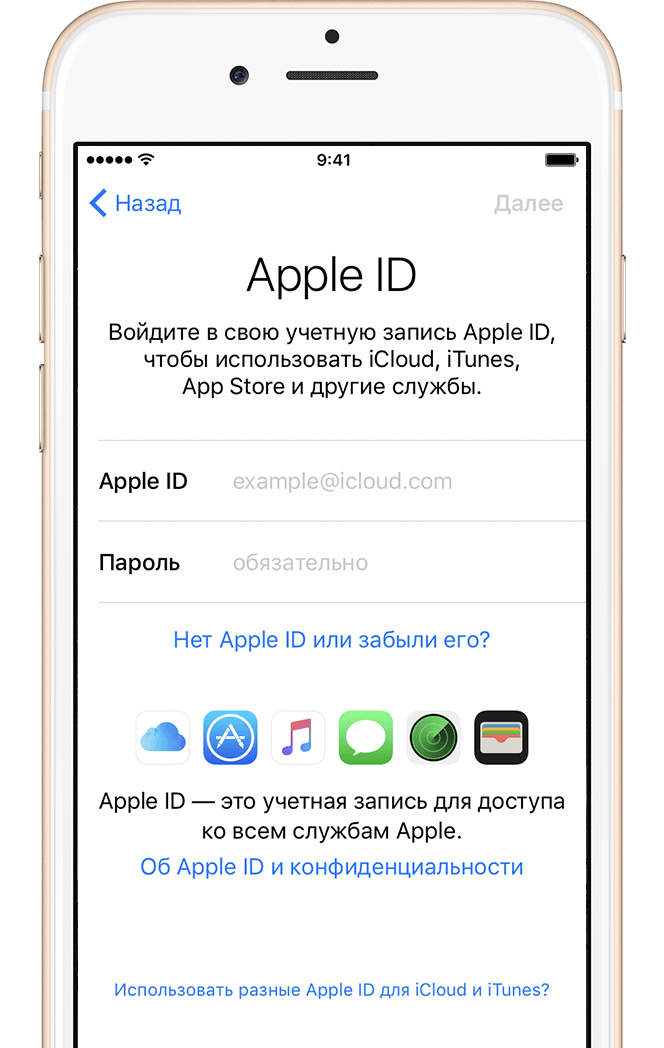
Uvjeti korištenja
Zatim morate prihvatiti uvjete licencnog ugovora za korištenje. Ova točka je obavezna i ne može se preskočiti. Nije tajna da 99% korisnika Applea prihvaća uvjete korištenja bez da ih pročita. Ali ako se u dobroj namjeri odlučite za čitanje puni popis nijanse korisnički ugovor i dalje se ne slažete s nekim stavkom, jedini izlaz je odbaciti uvjete korištenja i vratiti uređaj u trgovinu.

Uvjeti korištenja
Touch ID i lozinka
Prihvaćanje uvjeta korištenja odvest će vas do završne faze podešavanja - kreiranja otiska prsta pomoću Touch ID-a i lozinke. Ove opcije pomoći će u zaštiti vašeg pametnog telefona ili tableta od neovlaštene upotrebe. Potvrda vaše lozinke i/ili otiska prsta potrebna je prilikom otključavanja gadgeta (prelaskom sa zaključanog zaslona na radnu površinu) i prijave u App Store. Možete preskočiti ovaj korak i stvoriti lozinku i otisak prsta u bilo kojem drugom trenutku tako da odete u postavke iOS-a.
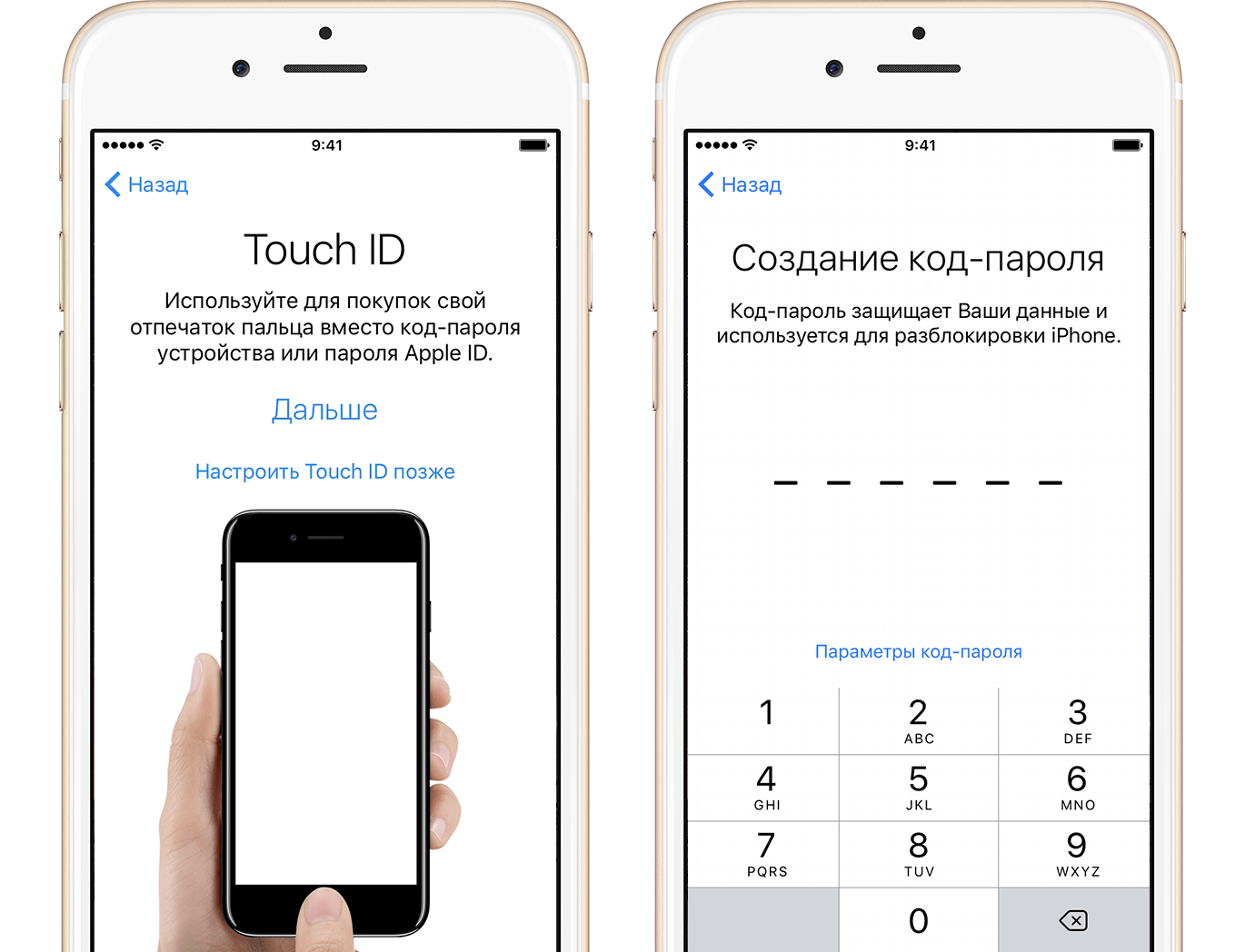
Touch ID i lozinka
Touch ID funkcija radi na Apple uređajima sa skenerom otiska prsta, tj. od iPhone 5s i novijih. Na starijim modelima gadgeta koristi se standardna lozinka.
Dijagnostika
Posljednji korak zahtijeva da pristanete ili ne na slanje dijagnostičkih podataka sustava Appleu. Zahtjev je vrlo standardan iu njemu nema ničega što bi narušilo povjerljivost. Naprotiv, informacije o pogreškama i kvarovima u iOS sustavu omogućit će programerima da ga poboljšaju i isprave nedostatke u sljedećim ažuriranjima.
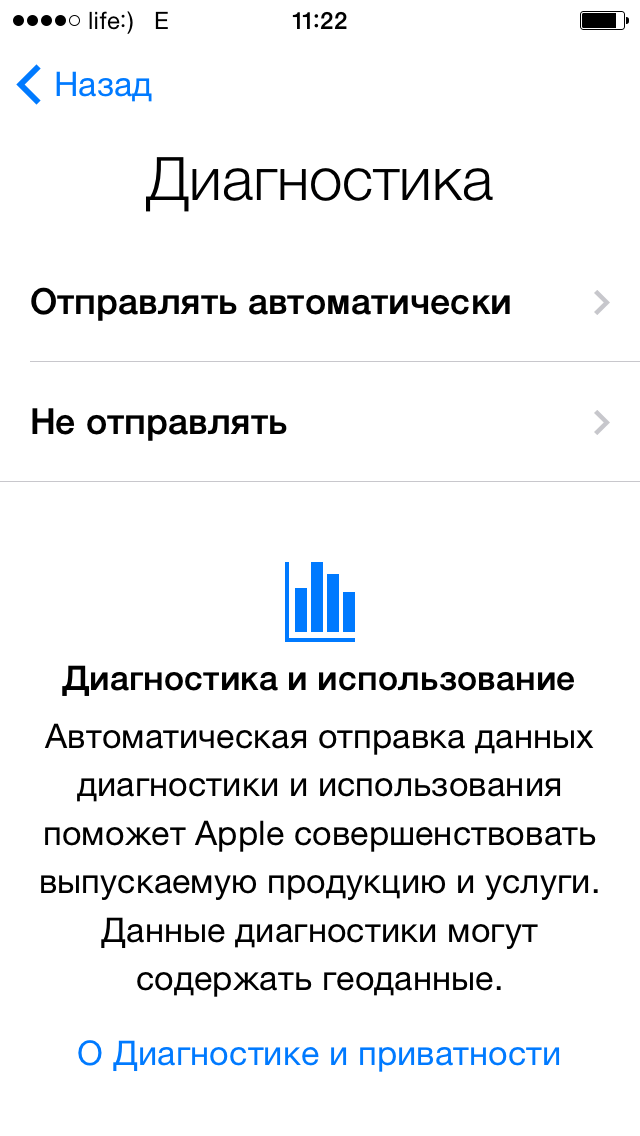
Dijagnostika
Nakon što ste završili s posljednjom fazom postavljanja, preostaje samo kliknuti gumb “Get Started” i uživati u korištenju vašeg Apple uređaja.
Prvo pokretanje i postavljanje iPada, iPhonea ili iPoda odmah nakon kupnje - video
Početna Apple postava ne oduzima puno vremena i zahtijeva minimalnu manipulaciju. Većina koraka, naime povezivanje na Wi-Fi, geolociranje, stvaranje Apple ID-a, Touch ID-a i lozinke, može se jednostavno odgoditi za kasnije. Sustav iOS omogućuje ne samo povratak na postavljanje svih ovih opcija u bilo kojem trenutku, već i njihovu promjenu u budućnosti, na temelju osobnih preferencija.
Nakon kupnje novog iPhonea, iPoda ili iPada, ili jednostavno radiš potpuno resetiranje, na primjer, da bi se riješili problemi s radom uređaja, korisnik treba izvršiti takozvani postupak aktivacije, koji vam omogućuje konfiguriranje uređaja za njegovu daljnju upotrebu. Danas ćemo pogledati kako se aktivacija uređaja može izvesti putem iTunesa.
Aktivaciju putem iTunes-a, odnosno korištenjem računala na kojem je instaliran ovaj program, korisnik provodi ako se uređaj ne može spojiti na Wi-Fi mrežu ili koristiti mobilnu komunikaciju za pristup Internetu. U nastavku ćemo pobliže pogledati postupak aktivacije Apple uređaja pomoću popularnog iTunes media combinera.
Kako aktivirati iPhone preko iTunes-a?
1. Umetnite SIM karticu u pametni telefon i zatim ga uključite. Ako koristite iPod ili iPad, odmah pokrenite uređaj. Ako imate iPhone, nećete moći aktivirati gadget bez SIM kartice, stoga svakako uzmite u obzir ovu točku.
2. Prijeđite prstom za nastavak. Morat ćete postaviti jezik i državu.
3. Od vas će se tražiti da se povežete na Wi-Fi mreže ili koristite mobilnu mrežu za aktiviranje uređaja. U u ovom slučaju ne odgovara nam ni jedno ni drugo pa odmah krećemo dalje računalo iTunes i spojite uređaj na računalo pomoću USB kabela (jako je bitno da je kabel original).
4. Kada iTunes otkrije uređaj, u gornjem lijevom dijelu prozora kliknite njegovu minijaturnu ikonu da biste otišli na kontrolni izbornik.
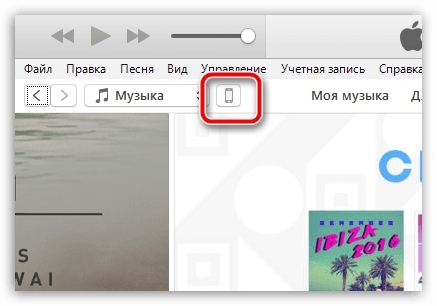
5. Zatim se na ekranu mogu razviti dvije opcije scenarija. Ako je uređaj povezan s vašim račun Apple ID, a zatim da biste ga aktivirali morat ćete unijeti adresu E-mail i lozinku za identifikator povezan s pametnim telefonom. Ako konfigurirate novi iPhone, To ove poruke Ne može biti, što znači da možete odmah prijeći na sljedeći korak.
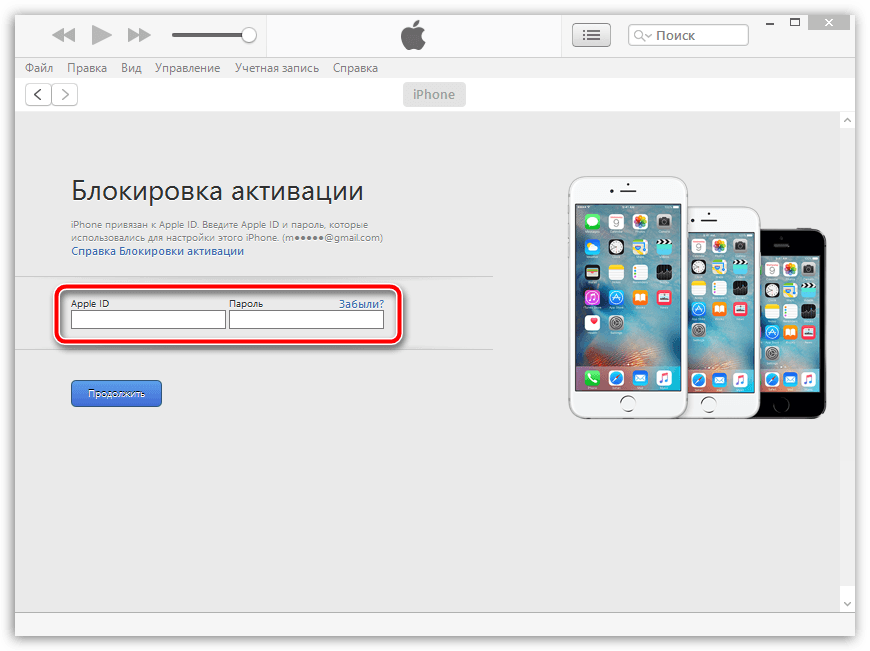
6. iTunes će vas pitati što trebate učiniti sa svojim iPhoneom: postaviti ga kao novog ili ga vratiti iz sigurnosne kopije. Ako već imate odgovarajuću sigurnosnu kopiju na računalu ili iCloudu, odaberite je i kliknite gumb "Nastaviti" kako bi iTunes nastavio aktivirati uređaj i vratiti informacije.
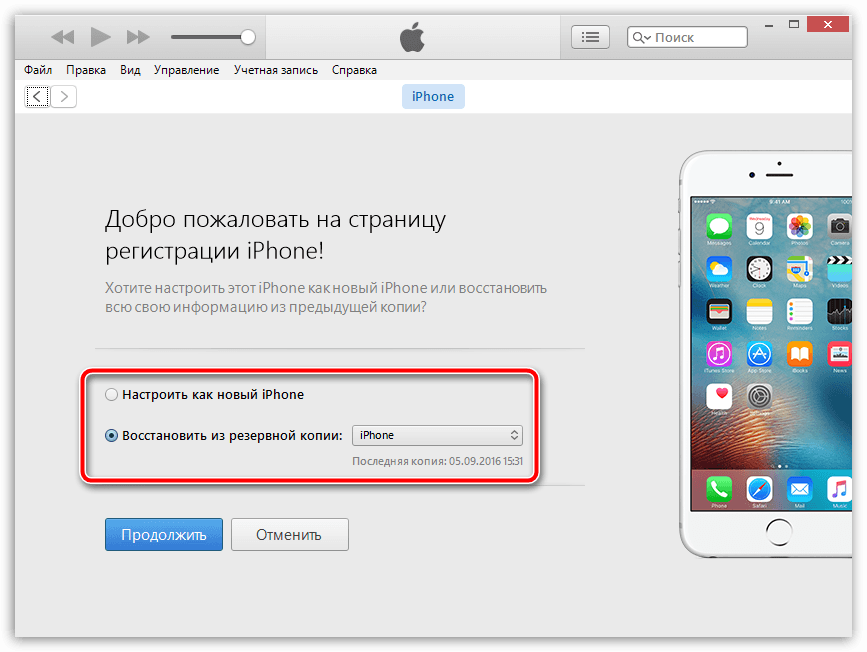
7. Zaslon iTunes će pokazati napredak procesa aktivacije i vraćanja iz sigurnosne kopije. Pričekajte da se ovaj postupak završi i ni pod kojim okolnostima ne odspojite uređaj s računala.
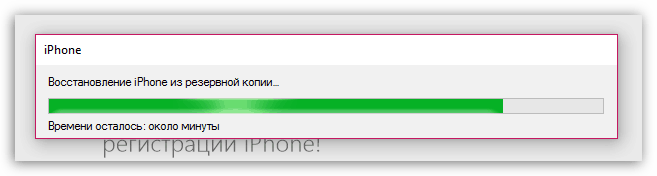
8. Čim se završi aktivacija i vraćanje iz sigurnosne kopije, iPhone će se ponovno pokrenuti, a nakon ponovnog pokretanja uređaj će biti spreman za konačnu postavku, koja uključuje postavljanje geolokacije, omogućavanje Touch ID-a, postavljanje digitalne lozinke i tako dalje.
Sveukupno u ovoj fazi iPhone aktivacija putem iTunesa može se smatrati dovršenim, što znači mirno odspojiti uređaj s računala i početi ga koristiti.
