Kada instalirate aplikaciju na Windows 8, ne možete je preuzeti s web stranice kao što možete s programima za stolna računala.
Svi su instalirani iz Windows trgovine. To olakšava pronalaženje, instaliranje i ažuriranje vaših aplikacija. Najnovija ažuriranja instaliraju se automatski, iako možete onemogućiti značajku automatskog ažuriranja ako želite.
Da biste to učinili, u Storeu u Charms otvorite opciju Settings i kliknite u gornjem desnom kutu Zaslon aplikacije Nadopune. Na stranici s postavkama koja se pojavi možete upravljati automatsko ažuriranje aplikacije.
Pažnja. Ako koristite Windows 8.1 za upravljanje svojim računalima putem Windows poslužitelj Možete implementirati, ažurirati i ukloniti aplikacije i desktop programe koristeći AppLocker. AppLocker nije dostupan u sustavu Windows RT.
Kao i obično, možete instalirati softver na svoje računalo pomoću CD-a ili DVD disk s programom za instaliranje softvera ili pokretanjem s flash pogona ili drugog vanjski disk kroz provodnik. Ne možete instalirati softver za stolno računalo na računalu koje radi Windows kontrola RT zbog temeljnih razlika u procesima korištenja prozora u sustavu Windows 8.1 na računalu i Windows uređaji RT. Pokušaj instaliranja desktop programa na Windows RT daje pogrešku.
Savjet. Uvijek odaberite kada instalirate softver dodatne opcije, jer mnogi programski paketi pokušavaju instalirati alatne trake i uslužne programe trećih strana koji vam nisu potrebni.
Da biste deinstalirali programe u sustavu Windows 8, morate otići na odjeljak "Programi i značajke" na upravljačkoj ploči. Ovdje ćete pronaći sav desktop softver instaliran na vašem računalu. Da biste sortirali i organizirali svoje programe, možete koristiti naslove stupaca (naslov, izdavač itd.). Programi se mogu rasporediti, na primjer, po datumu i možete vidjeti nedavno instalirani softver. Da biste to učinili, kliknite jednom na naslove stupaca (naslov, izdavač itd.) i posložite programe uzlaznim ili silaznim redoslijedom (dva klika mišem).
Za uklanjanje aplikacije (i softvera instaliranog na vašem računalu) s početnog zaslona, desnom tipkom miša kliknite (dodirnite i držite) aplikaciju i odaberite Ukloni s trake aplikacija.
Trag. Možete izbrisati nekoliko aplikacija odjednom. Da biste to učinili, jednostavno ih označite i kliknite "Izbriši". Ovo će ukloniti sve aplikacije odjednom.
Ako izbrišete aplikaciju, briše se odmah. Ako izbrišete program za radnu površinu, bit ćete preusmjereni na stranicu "Programi i značajke", gdje ćete morati odabrati i izbrisati željeni program.
Pažnja. Aplikacija koju deinstalirate može vas dodatno pitati želite li ukloniti ovu aplikaciju s vašeg računala.
To se obično događa ako koristite računalo s račun Microsoft i instalirali ovu aplikaciju na više od jednog računala.
Potvrđivanjem okvira uklanjate aplikaciju samo s ovog računala, ali je ostavljate na vašim drugim uređajima. Neoznačeni okvir će ukloniti aplikaciju sa svih računala s ovim računom. Microsoftov unos.
Početni zaslon je apsolutno novi put rad s Windowsima. Što stvara svoje probleme i nove navike. Neki ljudi će ga voljeti i uživati u njemu, drugi će radije koristiti običnu radnu površinu. U sustavu Windows 8 puno je lakše vratiti radnu površinu nego što mislite, a uz iznimku izbornika Start, sve funkcije prethodnog Windows verzije ostaje nepromjenjen.
Često je razlog odbijanja ponovne instalacije OS-a nemogućnost prijenosa svih važnih podataka na drugi medij i/ili velika količina posla u razdoblju nakon instalacije. Posljednji, ali ne i najmanje važan, je softverski problem. Za vraćanje performansi sustava Windows na prethodnu razinu, trebat će... dosta vremena za posjet svim relevantnim stranicama. Kodeci, video playeri, program za arhiviranje... srećom, postoji odličan specijalizirani resurs za instalirajte programe na Windows 8 jednim klikom
Govorimo o projektu Ninite.com, koji pruža mogućnost sastavljanja vlastitog konfiguratora s "tihom" (automatskom) instalacijom najpopularnijih i potrebnih programa. Postoji verzija za Linux, pa čak i plaćena Pro verzija, s mogućnošću instaliranja programa na nekoliko ili više računala fino podešavanje aplikacije. Kategorije softvera vrlo su raznolike - preglednici, instant messengeri, mrežna pohrana, pa čak i Java stroj. Kako biste svom Windowsu 8 dali poseban stil, dobrodošli na http://7themes.su/load/windows_8_themes/20. Ovdje možete preuzeti veliki izbor tema za G8 koje će zadovoljiti najistančanije ukuse. To su potpune "teme" koje mijenjaju cjelinu GUI, a ne samo mijenjanje pozadine radne površine.
Kako biste sastavili svoj instalacijski paket, samo odaberite potrebne programe s popisa i kliknite "Dohvati instalacijski program":
Označite okvire:
Nakon toga će započeti instalacija:
Desno su ikone onih programa koji su uključeni u kompilaciju:
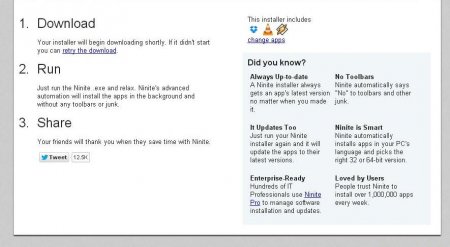
Isprva potrebne aplikacijeće preuzeti, zatim instalirati, bez ikakve radnje ili klika s vaše strane:
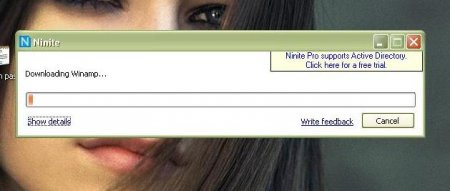
Instalacija završena:
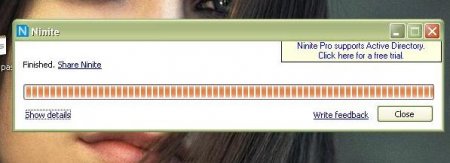
Prečaci na radnoj površini:
![]()
Svi. Nema skočnih prozora ili traženja najnovijih verzija, nema dugih preuzimanja i nema zabune s instaliranim programima. Usput, plaćena verzija ima funkciju ažuriranja već instaliranog softvera bez radnje korisnika:
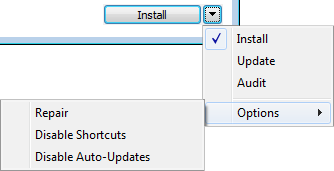
Implementirano je i malo praćenje procesa na nekoliko računala.
26.10.2014
Program treba puni pristup mapi u koju će biti instaliran. Ako niste sigurni je li takav pristup dostupan, preporučujemo da instalirate program u korijen diskaC:. Istovremeno, u korijenu diskaC: stvorit će se mapa s programom, na primjer "Plan slijetanja" (ili, na primjer, "Prehrana u vrtiću» ).
Ali na nekim računalima nedostatak prava pristupa(čak i u korijenu diska C: ), i pojavljuje se problem: instalirani program je registriran, ali nakon ponovnog pokretanja programa i/ili ponovnog pokretanja računala, program ponovno zahtijeva registracijski kod. Ovaj se problem pojavljuje na računalima s operacijskim dvoranama Windows sustavi 7 I Windows 8.
Da biste riješili ovaj problem, možete instalirati i pokrenuti program s administratorskim pravima. Da biste to učinili, pokrenite distribucijski paket programa ( instalacijsku datoteku) slijedeći ove korake:
1. Desnom tipkom miša kliknite datoteku za distribuciju koju ste preuzeli s naše web stranice sa svog osobnog računa:
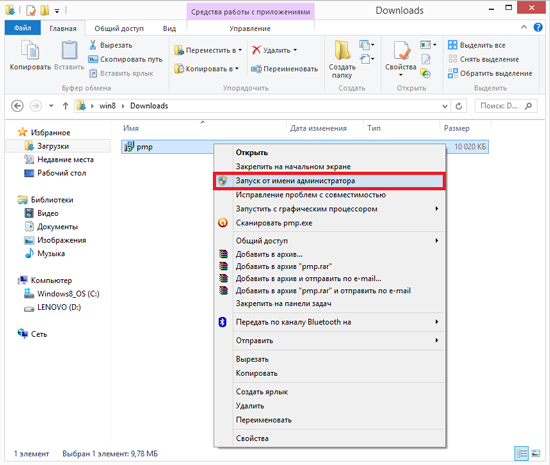
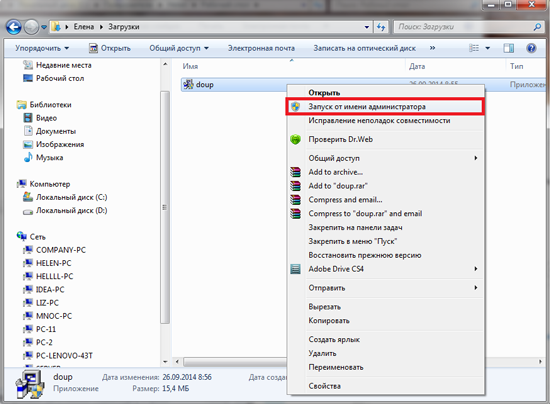
2. U izborniku koji se otvori odaberite liniju "Pokreni kao administrator",
4. Nakon instalacije, program se uvijek mora pokretati s administratorskim pravima. Da biste to učinili, idite u mapu u kojoj je instaliran program, desnom tipkom miša kliknite programsku datoteku (na primjer, pmp.exe) i odaberite " Svojstva»:

Operativni sustav Windows 7, program “Poligon: Izmjerni plan”.
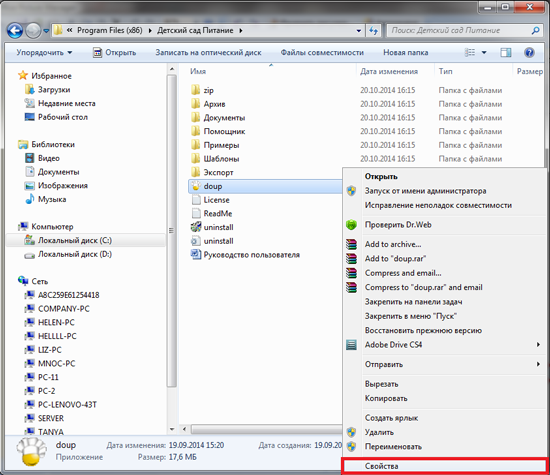
Operativni sustav Windows 7, program "Dječji vrtić: Prehrana".
Kompatibilnost" i u paragrafu " Razina privilegija (prava)» označite okvir « Pokrenite ovaj program kao administrator».

« Svojstva» ,Windows 8.

« Svojstva» , Windows 7.
Ako ove radnje nisu dovele do željenog rezultata, morate otvoriti prava pristupa mapi u kojoj ste instalirali program, da biste to učinili:
1. Prije registracije programa (unos registracijske šifre) postavite puni pristup mapi s programom.
Na primjer, preuzmite distribucijski paket programa, instalirajte ga (detaljnije opisano u Uputama za korištenje) i prije unosa koda odgovora primljenog na našoj web stranici postavite prava pristupa.
Da biste to učinili, pronađite mapu s programom, desnom tipkom miša kliknite na nju i odaberite " Svojstva»:

Operativni sustav Windows 8, program "Poligon: Izmjerni plan".
Operativni sustav Windows 7, program "Dječji vrtić: Prehrana".
U prozoru koji se otvori idite na " Sigurnost" i kliknite na gumb " Promijeniti»:

Windows 8"Poligon: Plan granice."

Windows 7"Dječji vrtić: Prehrana."
Zatim postavite puni pristup mapi željenog korisnika označavanjem okvira u " Dopusti" kliknite " primijeniti", Dalje - " u redu»:
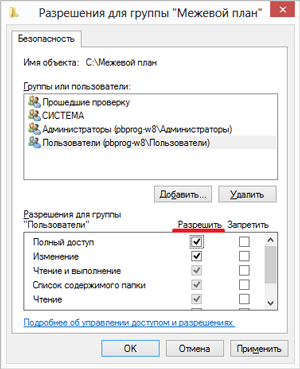
Windows 8"Poligon: Plan granice."

Windows 7"Dječji vrtić: Prehrana."
Bilješka: Ako ne znate pod kojim korisnikom radite, dopustite pristup mapi svim korisnicima.
Nakon dovršetka gore opisanih koraka morate prijenos datoteka spremljenih u privremenu mapu prilikom prve registracije programa i rada s programom.
Na računalima s Windows 7/8 operativnim sustavima datoteke se mogu spremati u mapu koja se nalazi: C:\Korisnici\(sljedeće odaberite svoj račun)\AppData\Local\VirtualStore\Program Files (x86)\Kindergarten Nutrition(Izmjerni plan zemljišta ili u mapi bilo kojeg drugog programa).
Pažnja: datoteke se također mogu spremati u mape Roaming(mapa je u mapi Podaci aplikacije) ili Temp(mapa je u mapi Lokalni)
Napomena 1: mapa Korisnici može se nazvati Korisnici.
Napomena 2: mapa Programske datoteke tako se zove u 32-bitnom operativnom sustavu, au 64-bitnom operativnom sustavu - Programske datoteke (x86).
Napomena 3: mapa Podaci aplikacije je skriven, pa ga morate koristiti upravitelj datoteka(Na primjer, Total Commander itd.) ili učinite sljedeće:
- za Windows 8: otvorite mapu "Računalo", odaberite izbornik " Pogled" i potvrdite okvir " Skriveni elementi»:

Idite u mapu u kojoj su datoteke spremljene (na primjer: AppData\Local\Temp\Landing plan), i kopirajte datoteke u mapu u kojoj je program instaliran.
Dobar dan.
Često postoje situacije kada nekoliko korisnika radi na jednom računalu odjednom. I često se događa da neki od njih neprestano instaliraju razni softver na uređaj, ne samo da "otvaraju vrata" za viruse, već i jednostavno začepljuju HDD. Sedma verzija Microsoftovog operativnog sustava nudi nekoliko alata koji vam omogućuju da ograničite gore opisane mogućnosti. U ovom članku ću vam reći kako spriječiti druge korisnike da instaliraju programe na Windows 7. Vjerujte mi, ovaj potez će značajno povećati sigurnost.
Jedan od naj jednostavnih načina ograničavanje kretanja drugih korisnika je uporaba grupne politike. Da bismo postigli željeni učinak, provodimo nekoliko radnji:
Ovo će u potpunosti zabraniti instalaciju bilo kakvog softvera na jedinicu. Da biste sve vratili na svoje mjesto, morate vratiti potvrdni okvir. Još jedan učinkovit način je ponovna instalacija operativnog sustava i prvo formatiranje glavnog diska.
Zabraniti određeni račun( )
Windows x64 također nudi mogućnost zabrane određenog korisnika. Da biste to učinili, morate poduzeti nekoliko koraka:
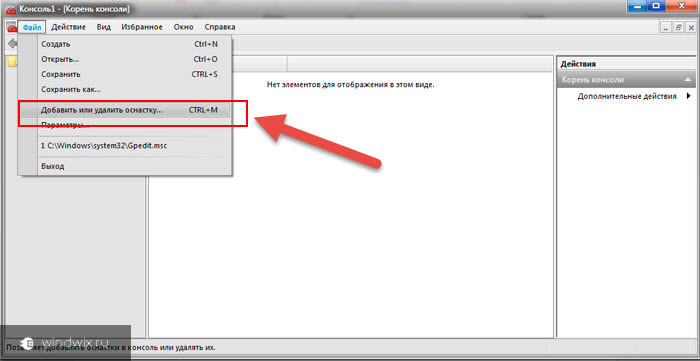
Roditeljska kontrola( )
Kao što vidite, ovo omogućuje brzo i jednostavno ograničavanje mogućnosti instalacije običnog korisnika.
Urednik registra( )
Jednako učinkovit način je korištenje " Urednik registra" Gdje se nalazi ovaj alat i kako ga koristiti? Jednostavno je:

Nakon toga se neće moći instalirati softver koji se automatski besplatno preuzima s interneta.
Važno je napomenuti da vam ovaj alat omogućuje zabranu instaliranja bilo koje aplikacije bez lozinke.
Važno je uzeti u obzir da se, ovisno o sklopu, neke točke mogu malo razlikovati. Na primjer, verzije "Maximum" i "Home Basic" razlikuju se. Unatoč tome, korisnici će sigurno razumjeti slijed radnji.
Zbog činjenice da sam operativni sustav nudi mnogo alata, dodatni softver na ovu temu, iako je razvijen, još uvijek nije dobio masovno odobrenje, te stoga jednostavno nije popularan. Istodobno, nismo razmatrali isključivanje pomoću programa.
Ako iznenada nakon čitanja članka imate još pitanja, možete pogledati video na ovu temu.
Nadam se da ćete postići željene ciljeve. Pretplatite se i recite drugima.
Problem je što se ikone za novoinstalirane aplikacije više ne dodaju automatski na početni zaslon. Stoga morate znati gdje ih potražiti i kako ih ručno pričvrstiti početni zaslon– ili na programskoj traci – za brzi pristup.
Zašto ova inovacija? Problem je u tome što su u prvoj verziji tradicionalni desktop programi dodavali mnogo pločica na početni zaslon tijekom instalacije - uzmimo, na primjer, Office i Visual Studio. Nije bilo takvih poteškoća s Metro aplikacijama - njima je dopušteno dodati samo jednu pločicu na početni zaslon nakon instalacije.
Čini se da su Microsoftovi programeri “riješili” problem na potpuno suprotan način: sada se uopće ne pojavljuju ikone na početnom ekranu prilikom instaliranja aplikacija, bilo da se radi o desktop programima ili Metro aplikacijama.
U međuvremenu, većina korisnika vjerojatno očekuje da će pronaći svježe instaliranih programa na početnom zaslonu ili programskoj traci za brzi pristup. Nažalost, tamo ćete ih morati sami osigurati.
Evo kako se to radi.
Najprije instalirajte aplikaciju - bilo koju, desktop ili . U potonjem slučaju, usput, pojavit će se obavijest o instaliranju nove aplikacije.
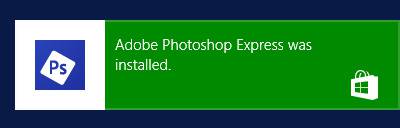
Ali na početnom zaslonu neće se pojaviti nove pločice. Dakle, trebate otvoriti zaslon s aplikacijama, koji je skriven iza početnog zaslona. Da biste došli tamo, prijeđite prstom prema gore od donjeg ruba zaslona (s dodirnim kontrolama) ili pomaknite pokazivač miša u donji lijevi kut početnog zaslona i kliknite na strelicu koja se pojavi.

Otvara se zaslon s aplikacijama.
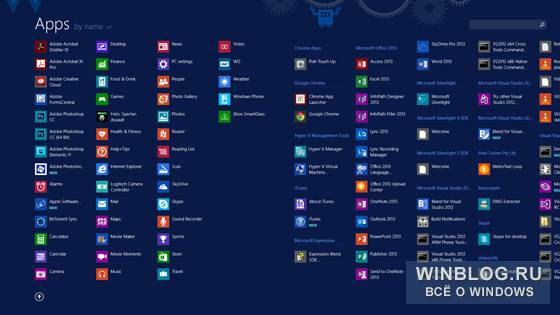
Skoro nedavno instalirane aplikacije Pojavljuje se "NEW". Ali čak i u tom slučaju, pronalaženje novih programa može biti teško, pogotovo ako već imate mnogo instaliranih aplikacija, kao što sam ja, na primjer.

Ako se sjećate imena novi program, možete koristiti pretragu s desne strane gornji kut Zaslon aplikacija. Istina, neki programi imaju prilično nelogična imena: Visual Studio Express za Windows Phone, na primjer, iz nekog razloga se zove "VS Express za Windows Phone". Drugi način pretraživanja je sortiranje popisa aplikacija prema datumu instalacije (Nedavno instalirano), tako da se najnoviji instalirani programi pojavljuju na vrhu popisa.
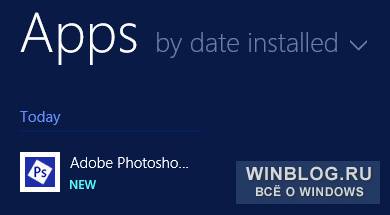
Da biste prikvačili aplikaciju na početni zaslon ili programsku traku, odaberite je (mišem - koristeći desni gumb) i odaberite “Prikvači na početak” ili “Prikvači na programsku traku” na ploči koja se pojavi. Imajte na umu da potonja opcija nije dostupna za Metro aplikacije.
