Računalo u operacijskoj sali Windows sustav- složen i složen sustav, poput jednog organizma. Montaža Windows uređaji - težak proces. Svaka se komponenta mora kombinirati i upoznati s hardverom računala pomoću posebnog softvera koji se naziva upravljački program. Bez toga oprema i računalo jednostavno neće biti pronađeni uzajamni jezik i neće moći raditi zajedno. Ovaj članak opisuje kako instalirati komponente pomoću standardnih Microsoftovih alata.
To su uređaji koji se spajaju na sabirnicu hardverskog proširenja, na primjer, video kartice, mrežne kartice ili tvrdi diskovi. Ova instalacija zahtijeva manipulaciju unutarnje komponente računalo, pa se preporuča netko s iskustvom, iako obično nije teško. Ako to radimo sami, moramo korak po korak slijediti upute proizvođača hardvera u pogledu sigurnosti i rukovanja komponentama, naravno to treba raditi s isključenim hardverom.
Ovom tehnologijom se cjelokupna odgovornost prenosi na operativni sustav, odnosno operativni sustav je odgovoran za otkrivanje novog uređaja i instaliranje odgovarajućih upravljačkih programa kako bi njegov rad bio optimalan, također je odgovoran za otkrivanje ako uklonimo neki uređaj, u ovom slučaju ponekad uklonite upravljačke programe.
Prilikom postavljanja Windows uređaji Treba imati na umu da je sva oprema podijeljena u dvije vrste:
- Plug-n-play. Doslovno prevedeno kao "plug and play". Na temelju naziva postaje jasno da ove komponente nisu potrebne dodatna prilagodba. Samo spojite konektor i sustav će automatski detektirati i konfigurirati. Većina perifernih uređaja radi na ovom principu: miševi, tipkovnice, gamepadovi. Međutim, vrijedi napomenuti da za neke dodatne funkcije oprema (posebni gumbi, itd.) i dalje zahtijeva instalaciju upravljačkih programa, koji su uključeni u komplet.
- Drugi tip zahtijeva popratne programe. Ovaj uslužni program uvodi komponente u softver i "objašnjava" kako raditi s njim. Stoga se bez softvera mogu prepoznati kao nepoznati. Ako je periferija potpuno nova, uz nju treba priložiti disk sa službenim softverom. OS će od vas tražiti da umetnete disk. Uglavnom je potreban dodatni softver izlazni uređaji(monitori, pisači itd.).
Prvi način
Danas proizvedeni uređaji su ono što ćemo vidjeti u ovom odjeljku. Govorni oblačić s tekstom pojavit će se u području obavijesti. Vaša nova oprema je instalirana i spremna za rad. U nekim slučajevima, kao što su monitori ili miševi, ove grickalice se možda neće pojaviti. Također možemo odabrati preuzimanje upravljačkih programa s web-mjesta proizvođača kako bismo bili sigurni da su najažurniji. U tom slučaju pitajte nas. Tada će se pojaviti sljedeći prozor.
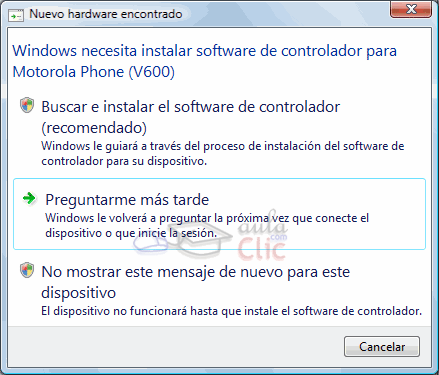
Imajte na umu da nećemo moći koristiti hardver dok se vaši upravljački programi ne instaliraju. Vježbu možete vježbati korak po korak. Ako to ne uspije, možemo ga instalirati uz pomoć koju ćemo pronaći ako ga pronađemo u okviru za pretraživanje u izborniku Start.
O svim operacijama s povezanim Windows alati Ispravno obavještava putem poruka na početnoj ploči.
Nakon povezivanja s računalom, OS počinje automatski birati potreban softver, ako je potrebno. Operativni sustav ima određenu bazu podataka upravljačkih programa kojima računalo prvo pristupa. Nakon što je prošao kroz sve opcije i nije pronašao odgovarajuću, OS će izdati obavijest da je pretraživanje softvera bilo neuspješno. Nakon toga trebali biste početi tražiti softver na internetu.
U ovom prozoru nalazimo svu opremu instaliranu u opremi. U ovoj fazi nećemo se detaljno zadržavati na ovom elementu. Zainteresirani smo za majstora koji uključuje montažu stare opreme. Da bismo ga pokrenuli, odabiremo uređaj koji želimo instalirati, prikazujemo izbornik Radnje i odabiremo opciju Dodaj naslijeđeni hardver.
Čarobnjak nam omogućuje traženje uređaja ili odabir s popisa. Kada Hardver nije pronađeno, radi se o uređaju za obradu slika kao što je skener ili kamera, možemo ga instalirati upisivanjem "Prikaži skenere i kamere" u okvir za pretraživanje izbornika Start. U ovom prozoru kliknut ćemo “Dodaj uređaj” i otvorit će se čarobnjak sličan prethodnom.
Baza podataka vozača automatski će se ažurirati Windows Update, koji prati najnovije zakrpe i pakete za instalirani OS. Ažuriranje možete omogućiti na sljedeći način:
- Idite na upravljačku ploču kroz početni izbornik;
- Zatim kliknite na "Uključi ili isključi automatsko ažuriranje";
- otvorite prvi popis i odaberite "Automatski instaliraj ažuriranja."
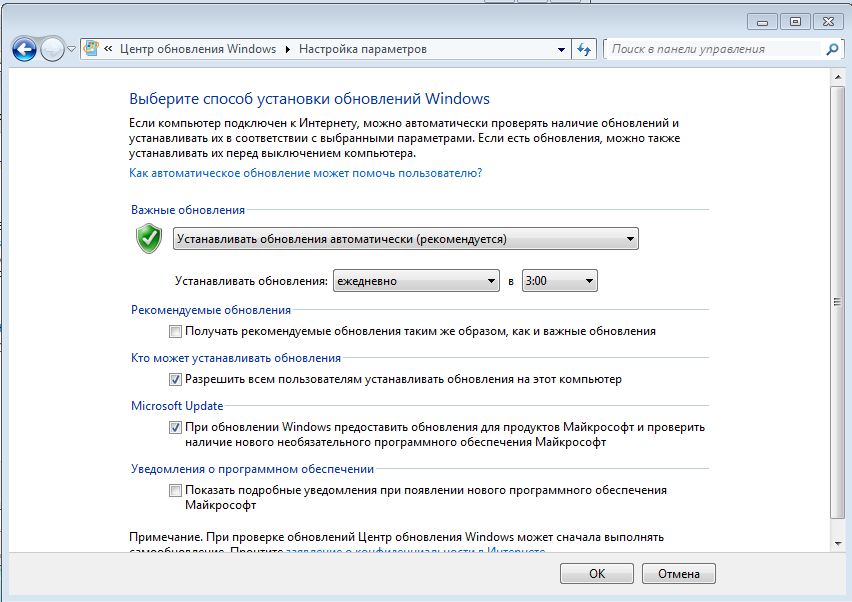
upravitelj uređaja
Već smo komentirali da ga možemo koristiti za dodavanje naslijeđenog hardvera, ali mogućnosti ovog prozora mnogo su šire budući da je to pomoćni program koji nam omogućuje upravljanje svim hardverom instaliranim na računalu. Upravitelj uređaja izgleda ovako.
![]()
Na popisu se prikazuje popis povezanih uređaja, grupiran prema vrsti. Klikom na znak proširujemo ovu granu. Možemo ga pokušati vratiti pomoću administratorskih alata. Pronašli smo alatnu traku s ikonama. Svi oni odgovaraju izborniku Radnje.
Ako ste sami preuzeli potrebni softver s interneta, morate navesti mapu s instalacijske datoteke u čarobnjaku za instalaciju. Ako je uslužni program prikladan, program će ga instalirati. Službene prateće usluge imaju digitalni potpis, što ukazuje na autentičnost. Softver preuzet s Interneta možda ga nema. Zbog toga će OS upozoriti da se izdavač uslužnog programa ne može provjeriti. Nemojte se uznemiriti - to ne znači da je upravljački program zlonamjeran i da će poremetiti rad računala. Najvjerojatnije, programer ne koristi u svom softveru digitalni potpisi. Stoga se preporučuje preuzimanje programa sa službenih web stranica ili iz pouzdanih izvora kako bi se izbjegli virusi i drugi problemi s radom.

Svojstva uređaja prikazana su na nekoliko kartica. Ovisno o uređaju koji konzultiramo, imat ćemo više ili manje informacija i mogućnosti. Imamo niz akcija: "Omogući", "Izbriši" itd. koje vidimo u upravitelju uređaja. To znači da ako smo, na primjer, ažurirali upravljački program i novi nam stvara probleme, možemo se vratiti na prethodnom vozaču.
- Prikazuje se kartica Općenito opće informacije o radu uređaja.
- U kartici Detalji pronaći ćemo opširnije tehničke informacije.
- Na kartici Controller možemo vidjeti pojedinosti upravljačkog programa uređaja.
- Jedina nova radnja je povratak na prethodni kontroler.
Drugi način
Čarobnjak za instalaciju zatražit će od vas da potražite potrebne uslužne programe na mreži. To se može učiniti s aktivnom internetskom vezom. Unutar nekoliko minuta, instalacijski program će potražiti potrebne uslužne programe, a zatim izvijestiti o rezultatu. Ako je instalacija upravljačkog programa bila uspješna, Windows će prikazati poruku na dnu zaslona u traci Start.
Pogledajte i instalirajte nove upravljačke programe za grafiku
Možemo ga pokušati riješiti na nekoliko načina. Da biste riješili ili koristili ove značajke, možda ćete morati ažurirati upravljačke programe grafičke kartice. Ovaj članak opisuje kako to učiniti. Na radnoj površini zadržite pokazivač miša u donjem desnom kutu kako biste otvorili Enchantments. Kliknite vezu "Provjeri ažuriranja" u lijevom oknu i pričekajte da se pretraga završi. Ako je dostupno dodatna ažuriranja, kliknite Više dostupnih ažuriranja. Kada se to od vas zatraži, ponovno pokrenite računalo.
- Na početnom zaslonu dodirnite Radna površina.
- Pritisnite Upravljačka ploča u postavkama.
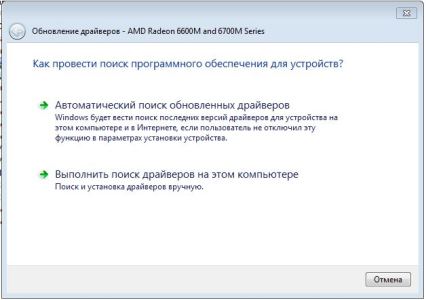
Stara oprema
Montaža izlazni uređaji i unosi objavljeni prije izdavanja sustava Windows 7 mogu postati problematični. Činjenica je da moderni operacijski sustavi nisu kompatibilni sa starijim verzijama upravljačkih programa, a softver koji je dolazio s kompletom nije bio dizajniran za OS koji u to vrijeme još nije bio objavljen. Da biste uklonili ovaj razlog, trebate potražiti upravljački program na web mjestu proizvođača. Moguće je da su programeri s vremenom dodali podršku za nove operativne sustave.
Korištenje alata za ažuriranje sustava koji je osigurao proizvođač vašeg računala
Možda ćete morati upotrijebiti jedan od ovih alata za ažuriranje upravljačkih programa za grafiku. Jednostavno potražite jedan od ovih alata u izborniku Start. Neki od mogućih pojmova za pretraživanje su naziv proizvođača vašeg računala ili Opći uvjeti, kao što su "ažuriranje", "održavanje" ili "pokretač". Otvorite alat i primijenite sva dostupna ažuriranja.
Korištenje standardnog procesa ažuriranja vaše distribucije
Ako nedostaje program za ažuriranje, nedostaje ažuriranje ili ažuriranja ne rješavaju vaše probleme, prijeđite na sljedeći odjeljak. Ako vam zadani proces ažuriranja distribucije ne pruža najnoviji drajveri, možda ćete morati pronaći druga spremišta paketa za svoju distribuciju.
Postoji poseban čarobnjak za instaliranje stare opreme. Kako biste izbjegli traženje na upravljačkoj ploči, samo upišite hdwwiz u traku za pretraživanje u izborniku Start. Nakon toga slijedite upute pomoćnika.
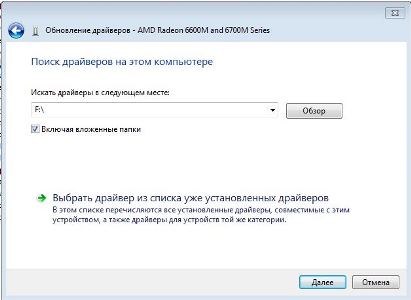
Praćenje stanja
Za provjeru statusa i dijagnosticiranje problema osnovni Windows uređaji Postoji poseban alat kojemu možete pristupiti na sljedeći način:
Korištenje najnovijih upravljačkih programa za grafiku
Također možete instalirati generički upravljački program za grafičku karticu s web stranice proizvođača grafičke kartice. U pravilu su ti vozači uvijek dostupni u većini Najnovija verzija i dizajnirani su za rad u većini različitim sustavima. Hardversko ubrzanje nije dostupno za grafičke kartice drugih proizvođača. Nakon preuzimanja upravljačkog programa za grafiku, čarobnjak za instalaciju može vas spriječiti da ga instalirate jer je vaš trenutni upravljački program konfigurirao proizvođač vašeg računala. Upozorenje. Neke kombinacije računala i video kartice mogu uzrokovati probleme s generičkim verzijama softverskih upravljačkih programa.
- Kliknite desnom tipkom miša na prečac Računalo;
- otvorite svojstva računala;
- U lijevom stupcu odaberite Upravitelj uređaja i kliknite na njega.
Prozor koji se otvori prikazuje popis svih komponenti povezanih s računalom, od procesora do gamepada. Sve komponente raspoređene su po vrstama i namjenama, što olakšava pronalaženje željenog artikla. Ovdje možete pratiti status i performanse svakog od njih. Popis funkcija i mogućnosti Upravitelja uređaja uključuje:
- Ažuriranje softvera;
- Spajanje i odspajanje perifernih uređaja;
- Potraga za novom opremom;
- Tehničke informacije.
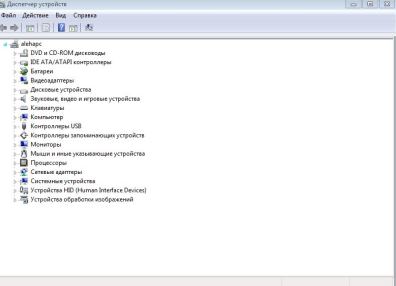
Ako pored opreme postoji žuti upitnik, trebali biste pokušati ažurirati softver. Da biste to učinili, kliknite desnom tipkom miša i idite na svojstva. Uskličnik znači da nema instaliranog softvera. Također možete odabrati željenu stavku iu gornjem kontrolnom retku, u stavci Akcija, odabrati “Ažuriraj upravljačke programe”. Nakon toga, program će ponuditi automatsko ili ručno ažuriranje softvera (tj. gore opisane metode).
Ako uslužni program nije pronađen ili nije instaliran, možete ponovno pokušati spojiti komponentu. Da biste to učinili, morate ukloniti komponentu i zatim kliknuti na gumb "Ažuriraj konfiguraciju hardvera". Sustav će tražiti povezane ulazne ili izlazne uređaje i dati popis.
Svojstva
U upravitelju možete vidjeti svojstva i opise:
- Kartica Općenito sadrži naziv i trenutni status. O uzroku problema možete pročitati ovdje. Ako je sve u redu, bit će vidljiva poruka "Uređaj radi normalno". Ako postoji bilo kakav problem, okvir za obavijesti će vas svakako pismeno obavijestiti mogući razlog, kod greške i rješenje;
- prva kartica sadrži sve informacije: verziju softvera, programera, datum izdavanja. Također ovdje možete izvršiti sve operacije s ovim alatom: ažuriranje, brisanje i vraćanje. Posljednja funkcija je vrlo zgodna. Ako prilikom instaliranja novog softvera oprema prestane raditi, možete koristiti ovu značajku za vraćanje prethodna verzija softver.
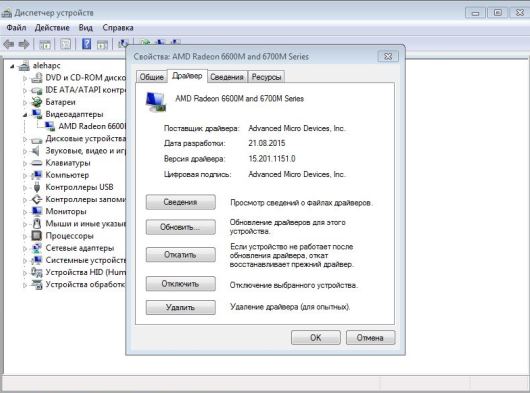
Dijagnostika
Ako ne možete sami utvrditi uzrok, možete koristiti Rješavanje problema. Da biste to učinili, u pretraživanju upravljačke ploče unesite "Rješavanje problema". Ovaj pomoćnik će analizirati stanje komponenti i pomoći u rješavanju problema.
Pisači i skeneri
Za njih postoji poseban dio. Možete ga pronaći na upravljačkoj ploči. “Uređaji i pisači” prikazuje sve priključene periferne uređaje povezane s izlazom (razni MFP-ovi). Ovdje su također prikazani oni povezani putem USB ulaz telefoni, fotoaparati i tako dalje.
Princip je isti kao u Upravitelju uređaja. Označena je komponenta koja je u sukobu sa sustavom uskličnik. Preostale komponente su prikazane bez dodatnih simbola, što znači da rade ispravno. Na neispravnom pisaču morate kliknuti desnom tipkom miša i otvoriti Rješavanje problema. Nakon čega će program pokušati pronaći problem i riješiti ga.
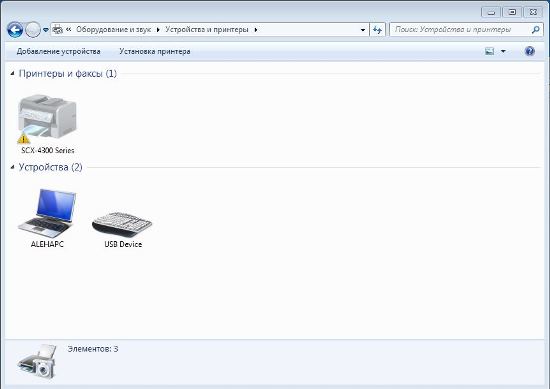
Poanta
Windows OS je prijateljski nastrojen prema neiskusnim korisnicima i nudi kompletan skup alata za dijagnostiku i rješavanje problema. Štoviše, ona to najčešće radi sama, u automatski način rada, što još više olakšava zadatak neiskusnom korisniku.
Također možete koristiti uslužne programe trećih strana za traženje softvera i uzroka kvarova ili programe proizvođača opreme. To jamči pouzdanost i performanse računala. Međutim, većina problema može se riješiti pomoću standardnih alata opisanih u članku.
Pokretanje alata Found New Hardware Wizard na operativnim sustavima Microsoft Windows Sve verzije pojavljuju se automatski kada su povezani potrebni uređaji. Međutim, moguće je ručno pokrenuti odabrani uslužni program.
