- Dio 1: Oporavak podataka s iOS uređaja
- Dio 2: Oporavak podataka iz sigurnosne kopije iTunes kopije
- Dio 3: Oporavak podataka iz icloud sigurnosne kopije
1. dio: Izravni oporavak s iPhonea, iPada i iPod toucha
Wondershare Dr.Fone za iOS omogućuje oporavak izbrisani kontakti, Poruke, Povijest poziva, Poruke, Kalendari, Podsjetnici i Safari oznake s iPhone 5S/5C/5/4S/4/3GS, iPad Air, iPad mini 2 (mrežasti), iPad mini, iPad s mrežastim zaslonom, novi iPad, iPad 2/1 i iPod touch 5/4, novi iPad, iPad 2/1 i iPod Touch 5/4. U međuvremenu, možete ga koristiti za skeniranje snimljenog materijala, toka fotografija, biblioteke fotografija, privitaka i glasovnih zapisa koji postoje na vašem uređaju.


Javite nam ako imate pitanja ili ako smo zaboravili dodati. Uživajte u činjenici da su vaši podaci sada sigurni i ako naiđete na probleme, sada imate sigurnosnu kopiju podataka. Pokazat ćemo vam u ovom vodiču kako to učiniti. Besplatni program mogu se preuzeti s ove stranice. Približit ćemo se tablici Advances. Zatim kliknite "Uvezi" i odaberite našu najnoviju sigurnosnu kopiju. Ovisno o tome koliko je vremena prošlo od zadnjeg sigurnosnog kopiranja, to bi moglo potrajati 30 sekundi ili pristojan dio vremena.
Napomena: Nemojte koristiti svoj uređaj ako ste izgubili podatke na njemu. Svaka operacija na uređaju može generirati nove podatke, koji mogu prebrisati izgubljene podatke i učiniti ih nepopravljivima.
1
Povežite uređaj s računalom
Pokrenite program na računalu i spojite svoj uređaj (na primjer, iPhone 4). Tada ćete vidjeti prozor s desne strane.
U svakom slučaju, to je sve što ste učinili. Naravno, svakako obratite pozornost na lozinku koju koristite za kriptiranu sigurnosnu kopiju. 
Ovisno o tome koliko je vremena prošlo od posljednje sigurnosne kopije, to se može dogoditi brzo ili može potrajati nekoliko sati. Trebali biste vidjeti pojedinosti sigurnosne kopije uključujući vrijeme i veličinu.
Napomena: Ako koristite iPhone 4/3GS, iPad 1 ili iPod touch 4, možete se prebaciti na "Advanced Mode" pomoću gumba u donjem desnom kutu.

2
Provjerite svoj uređaj za izgubljene podatke
Možete jednostavno kliknuti gumb "Pokreni skeniranje" kako biste odmah skenirali svoj iPhone, iPad ili iPod touch.
U tome udžbenik razmatraju se obje mogućnosti. Pojavljuje se zaslon Pregledaj uređaj. Zatim unutar te sigurnosne kopije odaberite Kontakti. U lijevom stupcu vidjet ćete svoje grupe kontakata, nakon čega slijedi stupac koji navodi sve pojedinačne kontakte unutar te grupe, a krajnje desno vaše podatke o kontaktu.
Odaberite opciju izvoza s gumba na dnu prozora. Imate li pitanja koja ovdje nisu obrađena? Slobodno nas kontaktirajte ako vaš problem potraje. Tijekom prijenosa podataka nemojte odspajati telefone. Tamo ćete vidjeti sve svoje kontakte.
Napomena: Da biste omogućili "Napredni način" za dubinsko skeniranje vašeg iPhone 4/3GS, iPad 1 i iPod touch 4, slijedite opis u prozoru.
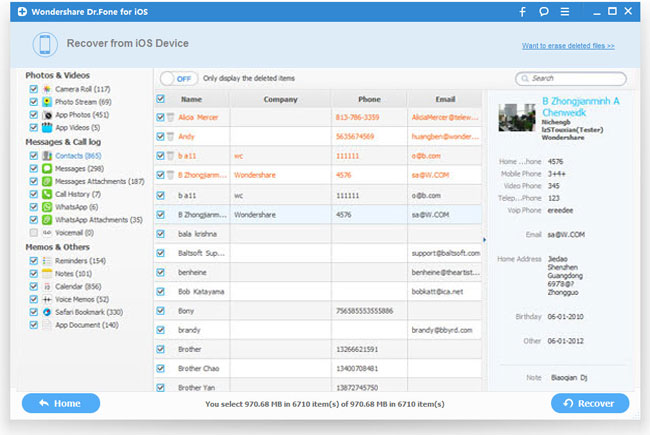
3
Pregledajte i oporavite podatke sa svog uređaja
Skeniranje će potrajati neko vrijeme. Nakon što je dovršeno, možete vidjeti rezultat skeniranja koji je generirao program. Svi izgubljeni i postojeći podaci na uređaju prikazani su u kategorijama. Odaberite izbornik s lijeve strane i pogledajte sadržaj jedan po jedan. Možete provjeriti bilo koju stavku i spremiti je na svoje računalo klikom na gumb "Obnovi".
Samo slijedite poveznicu i pročitajte više. I, srećom, nikada nije bilo potrebe za vraćanjem uređaja. Ali što ako nešto pođe po zlu? I sada je riješeno, vrijeme je da podijelim svoje rješenje. Odaberite svoj uređaj i otvorite aplikaciju Usluge.
Ovo će pokazati dva takozvana dokumenta: "igre" i "interno". Sada odaberite odredište sigurnosne kopije i pričekajte dok se sve datoteke ne kopiraju na to mjesto. Ova datoteka sadrži ime svijeta. Promjena ove datoteke ne mijenja naziv unutar igre. Ali ova je datoteka korisna za određivanje imena svijeta. Oporavak je suprotno od sigurnosne kopije. Pojavljuje se poruka koja pokazuje da mapa već postoji. Odaberite "Zamijeni" i pričekajte dok se sve datoteke ne kopiraju na vaš uređaj.
Bilješka: Ako pokušate vratiti tekstualne poruke i iMessage, skočni prozor će pitati: vrati na računalo ili vrati na uređaj. Ako želite vratiti ove poruke natrag na svoj iOS uređaj, kliknite gumb Oporavi na uređaj.
Dio 2: Izdvojite iTunes sigurnosnu kopiju za oporavak podataka za sve iOS uređaje
Ovaj način oporavka podataka omogućuje vam oporavak ne samo postojećih podataka sigurnosne kopije, već i podataka koji su izbrisani s uređaja prije nego što ste napravili sigurnosnu kopiju, ako nisu prebrisani.
Nema potrebe vraćati cijelu sigurnosnu kopiju. Zapamtite da je mapa Igre glavna mapa. Prije vraćanja možete izbrisati ili čak duplicirati svjetove u mapi Igre. Pa, prestanite brinuti jer kao i većina stvari u životu, postoji jednostavno rješenje.
Prijenos podataka aplikacija i igara
Odspojite stari uređaj s računala, zatim povežite novi uređaj i pronađite aplikaciju koju želite prenijeti na novi uređaj koristeći iste korake kao gore. Pronađite mapu Dokumenti za aplikaciju na novom uređaju i kopirajte sve podatke u mapi Dokumenti na radnoj površini na novi uređaj. Kopirajte mapu na radnu površinu. . Postoji nekoliko stvari koje mogu poći po zlu kada koristite ovu metodu za prijenos datoteka aplikacija i igara. Morate to zapamtiti različite primjene koristiti različite datoteke spremanje, tako da ćete možda morati prilagoditi gornje korake i kopirati više datoteka, ili ponekad čak i jednu datoteku.
Napomena: Nemojte sinkronizirati svoj uređaj s iTunesom kada shvatite da ste izgubili podatke ili će sigurnosne kopije iTunes datoteka biti ažurirane nakon sinkronizacije ako ih želite vratiti kroz ovaj način oporavka.
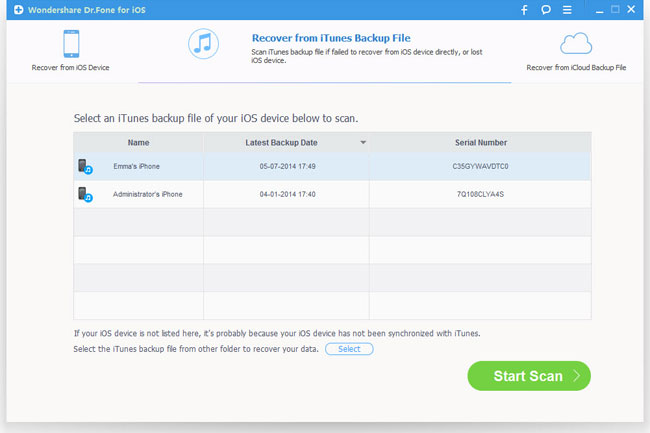
1
Odaberite iTunes sigurnosnu kopiju da biste je izdvojili i skenirali
Kada pokrenete program, način oporavka pokrenut će se s vašeg iOS uređaja (zadani način). Prebacite se na "Recover from iTunes Backup File" na vrhu glavnog prozora i vidjet ćete prozor s desne strane.
Metoda bi trebala funkcionirati za većinu aplikacija, ali za svaki slučaj, evo nekih dodatni savjeti. Ponekad možete imati dvije odvojene verzije aplikacije, ali ćete i dalje moći prenositi podatke između njih. Ne spremaju sve aplikacije svoje datoteke u mapu Dokumenti i u tim slučajevima pokušajte kopirati mapu Biblioteka uz mapu Dokumenti. To može biti automatski ili morate omogućiti značajku u postavkama aplikacije. Započnite uključivanjem novog uređaja. Ako ste već završili s postavljanjem novog uređaja, morat ćete ga ukloniti.
Ovdje će se automatski pronaći i izlistati sve iTunes sigurnosne kopije datoteka s vašeg iPhonea, iPada i iPod toucha koje nikada nisu sinkronizirane s iTunesom na ovom računalu. Odaberite onaj koji vam je potreban i kliknite gumb "Pokreni skeniranje" da biste ga izdvojili.
![]()
Sada možete prenijeti sigurnosnu kopiju svojih aplikacija na svoj novi uređaj slijedeći korake u nastavku. Dakle, sa sigurnošću se može reći da između svih gore navedenih metoda podaci vaše aplikacije i igre nikada ne bi trebali biti izgubljeni.
Odaberite datoteke za prijenos
Podržava prijenos podataka između različite vrste Mobiteli, čak i ako su na različitim platformama. Preuzmite ovaj nevjerojatan program i zatim ga instalirajte na svoje računalo. Program će prepoznati vaše uređaje u najkraćem mogućem roku i prikazati tip prenesena datoteka u sredini glavnog prozora, kao što su kontakti, videozapisi, glazba, fotografije, zapisnici poziva i tekstualne poruke, aplikacije. 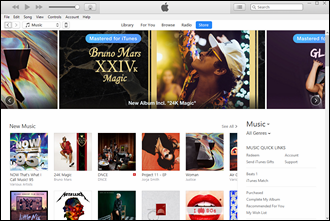

Vraćanje iz sigurnosne kopije razlikuje se od potpunog vraćanja softvera.
2
Pregledajte i vratite prethodne podatke
Nakon nekoliko sekundi, svi će podaci u sigurnosnoj kopiji biti ekstrahirani i prikazani u kategorijama. Možete ih pogledati jednu po jednu prije vraćanja. Zatim možete selektivno označiti i vratiti one koje želite klikom na gumb "Obnovi" u nastavku.
Napomena: podaci prikazani kao rezultat skeniranja uključuju izbrisane i postojeće stavke na vašem uređaju. Svaki od njih ima svoju boju. Ako ih želite razdvojiti, možete koristiti gumb na vrhu: Prikaži samo izbrisane stavke.
Dio 3: Oporavak podataka iz iCloud sigurnosne kopije za bilo koji iOS uređaj
Nisam pronašao podatke s vašeg iOS uređaji i rezerva iTunes datoteka? Postoji i treći način: vraćanje iz sigurnosne kopije iCloud kopije. To će vam omogućiti pregled i vraćanje svih podataka u vašu iCloud sigurnosnu kopiju. Stoga nemojte sigurnosno kopirati svoj uređaj s iCloudom odmah nakon što otkrijete gubitak podataka.

1
Odaberite način oporavka i prijavite se na iCloud
Nakon pokretanja Wondershare Dr.Fone za iOS, odaberite način oporavka "Oporavak iz iCloud sigurnosne kopije datoteka" na vrhu. Tada ćete vidjeti prozor ispod. Unesite svoj iCloud račun i lozinku za prijavu.
Napomena: Wondeshare ozbiljno shvaća vašu privatnost. Nikada ne vodimo evidenciju o vašim Apple podacima za prijavu ili sadržaju tijekom bilo koje sesije.
Skeniranje će biti dovršeno za nekoliko minuta. Nakon što se zaustavi, možete vidjeti gotovo sve podatke u sigurnosnoj kopiji iCloud datoteka, kao što su kontakti, poruke, fotografije i drugo. Provjerite ih jedan po jedan i označite točan okvir. Zatim kliknite na gumb "Oporavi" kako biste ih jednim klikom spremili na svoje računalo.
Napomena: Prije izlaska iz programa možete se vratiti na glavni zaslon za brisanje preuzetih iCloud sigurnosnih kopija s vašeg računala tako da im drugi ne mogu pristupiti. Zatim se odjavite sa svog iCloud računa.
Mnogi korisnici niti ne razmišljaju o tome, i jednostavno ponovno sagrade svoj uređaj, a zatim razbijaju glavu i pitaju se - gdje su nestali svi kontakti, poruke, postavke, aplikacije? Srećom, u najnoviji iTunes broj 11, ovaj proces je automatiziran i ne morate razmišljati o tome. Ali što ako vam se jednostavno ne sviđa dizajn novog kombajna i želite ostati na svom starom omiljenom iTunesu? U tom slučaju morat ćete ručno napraviti sigurnosnu kopiju. Također možete sakriti sve u iCloud. Dakle, pokušajmo otkriti moguće sigurnosne opcije...
Počnimo s činjenicom da postoje dva načina za spremanje sigurnosne kopije iPhonea.
1) Na računalu sa koristeći iTunes
2) U oblaku, na Apple poslužiteljima putem iClouda.
Što je prikladnije, svatko bira za sebe. Istovremeno: i u iTunesu i u iCloud sigurnosna kopija kopirajte iPhone ne može se pohraniti!

U starom iTunesu
To se radi vrlo jednostavno, samo trebate slijediti ove korake:
1) povežite uređaj s računalom
2) odaberite svoj uređaj s lijeve strane u stupcu za odabir particije
3) u prozoru uređaja koji se otvori pomaknite se na " Sigurnosna kopija”
4) Odaberite put kopiranja: ili će to biti iCloud ili klasična kopija na vašem računalu
5) pričekajte da se proces izrade sigurnosne kopije završi

U novom iTunesu
U novoj verziji iTunesa 11 (ako ste ga instalirali, a isključili ste auto-backup i zaboravili napraviti zadnji), trebate samo:
1) spojite uređaj na računalo
2) odaberite uređaj u gornjem desnom kutu po imenu
3) kliknite na gumb Sigurnosna kopija

Gdje se sigurnosna kopija iPhonea pohranjuje na računalu:
Ova lokacija ovisi o operativnom sustavu instaliranom na vašem računalu:
Windows XP: \Documents and Settings\Username\Application Data\Apple Computer\MobileSync\Backup\.
Vista ili Windows 7: Korisnici\Korisničko ime\AppData\Roaming\Apple Computer\MobileSync\Backup\.
Mac OS: \Users\Username\Libraries\Application Support\MobileSync\Backup.
Sigurnosna kopija na iCloud
Možete omogućiti iCloud backup u iTunesu ili čak na samom iPhoneu. Otvorite “Postavke” – “iCloud” na svom telefonu i uključite “Kopiraj u iCloud”.

Od sada će se sigurnosne kopije na Appleov poslužitelj raditi svaki dan bez vašeg sudjelovanja.
Ali za ovo vam je potrebno:
1) Povežite se s internetom putem Wi-Fi veze.
2) Spojite iPhone na izvor napajanja.
3) Zaključavanje zaslona.
Možete sami ručno izraditi sigurnosnu kopiju. Da biste to učinili, povežite svoj iPhone s internetom putem Wi-Fi veze. Otvorite "Postavke" - "iCloud" - "Pohrana i sigurnosne kopije". Odaberite "Stvori kopiju".
Kako vratiti sigurnosnu kopiju iPhonea
U starom iTunesu.
Na desnoj bočnoj traci odaberite svoj iPhone. Pritisnite desnu tipku miša na ovu stavku.
U izborniku koji se pojavi odaberite "Vrati iz sigurnosne kopije". Navedite željenu sigurnosnu kopiju iPhonea. Pritisnite "Vrati".
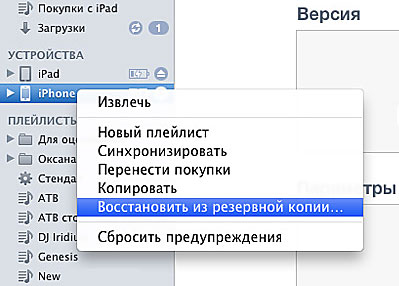
U novi iTunes.
U donjem desnom kutu kliknite gumb uređaja. Idite na karticu Pregled. Kliknite "Vrati iz kopije".
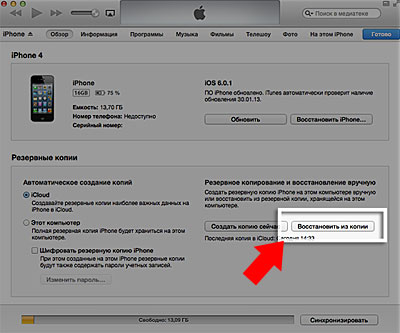
Prijenos podataka s iPhonea
Ali to je bila samo jedna od opcija.
Opcija broj dva je situacija u kojoj ne možete napraviti sigurnosnu kopiju putem iTunesa, ali morate to učiniti.
Pažnja - za dolje opisanu metodu trebat će vam instaliran jailbreak na vašem uređaju. Ova metoda nije baš metoda, već samo prilika da se ostaci Pompeja spasu pod raznim okolnostima više sile.
Dakle, ako iTunes ne želi ili ne može napraviti sigurnosnu kopiju, ali je to prijeko potrebno, sljedeće će donekle pomoći da se izvučete iz situacije:
1. Kontakti – var/mobile/Library/AddressBook. (sigurnosna kopija iPhone kontakti. Postoje dvije datoteke u mapi, spremite obje.)
2. SMS – var/mobile/Library/SMS.
3. Pošta – var/mobile/Library/Mail.
4. Bilješke – /var/mobile/Library/Notes/.
5. Programi iz Trgovina aplikacijama trebao bi biti u iTunesu, ako ne, kliknite na iTunes na iPhoneu desni klik mišem, zatim – “Prijenos kupnje”.
6. Programe iz Cydije morat ćete ponovno instalirati. Možete spremiti njihov popis pomoću AptBackupa tako da instalirate odgovarajuću aplikaciju iz Cydije.
7. Fotografije se nalaze u var/mobile/Media/DCIM.
8. Glazba mora biti u iTunesu, ako ne, kopirajte pomoću upravitelj datoteka(i samo im ne pokušavajte kasnije kopirati natrag, to će uništiti vašu medijsku biblioteku na vašem telefonu i morat ćete je samo vratiti potpuno ažuriranje knjižnice).
9. Melodije zvona bi trebale biti u iTunesu, ako ne, kopirajte ih pomoću upravitelja datotekama za iPhone (nemojte ih ni pokušavati kasnije ponovno kopirati, uništit ćete svoju medijsku biblioteku na telefonu!)
10. Kalendar – /var/mobile/Library/Calendar.
11. Oznake, povijest – /var/mobile/Library/Safari.
12. Oznake iz Safarija u obliku ikona na radnoj površini /var/mobile/Library/WebClips.
Na svim mapama iz Biblioteke prenesenim ručno potrebno je provjeriti prava (0700 Vlasnik – mobitel, Grupa – mobitel), te na samim datotekama koje se nalaze unutra (0644 Vlasnik – mobitel, Grupa – mobitel). Ako su prava ispravno postavljena, tada će kontakti biti normalno spremljeni i neće biti rušenja.
Sada, nakon što ste naučili kako i gdje napraviti sigurnosnu kopiju, više se nećete bojati gubitka podataka kada promijenite telefon ili u situaciji kada ste pogriješili pri ubrzavanju iOS-a ili poboljšanju baterije iPhone-a.
