Vaš Panda račun je vaše osobno područje, dostupno vam kao Panda klijentu i omogućuje vam da:
- Preuzmite svoje proizvode.
- Upravljajte uslugama svog proizvoda, provjerite datum isteka licenci, obnovite licence itd.
- Primite potrebnu dokumentaciju za svoj proizvod.
- Prijavite incidente koji uključuju vaš proizvod Službi tehničke podrške.
Kako biste kreirali svoj Panda račun, jednostavno slijedite upute čarobnjaka kada instalirate svoj Panda proizvod. Toplo preporučamo da kreirate račun (ako ga već niste kreirali) kada instalirate proizvod, jer... u tom će slučaju podaci vašeg računa automatski biti povezani s vašim aktivacijskim kodom proizvoda.
Također možete kreirati svoj račun zasebno, izvan procesa instalacije Panda proizvoda. Međutim, imajte na umu da ćete tada morati ručno povezati svoj aktivacijski kod proizvoda sa svojim Panda računom.
Evo što ćete morati učiniti.
Korak 1: Kreirajte svoj Panda račun
Sve što trebate učiniti u ovom trenutku je potvrditi svoju adresu E-mail, koje ste naveli tijekom registracije.
Korak 2: Aktivirajte svoj Panda račun

Korak 3: Dodajte svoje proizvode
Posljednji korak kreiranja Panda računa nakon aktivacije vašeg računa odvest će vas do odjeljka Vaši proizvodi unutar vašeg Panda računa. Ista stvar se događa kada se povezujete s novostvorenim računom.
U svakom slučaju, biti u odjeljku Vaši proizvodi, Morate povezati svoj Panda proizvod sa svojim Panda računom. Da biste to učinili, slijedite ove korake:

Svi! Sada ste pripremili svoj Panda račun i možete iskoristiti sve njegove pogodnosti!
dodatne informacije
Jeste li se susreli s činjenicom da je prilikom otvaranja poznate web stranice vaš preglednik bio preusmjeren na prethodno nepoznatu stranicu pod nazivom ? Ili je ova nametljiva stranica automatski iskočila kada uključite računalo? Ako odgovorite Da, tada morate znati da je vaše računalo zaraženo adware virusom. Adware je skupina zlonamjernog softvera koji mijenja postavke sustava tako da može preusmjeriti korisnika na stranice za oglašavanje ili prikazati veliki broj skočnih oglasa. Upotrijebite donje upute kako biste lakše očistili svoje računalo od reklamnog softvera i tako uklonili oglašavanje na web-mjestu apple-panda.com. Štoviše, ova će vam uputa omogućiti da konfigurirate svoje računalo na takav način da može blokirati učitavanje drugih reklamnih, varljivih i opasnih web stranica.
Zlonamjerni softver iz skupine reklamnih virusa obično pogađa samo preglednike Chrome, Firefox, Opera, Yandex i Internet Explorer. Iako mogu postojati situacije kada će i drugi preglednici biti osjetljivi na napad virusa. Kada adware prodre u sustav, može promijeniti svojstvo Object svih prečaca koje korisnik koristi za pokretanje preglednika. Zahvaljujući tome, kada pokrenete preglednik, on se neće otvoriti Početna stranica, ali nepoznato mjesto za oglašavanje. Čak i ako pokušate ponovno instalirati svoj početna stranica, onda vam ovo neće pomoći. Vaš će preglednik i dalje biti prisilno preusmjeren na web mjesto za oglašavanje.
Adware virus može umetnuti reklame izravno na web stranice koje otvorite u pregledniku, čineći da se čini kao da su sve reklame dodali vlasnici web stranica. Štoviše, mogu postojati slučajevi kada reklamni softver zamjenjuje oglase koje dodaju vlasnici web-mjesta drugim, često opasnim klikom na koji korisnika može odvesti na štetnu ili varljivu web-stranicu. Štoviše, takav malware ima sposobnost skupljanja osobne informacije, kao što je IP adresa, koje se stranice otvaraju u pregledniku, koji se upiti upisuju u tražilicu i tako dalje. Prikupljene informacije potom se mogu prodati ili prenijeti raznim zainteresiranim tvrtkama.
Upute korak po korak u nastavku omogućit će vam čišćenje računala i uklanjanje adware virusa. Na ovaj način možete ukloniti nametljivo oglašavanje apple-panda.com iz Chromea, Firefoxa, kao i drugih preglednika koje koristite.
Kako je adware koji prikazuje oglase apple-panda.com dospio na vaše računalo
Adware se širi jednostavno, ali vrlo učinkovit način. Jednostavno se integrira u instalacijski paket raznih besplatni programi. Tako će se tijekom instalacije adware virus instalirati na računalo i zaraziti preglednik. Kako biste izbjegli ulazak infekcije i zlonamjernog softvera u vaše računalo, morate slijediti nekoliko jednostavna pravila: Pročitajte cijela 'Pravila za korištenje programa' i 'Licencu', odaberite samo Napredno ili Ručni mod instalaciju, koja će osigurati da softver koji instalirate neće instalirati dodatne module. To će zaštititi vaše računalo od prodora zlonamjernog softvera poput adware virusa koji otvara oglase apple-panda.com.
Kako ukloniti oglašavanje apple-panda.com
Bez sumnje, adware virus šteti vašem računalu. Stoga morate brzo i potpuno ukloniti ovaj malware. Da biste ga uklonili i time uklonili nametljivo oglašavanje apple-panda.com, trebate slijediti sve dolje predložene korake. Svaki od njih je važan na svoj način, samo njihova potpuna implementacija najčešće vam omogućuje da se riješite adwarea i rezultata njegovih aktivnosti. Jedino što bih želio dodati je da dok slijedite upute možda ćete morati zatvoriti preglednik ili ponovno pokrenuti računalo, kako kasnije ne biste morali ponovno tražiti ove upute, samo ih isprintajte ili napravite poveznicu na to.
Deinstalirajte program koji je uzrokovao pojavljivanje oglasa apple-panda.com
Windows 95, 98, XP, Vista, 7
Pritisnite Start ili pritisnite gumb Windows na tipkovnici. Iz izbornika koji se otvori odaberite Upravljačka ploča.

Windows 8
Pritisnite gumb Windows.
Na desno gornji kut pronađite i kliknite na ikonu Traži.

U polje za unos tipa Upravljačka ploča.

Pritisni enter.
Windows 10
Kliknite na gumb za pretraživanje
U polje za unos tipa Upravljačka ploča.

Pritisni enter.
Otvorit će se upravljačka ploča, odaberite stavku Deinstaliranje programa.

Prikazat će vam se popis svih programa instaliranih na vašem računalu. Pažljivo ga pregledajte i deinstalirajte program za koji sumnjate da je uzrok infekcije. Ovo je vjerojatno zadnji program koji ste instalirali. Također, dobro proučite ostale programe i uklonite one koji vam se čine sumnjivima ili za koje ste sigurni da ih niste sami instalirali. Za uklanjanje odaberite program s popisa i kliknite gumb Izbriši/Promijeni.
![]()
Uklonite oglase apple-panda.com iz preglednika Chrome, Firefox i Internet Explorer pomoću AdwCleanera
AdwCleaner je mali program koji ne zahtijeva instalaciju na vaše računalo i dizajniran je posebno za pronalaženje i uklanjanje adwarea i potencijalno nepotrebnih programa. Ovaj uslužni program nije u sukobu s antivirusom, tako da ga možete sigurno koristiti. Nema potrebe deinstalirati antivirusni program.
Preuzmite program AdwCleaner klikom na sljedeću poveznicu.
Preuzmite AdwCleaner
Preuzeto 960984 puta
Verzija: 8.0.0
Nakon što program završi s preuzimanjem, pokrenite ga. Otvorit će se glavni prozor programa AdwCleaner.


Kliknite na gumb Čišćenje. AdwCleaner će započeti s čišćenjem vašeg računala i ukloniti sve pronađene komponente zlonamjernog softvera. Na kraju tretmana ponovno pokrenite računalo.
Uklonite oglase apple-panda.com koristeći Zemana Anti-malware
Zemana Anti-malware je uslužni program koji vam omogućuje brzo skeniranje vašeg računala, pronalaženje i uklanjanje raznih malware koji prikazuju oglase i mijenjaju postavke instaliran web preglednici. Uz klasičnu metodu pronalaženja malwarea, Zemana Anti-malware može koristiti tehnologije u oblaku, što vam često omogućuje pronalaženje zlonamjernog softvera koji drugi antivirusni programi ne mogu otkriti.
Preuzmite Zemana AntiMalware koristeći donju vezu. Spremite program na svoju radnu površinu.
Preuzmite Zemana AntiMalware
Preuzeto 61297 puta

Slijedite upute koje se pojavljuju na zaslonu. Ne morate ništa mijenjati u postavkama. Kada je instalacija Zemana Anti-Malware dovršena, otvorite glavni prozor programa.

Kliknite na gumb “Provjeri” kako biste započeli proces traženja virusa koji prikazuje oglašavanje apple-panda.com. Proces skeniranja odvija se prilično brzo, ali može trajati dulje ako velika količina datoteke na računalu ili u slučaju spor rad sustava.

Kada skeniranje završi, vidjet ćete popis pronađenih komponenti zlonamjernog softvera. Ovdje jednostavno kliknite gumb "Dalje" kako biste uklonili otkriveni zlonamjerni softver i premjestili ga u karantenu.
Uklonite oglase apple-panda.com koristeći Malwarebytes
Malwarebytes je dobro poznati program dizajniran za borbu protiv raznih reklamnih i zlonamjernih programa. Nije u sukobu s antivirusom, tako da ga možete sigurno koristiti. Nema potrebe deinstalirati antivirusni program.
preuzimanje datoteka Program Malwarebytes Zaštita od zlonamjernog softvera pomoću sljedeće veze.
Preuzmite Malwarebytes Anti-Malware
Preuzeto 367549 puta
Verzija: 3.8.3
Kada se program preuzme, pokrenite ga. Pred vama će se otvoriti prozor čarobnjaka za instalaciju programa. Slijedite njegove upute.

Kada instalacija završi, vidjet ćete glavni prozor programa.
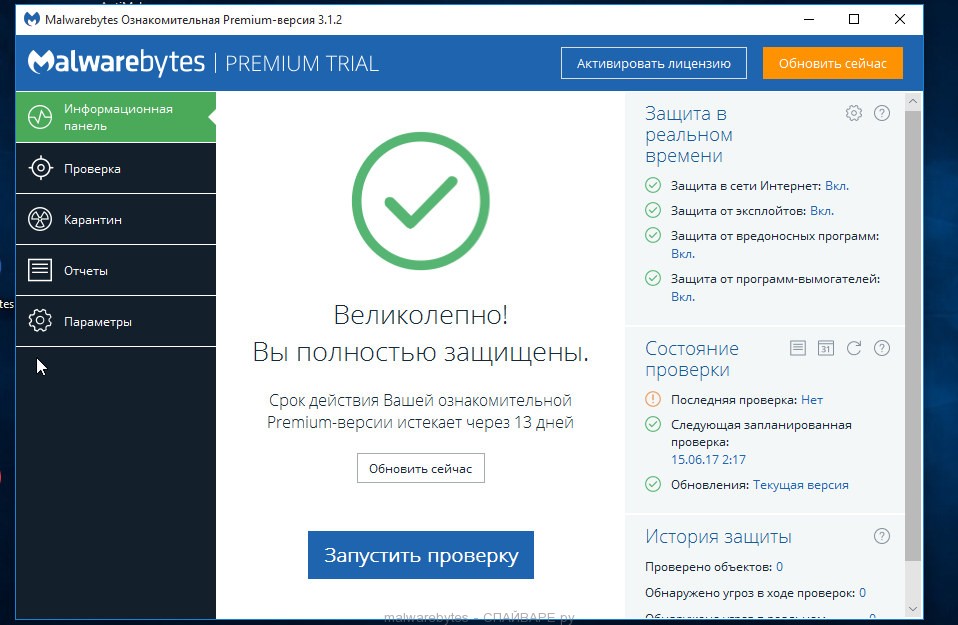
Postupak ažuriranja programa započet će automatski. Kada je dovršeno, kliknite na gumb "Pokreni skeniranje". Malwarebytes Anti-malware počet će skenirati vaše računalo.

Kada skeniranje vašeg računala završi, Malwarebytes Anti-malware će vam pokazati popis pronađenih zlonamjernih i adware dijelova.

Da biste nastavili s tretmanom i uklanjanjem zlonamjernog softvera, samo trebate kliknuti gumb "Odabrani objekti u karanteni". Time će se pokrenuti postupak uklanjanja oglasnog virusa koji otvara reklame na apple-panda.com.
Uklonite oglase apple-panda.com u Chromeu poništavanjem postavki preglednika
Poništavanje postavki Chromea uklonit će zlonamjerna proširenja i vratiti postavke preglednika na zadane vrijednosti. Istovremeno će biti spremljeni vaši osobni podaci, poput oznaka i lozinki.
Otvorite glavni izbornik Chromea klikom na gumb u obliku tri vodoravne pruge (). Pojavit će se izbornik kao na slici ispod.

Odaberite Postavke. Pomaknite se prema dolje na stranici koja se otvori i pronađite vezu Prikaži napredne postavke. Kliknite na njega. Ispod će se otvoriti popis dodatne postavke. Ovdje morate pronaći gumb Reset settings i kliknuti na njega. Google Chrome će od vas tražiti da potvrdite svoje radnje.

Pritisnite gumb Resetiraj. Nakon toga, postavke preglednika vratit će se na izvorne postavke, a skočni prozori ili preusmjeravanja na apple-panda.com bit će uklonjeni.
Uklonite oglase apple-panda.com u Firefoxu poništavanjem postavki preglednika
Poništavanje postavki Firefoxa uklonit će zlonamjerna proširenja i vratiti postavke preglednika na zadane vrijednosti. Istovremeno će biti spremljeni vaši osobni podaci, poput oznaka i lozinki.
Otvorite glavni izbornik Chromea klikom na gumb u obliku tri vodoravne pruge (). U izborniku koji se pojavi kliknite na ikonu upitnika (). Ovo će prikazati izbornik Pomoć kao što je prikazano na slici ispod.

Ovdje morate pronaći stavku Informacije o rješavanju problema. Kliknite na njega. Na stranici koja se otvori, u odjeljku Postavljanje Firefoxa kliknite gumb Očisti Firefox. Program će od vas tražiti da potvrdite svoje radnje.

Pritisnite gumb Očisti Firefox. Kao rezultat ovih radnji, postavke preglednika vratit će se na izvorne postavke. Ovo će ukloniti skočne oglase za apple-panda.com.
Uklonite oglase apple-panda.com u Internet Exploreru poništavanjem postavki preglednika
Poništavanje postavki Internet Explorera i Edgea uklonit će zlonamjerna proširenja i vratiti postavke preglednika na zadane vrijednosti.
Otvorite glavni preglednik klikom na gumb u obliku zupčanika (). U izborniku koji se pojavi odaberite Internetske mogućnosti.

Ovdje otvorite karticu Napredno i u njoj kliknite gumb Reset. Otvara se prozor Reset Settings Internet Explorer. Označite okvir pored Izbriši osobne postavke, a zatim kliknite gumb Reset.

Kada se proces vraćanja na tvorničke postavke završi, kliknite Zatvori. Da bi promjene stupile na snagu, morate ponovno pokrenuti računalo. Na ovaj način možete se riješiti reklama apple-panda.com.
Uklonite oglase apple-panda.com brisanjem prečaca preglednika
Kada infekcija koja prikazuje oglašavanje apple-panda.com prodre u računalo, može promijeniti prečace preglednika dodavanjem adrese oglasnog mjesta, na primjer, “http://apple-panda.com/...” u Objekt polje. Zahvaljujući tome, oglasna stranica će se otvoriti svaki put kada pokrenete preglednik.
Da biste izbrisali prečac preglednika, desnom tipkom miša kliknite na njega i odaberite Svojstva.

Na kartici Prečac pronađite polje Objekt. Kliknite unutar nje lijevom tipkom miša, pojavit će se okomita crta - pokazivač kursora, pomoću tipki kursora (strelice -> na tipkovnici) pomaknite ga što više udesno. Ako vidite da je ondje dodan argument “http://apple-panda.com”, morate ga ukloniti.

Nakon brisanja ovog teksta kliknite OK. Na ovaj način očistite prečace svih svojih preglednika jer bi svi mogli biti zaraženi.
Blokirajte oglašavanje apple-panda.com, učitavanje opasnih i lažnih stranica
Kako biste povećali zaštitu svog računala, osim antivirusnih i anti-spyware programa, morate koristiti aplikaciju koja blokira pristup raznim opasnim i obmanjujućim web stranicama. Osim toga, takva aplikacija može blokirati prikaz nametljivih reklama, što će također dovesti do bržeg učitavanja web stranica i smanjenja potrošnje web prometa.
Možete kliknuti Preskoči kako biste zatvorili instalacijski program i upotrijebili zadane postavke ili gumb Započni kako biste se upoznali sa značajkama AdGuarda i izvršili izmjene zadanih postavki.
U većini slučajeva standardne postavke dovoljno i ne treba ništa mijenjati. Svaki put kad pokrenete svoje računalo, AdGuard će se automatski pokrenuti i blokirati skočne oglase, stranice poput apple-panda.com, kao i druge zlonamjerne ili obmanjujuće web stranice. Da biste se upoznali sa svim značajkama programa ili promijenili njegove postavke, samo trebate dvaput kliknuti na AdGuard ikonu koja se nalazi na radnoj površini.
Provjerite planer zadataka
Za potpuno čišćenje računalo, također morate provjeriti biblioteku planera zadataka i izbrisati sve zadatke koje su kreirali zlonamjerni programi, jer oni mogu biti razlog automatskog otvaranja stranice apple-panda.com kada uključite računalo ili u redovitim intervalima.
Pritisnite Windows i R (ruski K) na tipkovnici istovremeno. Otvorit će se mali prozor s naslovom Pokreni. U redak za unos unesite "taskschd.msc" (bez navodnika) i pritisnite Enter. Otvorit će se prozor Task Scheduler. Na lijevoj strani odaberite “Task Scheduler Library”, kao što je prikazano u sljedećem primjeru.

U središnjem dijelu vidjet ćete popis instaliranih zadataka. Odaberite prvi zadatak iu njegovim svojstvima, koja će se otvoriti odmah ispod, odaberite karticu Radnje. Prođite kroz svaki zadatak jedan po jedan, obraćajući pozornost na ono što radi na vašem računalu. Ako pronađete nešto poput "explorer.exe hxxp://adresa web mjesta" ili "chrome.exe hxxp://adresa web mjesta", možete sigurno izbrisati ovaj zadatak. Ako niste sigurni što pokreće zadatak, provjerite to na našoj web stranici ili u pretraživač, prema nazivu datoteke koja se pokreće. Ako je datoteka komponenta virusa ili zlonamjernog softvera, tada se i ovaj zadatak može sigurno izbrisati.
Nakon što ste se odlučili za zadatak koji želite izbrisati, kliknite ga desnom tipkom miša i odaberite Izbriši. Izvedite ovaj korak nekoliko puta ako pronađete nekoliko poslova koje je stvorio zlonamjerni softver. Primjer brisanja zadatka koji je stvorio adware virus prikazan je na slici ispod.

Nakon brisanja svih zadataka, zatvorite prozor Planera zadataka.
Kako ubuduće ne biste zarazili svoje računalo, slijedite tri mala savjeta
- Kada instalirate nove programe na svoje računalo, uvijek pročitajte pravila za njihovo korištenje, kao i sve poruke koje će vam program pokazati. Pokušajte ne instalirati sa zadanim postavkama!
- Držite antivirusne i antispyware programe ažuriranima na najnovije verzije. Također imajte na umu da imate automatski Windows Update i sva su dostupna ažuriranja već instalirana. Ako niste sigurni, morate posjetiti stranicu Windows Update, gdje će vam reći kako i što treba ažurirati u Windowsima.
- Ako koristite Javu, Adobe Acrobat Reader, Adobe Flash Player, onda ih svakako ažurirajte na vrijeme.
Sučelje Panda Cloud Antivirusa prilično je jednostavno, s malim brojem opcija i postavki. Sve je maksimalno pojednostavljeno i podrazumijeva autonomni rad (slika 4.62).
Riža. 4.62. Panda antivirusno sučelje
Glavni prozor programa ima četiri kartice:
Antivirus - odgovoran je za skeniranje računala u različitim načinima rada;
Vatrozid - pruža sigurnost mrežne veze(dostupno samo u plaćenoj verziji);
Procesi - prikazuje podatke o pokrenutim procesima (programima) na računalu;
Cjepivo - kontrolira zaštitu prijenosnih medija za pohranu (dostupno samo u plaćenoj verziji).
POSTAVKE
Za prikaz općih sigurnosnih postavki kliknite gumb koji se nalazi u donjem desnom kutu. U prozoru koji se pojavi vidjet ćete četiri velika gumba (Sl. 4.63).

Riža. 4.63. Opće postavke sigurnosti
Korištenje funkcije Roditeljska kontrola Djeci možete ograničiti pristup određenim stranicama. Pritisnite gumb Roditeljska kontrola iu prozoru koji se otvori postavite ISKLJUČENO/UKLJUČENO prekidač (Slika 4.64).

Riža. 4.64. Roditeljska kontrola
Sada morate odabrati one kategorije koje će biti ograničene na posjet. Da biste to učinili, kliknite gumb Postavke u gornjem desnom kutu i označite potrebne okvire (Sl. 4.65).

Ovdje također možete konfigurirati razne iznimke. Da biste to učinili, odaberite karticu Adrese i domene (Slika 4.66).

Riža. 4.66. Kartica Adrese i domene
Možete dopustiti ili ograničiti pristup određenim stranicama. U odgovarajućem prozoru odaberite Dodaj, unesite željenu adresu (Slika 4.67), kliknite gumb Dodaj.

Riža. 4.67. Dodavanje adrese
Kada ste završili sa svim promjenama (dodali željene adrese, označili kategorije), kliknite OK za spremanje. Kada pokuša pristupiti zabranjenoj stranici, korisnik će vidjeti poruku da je stranica blokirana (Slika 4.68).

Riža. 4.68. Poruka o blokiranoj stranici
Bez sumnje, vaše računalo pohranjuje osobne podatke (dokumente, fotografije) koje želite pouzdano zaštititi. Značajka Zaštita podataka omogućit će vam da to učinite. Pritisnite istoimeni gumb (vidi sliku 4.63) da biste došli do prozora postavki zaštite (slika 4.69).

Riža. 4.69. Postavke zaštite podataka
U središnjem dijelu prozora nalaze se tri kartice.
Zaštićene mape - kliknite gumb Dodaj i potvrdite okvire pokraj mapa kojima je zaštita najpotrebnija. Kliknite OK (Slika 4.70).
Dopuštene aplikacije - popis programa koji stupaju u interakciju s vašim zaštićenim podacima i koji se smatraju sigurnima. Aplikaciji možete uskratiti prava pristupa korištenjem padajućeg popisa desno od njenog naziva ili dodati nove ili ukloniti stare programe (Slika 4.71).
Datoteke i proširenja - omogućuje odabir datoteka jedne vrste za zaštitu: samo dokumenti, fotografije, audio ili video datoteke itd. (Sl. 4.72).

Riža. 4.70. Odabir mapa za zaštitu

Riža. 4.71. Dopuštene aplikacije

Riža. 4.72. Kartica Datoteke i ekstenzije
Koristite gumb Dodati za proširenje predloženog popisa, ili Promijeniti za uređivanje. Nakon svih manipulacija kliknite OK.
Nakon što su konfigurirani Roditeljska kontrola iz zaštita podataka, Možda se pitate kako zaštititi te postavke. Nakon jedne jednostavne radnje pristup antivirusnom programu bit će ograničen.
Ako ste bili oprezni, onda prilikom postavljanja Roditeljska kontrola ili Zaštita podataka, vidio je stavku s lijeve strane Prijavite se na konzolu(Slika 4.73).

Riža. 4.73. Prijavite se na konzolu
Ovdje možete postaviti lozinku za rad s programom. Najprije označite kućicu Možete se spojiti na Panda Cloud Antivirus konzolu samo nakon unosa sljedeće lozinke, nakon čega će se od vas tražiti da kreirate i unesete lozinku (Slika 4.74).

Riža. 4.74. Unos vaše lozinke
Unesite lozinku u gornje polje, ponovite je u donjem polju i kliknite OK. Sada, kada pokušate otvoriti prozor programa, vidjet ćete prozor prikazan na sl. 4.75.

Riža. 4.75. Prijavite se u program pomoću lozinke
Unesite svoju lozinku i kliknite na gumb Ući. Tako je vaš antivirus zaštićen od neovlaštene intervencije vanjskih osoba.
Vratimo se u prozor sigurnosnih postavki i pogledajmo dva preostala gumba (vidi sl. 4.63):
Hitno pokretanje - ako virusi blokiraju rad antivirusa (na primjer, instaliran je prekasno), možete stvoriti hitni disk (ili prijenosni medij dezinficirati drugo računalo) i koristiti ga za uklanjanje prijetnje;
Trebate više - nakon što kliknete na ovaj gumb bit ćete preusmjereni na web stranicu na kojoj možete ponuditi ideje za poboljšanje rada antivirusnog programa.
Unatoč prilično visokoj popularnosti Panda Cloud Antivirusa među korisnicima, ima nekoliko nedostataka: postotak otkrivanja virusa nije jako visok, kvaliteta skeniranja izravno ovisi o internetskoj vezi. Prednosti aplikacije uključuju sljedeće:
Mala veličina;
Velika brzina instalacije;
lakonski jelovnik;
Nema strogih zahtjeva za resursima.
PROVJERAVANJE RAČUNALA
Skeniranje virusa ima tri načina. Da biste ih prikazali u glavnom prozoru programa, idite na karticu Antivirus, pritisni gumb Provjeri sada. Odaberite odgovarajuću opciju s padajućeg popisa (Slika 4.76).
Optimizirano skeniranje. Preporučeni način testiranja. Međutim, prosječni korisnik vjerojatno neće pogoditi što se krije iza riječi "optimizirano". Proizvođač tvrdi da će Panda Cloud Antivirus skenirati one računalne mape koje obično sadrže malware, a to će zauzvrat omogućiti da se skeniranje izvrši što je brže moguće.
Skeniraj cijelo računalo. U ovom načinu rada, Panda Cloud Antivirus će provjeriti sve informacije na vašem računalu (diskovi, memorija, itd.). Ovo može dugo trajati.
Prilagođeno skeniranje. Omogućuje skeniranje najsumnjivijih datoteka i mapa na vašem računalu. Na primjer, mapa s datotekama preuzetim s interneta. Nakon odabira Prilagođenog načina skeniranja, pojavit će se navigacijski prozor u kojem je potrebno označiti okvire pored objekata koje treba skenirati na viruse (Slika 4.77).

Riža. 4.76. Antivirusna kartica

Riža. 4.77. Prozor za navigaciju tijekom prilagođenog skeniranja
Imajte na umu: vaše računalo mora biti povezano s internetom tijekom skeniranja. O tome ovisi učinkovitost provjere.
Skeniranje računala možete prilagoditi putem izbornika Napredne postavke. Da biste došli do njega, kliknite istoimeni gumb na kartici Antivirus(vidi sliku 4.76).
Panda Cloud Antivirus vas upozorava da su te kritične postavke optimalno konfigurirane prema zadanim postavkama. Neuspjeh upravljanja ovim postavkama negativno će utjecati na sigurnost vašeg računala.
Dakle, pred sobom imate četiri kartice (Slika 4.78).
Ček. Kombinira postavke skeniranja. Što je više parametara omogućeno, to će skeniranje biti detaljnije (njegovo vrijeme izravno ovisi o temeljitosti antivirusa).
Košara. Ovdje se neko vrijeme pohranjuju prethodno zaražene datoteke, koje se mogu vratiti nakon što se virus neutralizira. U odgovarajućem izborniku odredite koliko dugo će zaražena datoteka biti pohranjena.
Upozorenja i izvješća. Ovdje su postavke odgovorne za pravovremenu obavijest o antivirusnim akcijama. Možete isključiti obavijesti ili, obrnuto, dobiti više detaljne informacije kao tekstualnu datoteku.
Iznimke. Omogućuje blokiranje antivirusnog skeniranja određene mape. Koristite gumbe Dodati I Izbrisati da omogućite ovu značajku.

Riža. 4.78. Izbornik naprednih postavki
Otvorite ploču Upravljanje Windowsima i odaberite izbornik "Deinstaliraj programe", "Dodaj ili ukloni programe" ili "Programi i značajke". Pronađite ih na popisu i uklonite ih jednog po jednog.

Kada se uklanjanje završi, označite opciju "Ponovo pokreni sada":

Ako deinstalacija ne uspije, koristite jedan od službenih uslužnih programa za uklanjanje Panda programa iz sustava.
Deinstaliranje osobnih verzija Pande pomoću uslužnog programa Panda Uninstaller
- Panda Dome
- Panda Antivirus Pro
- Panda Global Protection
- Panda Gold Protection
- Panda sigurnost na internetu
- Panda VPN
Ako ne možete ukloniti Panda Antivirus na standardan način putem "Upravljačke ploče" - "Deinstaliraj programe", ili antivirusni program nije potpuno uklonjen iz sustava, upotrijebite poseban uslužni program za deinstalaciju. Panda Security nudi dvije verzije takvih uslužnih programa: za uklanjanje osobnih i poslužiteljskih Panda verzije.
Preuzmite uslužni program za uklanjanje osobnih verzija Panda i Panda Cloud antivirusa:
Prije pokretanja uslužnog programa zatvorite sve programe i otvoreni prozori. Pokrenite uslužni program i kliknite Da za početak potpuno uklanjanje Panda proizvodi s vašeg računala:

Pričekajte da uslužni program završi - to može potrajati nekoliko minuta:

Za dovršetak uslužnog programa bit će potrebno ponovno pokretanje. Pričekajte poruku Hvala na čekanju. Pritisnite OK za ponovno pokretanje i pritisnite u redu za ponovno pokretanje računala.

Nakon ponovnog pokretanja izbrišite mape C:\Program Files\Panda Software I C:\Program Files\Panda Security. Panda antivirusni proizvodi sada su potpuno uklonjeni s vašeg računala.
Komentar: Ako se poruka pojavi nakon pokretanja uslužnog programa Ponovno pokrenite stroj prije Generic Uninstaller, tada trebate ponovno pokrenuti računalo i ponovo pokrenuti uslužni program.

Deinstaliranje poslovnih verzija Pande pomoću uslužnog programa Panda Uninstaller
Primjenjivo na sljedeće proizvode:
- Panda adaptivna obrana
- Panda Adaptive Defense 360
- Panda Endpoint Protection
- Panda Endpoint Protection Plus
Tijekom deinstalacije Endpoint Protection, neke datoteke ili biblioteke možda neće biti potpuno uklonjene, što može rezultirati različitim pogreškama. U takvim slučajevima trebate koristiti dva službena pomoćna programa koji će u potpunosti ukloniti sve ostatke Panda Endpoint Protection.
Preuzmite uslužni program za uklanjanje željene verzije Panda Endpoint i Panda Adaptive Defense:
Prije pokretanja uslužnog programa zatvorite sve programe i otvorite prozore. Pokrenite uslužni program DG_WAGENT_8_XX.exe ili DG_WAGENT_5_50.exe, ovisno o verziji Panda proizvoda, i kliknite "Da" za pokretanje potpune deinstalacije. Nakon što uslužni program završi, kliknite OK i ponovno pokrenite računalo.
Nakon ponovnog pokretanja pokrenite datoteku DG_PANDAPROT8_XX.exe ili DG_WCLIENT_5_50.exe, pričekajte da uslužni program završi i ponovno pokrenite računalo.
Iskusni korisnici često se susreću sa situacijom u kojoj moraju onemogućiti sigurnosni program. Dakle, kako onemogućiti antivirusni program ako trebate preuzeti ili pokrenuti nešto što mu se potencijalno neće svidjeti? U većini slučajeva, rad takvih programa može se obustaviti na približno iste načine.
Zašto isključiti antivirusnu zaštitu?
Usput, zašto biste uopće trebali onemogućiti antivirusni program? Postoje razlozi. Ne biste trebali odmah razmišljati o instaliranju i pokretanju svih vrsta hakova za programe i aplikacije. Mnogo češće, "branič" može biti jaka prepreka za postavljanje velikih igara koje nisu previše moćna računala kada zbog procesa skeniranja instaliranih datoteka instalacija može trajati neodređeno dugo. Dakle, u ovom slučaju jednostavno ćete morati onemogućiti antivirusni program. U ovoj situaciji jednostavno ne možete bez takve prisilne mjere.
Jednostavni načini prekida veze
Dakle, kako onemogućiti antivirus bez pribjegavanja promjeni registra i drugim složenim "trikovima"? Ovo je moguće pomoću standardnim sredstvima Windows OS. Kliknite dobro poznati gumb "Start", tamo pronađite stavku izbornika "Upravljačka ploča", gdje se nalazi redak "Administracija". Ovdje vas zanima samo odjeljak "Konfiguracija sustava".
Postupak gašenja putem pokretanja
Treba napomenuti da to možete učiniti mnogo jednostavnije. Na tipkovnici je potrebno istovremeno pritisnuti tipke “Alt” i “R” (ne morate gledati izgled), te u polje koje se pojavi za upisivanje naredbi upišite “MSConfig”. U oba slučaja pojavit će se dijaloški okvir koji za naše potrebe zahtijeva mogućnosti dviju kartica: "Usluge" i "Pokretanje". Nakon toga trebate poništiti okvire pored naziva antivirusnog programa instaliranog na vašem sustavu. Sustav će od vas tražiti da spremite promjene i ponovno pokrenete sustav, nakon čega "stražar" neće raditi. Ali neiskusni korisnici koji su zainteresirani za pitanje kako onemogućiti antivirus vjerojatno će sve te manipulacije smatrati prilično kompliciranima. Pa, možete ih razumjeti.
Korištenje mogućnosti modula rezidentne zaštite
Puno je brže koristiti standardne mogućnosti zaštite vašeg programa, čije se postavke mogu pronaći u paleti sustava. U većini slučajeva, na ovu ikonu možete kliknuti desnom tipkom miša, a zatim u otvorenom prozoru kontekstni izbornik odaberite stavku sličnu "privremeno onemogući zaštitu". Ako tamo nema ništa slično, morat ćete otići u postavke sustava i tamo već potražiti odgovarajuće opcije.

Neke nijanse
Bilješka! Ako razmišljate o tome kako onemogućiti antivirusni program da pokrene "crack" ili nekoga prevari, pripremite se na neugodne posljedice. Unatoč elokventnim uvjeravanjima njihovih kreatora da "ne predstavljaju opasnost za vaš sustav", najčešće je to daleko od slučaja. Želja za dobivanjem programa ili igrice “besplatno” najčešće rezultira potrebom radikalnog čišćenja računala od virusa. Čak i najviše učinkovit antivirus potpuno nezaštićen od zlonamjernog softvera kada je onemogućen. Jednom riječju, ne dajte se zavarati glasnim obećanjima, pratite stanje sustava bez začepljenja bezvrijedne datoteke. Tada definitivno nećete morati onemogućiti antivirusni program.
Budući da ste ovdje, to znači da želite znati kako onemogućiti antivirusni program u sustavu Windows 7 ili XP, privremeno, privremeno ili potpuno.
Međutim, zašto to nije lako učiniti, budući da su različiti, a to mogu biti avast (Avast), avg, Kaspersky, microsoft security essentials (Microsoft), dr web (Doctor Web), eset nod32 (nod), mcafee , web, avira , norton (Norton), comodo ili panda, tada metode nisu iste.
U ovom članku (ostali u izborniku “svi članci”) opisat ću samo jedan univerzalna metoda kako onemogućiti apsolutno bilo koji antivirus - brzo i učinkovito, ali na početku postoji nekoliko korisnih točaka.
Proizvođači namjerno onemogućuju onemogućavanje antivirusa. Za to postoje dobri razlozi.
U suprotnom, virusi će ih moći onemogućiti, ali oni to ne mogu učiniti, stoga zaštita postaje učinkovitija.
Dakle, da biste onemogućili bilo koji antivirusni program, idite na, nakon toga potražite opciju "administracija" i kliknite na nju.
Ako ne možete pronaći, pogledajte desna strana vrh: piše "pogled", odaberite "velike ikone"
Nadam se da je uprava pronađena. Nakon što kliknete na njega, kliknite na "konfiguracija sustava". Otvorit će se drugi prozor u kojem će antivirusni program biti onemogućen.
Od vas će se tražiti da ponovno pokrenete sustav, nakon čega više neće raditi.

- Želio bih napomenuti da se svi antivirusi mogu onemogućiti na drugi način, posebno za NOD, Kaspersky i Avast. . Mislim da su nadmašili sami sebe u odjelu "isključi".
Zašto biste možda trebali onemogućiti antivirusni program. Postoji nekoliko razloga. Proizvođači često postavljaju zabrane posjećivanja potpuno "čistih" stranica.
Oni jednostavno ne žele da idete tamo jer su ključevi njihovih "kreacija" tamo i žele da ih kupite.
Postoje i “programi” koji nisu virusi (kaygeni, aktivatori...). Da biste ih pokrenuli, ne možete bez onemogućavanja antivirusnih sustava.
Također, na primjer, učitava sustav, a ako računalu treba više performansi, ponekad je preporučljivo onemogućiti antivirusni program.
Naravno, može biti mnogo više razloga od gore opisanih, ovo su samo najpopularniji. Kao što sam gore napisao, opisana metoda nije jedina i ponekad je bolje onemogućiti zaštitu izravno u postavkama vašeg "branitelja".
Kategorija: NekategoriziranoDobar dan, dragi čitatelji! U današnjem članku pokazat ću vam kako onemogućiti antivirusni program Avast, a zatim kako ponovno omogućiti Avast. To se radi doslovno u nekoliko klikova, tako da ne biste trebali imati poteškoća, a možete jednostavno onemogućiti avast antivirus neko vrijeme.
Avast antivirus je najpopularniji besplatni antivirus, koristi ga više od 220 milijuna ljudi diljem svijeta. Avast je svoju popularnost stekao zahvaljujući pouzdanoj zaštiti od virusa i jednostavnosti korištenja.
Ali postoje slučajevi kada je potrebno neko vrijeme onemogućiti avast antivirus. Na primjer, preuzeli ste neku igru, a kada je pokušate instalirati, Avast blokira proces. Također, poteškoće mogu nastati pri radu s određenim programima.
Razlozi za onemogućavanje avast antivirusa mogu biti različiti, ali to nije važno. Prijeđimo s riječi na djela!
Kako privremeno onemogućiti avast antivirus
1. Prije svega, trebate otvoriti programsku traku klikom na ikonu u donjem desnom kutu (pored sata). U paleti koja se otvori, zadržite pokazivač iznad ikone antivirusnog programa Avast i kliknite na nju desni klik miševi.
2. U prozoru koji se otvori, zadržite pokazivač iznad retka "Upravljanje Avast zaslonima". U novootvorenom prozoru odaberite vrijeme na koje želite onemogućiti Avast antivirus i kliknite na traženi redak. Odabrao sam "Onemogući dok ponovno ne pokrenem računalo." 
3. U prozoru upozorenja "Zaustavljanje komponente" koji se otvori kliknite gumb "Da". 
Nakon ovih koraka, Avast smo onemogućili na neko vrijeme, a to možete provjeriti otvaranjem antivirusa. Na crvenoj podlozi velikim slovima treba ispisati poruku „NISTE ZAŠTIĆENI!“. 
Kako omogućiti avast antivirus
Uključiti avast čak je lakše nego ga isključiti; da biste to učinili, samo otvorite antivirusni program i kliknite "Omogući". Nakon toga, zaštita vašeg računala od virusa nastavit će se u potpunosti. 
Kao što vidite, nema ništa komplicirano u onemogućavanju i omogućavanju avast antivirusa. Ipak, želio bih vas upozoriti na opasnosti korištenja interneta s isključenim antivirusnim programom.
Ovo se posebno odnosi na korisnike računala početnike, budući da je početniku prilično teško identificirati web mjesto s lošom reputacijom. I kod preuzimanja i instaliranja programi trećih strana, povećava se vjerojatnost infekcije!
Pročitajte i gdje se nalazi avast karantena i kako besplatno preuzeti i instalirati avast antivirus na 1 godinu.
To je sve za mene, sretno!
Danas ću vam reći kako onemogućiti ne samo standardni antivirusni program, već i obični antivirusni program na vašem računalu; zapravo, u tome nema ništa komplicirano.
Ponekad, kada radite na računalu, može doći do situacije kada računalo traži da na neko vrijeme isključite antivirusni program. Ili blokira programe, igrice itd. koje trebate.
Najlakši način da onemogućite antivirus je da odete na:
- Kroz izbornik > idite na >
- Zatim u > pronađite stavku > i kliknite na nju lijevom tipkom miša.
- Dakle, da biste konačno isključili antivirus, morate odabrati program > tu počinje proces gašenja.
- U programu koji se otvori, istovremeno u karticama "Pokretanje" i "Usluge", morate poništiti okvire ispred naziva vašeg antivirusnog programa.
- Pritisnite "Primijeni".
- Tada će se pojaviti izbornik koji traži da dopustite svom računalu da se ponovno pokrene, a zatim će se računalo pokrenuti s isključenim antivirusnim programom.
PRIVREMENO ONEMOGUĆITE ANTI-VIRUS KORIŠĆENJEM PROGRAMA
U Program CCleaner Postoji uređivač pokretanja pomoću kojeg je vrlo jednostavno onemogućiti bilo koji antivirusni program. Ako nemate takav program na svom računalu, onda možete otići na web mjesto gdje možete preuzeti program koji vam je potreban
Zatim, nakon instaliranja programa, otvorite “CCleaner” i idite na karticu “Alati >> Pokretanje”.
Zatim odaberite retke odgovorne za antivirus i kliknite "Isključi" s desne strane.
Stoga ponovno pokrećemo računalo, a zatim nastavljamo raditi s isključenim antivirusom.
A onda ako želite omogućiti antivirusni program, ni ovdje nema ništa komplicirano, samo idite na iste kartice i kliknite gumb "Omogući"
Ako ne možete onemogućiti svoj antivirus pomoću gore navedenih metoda...
Postoji još jedan način, koji će dovesti do potpuno istog rezultata kao i kod prve dvije metode.
Pritisnite tipke "Alt" i "R" istovremeno (izgled nije bitan), vidjet ćete prozor u koji morate upisati redak "MSConfig". Nakon ove radnje pojavit će se prozor > u ovom prozoru trebat će nam kartice > i >. Zatim, da biste onemogućili antivirusni program, morate poništiti okvire pored imena instaliran antivirus na vašem računalu.
Da, vjerojatno ste već pogodili da je ova metoda gotovo identična prvoj ... Međutim, ova metoda nije prikladna za sve. Postavljajući pitanje "kako onemogućiti antivirusni program na kratko vrijeme", neki od vas, naši dragi čitatelji, vjerojatno će ovu metodu smatrati predugom i kompliciranom. Da, možda ste u pravu.
Postoji način za lijene ili jednostavno za one koji trebaju privremeno onemogućiti antivirusni program što je brže moguće. Mnogo je lakše i brže onemogućiti antivirusni program na računalu na sljedeći način. Ova se metoda nalazi na programskoj traci pored kontrole glasnoće.
Tamo je stalno vidljiva ikona vašeg antivirusnog proizvoda. Nakon što onemogućite antivirusni program, možete desnom tipkom miša kliknuti na ikonu, a zatim odabrati "Isključi zaštitu" ili nešto slično u kontekstnom izborniku koji se pojavi. Možete otići u postavke programa i pronaći način da privremeno onemogućite zaštitu.
Trajno onemogućavanje antivirusnog programa Windows 10:
- Otvorite prozor Run (Windows +R), unesite naredbu regedit i kliknite OK.
- Idite do sljedeće podružnice registra
- Desnom tipkom miša kliknite prazan prostor s lijeve strane i stvorite DWORD vrijednost (32 bita) pod nazivom DisableAntiSpyware.
- Dvaput kliknite na novostvoreni parametar, dajte mu vrijednost 1 i kliknite OK.

- Sada možete zatvoriti uređivač registra i provjeriti učinak ove metode kroz postavke računala. Tamo možete provjeriti jesu li sve postavke vezane uz Defender postale neaktivne. Također možete pokušati pokrenuti ugrađeni antivirusni program klikom na vezu na samom dnu "Otvori Windows Defender"

KAKO ISKLJUČITI KINESKI ANTI-VIRUS:
Kao rezultat toga, primit ćete poruku da je Windows 10 Defender onemogućen prema pravilima grupe.

Ako želite ponovno aktivirati onemogućeni Windows 10 Defender, samo izbrišite parametar DisableAntiSpyware ili mu promijenite vrijednost na 0
Obratite pozornost, naši dragi i voljeni čitatelji! Nakon što korisnici počnu pribjegavati mjerama kao što je onemogućavanje antivirusnog programa. Najčešće moraju pozvati tehničara kući ili dati računalo stručnjacima da ga poprave.
Budući da na internetu ima dovoljno virusa, a isključivanje antivirusa može dovesti do infekcije računala, da se to ne bi dogodilo, najbolje je ne isključivati antivirus, jer se zapravo ne preporučuje isključivanje antivirusa uopće.
Dragi prijatelji, zapamtite da čak ni najučinkovitiji ili najskuplji antivirusni program neće pomoći u zaštiti vašeg računalnog sustava ako ga često gasite.
Ali s vremena na vrijeme ćete se zapitati kako onemogućiti Avast antivirus na neko vrijeme (ili jedna od njegovih komponenti).
To obično postaje potrebno prilikom instaliranja određenih programa ili ako Avast blokira vaše omiljeno web mjesto ili aplikaciju. (ili ste možda upravo skinuli igračku s torrenta i Avast vam ne dopušta da je instalirate? - prestanite to trpjeti!!!)
SAVJET! Ako želite onemogućiti Avast samo zato što blokira vaš omiljeni program, onda u ovoj situaciji preporučujem korištenje popisa pouzdanih aplikacija (dodajte na popis iznimaka)
Odlučio sam da bi za nestrpljive bilo ispravno ukratko opisati postupak onemogućavanja zaštite od Avasta, au nastavku ću detaljno opisati svaku od opcija. Ovaj algoritam je primjenjiv na sve antivirusne proizvode Avast ( Besplatni antivirusni program, internetska sigurnost i tako dalje)
Korak 1. Desnom tipkom miša kliknite narančastu ikonu Avast u vašem sustavu Windows ladica(pored sata)
Korak 2. Odaberite "Manage Avast Screens" i odaberite vrijeme na koje želite onemogućiti antivirusni program
3. korak Potvrdite radnju klikom na "DA" u skočnom prozoru
Ako kratke upute nije odgovorio na pitanje kako onemogućiti Avast tijekom instaliranja programa, a zatim prijeđite na detaljnu bilješku s detaljne snimke zaslona (sve što volimo)
Kako privremeno onemogućiti antivirus Avast
Isključivanje svih zaštitnih zaslona znači da ćete potpuno onemogućiti Avastovu aktivnu zaštitu. Stoga, budite sigurni da razumijete čemu ovo služi i da razumijete posljedice (ako se od vas traži da onemogućite zaštitu, razmislio bih o tome)
Korak 1. Pronađite na ploči Windows zadaci narančasta ikona antivirusnog programa Avast (U nekim Windows verzije možda je skriveno, kliknite na strelicu ako je ne vidite). Kliknite desnom tipkom miša i odaberite "Upravljanje Avast zaslonima" iz izbornika traženi parametar (ako odaberete “Onemogući zauvijek”, tada Avast neće raditi dok ga ne prisilite da se pokrene)

Korak 2. Nije važno koju opciju odaberete, Avast će od vas tražiti potvrdu (poput kontrole korisničkog računa u sustavu Windows) gdje se trebate složiti klikom na gumb "DA" - sve antivirusne komponente bit će onemogućene na vremensko razdoblje koje ste odabrali.

3. korak Moramo biti sigurni da smo onemogućili AVAST antivirus. Da biste to učinili, idite na izbornik programa i u kategoriji "Status" vidjet ćete poruku "Svi antivirusni zasloni su isključeni."

Ne zaboravite kasnije ponovno uključiti antivirusni program jednostavnim klikom na zeleni gumb "Riješi problem" u statusu programa.
Kako privremeno onemogućiti komponente Avast putem izbornika
Srećom, nema potrebe za onemogućavanjem svih komponenti antivirusnog programa Avast; možete trajno ili privremeno onemogućiti određeni dio antivirusnog programa. Opet, provjerite jesu li vaši postupci ispravni i potrebni!
Korak 1. Ako stvarno trebate onemogućiti Avast tijekom instalacije programa, otvorite antivirusno sučelje (ona narančasta ikona pored sata) i idite na odjeljak "Zaštita", "Glavne komponente zaštite".

U ovaj izbornik Možete onemogućiti glavne komponente zaštite (Zaštita datoteka, Analiza ponašanja, Web zaštita ili Zaštita pošte) s popisa. Obično instaliran štetan Program sprječava "File Protection" i ne dopušta vam pristup vašoj omiljenoj web stranici s cats "Web Protection".

Samo kliknite na prekidač pored potrebne komponente. Zatim će vam Avast ponuditi četiri opcije na izbor s vremenom na koje trebate suspendirati zaštitnu komponentu.

Korak 2. Ako ste sve učinili ispravno, prekidač će se pomaknuti u položaj "Isključeno" i bit će označen crvenom bojom.

Isto tako, u statusu će nam Avast signalizirati da je sustav u opasnosti te je potrebno uključiti antivirusnu komponentu. Nakon instalacije programa priznajte da su antivirusne preporuke zaista potrebne i ne zaboravite uključiti sve komponente zaštite (samo kliknite veliki zeleni gumb "Omogući")

Kao što vidite, nema ništa teško onemogućiti Avast na neko vrijeme. Međutim, nemojte zaboraviti da onemogućavanjem bilo koje antivirusne komponente ugrožavate svoje računalo.
Kako onemogućiti uslugu Avast
Ako antivirus zamišlja da je glavni i ne dopušta da se onemogući pomoću ugrađenih sredstava, tada možete silom zaustaviti uslugu operacijski sustav. Otvorite Upravitelj zadataka i idite na karticu Usluge. Pronađite na popisu avast! Antivirus, desnom tipkom miša kliknite na njega i odaberite "Stop" u izborniku koji se otvori.

Pojavit će se potpuno isti prozor za potvrdu kao u prvoj opciji. Samo se slažemo i, što je najvažnije, ne zaboravite ponovno uključiti antivirusni program nakon što izvršite sve potrebne radnje u koje je antivirusni program ometao.
Opcija za očajnike
Ako vam nijedna od opcija nije pomogla onemogućiti antivirusni program, možete ići na ekstremne mjere, naime, ukloniti ga s računala. Nema antivirusa - nema problema.

Ako ste sigurni da je to potrebno, provjerite detaljne upute (Posebno preporučujem njihovu korisnost iz bilješke)
zaključke
Za pisanje ove bilješke upotrijebio sam Avast Free Antivirus verziju, ali ovo se odnosi na sva druga rješenja ove tvrtke. Pitanje kako onemogućiti antivirus Avast svugdje se rješava na isti način. Ne zaboravite da onemogućavanje bilo koje antivirusne komponente ugrožava vaše podatke na računalu.
U kontaktu s
