Uspoređujući računalo s drugom državom, postaje jasno da smo tamo samo gosti. Tuđa duša je tama. Za nas je operativni sustav misterij. Kako to funkcionira, nama korisnicima nije jasno. Učitava - sretni smo - pišemo, sviramo, slušamo glazbu. Ali odjednom je puklo. Trebam li odmah nazvati stručnjaka i dati mu novac? Ne, možete to sami popraviti. A za ovo vam je potreban u sustavu Windows 10 siguran način.
Ovo je posebno pokretanje tijekom kojeg OS sam sebe dijagnosticira i liječi. Windows ne koristi eksterno instalirane programe tijekom ove prijave. Samo svoje, i to u ograničenim količinama. Automatsko učitavanje uopće nije dostupno. Koristite za provjeru utjecaja softvera na vaš sustav. Ujedno ćete saznati koliko programi za pokretanje usporavaju vaše računalo. Bit će razloga za razmišljanje o čišćenju.
Kako ući u siguran način rada u sustavu Windows 10? Saznajte i postanite gospodar situacije! Moći ćete izvršiti kompletno održavanje vašeg računala, ukloniti štetne programe, pozabaviti se neposlušnom opremom, ukloniti lozinku, pokrenuti admin itd.
Vanjska intervencija je prihvatljiva, ali mora biti oprezna. Ako sam OS nudi Safe Mode ili se ne pokreće bez njega, to je loš znak. To znači da negdje postoje veliki problemi. Ono što je dobro kod Windowsa, s obzirom na njegovu složenost i ozbiljnost, jest njegova sposobnost samodijagnostike i oporavka.
Kako pokrenuti Windows 10 u sigurnom načinu rada
Dakle, sve se učitava, ali ne radi ispravno. Ili ste odlučili usporediti koliko memorije troši različiti softver. Ili je uređaj odbio raditi. Prvo ćemo vam pokazati kako pokrenuti sustav Windows 10 u sigurnom načinu rada putem postavki konfiguracije. Imajte na umu da ćete ovom metodom stalno pokretati sustav u ovoj konfiguraciji.
Nakon ponovnog pokretanja, koje morate sami pokrenuti, Windows 10 će se pokrenuti u sigurnom načinu rada. Svaki put kada uključite računalo, bit ćete u sigurnom načinu rada. Nije zgodno i smeta. Da biste to izbjegli, poništite okvir i onemogućit će ponovno pokretanje vašeg računala u sigurnom načinu rada Windows 10.
Metoda br. 2 - kako pokrenuti sigurni način rada u sustavu Windows 10. I gore navedena i ova metoda rade kada se sustav stvarno pokrene - imajte ovo na umu!

Uspjeli smo omogućiti Safe Mode na Windows 10, sada čekamo da se učita.
Ovo su opcije koje vam omogućuju pokretanje sustava Windows 10 u sigurnom načinu rada s operativnim sustavom. Kad se u početku učitava i barem radi. Pogledajmo kako ući u siguran način rada u sustavu Windows 10 ako se sustav sruši i prekine. Trebat će vam flash pogon za podizanje sustava ili laserski disk. Preporučamo da napravite jedan od njih tijekom faze instalacije tensa. Ako je prekasno, sve je pokvareno, uzmi to od prijatelja.

- Sljedeća naredba nakon uspješnog završetka operacije: bcdedit /set (zadano) safebootalternateshell da
- Idemo ponovno pokrenuti.
Računalo će se pokrenuti na siguran način. Windows način rada 10. Sada možete mirno izdahnuti - sustav je živ. Dajmo mali savjet.
U svakom slučaju, idite na "Upravitelj uređaja" (RMB na glavnom gumbu) i provjerite sve upravljačke programe. Ako ste vidjeli žuto Uskličnik- ovo je neuspjeh. Ažuriraj. I pokrenite antivirusni program. Zlonamjerni softver obično se sam postavlja pri pokretanju. Budući da je onemogućen, nitko neće ometati antivirus.
Za izlaz iz sigurnog načina rada Windows 10 ponovno pokrenite računalo. Ako ste u postavkama konfiguracije naveli učitavanje u sigurnom načinu rada, ponovno uđite u njega i učinite suprotno.
Ako ste koristili naredbeni redak s uređaja za pokretanje i sve je funkcioniralo, trebate ga onemogućiti. U naredbeni redak upišite bcdedit /deletevalue (zadano) safeboot.
Windows 10 Safe Mode na prijenosnom računalu
Nema razlike u tome kako ga pokrenuti na prijenosnom ili osobnom računalu. Na internetu možete pronaći savjete kako ući u sigurni način rada u Windows 10 - pritisnite shift+F8 prilikom dizanja i držite. Nakon toga bi se trebao pojaviti prozor za odabir radnje sa stavkom "Dijagnostika". Međutim, testiranje na tri uređaja pokazalo je da ova metoda ne funkcionira. Probajte, uzorak je bio mali. Možda ti se posreći.
Još jedan čudan savjet o tome kako otvoriti sigurni način rada u sustavu Windows 10 jest srušiti vaše računalo ili prijenosno računalo. U drugom slučaju izvadite bateriju tijekom rada. Nakon 3-4 puta pojavljuje se izbornik za radnje poziva (opet "Dijagnostika"). Ali ako se računalo već pokreće, upotrijebite prve dvije metode za pozivanje sigurnog načina rada u sustavu Windows 10. A ako se računalo uopće ne pokrene, ipak ćete morati potražiti disk za pokretanje. Općenito, metoda ulaska u siguran način rada u sustavu Windows 10 je kontroverzna, a oprema može biti potpuno uništena.
Sažmimo. Postoje tri načina za ulazak u siguran način rada:
- Konfiguracijske postavke. Radi kada sustav radi i ispravno se pokreće.
- Naredbeni redak. Isto vrijedi i za radni operativni sustav.
- Pokretanje s instalacijskog uređaja. Trebate flash pogon ili CD/DVD sa slikom OS-a ili uređajem za oporavak (ako ste kupili OS, pogledajte u kutiji s dokumentima).
Također onemogućujemo učitavanje iz sigurnog načina rada na tri načina. Za br. 1 – obrnute radnje s poništavanjem oznake. 2 i 3 – naredba na naredbenom retku. Budite pažljivi i pažljivi.
Siguran način rada u sustavu Windows 10 može biti koristan u rješavanju raznih problema s vašim računalom: uklanjanje virusa, popravljanje pogrešaka upravljačkog programa, uključujući plavi ekran smrt, reset Windows lozinka 10 ili aktivacija račun administrator, pokrenite oporavak sustava s točke vraćanja.
Ova uputa sadrži nekoliko načina za ulazak u siguran način rada Windows 10 u slučajevima kada se sustav pokreće i možete ga unijeti, kao i kada je pokretanje ili prijava u OS nemoguće iz jednog ili drugog razloga. Nažalost, poznati način pokretanja sigurnog načina rada preko F8 više ne radi, pa ćete morati koristiti druge metode. Na kraju priručnika nalazi se video koji jasno pokazuje kako ući u sigurni način rada u 10.
Ulazak u Safe Mode putem konfiguracije sustava msconfig
Prvi i vjerojatno mnogima poznat način za ulazak u siguran način rada u sustavu Windows 10 (radi i u prethodne verzije OS) - koristite pomoćni program za konfiguraciju sustava koji se pokreće klikom Windows tipke+ R na tipkovnici i zatim tipkajte msconfig u prozoru Pokreni.
U prozoru "System Configuration" koji se otvori, idite na karticu "Boot", odaberite OS koji bi se trebao pokrenuti u sigurnom načinu rada i potvrdite okvir "Safe Mode". Istodobno, postoji nekoliko načina za to: minimalno - pokretanje "normalnog" sigurnog načina rada, s radnom površinom i minimalnim skupom upravljačkih programa i usluga; druga ljuska - siguran način rada s podrškom za naredbeni redak; mreža - pokretanje s mrežnom podrškom.

Kada završite, kliknite "Ok" i ponovno pokrenite računalo, Windows 10 će se pokrenuti u sigurnom načinu rada. Zatim, za povratak u normalni način pokretanja, koristite msconfig na isti način.
Pokretanje sigurnog načina rada kroz posebne opcije pokretanja
Ova metoda pokretanja sigurnog načina rada sustava Windows 10 u opći slučaj također zahtijeva da OS na računalu bude pokrenut. Međutim, postoje dvije varijante ove metode koje vam omogućuju ulazak u siguran način rada čak i ako je prijava ili pokretanje sustava nemoguće, što ću također opisati.
Općenito, metoda uključuje izvođenje sljedećih jednostavnih koraka:

Važno: Ako se ne možete prijaviti u Windows 10 da biste koristili ovu opciju, ali možete doći do zaslona za prijavu pomoću lozinke, tada se mogu pokrenuti posebne mogućnosti pokretanja tako da prvo kliknete na sliku gumba za uključivanje u donjem desnom kutu, a zatim držite Shift , kliknite "Ponovo pokreni".
Kako ući u siguran način rada Windows 10 pomoću USB flash pogona za podizanje sustava ili diska za oporavak
I na kraju, ako ne možete doći ni do ekrana za prijavu, onda postoji još jedan način, ali trebat će vam jedan (koji se lako može kreirati na drugom računalu). Pokrenite sustav s takvog diska, a zatim ili pritisnite Shift + F10 (ovo će otvoriti naredbeni redak) ili nakon odabira jezika u prozoru s gumbom "Instaliraj" kliknite "Vraćanje sustava", zatim Dijagnostika - Napredne opcije - Naredbeni redak. Također, u ove svrhe možete koristiti ne distribucijski komplet, već disk Windows oporavak 10, što je jednostavno učiniti putem upravljačke ploče u stavci "Oporavak".

Na naredbenom retku unesite (siguran način rada primijenit će se na zadani operativni sustav na vašem računalu, u slučaju da postoji više od jednog):
- bcdedit /set (zadano) minimalno sigurno pokretanje- za sljedeće pokretanje u sigurnom načinu rada.
- bcdedit /set (zadano) sigurnosno pokretanje mreže- za siguran način rada s mrežnom podrškom.
Ako trebate pokrenuti siguran način rada s podrškom za naredbeni redak, prvo upotrijebite prvu od gore navedenih naredbi, a zatim: bcdedit /set (zadano) safebootalalternativnashell da

Nakon pokretanja naredbi, zatvorite naredbeni redak i ponovno pokrenite računalo, ono će se automatski pokrenuti u sigurnom načinu rada.
Ubuduće, kako biste omogućili normalno pokretanje računala, koristite naredbu u naredbenom retku pokrenutu kao administrator (ili na gore opisani način): bcdedit /deletevalue (zadano) sigurno pokretanje
Druga opcija Gotovo ista metoda, ali ne pokreće odmah sigurni način rada, već razne mogućnosti pokretanja među kojima možete birati, a primjenjuje se na sve kompatibilne OS-ove instalirane na računalu. Pokrenite naredbeni redak s disketa za oporavak ili disketa za pokretanje Windows flash diskovi 10 kao što je već opisano, zatim unesite naredbu:
bcdedit /set (globalsettings) advancedoptions true
Nakon što ga uspješno dovršite, zatvorite naredbeni redak i ponovno pokrenite sustav (možete kliknuti "Nastavi. Izlaz i koristeći Windows 10". Sustav će se pokrenuti s nekoliko opcija pokretanja, baš kao i gore navedena metoda, i možete ući u Safe Mode.
Ubuduće, da biste onemogućili posebne mogućnosti pokretanja, upotrijebite naredbu (možete iz samog sustava, koristeći naredbeni redak kao administrator):
bcdedit /deletevalue (globalne postavke) napredne opcije
Windows 10 Safe Mode - video
I za kraj, video tutorial koji jasno pokazuje kako na razne načine ući u safe mode.
Mnogi korisnici pitaju kako pokrenuti Windows 10 u sigurnom načinu rada. Stvar je u tome što ne radi u Windows 10 stari način pokrenite siguran način rada. U sustavu Windows 10 ne možete samo odabrati Siguran način rada.
Zašto je bilo potrebno ukloniti tako jednostavan i uobičajeni način pokretanje sigurnog načina rada nije jasno. Ali ne morate birati. Moramo koristiti ono što nam Microsoft nudi.
U ovom ćemo članku opisati tri načina pokretanja sigurnog načina rada u operativnom sustavu Windows 10. Prve dvije metode mogu se koristiti u slučajevima kada se Windows 10 još uvijek učitava. To jest, možete se pokrenuti i izvršiti neke radnje unutar sustava. Treća metoda je za one slučajeve kada je sustav toliko oštećen da se odbija pokrenuti u normalnom radu.
Kako pokrenuti Windows 10 u sigurnom načinu rada koristeći MSCONFIG
Ako se vaše računalo i dalje pokreće, onda na jednostavan način Za pokretanje sustava Windows 10 u sigurnom načinu rada poslužit će uslužni program za konfiguraciju sustava, također poznat kao . Za korištenje ove metode pritisnite kombinaciju tipki Windows + R i unesite naredbu MSCONFIG u prozor koji se otvori.
Nakon izvršavanja ove naredbe trebao bi se otvoriti prozor System Configuration. U ovom prozoru morate otići na karticu "Boot" i aktivirati funkciju "Safe Mode".

Nakon toga zatvorite prozor "Konfiguracija sustava" klikom na gumb "U redu" i ponovno pokrenite računalo. Kao rezultat ovih jednostavnih manipulacija, Windows 10 trebao bi se pokrenuti u sigurnom načinu rada. Kako biste onemogućili pokretanje u sigurnom načinu rada, morate ponovno otići u MSCONFIG i onemogućiti ovu funkciju.
Kako pokrenuti Windows 10 u sigurnom načinu rada pomoću naredbenog retka
Drugi način Pokretanje sustava Windows 10 u sigurnom načinu rada je . Otvorite izbornik Start i upišite upit za pretraživanje"CMD" ili "Command Line". Zatim kliknite na "Command Line" desni klik mišem i odaberite stavku izbornika "Pokreni kao administrator".

Nakon toga, "Command Prompt" će se otvoriti pred vama s administratorskim pravima. Sada morate pokrenuti naredbu "" i ponovno pokrenuti računalo.

Nakon što se računalo ponovno pokrene, na ekranu će se pojaviti izbornik s popisom svih mogućih načina rada Windows rad 10. Sa ovaj izbornik moći ćete pokrenuti Windows 10 u sigurnom načinu rada.

Kako biste onemogućili prikaz ovog izbornika, morate ponovno otići na “Command Prompt” s administratorskim pravima i izvršiti naredbu “”.
Kako pokrenuti Windows 10 u sigurnom načinu rada ako se vaše računalo ne uspije pokrenuti
Ako se Windows 10 ne pokrene, tada nećete moći koristiti gore opisane metode za pokretanje sigurnog načina rada. U tom slučaju trebat će vam disk za pokretanje (ili flash pogon za podizanje sustava) sa sustavom Windows 10.
Pokretanje s boot diska. Na prvom zaslonu će se tražiti da odaberete svoj jezik i druge regionalne postavke. Ovdje jednostavno kliknemo na gumb "Dalje".

Nakon toga pojavit će se prozor s upitom za instalaciju operacijski sustav. U ovom prozoru morate kliknuti na gumb "Vraćanje sustava". Ovaj gumb se nalazi na samom dnu prozora.

Nakon toga idite na odjeljak "Dijagnostika".

Zatim otvorite pododjeljak "Napredne postavke".

Zatim otvorite naredbeni redak.
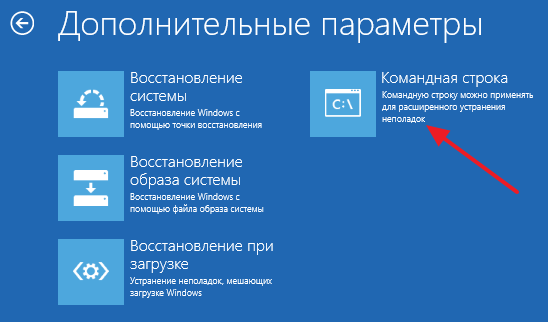
Nakon toga, na zaslonu bi se trebao pojaviti prozor "Command Prompt". Ovdje morate unijeti naredbu o kojoj smo već govorili gore. Stoga unosimo naredbu “ bcdedit /set (globalsettings) advancedoptions true" i pričekajte dok se ne pojavi poruka koja pokazuje da je operacija bila uspješna. Zatim samo zatvorite "Command Prompt".
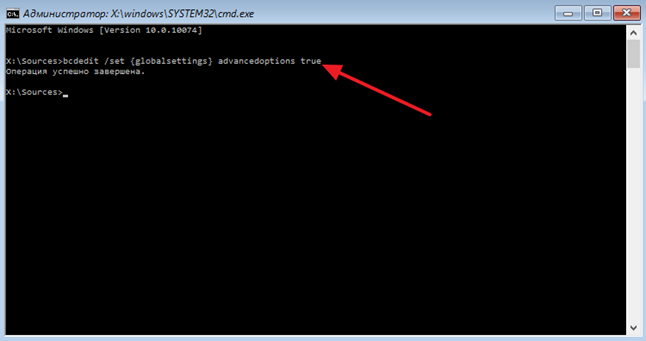
Nakon zatvaranja naredbenog retka kliknite na gumb "Nastavi".
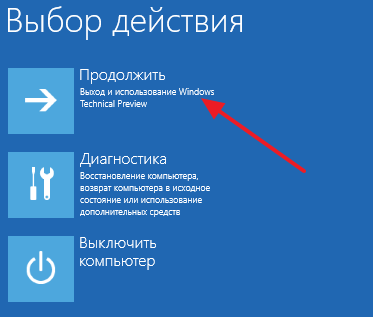

Kao iu prethodnoj metodi, onemogućavanje ovog izbornika vrši se pomoću naredbe " bcdedit /deletevalue (globalne postavke) napredne opcije».
Uslužni program za konfiguraciju sustava možete pokrenuti pomoću pretraživanja ugrađenog u programsku traku. Samo unesite svoj zahtjev i kliknite na najviši redak u rezultatima pretraživanja. U prozoru koji se pojavi idite na karticu "Preuzimanje" i označite opciju "Minimalno". Potvrdite svoj odabir klikom na gumb “OK”. Pojavit će se dijaloški okvir s pitanjem želite li odmah ponovno pokrenuti računalo. Nakon vašeg pristanka, operacijska sala Windows sustav 10 će se pokrenuti u sigurnom načinu rada.
Metoda 2: Naredbeni redak
Iskusni korisnici trebali bi zapamtiti da možete pokrenuti sustav u sigurnom načinu rada držeći pritisnutu tipku F8 prilikom pokretanja računala. Međutim, u sustavu Windows 10 ova je značajka bila onemogućena kako bi se ubrzalo pokretanje sustava. Da biste popravili ovo "poboljšanje", trebate unijeti samo jednu naredbu u naredbeni redak.

- Desnom tipkom miša kliknite "Start" na programskoj traci i odaberite "Command Prompt (Admin)" iz izbornika koji se pojavi.
- Unesite sljedeću naredbu u prozor naredbenog retka: bcdedit /set (zadano) bootmenupolicy legacy
- Pritisni enter. Zatvorite prozor terminala i ponovno pokrenite računalo. Sada, kada pritisnete tipku F8 tijekom pokretanja sustava, ponovno bi se trebao pojaviti dijaloški okvir za odabir metode pokretanja.
Ako u budućnosti želite vratiti sve kako je bilo, to možete učiniti pomoću sljedeće naredbe:
Bcdedit /set (zadano) bootmenupolicy standard
Metoda 3: Posebne mogućnosti preuzimanja
Ova metoda ne zahtijeva nikakve trikove od vas i čini se da leži na površini. Međutim, koliko se može pohvaliti da u divljini Windows postavke 10 ste sami otkrili ovu korisnu značajku? Stoga sam odlučio uključiti i ovu metodu preuzimanja u članak.
Dakle, otvorite izbornik "Start", kliknite vezu "Postavke", a zatim slijedite adresu: "Ažuriranje i sigurnost" → "Oporavak" → " Posebne mogućnosti Preuzimanja". Pritisnite gumb "Ponovo pokreni sada". Zatim ćete biti preusmjereni na zaslon Odaberite radnju. Nudi tri opcije, od kojih nas zanima stavka "Dijagnostika".

Na sljedećem zaslonu kliknite gumb "Napredne opcije", a zatim "Mogućnosti pokretanja". Na kraju ovog dugog puta čeka nas željena opcija pod nazivom “Enable Safe Mode”. Usput, ovo putovanje možete znatno skratiti ako jednostavno držite pritisnutu tipku Shift dok kliknete naredbu “Shut Down” u izborniku “Start”.
Programeri sustava Windows 10 omogućili su procese oporavka sustava u kojima se odvijaju automatski način rada, ali su i dalje zadržali mogućnost ulaska u sigurni način rada. Međutim, poznat po ranijim verzijama OS-a Windows metoda Prijava pomoću tipke “F8” više ne radi u sustavu Windows 10.
Kako aktivirati poznatu funkciju? Koje tipke i gumbe trebam pritisnuti prilikom učitavanja OS-a za pokretanje u sigurnom načinu rada? Ispod je Detaljan opis na razne načine Za Windows pokretanje 10 u sigurnom načinu rada.
Omogućite Windows 10 da se pokrene u sigurnom načinu rada putem msconfig.
Da biste to učinili potrebno vam je:
- Pritisnite kombinaciju tipki “WIN” + “R”;
- U tekstualno područje unesite naredbu - “msconfig”;
- Potvrdite klikom na “OK”;
- Zatim u izborniku koji se pojavi otvorite karticu "Preuzimanje";
- Odaberite operativni sustav jednim klikom lijeve tipke miša i potvrdite okvir u stupcu "Siguran način rada";
- Također u ovom prozoru korisnik može odabrati načine pokretanja OS-a; preporuča se ostaviti potvrdni okvir "Minimalno" prema zadanim postavkama;
- Kliknite "U redu";
- Spreman. Nakon ponovnog pokretanja, Windows 10 bi se trebao pokrenuti u sigurnom načinu rada.
Napomena: Da biste pokrenuli Windows u normalnom načinu rada, morate poništiti kvačicu s okvira "Siguran način rada" koristeći iste upute.
Ovo se može činiti čudnim iskusnim korisnicima, ali vrlo je važno ne miješati Safe Mode i biti svjestan razlika.
Prijava u Windows 10 u sigurnom načinu rada - Postavke.
Da biste ponovno pokrenuli Windows i otvorili ga u sigurnom načinu rada, morate promijeniti opcije pokretanja. Da biste to učinili potrebno vam je:
- Idite na izbornik Start;
- Kliknite "Opcije";
- Zatim u prozoru koji se pojavi idite na karticu "Ažuriranje i sigurnost";
- Zatim u izborniku koji se pojavi otvorite karticu "Oporavak";
- Pritisnite gumb "Restart Now";
- Nakon toga kliknite "Dijagnostika";
- Kliknite "Napredne opcije";
- Zatim uđite u izbornik "Opcije preuzimanja";
- Kliknite "Ponovo pokreni";
- Pričekajte da se izbornik pojavi na monitoru dodatne opcije pokrenite računalo i označite odgovarajuću metodu pokretanja, kliknite na "Enter";
Prijava u sigurnom načinu rada omogućuje vam rješavanje mnogih problema, kao što je kada trebate promijeniti tablice itd.
Ponovno podizanje sustava + Shift pokreće Windows 10 u sigurnom načinu rada.
Algoritam radnji sastoji se od nekoliko uzastopnih faza:
- Unesite prozor "Isključi" preko gumba "Start";
- Zatim držite pritisnut “Shift” i kliknite “Ponovo pokreni”;
- Zatim, prema prethodnim uputama, ponovno pokrenite računalo.
Ali sve ove metode rade kada se možete prijaviti u Windows 10 i on se uspješno pokrene. Što trebate učiniti ako se prilikom prijave jave problemi poput drugih? Pogledajmo dolje.
Prijavite se u Safe Mode ako se Windows 10 uopće ne pokreće.
Ako sve gore navedene metode ne pomognu, tada morate koristiti prijenosni instalacijski medij sustava, disk za pokretanje ili USB flash pogon.
Algoritam akcija u ovoj situaciji:
- Pokrenite s diska ili flash pogona promjenom postavki pokretanja u BIOS-u;
- Nakon preuzimanja odaberite odjeljak "Vraćanje sustava";
- Zatim idite na odjeljak "Dijagnostika";
- Unesite pododjeljak "Dodatni parametri";
- Kliknite "Naredbeni redak";
- U konzolu koja se pojavi upišite bcdedit /set (globalsettings) advancedoptions true
- Pritisnite tipke "Enter" i "Continue";
- Pričekajte da se na monitoru pojavi izbornik s dodatnim opcijama pokretanja i odaberite siguran način rada;
Da biste vratili standardnu opciju pokretanja, morat ćete nazvati kontekstni izbornik“Start” - “Command Prompt” i unesite naredbu:
Bcdedit /deletevalue (globalne postavke) napredne opcije
Kada ponovno pokrenete, Windows 10 će raditi normalno.
Evo nekoliko jednostavnih načina za pokretanje sustava Windows 10 u sigurnom načinu rada. Ako imate što dodati, ostavite komentare ispod.
