Nećemo poreći da sučelje mail klijent Microsoft Outlook dovoljno jasno. Neki se elementi mogu konfigurirati bez instrukcija uranjanjem u program koristeći čistu intuiciju. Ipak, za brzo i ispravno konfiguriranje osnovnih elemenata Microsoft Outlooka, predstavljamo vam ovaj mini-vodič.
Različite verzije Microsoft Outlooka
Microsoft Outlook je dugo vremena razvijao i stjecao nove značajke. Dizajn se promijenio, neke su funkcije zamijenjene drugima. Danas, posebno u poduzećima, možete susresti izdanja ovog programa iz različitih godina. Ali u isto vrijeme, svaki od njih je prikladan za automatizaciju vašeg rada sa slanjem i primanjem pošte.
Bez obzira na verziju programa, dodavanje novog računa e-pošte provodi se na sličan način - morat ćete unijeti svoje ime, adresu E-mail i lozinku za to.
 Za automatsko dodavanje pošte unesite podatke i kliknite "Dalje"
Za automatsko dodavanje pošte unesite podatke i kliknite "Dalje" Ali ovo je ako govorimo o dodavanju računa e-pošte automatska metoda. Ako želite dodati Poštanska služba sami, morat ćete znati neke točne podatke. Govorimo o vrsti enkripcije i točnim adresama poslužitelja.
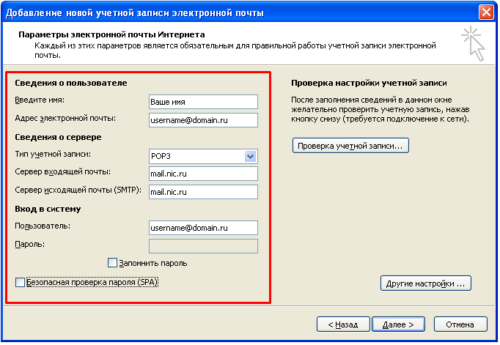 Osim imena adrese i podataka za prijavu, morate navesti vrstu računa i poslužitelj za dolaznu/odlaznu poštu
Osim imena adrese i podataka za prijavu, morate navesti vrstu računa i poslužitelj za dolaznu/odlaznu poštu Tablica: podaci za ručno dodavanje Outlook računa
| Društvo | pošta | Gmail | Yandex Mail | Outlook.com | Ukr.net |
| IMAP | 993 | 993 | 993 | 993 ili 143 | 993 |
| POP3 | 995 | 995 | 995 | 995 | 995 |
| SMTP | 465 | 465 | 465 | 587 | 465 ili 2525 |
| Dolazni poslužitelj | imap.mail.ru pop.mail.ru |
imap.gmail.com pop.gmail.com |
imap.yandex.ru pop.yandex.ru |
outlook.office365.com | imap.ukr.net pop.ukr.net |
| Odlazni poslužitelj | smtp.mail.ru | smtp.gmail.com | smtp.yandex.ru | smtp.office365.com | smtp.ukr.net |
Problemi s dodavanjem računa e-pošte
Prilikom povezivanja računa možete naići na određene probleme. Kao prvo:
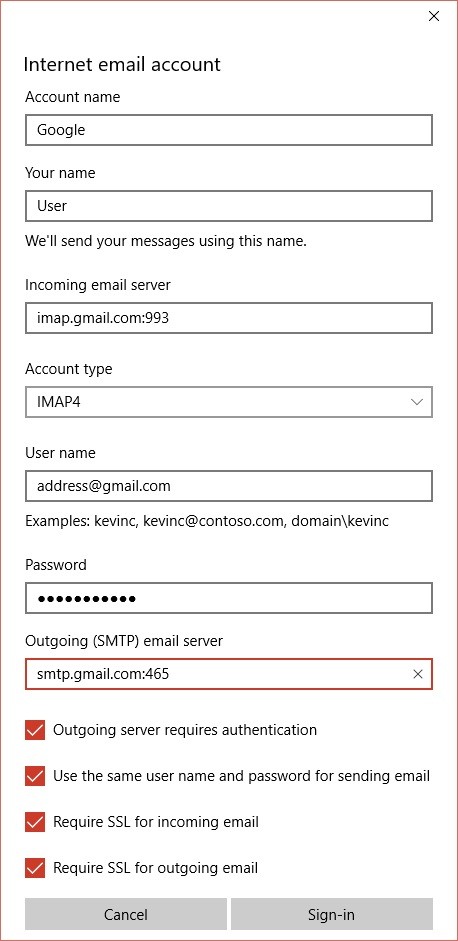
Još jedan problem ponekad se pojavljuje s uslugom e-pošte. gmail- ovo je pogreška s tekstom "Vaš IMAP poslužitelj želi vas upozoriti na sljedeće: prijavite se putem svog web preglednika." Razlog za njegovu pojavu leži u radu Googleovog autentifikacijskog sustava.
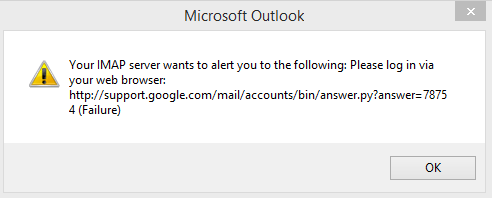 Pogreška pristupa poslužitelju uzrokovana odbijenim pristupom za neprovjerene aplikacije
Pogreška pristupa poslužitelju uzrokovana odbijenim pristupom za neprovjerene aplikacije Da biste ispravili pogrešku, jednostavno dopustite neprovjerenim aplikacijama pristup vašem računu. To se radi ovako:

Povezivanje Microsoft Outlooka s Exchange Serverom
Exchange Server, popularan program među velikim organizacijama, također se može povezati s Outlookom. Vrlo je pogodan za rad s korporativnom e-poštom. Da biste povezali Microsoft Outlook s ovim programom, učinite sljedeće:
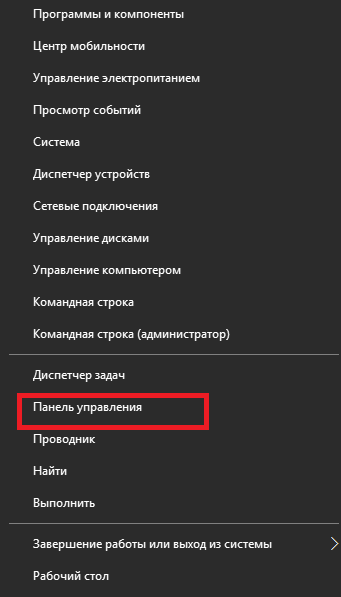
Video: Kako spojiti Outlook na Exchange Server
Fotografije kontakata u programu Microsoft Outlook
Kako biste olakšali rad u programu Microsoft Outlook, svakom svom kontaktu možete dodati sliku. To će vam omogućiti da brzo pronađete pravu osobu ili tvrtku. Osim toga, možete dodati vlastitu fotografiju za udobnost drugih korisnika.
Dodajte fotografiju svom Outlook računu
Da biste dodali vlastitu fotografiju u Microsoft Outlook, učinite sljedeće:
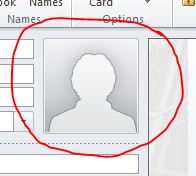
Kako dodijeliti sliku kontaktu u programu Outlook
Da biste nečijem kontaktu dodijelili sliku, morate slijediti ove korake:
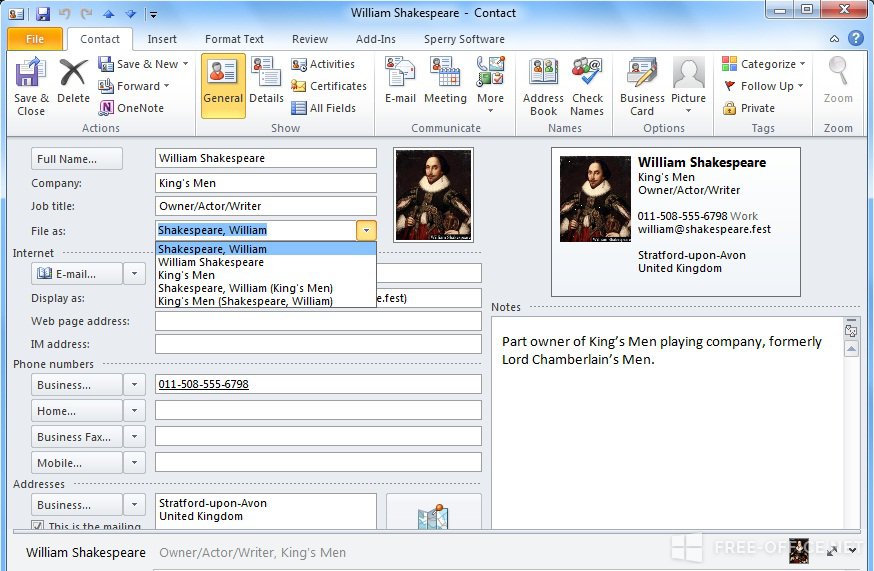
Ako trebate izbrisati sliku, tada umjesto stavke “Dodaj”, kada kliknete na sliku, morate odabrati brisanje.
Promjena kodiranja primljene poruke
Dešava se da kada primite poruku, umjesto teksta, ona prikaže skup čudni likovi. To je zbog netočno postavljenog kodiranja teksta. Da biste ispravili situaciju, učinite sljedeće:
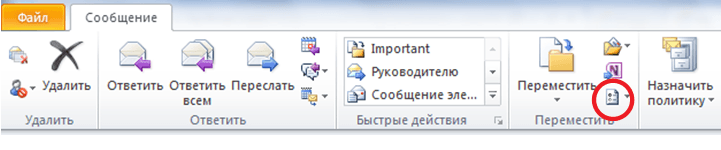
Osim toga, možete postaviti izbornik za promjenu kodiranja na ploču za brzi pristup.
 Možete dodati funkciju kodiranja na ploču za brzi pristup
Možete dodati funkciju kodiranja na ploču za brzi pristup Video: popravljanje kodiranja poruka u programu Microsoft Outlook
Onemogući izvanmrežni Microsoft Outlook
Izvanmrežni način rada Microsoftov program Outlook se koristi za rad kada je internet isključen. Naravno, nećete moći primati niti slati poruke, ali ćete imati pristup svojoj listi kontakata i mogućnost pregledavanja prethodno primljenih i poslanih poruka. Da biste onemogućili način rada, morate:

Nakon toga program bi se trebao spojiti na mrežu.
Ogroman broj ljudi koristi Outlook za upravljanje vašim računima e-pošte. Korisnicima omogućuje poslati ili primiti e-poštu bez potrebe za otvaranjem preglednika ili prijavom na druge usluge. U ovom vodiču naučit ćete kako postaviti Outlook za upravljanje vašim e-mailovima.
U ovom vodiču koristit ćemo račun e-pošte kreiran u cPanelu kao primjer, međutim, svi koraci u ovom vodiču primjenjivat će se i na druge račune.
Prije nego počnemo s ovim vodičem, trebat će vam sljedeće:
- Outlook instaliran na vašem računalu.
- Poslovni račun e-pošte kod vašeg vanjskog pružatelja usluga.
- Podaci o POP3/IMAP I SMTP svog pružatelja usluga.
Korak 1 - Prikupite POP3/IMAP i SMTP podatke
Korak 1.1 - Prikupljanje podataka na upravljačkoj ploči Hostingera
Najprije morate od svog davatelja usluga dobiti informacije o POP3/IMAP I SMTP svoj račun e-pošte koji želite znati kako postaviti Outlook. Odjeljak u nastavku govorit će vam o prikupljanju podataka na upravljačkoj ploči Hostingera. Ako koristite drugog pružatelja usluga, slobodno prijeđite na korak 1.2.
- Idi na odjeljak Mail računi na vašoj Hostinger kontrolnoj ploči.
- Zatim kliknite gumb Upravljanje → Informacije na računu koji želite postaviti Outlook.
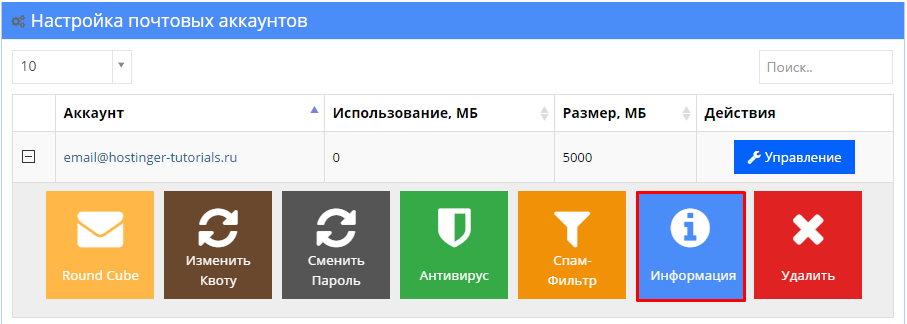
- Pojavit će se skočni prozor sa svim potrebnim podacima.
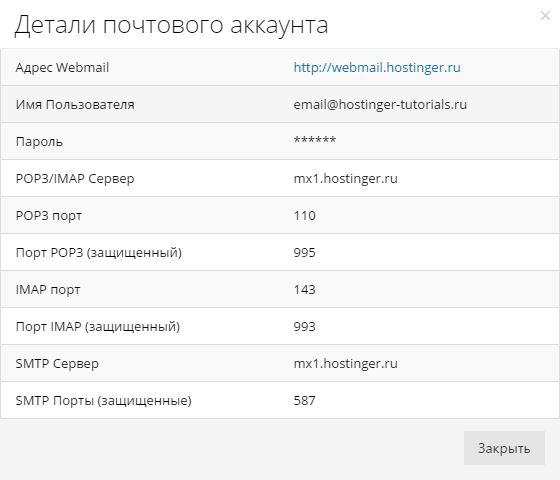
- Zapišite ili kopirajte ove podatke u bilježnicu. Trebat će vam u sljedećem koraku.
Korak 1.2 - Prikupljanje podataka u cPanelu
U nastavku su navedeni koraci koji se odnose na cPanel, ali ako koristite bilo kojeg drugog pružatelja usluga, kontaktirajte ih za potrebne informacije.
Prijavite se na cPanel vašeg hosting računa i slijedite ove upute:
- Kliknite na ikonu Računi e-pošte, koji se nalazi u odjeljku E-mail.

- Nakon ulaska u tab Računi e-pošte, pritisnite Postavite klijent e-pošte.
VAŽNO! Na ovaj trenutak, već morate imati kreiran račun e-pošte u cPanelu.
- Na ovoj stranici trebali biste vidjeti informacije o POP3 I SMTP. cPanel nudi dvije opcije postavki SSL/TLS zaštićene opcije I Opcije koje nisu SSL, uvijek se preporuča koristiti zaštićen opcija.
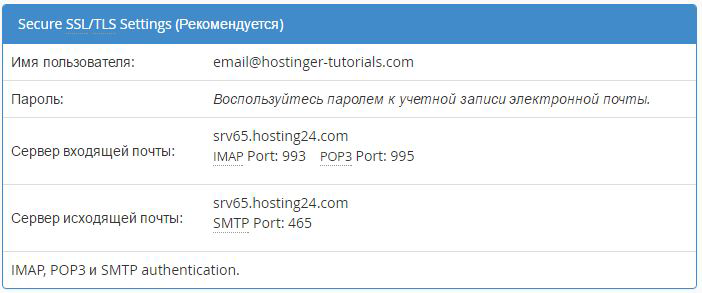
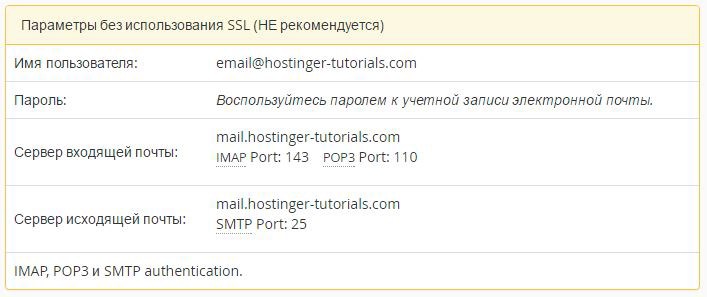
- Kopirajte podatke na uređivač teksta na računalu ili jednostavno ostavite stranicu otvorenom.
Korak 2 - Kako postaviti Outlook
U ovom primjeru ćemo koristiti Outlook 2010, međutim, isti koraci vrijede i za druge verzije.
- Ako otvorite Outlook po prvi put ćete vidjeti Dobrodošli poruka. Klik Unaprijediti.
.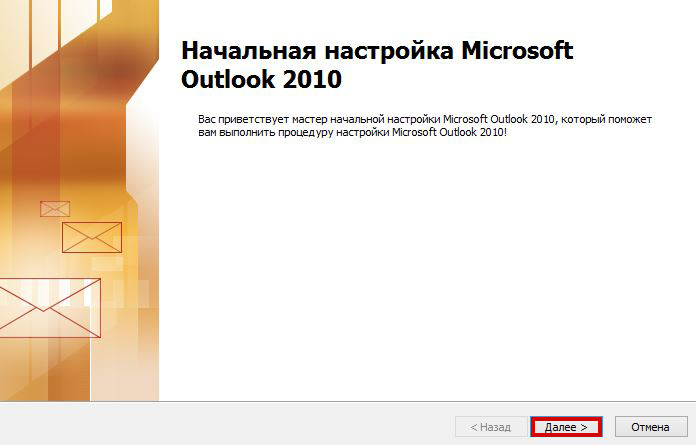
- Trebali biste vidjeti prozor s pitanjem Želite li postaviti Outlook za povezivanje s vašim računom e-pošte? Izaberi Da i pritisnite Unaprijediti.
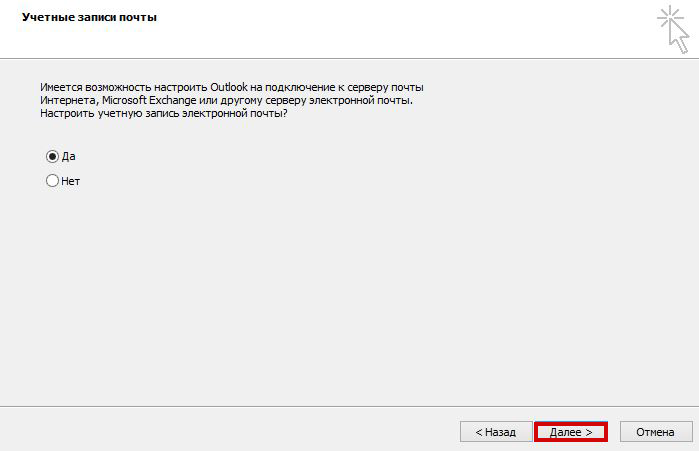
- (neobavezno) Ako ovo nije vaš prvi put da otvarate Outlook i već imate konfiguriran račun, da biste dodali novi morate kliknuti Datoteka u gornjem lijevom kutu ekrana.
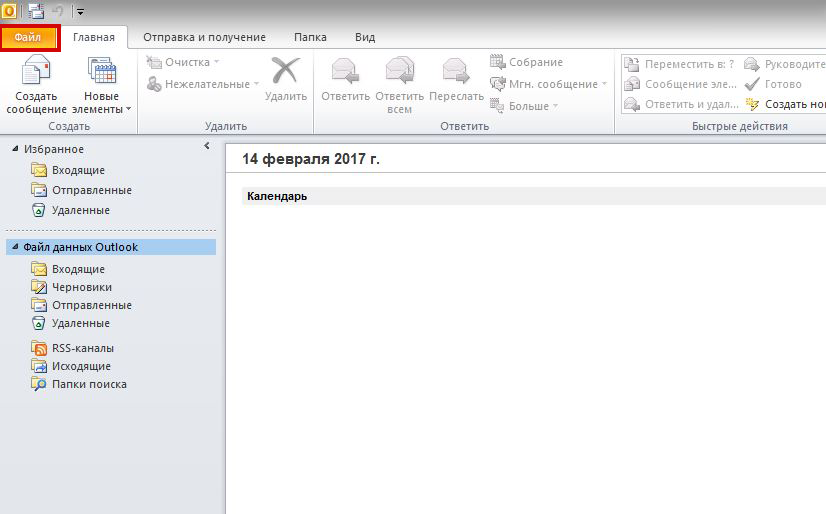
- Zatim pritisnite Dodatak račun postaviti novi.

- Na sljedeća stranica naći ćete 2 opcije kako konfigurirati Outlook, koristit ćemo drugi ugoditi ručno poslužiteljske parametre ili dodatne vrste poslužitelji. Klik Unaprijediti.
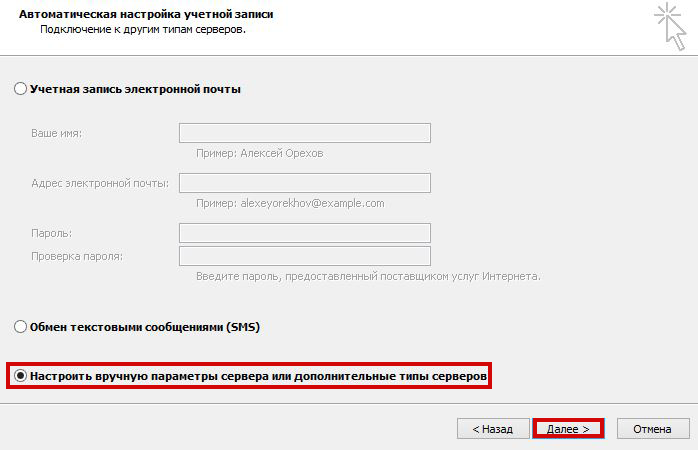
NAPOMENA! Prva opcija automatski će vam pomoći da postavite Outlook za svoju e-poštu. Ne morate ispuniti podatke o poslužitelju, samo svoje email adresa i lozinku. Međutim, u većini slučajeva preporučuje se ručno postavljanje računa kako biste izbjegli probleme.
- Sada trebate odabrati uslugu za koju postavljate račun e-pošte. Izaberi POP ili IMAP i pritisnite Unaprijediti.
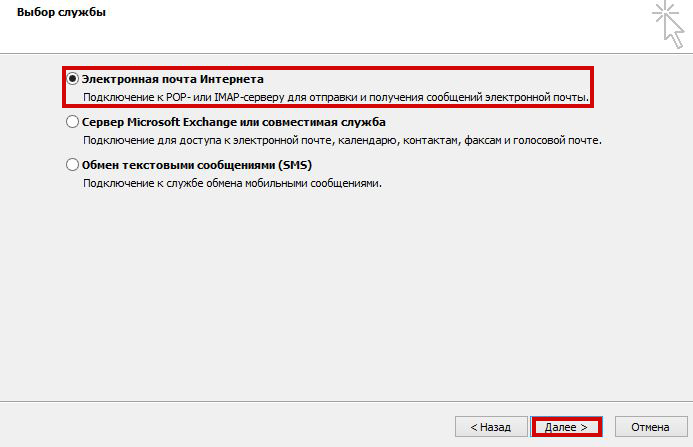
- U ovoj fazi važno je ispravno dostaviti podatke (prikupljene u Korak 1):
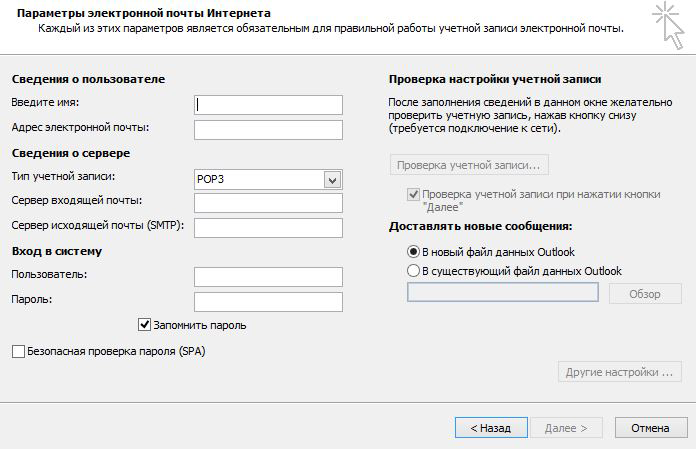
- Unesite svoje ime– Ovo ime će biti prikazano primatelju kada mu pošaljete poruku. Odaberite sami.
- Email adresa– unesite e-mail adresu pošte koju postavljate.
- Vrsta računa– većina pružatelja usluga e-pošte/hostinga nudi izbor između POP3 I IMAP i ne postoji jedinstveno ispravno mišljenje koje koristiti. O razlikama između njih možete saznati ovdje: Razlike između POP3 i IMAP. Međutim za redoviti korisnik, nema razlike. U ovom primjeru ćemo odabrati POP3.
- Polje dolazni Poštanski poslužitelj ispuniti Ime dolazni poslužitelj iz podataka prikupljenih u Korak 1.
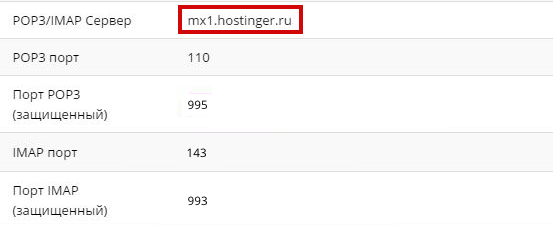
- Za poslužitelj odlazne pošte (SMTP) morate navesti naziv poslužitelja odlazne pošte iz podataka prikupljenih u Korak 1.
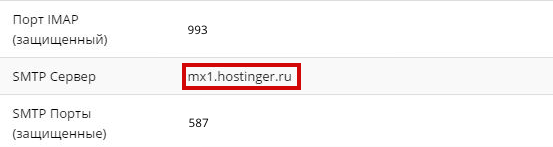
- Za informaciju nakon prijave koristiti korisničko ime i lozinka iz vaše e-pošte.

- Zapamti lozinku, tako da ne morate unositi lozinku svaki put kada je koristite.
- Klik Ostale postavke …

- Otvorite karticu Poslužitelj odlazne pošte u prozoru koji se pojavi.

U ovom prozoru trebate:
- Označite okvir pored SMTP poslužitelj zahtijeva provjeru autentičnosti. Ovo je neophodno ako vaš pružatelj usluga hostinga ili e-pošte zahtijeva SMTP autorizaciju.
- Izaberi Prijava pomoću i ispunite polja podacima o svom računu – Korisničko ime I lozinka.
- Ne zaboravite označiti okvir pored Zapamti lozinku.
- Prozor bi trebao biti ispunjen kao na slici ispod. Kada završite, otvorite karticu Dodatno.

- U ovoj fazi morate ispuniti i dolazne i odlazne portove poslužitelj pošte (Ova informacija prikupljeno je u Korak 1)
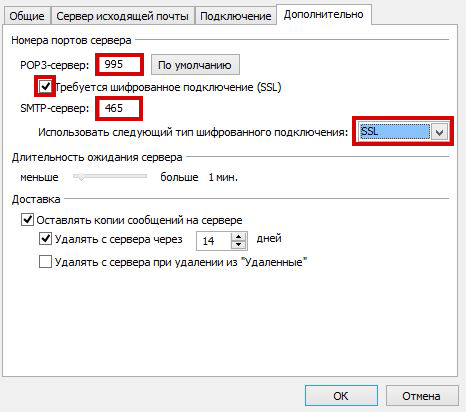
- Za Dolazni poslužitelj Unesi Dolazni priključak poslužitelja(ovisi o vrsti računa koji ste odabrali - POP3 ili IMAP) iz podataka prikupljenih u Korak 1.

- Za Odlazni poslužitelj (SMTP) Unesi Odlazni priključak poslužitelja iz podataka prikupljenih u Korak 1.
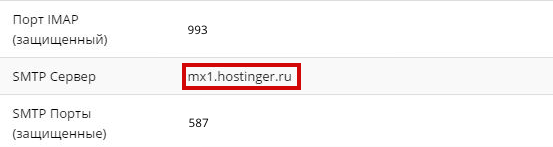
VAŽNO! Ako ste koristili SSL/TLS zaštićene postavke kada smo prikupili podatke od vašeg pružatelja usluga, morate potvrditi okvir pored Ovaj poslužitelj zahtijeva sigurnu vezu(SSL) i odaberite SSL V Koristiti sljedeći tip sigurna veza.
Ili obrnuto, ako ste koristili nezaštićene postavke, ostavite sve kako jest.
- (Izborno) U kartici Dostava možete izvršiti dodatne promjene vezane uz e-poštu. Označite okvir pored Ostavite kopije poruka na poslužitelju, bit ćete sigurni da će kopija svakog slova biti spremljena na poslužitelju. Zapravo, imat ćete dvije kopije istog pisma. Jedan u programu Outlook, a drugi na platformi vašeg davatelja usluga.

- Kada je sve popunjeno kliknite gumb u redu.
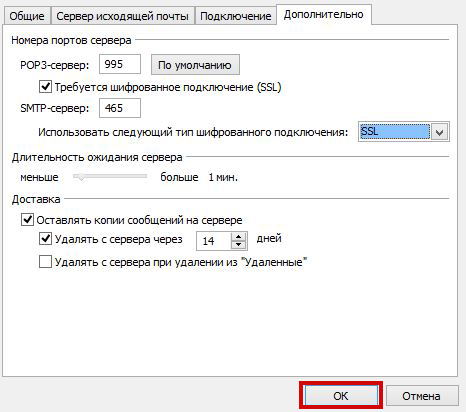
- Bit ćete vraćeni na prethodnu stranicu. Klik Unaprijediti.
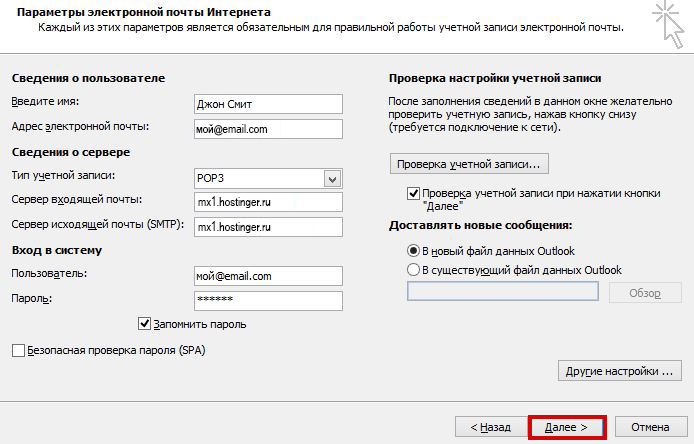
- Outlook automatski će provjeriti primanje i slanje poruka s računa koji ste konfigurirali. Ako su oba testa uspješna, vidjet ćete slične rezultate:
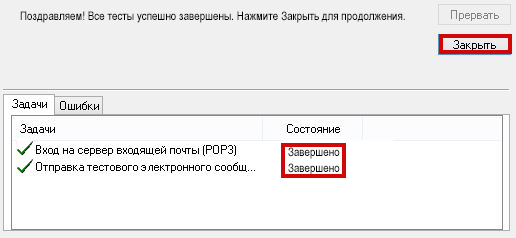
Ako primite poruke o pogrešci, provjerite jesu li podaci koje ste unijeli točni; ako su podaci točni, a i dalje dobivate pogreške, obratite se svom hosting/mail provideru.
Klik Zatvoriti, ako su testovi uspješno završeni.
- Nakon uspješnog postavljanja vašeg račun pošte V Outlook trebali biste vidjeti poruku poput ove:
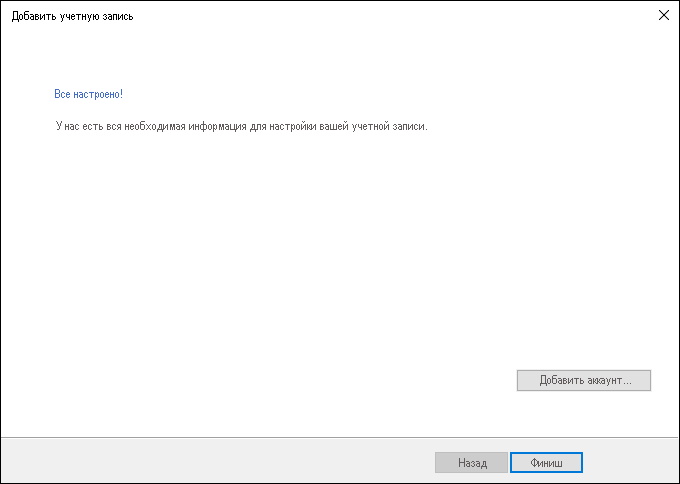
- Možete pritisnuti gumb Završi i počnite koristiti svoj račun u Outlook.
Zaključak
U ovom ste vodiču naučili kako postaviti Outlook. Sada možete primati i slati poštu bez korištenja nepotrebnih programa i platformu vašeg davatelja usluga e-pošte. Kako to učiniti sigurnosna kopija pisma iz koristeći Outlook, možeš naći .
Postavke u programu Microsoft Outlook 2003/2007
Sigurnost rada u Microsoft Outlooku verzija 2003 i 2007 može se jamčiti samo ako je instaliran na računalu koje pokreće Windows XP SP3, Vista, 7, 8, 10. Ako je verzija operacijski sustav ispod Windows XP SP3, onda ga nije sigurno koristiti. Preporučujemo da instalirate više nova verzija klijent e-pošte kao što je Microsoft Outlook 2010, 2013 ili 2016.
Konfigurirajte putem IMAP protokola
preko IMAP protokola:

- Email adresa - Vaše puno ime poštanski sandučić.
- Vrsta računa - IMAP;
- Poslužitelj dolazne pošte - imap.mail.ru;
- Korisnik - naziv vašeg poštanskog sandučića u punom formatu [e-mail zaštićen] ;
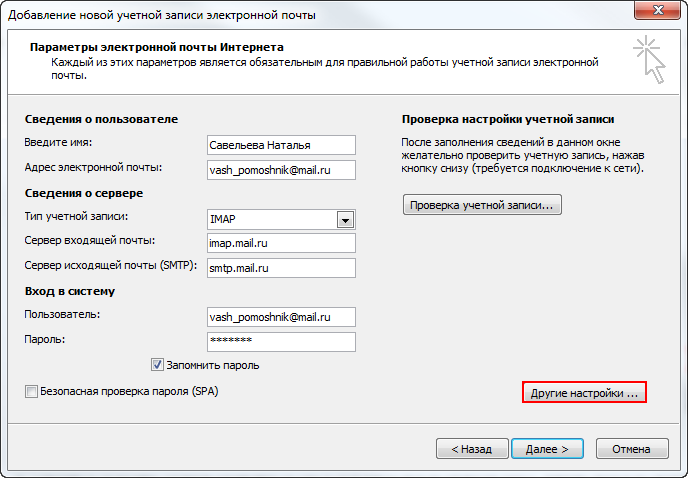
9. Idite na karticu "Poslužitelj odlazne pošte" i potvrdite okvir pored "SMTP poslužitelj zahtijeva provjeru autentičnosti". Označite okvir "Isto kao poslužitelj za dolaznu poštu".
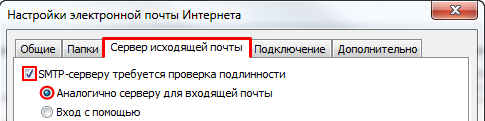
10. Za bolju zaštitu Podaci koje šaljete i primate pomoću programa za e-poštu moraju biti šifrirani. Da biste to učinili, idite na karticu "Napredno" i odaberite "SSL" u padajućim popisima nasuprot "IMAP poslužitelj" i "SMTP poslužitelj".
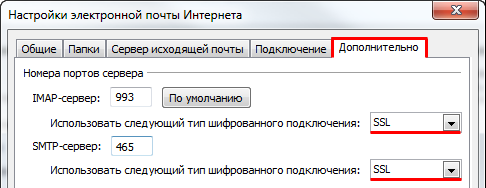
Provjerite je li port IMAP poslužitelja 993, a port SMTP poslužitelja 465.
11. Nakon svega dodatne postavke proizveden, kliknite "OK".
13. Kako bi popis mapa u vašem programu za poštu bio sličan popisu mapa u vašem poštanskom sandučiću, kliknite desni klik prijeđite mišem preko naziva novostvorenog računa i odaberite “Ažuriraj popis mapa”. 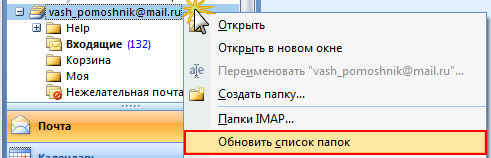
14. Sada morate odrediti mapu u koju će se spremati sva pisma poslana iz programa za poštu. Da biste to učinili, idite na “Alati” - “Postavke računa...”, kao u koraku 1, odaberite novostvoreni račun i kliknite “Promijeni”. U prozoru koji se pojavi kliknite "Ostale postavke" i idite na karticu "Mape". Označite okvir pored "Odaberite postojeću mapu" i odaberite mapu "Poslane stavke" na predloženom popisu, kliknite "U redu" - račun je konfiguriran.
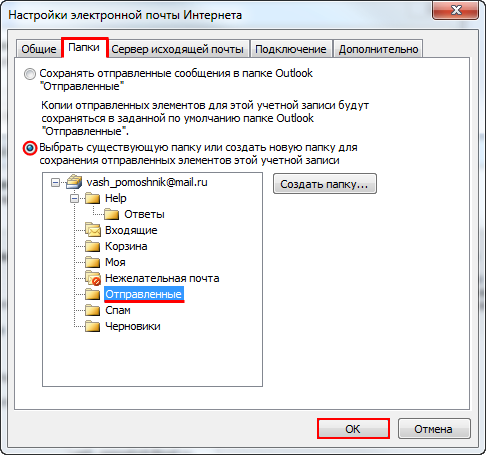
Konfiguracija po protokolu POP3
Za konfiguriranje programa za e-poštu Microsoft Outlook 2003/2007 preko POP3 protokola:
1. Na gornjoj ploči, u izborniku "Alati", odaberite "Postavke računa...";
2. U prozoru koji se pojavi kliknite na “Create...”;

3. Označite okvir pored “Exchange Server, POP3, IMAP ili HTML” i kliknite “Dalje”;
4. U prozoru koji se pojavi, potvrdite okvir pokraj “Ručno konfiguriraj postavke poslužitelja ili dodatne vrste poslužitelja” i kliknite “Dalje”;
5. Označite kućicu uz “Internet Email” i kliknite “Next”;
6. U odjeljku "Podaci o korisniku" navedite sljedeće podatke:
- Unesite ime - ime koje će se pojaviti u polju "Od:" za sve poslane poruke;
- E-mail adresa - naziv vašeg poštanskog sandučića.
U odjeljku "Informacije o poslužitelju" navedite sljedeće podatke:
- Vrsta računa - POP3;
- Poslužitelj dolazne pošte - pop.mail.ru;
- Poslužitelj odlazne pošte (SMTP) - smtp.mail.ru.
U odjeljku "Prijava" unesite sljedeće podatke:
- Korisnik - puno ime vašeg poštanskog sandučića u formatu [e-mail zaštićen] ;
- Lozinka—trenutna lozinka za vaš poštanski sandučić.
7. Označite okvir pored “Zapamti lozinku” ako želite da program za poštu zapamti lozinku za vaš poštanski sandučić i ne traži je svaki put kada pokušate preuzeti poštu.
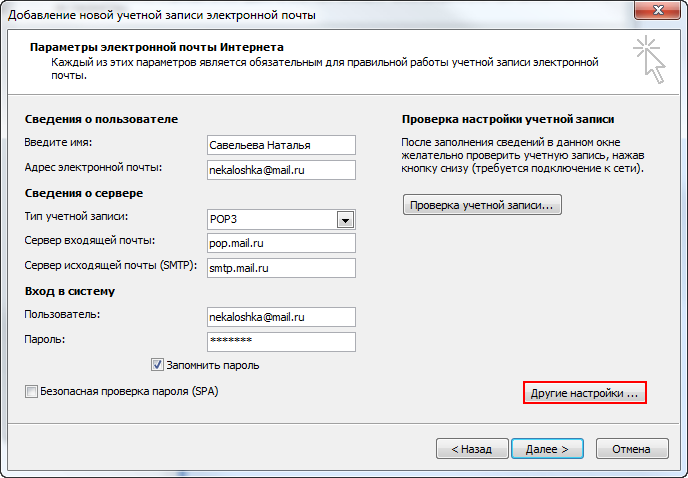
8. Pritisnite gumb “Ostale postavke...”;
9. Idite na karticu "Poslužitelj odlazne pošte" i potvrdite okvir pored "SMTP poslužitelj zahtijeva provjeru autentičnosti". Označite potvrdni okvir "Slično poslužitelju dolazne pošte".
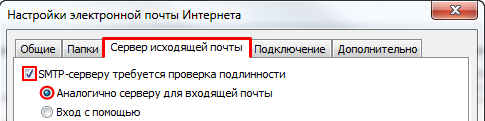
10. Kako biste bolje zaštitili podatke koje šaljete i primate pomoću programa za e-poštu, možete omogućiti enkripciju. Da biste to učinili, idite na karticu "Napredno" i potvrdite okvir pored "Zahtijeva šifriranu vezu (SSL)", a na padajućem popisu "Koristi sljedeću vrstu šifrirane veze" odaberite "SSL".
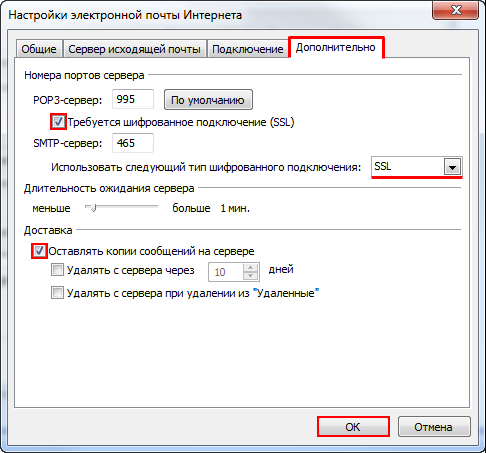
Provjerite je li port POP3 poslužitelja 995, a port SMTP poslužitelja 465.
11. Ako želite ostaviti poruke koje je preuzeo program za poštu na poslužitelju, označite kućicu pored "Ostavi kopije poruka na poslužitelju."
12. Nakon što su napravljene sve dodatne postavke, kliknite “OK”.
Promjena SSL postavki
Imajte na umu da se sigurnost u Microsoft Outlook verzijama 2003 i 2007 može jamčiti samo ako je instaliran na računalu koje pokrećeWindows XP SP3, Vista, 7, 8, 10. Ako je verzija operativnog sustava niža od Windows XP SP3, nije sigurno koristiti ga. Preporučujemo da instalirate noviju verziju vašeg klijenta e-pošte, kao što je Microsoft Outlook 2010, 2013 ili 2016.
Da biste konfigurirali svoj Microsort Outlook 2003/2007 program za e-poštu pomoću sigurnog SSL protokola:
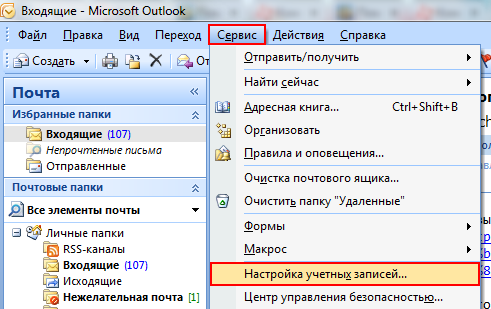
Ako su gore navedene postavke već instalirane u vašem programu za e-poštu, ne morate raditi nikakve promjene.
Ako imate problema s postavljanjem programa za e-poštu, upotrijebite naš
