Bok svima! Žao mi je, na ovaj trenutak Ispravljam puno grešaka na blogu i zato tako malo pišem. To je također zbog činjenice da sam nedavno kupio vrlo dobar tečaj razvoj bloga i sad moram napraviti sve kako treba. Da, usput, otvorio sam ga nova stranica" ", ažurirat ću ovu stranicu prilično često. Stoga dođite i pogledajte korisne videozapise.
Dakle... “K Kako saznati temperaturu procesora u sustavu Windows 7, 10″. Z znaš, Smiješno je to što već dugo želim pisati o ovoj temi. Ali svaki put počnem pisati rečenicu, a da je ne dovršim. Općenito, mogu sa sigurnošću reći da je ova tema vrlo važna, o tome ovisi zdravlje vašeg računala.
Pa, općenito, reći ću vam ovo, iako se pojavio Windows 10, o čemu možete saznati, ali Windows 7 ne gubi svoju poziciju. Pa sam se odlučio za ovaj operacijski sustav reći vam kako saznati temperaturu procesora. Zašto je ova tema toliko važna? Sada ću vam reći ukratko, dakle... ako temperatura vašeg procesora premaši normu, računalo će se početi užasno usporavati, a čak vam ni sredstva za čišćenje neće pomoći! Nadam se da sam objasnio).
Zašto se ovo događa? I sve zato što procesor, kada se zagrije više od normalnog, počinje usporavati svoje cikluse takta kako ne bi izgorio! Zato nećete imati brzinu. Dakle, normalna temperatura procesora trebala bi biti 30 stupnjeva kada je uključen, ali ako imate 60-80 stupnjeva, onda je vrijeme da se oglasi alarm. Ali tu još postoji jedna kvaka, ovisi tko ima kakav kristal na procesoru.
 I također želim napomenuti da dajem primjer prosječnog kristala na procesoru. Na velikom procesoru moj laptop pokazuje 53 u mirovanju i 80 stupnjeva pod opterećenjem. To je rečeno jer mnogi ljudi pišu o tome, ali ne navode koji procesori, a onda korisnici paničare.
I također želim napomenuti da dajem primjer prosječnog kristala na procesoru. Na velikom procesoru moj laptop pokazuje 53 u mirovanju i 80 stupnjeva pod opterećenjem. To je rečeno jer mnogi ljudi pišu o tome, ali ne navode koji procesori, a onda korisnici paničare.
Također biste trebali znati da u praznom hodu ne smije biti više od 55 stupnjeva, a pod opterećenjem ne više od 80 stupnjeva. Odnosno pod opterećenjem? I pod opterećenjem, ima, igram igrice, ili nekoliko pokrenuti programi koji rade provjeru sustava. Brojevi su uzeti iz velikog kristala, tako da ako imate mali kristal na procesoru, onda su brojevi 40-60 stupnjeva.
Zaključak: Optimalna temperatura za različite procesore kretala se od 50 do 80 stupnjeva.
Kako saznati temperaturu procesora u sustavu Windows 7
Ovaj program se može preuzeti Ovdje.
U ovom trenutku ovaj program je najcool i najprecizniji! Nakon što preuzmete, morat ćete ga raspakirati i pokrenuti. Ovaj program neće trebati instalirati, već jednostavno pokrenuti. Time ovaj program postati nam prikladniji.
Zatim, da vidite temperaturu, s lijeve strane kliknite na stavku "Računalo" i na podstavku "Senzor". Na snimci zaslona, kao što vidite, moje računalo ne pokazuje više od 40 stupnjeva, a istovremeno je računalo radilo 6 sati, to jest, to znači dobro.
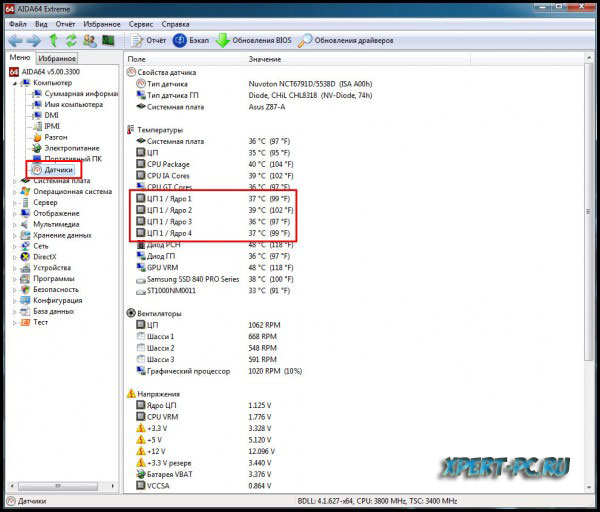
Ponovit ću opet, moje računalo je već radilo 6 sati, a temperatura procesora nije veća od 40 stupnjeva. Kad upalim PC, uvijek pokazuje 30 stupnjeva, što znači da je dobro. A ako je 50-60 stupnjeva ili više kada ga uključite, onda vam se najvjerojatnije osušila termalna pasta, a moguće je i da nešto nije u redu s hladnjakom. Zatim morate zamijeniti toplinsku pastu kako ne biste spalili procesor. Možda imate i slab hladnjak, ali to je vrlo rijetko.
U principu, završit ću ovo; u prošlom sam članku govorio o tome kako provjeriti temperaturu.
A nedavno sam promijenio šešir i htio bih znati vaše mišljenje, ako nemate ništa protiv, ispunite anketu.
P.S. Pretplatite se na ažuriranje članka i saznat ćete kada će se održati natjecanje s novčanim nagradama, kao i puno cool žetona i korisni savjeti na svoju e-poštu.
Svi volimo ljeto zbog dugo iščekivane prilike za uživanje u blagim zrakama sunca. Međutim, ovo je uistinu teško vrijeme za naša računala zbog podmuklog neprijatelja zvanog pregrijavanje.
Kao što znate, sve komponente računala, a posebno procesori, emitiraju toplinu tijekom rada. Za normalan rad sustava mora se preusmjeriti, osiguravajući optimalno temperaturni režim. Ovaj zadatak postaje znatno teži dolaskom ljetnih vrućina, kada se standardni CO-ovi možda više neće nositi, pogotovo ako ste overclockirali svoje računalo.
Rezultat pregrijavanja može biti ili potpuni kvar računala ili trajna nestabilnost sustava, izražena pojavom čudnih grešaka, zamrzavanjem i iznenadnim ponovnim pokretanjem. Da biste spriječili takve neugodne posljedice, potrebno je držati temperaturu komponenata računala pod kontrolom posebni programi, čiju recenziju vam predstavljamo.
Temperatura jezgre | www.alcpu.com/CoreTemp
Core Temp je kompaktan program s malim resursima za praćenje temperature procesora u stvarnom vremenu. Uslužni program radi s procesorima Intel i AMD i podržava vrlo širok raspon modela, uključujući najnovija dostignuća. CoreTemp može prikazati temperaturu, frekvenciju ili opterećenje za svaku jezgru u programskoj traci. Osim toga, poseban gadget dostupan je za preuzimanje koji prikazuje ove parametre na radnoj površini, kao i dodatak za Windows Media Centar. Aplikacija ima funkciju upozorenja na pregrijavanje u obliku tooltip-a.
SpeedFan | www.almico.com/speedfan.php
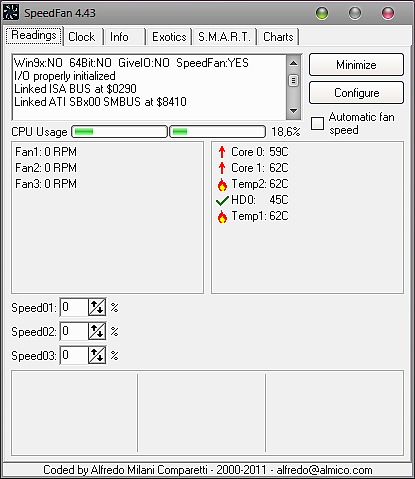
SpeedFan je jedan od najstarijih i najpopularnijih programa ove vrste. Njegove mogućnosti daleko nadilaze jednostavnu kontrolu temperature: sposoban je čitati napone, frekvencije, brzine ventilatora, SMART podatke, temperaturu tvrdi disk, a također prikazuju trenutne vrijednosti odabranih senzora u traci. Glavna značajka aplikacije je mogućnost podešavanja brzine ventilatora ovisno o temperaturi procesora. Osim toga, uslužni program vodi statistiku i sprema informacije u log datoteku, crta grafikone promjena temperature, napona i brzine rotacije hladnjaka.
Stvarna temperatura | www.techpowerup.com/realtemp
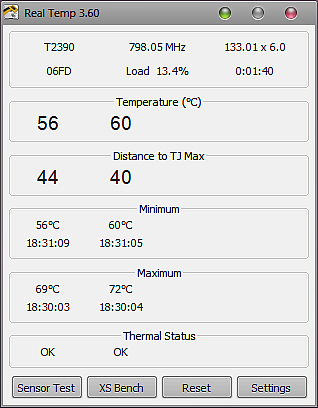
Real Temp je program za praćenje temperature dizajniran isključivo za Intel procesori(Core, Dual Core, Quad Core i Core i7). Radi pod svim verzijama Windowsa i ne zahtijeva instalaciju. Podaci se čitaju izravno sa senzora koji se nalazi u jezgri CPU-a, tako da su očitanja uslužnog programa, prema programerima, najbliža stvarnim. Real Temp ima funkciju upozorenja ili hitno isključivanje računala kada se dosegnu granične vrijednosti. Pomoću aplikacije također možete testirati senzor temperature i performanse CPU-a.
Hmonitor | www.hmonitor.net

Hmonitor može pratiti temperaturu jezgre procesora i tvrdog diska, napon i brzinu ventilatora. Program ima opsežne mogućnosti prilagodbe za prikaz kontroliranih parametara. Odabir različitih radnji koje izvršava uslužni program kada se procesor pregrije omogućit će vam automatski način rada odgovoriti na ekstremne situacije. Ovo bi mogao biti feed zvučni signal, automatsko isključivanje sustava ili pokretanje cijele skripte (na primjer, slanje elektronička pošta administrator). Hmonitor se plaća (shareware) i može se koristiti u svim Windows verzije.
CPU termometar | www.cputhermometer.com
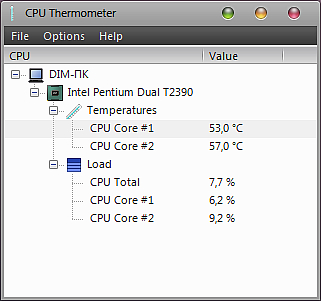
Ovaj program je vjerojatno najjednostavniji u pregledu. Sve što može učiniti je prikazati temperaturu i opterećenje CPU-a u paleti sustava. Uslužni program je znatno smanjena verzija Open Hardware Monitora o kojem smo govorili gore, koja zadržava samo jednu funkciju. Postavke vam omogućuju da odredite boju indikacije i automatsko pokretanje zajedno s pokretanjem sustava. Međutim, takva ograničena funkcionalnost nije imala veliki utjecaj na apetit aplikacije - ovaj je termometar puno proždrljiviji od svojih mnogo naprednijih konkurenata. Unatoč svom besplatnom statusu, CPU Thermometer vjerojatno neće biti najbolji izbor.
PC-Čarobnjak | www.cpuid.com/softwares/pc-wizard.html
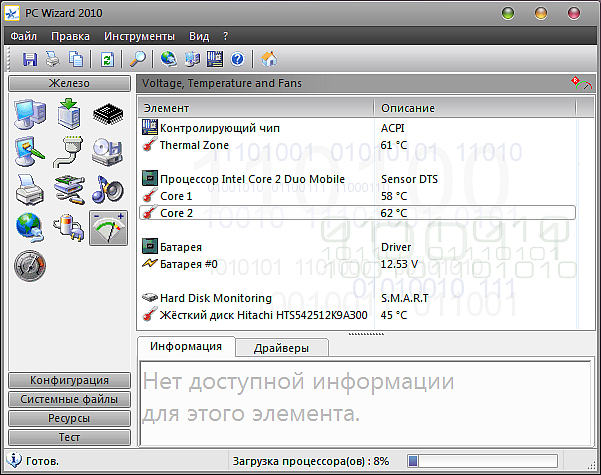
PC-Wizard je cijeli programski paket, koji je sposoban pratiti i dijagnosticirati gotovo sve komponente računala. Ova se aplikacija može koristiti za analizu konfiguracije sustava i testiranje hardvera, uključujući performanse procesora, testiranje RAM memorija, brzina naporno raditi disk i još mnogo toga. Kada je minimiziran, PC-Wizard može prikazati osnovne parametre sustava, uključujući temperaturu CPU-a, u obliku malog zaslona koji se nalazi na vrhu svih prozora. Na taj način ih uvijek možete vidjeti i brzo reagirati.
Otvorite Hardware Monitor | openhardwaremonitor.org

Program je proizvod zajednice programera otvoreni izvor. Prati senzore temperature, brzinu ventilatora, napon, opterećenje i taktna frekvencija računalni procesor. Open Hardware Monitor podržava većinu modernih matičnih ploča za Intelove platforme i AMD. Osim toga, uslužni program može čitati SMART očitanja tvrdi diskovi i senzori video adaptera. Bilo koji parametar može se prikazati kao poseban gadget na radnoj površini ili kao ikona na traci. Aplikacija se koristi ne samo u svim verzijama sustava Windows, već iu Linuxu.
Privremena programska traka za Windows 7 | anonimna-stvar.deviantart.com
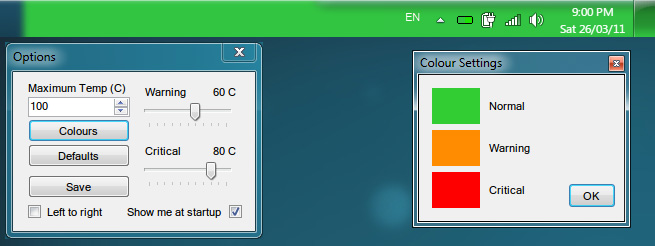
Program je namijenjen samo za demonstraciju temperature procesora, ali to radi na vrlo neobičan način. Nakon pokretanja Temp Taskbara, cijela ploča postaje indikator Windows zadaci, na kojem se pojavljuje zelena ljestvica temperature CPU-a, a tipke aplikacija smještene na ploči uopće ne smetaju njenom prikazu. Kada se postigne visoka razina, skala postaje žuta, a kod kritičnih vrijednosti postaje crvena. Odgovarajući parametri i boje postavljeni su u postavkama uslužnog programa. Njime se upravlja pomoću ikone u programskoj traci.
Provjera temperature glavnih komponenata osobnog računala je zadatak koji je potrebno riješiti izuzetno rijetko. I neće svi imati koristi od takvog iskustva. Druga je stvar ako softver počne raditi nestabilno, računalo se ruši ili se neočekivano samo od sebe isključi. Pogotovo kada se takvi problemi pojavljuju samo u aplikacijama koje koriste maksimalan iznos resursi stroja. Program za procesor i video karticu prva je stvar koja će pomoći u dijagnosticiranju takvih problema.
Glavni znakovi pregrijavanja
Kao što je gore spomenuto, provjera temperature prilično je rijetka operacija. Obično je to potrebno pri testiranju hardvera bez pregrijavanja. Razlozi za takvu sumnju mogu biti:
Ako se pojavi jedan ili više od gore navedenih simptoma, morate koristiti program za mjerenje temperature procesora i video kartice. Prepoznavanje problema ove vrste u početnoj fazi njihovog nastanka može vas spasiti od mnogih nevolja u budućnosti.
Ponekad po prijemu signal alarma Neki vam korisnici mogu savjetovati da uklonite poklopac računala i pokušate dodirnuti svaki element stroja kako biste provjerili je li razina temperature unutar prihvatljivih granica. Ni pod kojim okolnostima se ne smijete tako ponašati!
- Prvo, jednostavno se možete opeći. Događa se da se pod opterećenjem jezgra video kartice zagrijava do 120. Štoviše, ponekad proizvođač označava da su vrijednosti u ovom rasponu normalne i da neće naštetiti uređaju.
- Drugo, postoji opasnost od strujnog udara. Netko će reći: "Što je tu strašno - to je samo 12 volti." Nemojte podcjenjivati ovaj napon, pogotovo jer struja može doseći toliko ampera da nećete htjeti pogledati ispod poklopca ako se pokvari dulje vrijeme.
- Treći, možete oštetiti skupu opremu. Pomicanje komponente ili dodirivanje viseće žice na izloženom dijelu ploče ponekad uzrokuje kratki spoj. Ako je napajanje zaštićeno na visoka razina, računalo će se jednostavno isključiti. Ako napajanje nije najskuplje, nešto će pregorjeti.
I na kraju: program će korisniku pokazati točne podatke koji se mogu zapamtiti ili zabilježiti. Neke vam aplikacije omogućuju vođenje zapisa. Oni će tijekom vremena zabilježiti sva očitanja. To olakšava rješavanje problema.
Pa, sada - mini-recenzija.
HWMonitor
Mala aplikacija koja ne može ništa osim prikazivati indikatore temperature, frekvencije i napona elemenata sustava. Ono što je bitno je da je potpuno besplatno. Postoji profesionalna verzija, za koju ćete morati platiti malo novca, ali funkcionalnost obične sasvim je dovoljna za prosječnog korisnika.

Nakon instalacije i pokretanja, program za mjerenje temperature procesora će prikazati mali prozor s četiri stupca:
- U prvom (senzor) možete vidjeti naziv elementa za nadzor.
- Drugi (vrijednost) će pokazati trenutnu vrijednost temperature.
- U trećem (min), aplikacija sprema minimalni parametar. To jest, ako je tijekom rada softvera zabilježen temperaturni raspon od 37 do 70 stupnjeva, tada će broj 37 biti zabilježen u ovoj ljestvici.
- A u posljednjem (max) prikazivat će se aplikacija maksimalna vrijednost, primijetio je tijekom svog rada.
SpeedFan
Još jedan mali program za mjerenje je SpeedFan. Distribuira se potpuno besplatno. Ima podršku gotovo svih suvremeni uređaji, to je olakšano čestim ažuriranjima softvera od strane programera.
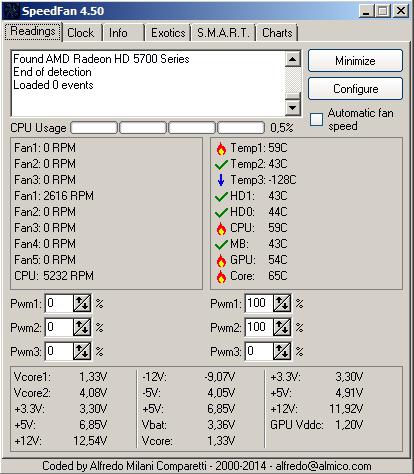
Nakon što se SpeedFan preuzme, instalira i pokrene, otvorit će se njegov glavni prozor. Sadržat će sve glavne informacije. Prvo obratite pozornost na desnu stranu, gdje se nalaze temperature uređaja:
- HD0 (bilo koji drugi indeks može se koristiti umjesto nule) - tvrdi disk.
- CPU - ukupna temperatura središnjeg procesora.
- CORE - Temperatura jezgre procesora.
- MB - RAM.
- GPU je jezgra video kartice.
Praćenje rada rashladnih sustava u SpeedFanu
Lijeva strana prozora prikazuje brzinu hladnjaka ugrađenih unutra jedinica sustava. Informacije će biti prikazane samo o onim uređajima koji imaju ugrađeni tahometar. Ovaj pristup je vrlo prikladan. Možete usporediti broj okretaja u minuti kada je računalo u mirovanju i pod opterećenjem. Ako softver za temperaturu procesora pokazuje isti broj u oba slučaja, vjerojatno ga treba zamijeniti. Obično se pri pokretanju programa koji zahtijevaju velike resurse brzina hladnjaka povećava zajedno s frekvencijom središnjeg procesora.

MSI Afterburner
MSI Afterburner razlikuje se od prethodno opisanih proizvoda po tome što je ovaj program za mjerenje temperature procesora i video kartice na ruskom jeziku. Njegova glavna upotreba je overclocking. grafički adapter Međutim, alati za praćenje u aplikaciji također su praktični.
Nakon instalacije otvorit će se glavni prozor. Sučelje je napravljeno s pomakom i bit će neobično za prosječnog korisnika. Ali nama je program zanimljiv ne zbog svog dizajna, već zbog informativnog sadržaja. Desni krug će pokazati temperaturu grafičkog adaptera. U ovom trenutku, donje polje prikazuje mnogo grafikona kroz koje se može pomicati pomoću obične trake za pomicanje.

Ovaj program za mjerenje temperature procesora za Windows 7 ima fleksibilne postavke, jer ne trebaju svi podaci koji su zadani. Za promjenu broja grafova i njihovih skupova potrebno je otići na postavke klikom na ikonu zupčanika. Zatim ćete morati otići na karticu "Nadgledanje", gdje možete označiti ili poništiti tražene stavke.
Klikom na gumb "Minimiziraj" vidjet ćete da će se aplikacija sakriti u traci. Prilikom pokretanja videoigara preko cijelog zaslona ili programa koji koriste video akcelerator, temperatura video kartice bit će prikazana u gornjem lijevom kutu na vrhu svih prozora. Ovaj pristup je vrlo prikladan za testiranje uređaja pod opterećenjem.

AIDA64
Možda najpoznatiji program za mjerenje temperature procesora na ruskom. Moram reći da ovo nije sva njegova funkcionalnost. Aplikacija pruža najopsežnije informacije o hardveru, od onih koje vam upravljački program omogućuje da dobijete, a završava s onima koje pružaju BIOS i senzori instalirani u kontrolerima.
Ipak, usredotočimo se na ono glavno - praćenje temperature. Obratite pozornost na traku znakova koja se nalazi na vrhu. Postoji ikona sa dijagramom, morate kliknuti na nju. Nakon klika otvorit će se prozor sa zadanim postavkama koje je postavio proizvođač programa. Mora se reći da početna konfiguracija ne prati sve dijelove računala, već one najvažnije.
Možete promijeniti broj grafikona i konfigurirati ih klikom na gumb "Postavke" (ili Preferences, ako koristite englesku verziju). U uslužnom programu koji se otvori moguće je uključiti dijagrame za svaki senzor unutar računala. Na primjer, program za mjerenje temperature procesora i video kartice prijenosnog računala predlaže odabir ne samo CPU-a, već i svake njegove jezgre zasebno.

Test stresa
Mora se reći da pregledavanje informacija o temperaturi glavnih dijelova računala neće dati ništa ako izvršite provjeru tijekom vremena mirovanja (to jest, uz minimalno pokrenutih programa). Ako pokrenete "tešku" aplikaciju preko cijelog zaslona, sustav će se ugasiti zbog pregrijavanja, ostavljajući korisnika da se pita: je li doista došlo do prekoračenja vršnih vrijednosti ili problem treba tražiti negdje drugdje?
To znači da se praćenje i pokretanje računala moraju izvoditi istovremeno. Ne pruža svaki mjerni program takvu funkcionalnost. Na primjer, Afterburner prikazuje informacije samo kada pokreće aplikacije preko cijelog zaslona. Podaci u SpeedFanu i HWMonitoru mogu se čitati samo kada se korisnik prebaci na svoje prozore. AIDA64, nasuprot tome, pojednostavljuje zadatak i omogućuje izvođenje testa otpornosti na stres.
Pod ovim imenom krije se poseban alat koji će maksimalno opteretiti sustav, pokazujući korisniku kako to utječe na temperaturu uređaja i njihovu potrošnju energije.
Izvođenje testa
Za pokretanje ove provjere kliknite na istu ikonu grafikona. Obratite pozornost na lijevo gornji kut prozor. Postoji popis uređaja, a pokraj njih su potvrdni okviri. Ovo identificira komponente koje će se testirati. Preporučljivo je ne primjenjivati takve mjere na tvrdi disk, iako je to moguće.
Nakon što potvrdite okvire, kliknite na gumb "Start". U to vrijeme će početi testiranje računala. Preporučljivo je ne ostavljati monitor u ovom trenutku i slijediti dijagrame. Ako traka bilo kojeg grafikona naglo puzi prema gore i premaši kritičnu vrijednost, bolje je odmah onemogućiti test kako biste izbjegli kvar opreme, jer se problem može smatrati identificiranim.
Upravo zbog provedbe stres testa mnogi vjeruju da AIDA64 jest najbolji program za mjerenje temperature procesora na ruskom.
Ova uputa sadrži nekoliko jednostavnih načina kako saznati temperaturu procesora u sustavima Windows 10, 8 i Windows 7 (kao i metodu koja ne ovisi o OS-u) i pomoću besplatnih programa i bez njihove upotrebe. Na kraju članka također će biti opće informacije o tome koja bi trebala biti normalna temperatura procesora računala ili prijenosnog računala.
Razlog zašto bi korisnik mogao pogledati temperaturu CPU-a je taj što on ili drugi imaju razloga vjerovati da ona nije normalna. Ova bi vam tema također mogla biti korisna: (međutim, mnogi programi u nastavku također pokazuju temperature GPU-a).
Pogledajte temperaturu procesora bez programa
Prvi način da saznate temperaturu procesora bez korištenja softvera trećih strana je da je pogledate u BIOS-u (UEFI) vašeg računala ili prijenosnog računala. Na gotovo svim uređajima takve su informacije prisutne (osim nekih prijenosnih računala).
Sve što trebate je pronaći potrebne informacije (CPU temperatura, CPU Temp), koje se mogu nalaziti u sljedećim odjeljcima, ovisno o vašoj matičnoj ploči
- Zdravstveni status računala (ili jednostavno Status)
- Monitor hardvera (H/W monitor, jednostavno monitor)
- Vlast
- Na mnogim matičnim pločama s UEFI i grafičko sučelje Informacije o temperaturi procesora dostupne su odmah na prvom zaslonu postavki.
Nedostatak ove metode je što ne možete dobiti informaciju o temperaturi procesora pod opterećenjem i radu sustava (jer dok ste u BIOS procesor u mirovanju), prikazana informacija označava temperaturu bez opterećenja.
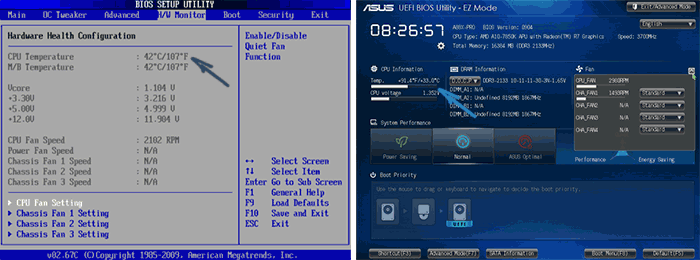
Napomena: Postoji i način za pregled informacija o temperaturi iz koristeći Windows PowerShell ili naredbeni redak, tj. također bez programi trećih strana, bit će riječi na kraju priručnika (budući da ima malo opreme koja radi ispravno).
Temperatura jezgre
Core Temp - jednostavno besplatan program na ruskom za dobivanje informacija o temperaturi procesora, radi u svim najnovije verzije OS, uključujući Windows 7 i Windows 10.
Program zasebno prikazuje temperature svih procesorskih jezgri, a ta informacija se standardno prikazuje i na programskoj traci Windowsa (možete postaviti program da se pokrene tako da ti podaci uvijek budu u programskoj traci).

Osim toga, Core Temp prikazuje osnovne informacije o vašem CPU-u i može se koristiti kao dobavljač temperature CPU-a za popularni All CPU Meter desktop gadget (spomenut kasnije u članku).
Tu je i vlastiti desktop gadget, Windows 7 Core Temp Gadget. Još jedan koristan dodatak programu, dostupan na službenoj web stranici, je Core Temp Grapher, za prikaz grafikona CPU opterećenja i temperature.
Core Temp možete preuzeti sa službene web stranice http://www.alcpu.com/CoreTemp/ (dodaci programu također se nalaze u odjeljku Add Ons).
Informacije o temperaturi procesora u CPUID HWMonitor
CPUID HWMonitor jedan je od najpopularnijih besplatno gledanje podatke o statusu hardverskih komponenti računala ili prijenosnog računala, prikazujući, između ostalog, detaljne informacije o temperaturi procesora (Paket) i za svaku jezgru posebno. Ako na popisu imate i stavku CPU, ona prikazuje informacije o temperaturi utičnice (trenutačno relevantni podaci prikazani su u stupcu Vrijednost).
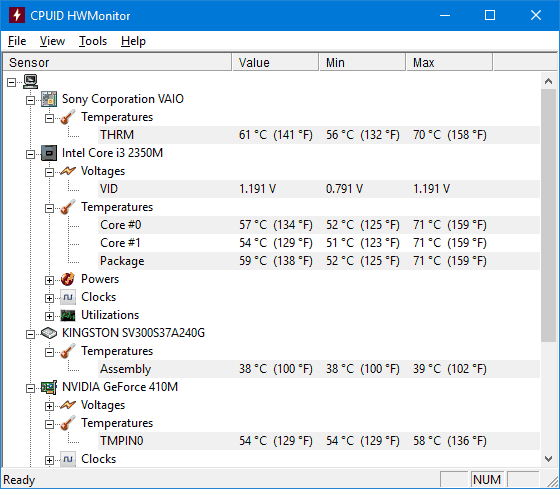
Osim toga, HWMonitor vam omogućuje da saznate:
- Temperatura video kartice, diskova, matične ploče.
- Brzina vrtnje ventilatora.
- Podaci o naponu na komponentama i opterećenju jezgri procesora.
Speccy
Za korisnike početnike najviše na jednostavan način Da biste vidjeli temperaturu procesora, možete pronaći program Speccy (na ruskom), dizajniran za dobivanje informacija o karakteristikama računala.
Osim raznih informacija o vašem sustavu, Speccy prikazuje sve najvažnije temperature sa senzora vašeg osobnog ili prijenosnog računala, temperaturu procesora možete vidjeti u odjeljku CPU.
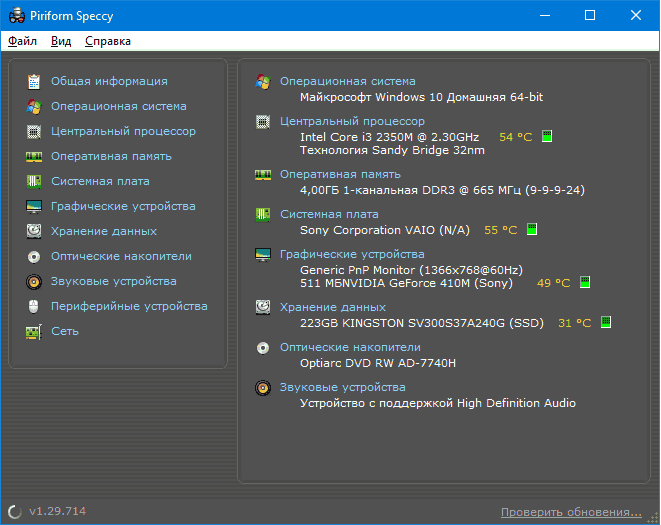
Program također prikazuje temperature video kartice, matične ploče i HDD-ovi i SSD (ako su dostupni odgovarajući senzori).
Više detalja o programu i mjestu preuzimanja u zasebnoj recenziji.
SpeedFan
Program SpeedFan obično se koristi za kontrolu brzine vrtnje ventilatora u sustavu hlađenja računala ili prijenosnog računala. Ali, u isto vrijeme, savršeno prikazuje informacije o temperaturama svih važnih komponenti: procesora, jezgri, video kartice, tvrdog diska.

Istodobno, SpeedFan se redovito ažurira i podržava gotovo sve moderne matične ploče i radi adekvatno u Windows 10, 8 (8.1) i Windows 7 (iako u teoriji može uzrokovati probleme pri korištenju funkcija podešavanja rotacije hladnjaka - budite oprezni).
Među dodatne mogućnosti- ugrađeni grafički prikaz promjena temperature, što može biti korisno za, na primjer, razumijevanje koja je temperatura procesora vašeg računala tijekom igre.
Službena stranica programa http://www.almico.com/speedfan.php
HWInfo
Besplatni uslužni program HWInfo, dizajniran za dobivanje informacija o karakteristikama računala i stanju hardverskih komponenti, također je prikladan alat za pregled informacija s temperaturnih senzora.
Da biste vidjeli ove podatke, jednostavno kliknite gumb "Senzori" u glavnom prozoru programa; potrebne informacije o temperaturi procesora bit će prikazane u odjeljku CPU. Tamo ćete također pronaći informacije o temperaturi video čipa ako je potrebno.

HWInfo32 i HWInfo64 možete preuzeti sa službene web stranice http://www.hwinfo.com/ (HWInfo32 verzija također radi na 64-bitnim sustavima).
Ostali uslužni programi za pregled temperature procesora računala ili prijenosnog računala
Ako vam opisani programi nisu bili dovoljni, evo još nekoliko izvrsnih alata koji očitavaju temperature sa senzora procesora, video kartica, SSD-ova ili tvrdih diskova te matičnih ploča:
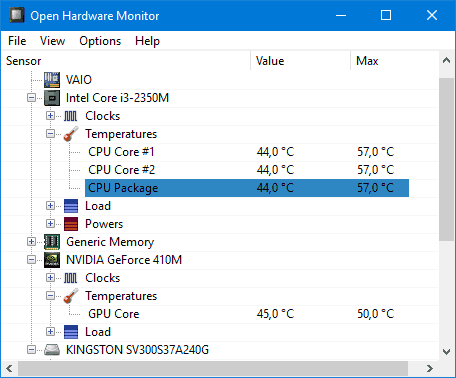
Saznajte temperaturu procesora pomoću Windows PowerShell ili naredbenog retka
I još jedna metoda koja radi samo na nekim sustavima i omogućuje vam pregled temperature procesora s ugrađenim koristeći Windows, naime pomoću PowerShell-a (postoji implementacija ove metode pomoću naredbenog retka i wmic.exe).
Otvorite PowerShell kao administrator i unesite naredbu:
Get-wmiobject msacpi_thermalzonetemperature -namespace "root/wmi"
U naredbeni redak(također pokrenut kao administrator) naredba će izgledati ovako:
Wmic /namespace:\\root\wmi PATH MSAcpi_ThermalZoneTemperature dohvati CurrentTemperature
Kao rezultat izvršavanja naredbe, primit ćete jednu ili više temperatura u poljima CurrentTemperature (za metodu PowerShell), što je temperatura procesora (ili jezgri) u Kelvinima pomnožena s 10. Za pretvorbu u stupnjeve Celzija, podijelite vrijednost CurrentTemperature za 10 i od nje oduzmite 273,15.
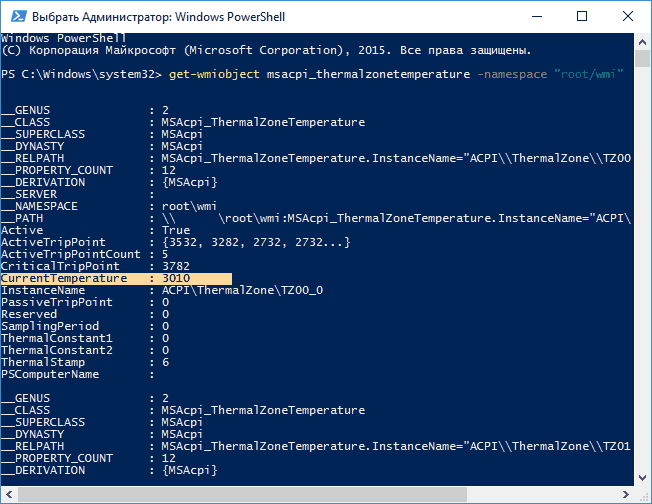
Ako je prilikom izvršavanja naredbe na vašem računalu vrijednost CurrentTemperature uvijek ista, onda ova metoda ne radi za vas.
Normalna temperatura procesora
A sada na pitanje koje korisnici početnici najčešće postavljaju - koja je normalna temperatura procesora za rad na računalu, prijenosnom računalu, Intel ili AMD procesorima.
Normalne temperaturne granice za procesore Intel Core i3, i5 i i7 Skylake, Haswell, Ivy Bridge i Sandy Bridge izgledaju ovako (vrijednosti su prosječne):
- 28 – 38 (30-41) stupnjeva Celzijusa - u stanju mirovanja (rad Windows stol, ne izvode se operacije održavanja u pozadini). U zagradama su dane temperature za procesore s indeksom K.
- 40 – 62 (50-65, do 70 za i7-6700K) - u načinu rada za učitavanje, tijekom igranja, renderiranja, virtualizacije, zadataka arhiviranja itd.
- 67 – 72 je maksimalna temperatura koju preporučuje Intel.
Normalne temperature za AMD procesori gotovo ništa drugačije, osim što je za neke od njih, kao što su FX-4300, FX-6300, FX-8350 (Piledriver) i FX-8150 (Bulldozer), maksimalna preporučena temperatura 61 stupanj Celzija.
Na temperaturama od 95-105 stupnjeva Celzijusa, većina procesora uključuje throttling (preskakanje ciklusa), s daljnjim povećanjem temperature, oni se isključuju.
Vrijedno je uzeti u obzir da će s velikom vjerojatnošću temperatura pod opterećenjem najvjerojatnije biti viša od gore navedene, pogotovo ako se ne radi o novo kupljenom računalu ili prijenosnom računalu. Manja odstupanja nisu velika stvar.
Za kraj, neke dodatne informacije:
- Povećanje temperature okoline (u prostoriji) za 1 stupanj Celzijusa dovodi do povećanja temperature procesora za oko jedan i pol stupanj.
- Količina slobodan prostor u kućištu računala može utjecati na temperaturu procesora unutar 5-15 stupnjeva Celzijusa. Ista stvar (samo brojke mogu biti veće) vrijedi i za stavljanje kućišta osobnog računala u pretinac "računalnog stola", kada su drvene stijenke stola blizu bočnih stijenki osobnog računala, a stražnja ploča računalo “gleda” u zid, a ponekad i u radijator (bateriju). Pa, ne zaboravite na prašinu - jednu od glavnih prepreka uklanjanju topline.
- Jedan od naj Često postavljana pitanja, s kojim se slučajno susrećem na temu pregrijavanja računala: očistio sam računalo od prašine, zamijenio termalnu pastu i počelo se još više zagrijavati ili se uopće prestalo uključivati. Ako odlučite sami raditi ove stvari, nemojte ih raditi iz jednog YouTube videa ili jednog priručnika s uputama. Pažljivo proučite više materijala, obraćajući pažnju na nijanse.
Ovime završavam materijal i nadam se da će nekom od čitatelja biti od koristi.
Mislimo da je ispravno provjeriti temperaturu vašeg laptopa ili običnog računala. Pregrijavanje može uzrokovati smrzavanje, smanjenu učinkovitost ili kvar. Jednom smo čuli od naših prijatelja da kada im se prijenosno računalo zagrije i bude vruće u ruci, vrijeme je da ga očiste. Ovakav pristup nije ispravan.
Mnogo je lakše odrediti zagrijavanje vašeg uređaja pomoću posebnih programa. Naravno, to je lako saznati ulaskom u BIOS, ali ova opcija neće svima odgovarati. Glavni razlozi zašto trebate znati kako se vaše računalo zagrijava.
- Bilo da se računalo pregrijava ili ne.
- Provođenje čišćenja od prašine.
- Zamjena termalne paste.
- Potreba za poboljšanjem sustava hlađenja za kućište.
Programi za mjerenje temperature procesora i video kartice
- TechPowerUp GPU-Z
- Temperatura jezgre
- MSI Afterburner
Jeste li mislili da će lista biti duža? Oni mogu prikazati ne samo grijanje, već i tehničke podatke o uređaju i besplatni su, što vrijedi istaknuti kao veliki plus.
TechPowerUp GPU-Z nakon pokretanja pojavit će se prozor s detaljne karakteristike video kartice. Idemo u odjeljak Senzori, on prikazuje parametar koji nam je potreban.
Označavanjem okvira pored Log to file, sve statistike će biti zabilježene txt datoteka. Ovo je zgodno za analizu informacija pod opterećenjem GPU-a u igri.
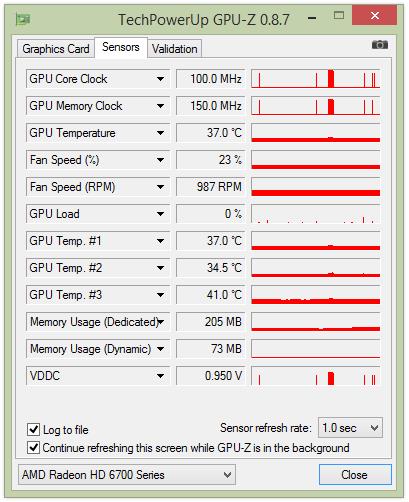
Koja se temperatura smatra normalnom za video karticu? Teško je odgovoriti nedvosmisleno, to se razlikuje za svaki model. U pravilu, u proračunskom segmentu može doseći 50-70 stupnjeva, u gornjem segmentu 70-85. Odgovor ćete dobiti ako posjetite web stranicu proizvođača i tamo pronađete potrebne informacije.
Core Temp ne treba konfigurirati, samo pokrenite i gledajte potrebne parametre. Kao iu GPU-Z, naučit ćete sve o procesoru: model, broj jezgri, opterećenje svake jezgre i tako dalje.
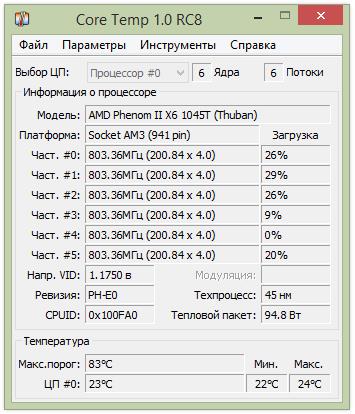
Klikom na opcije i odlaskom na postavke, možete ga konfigurirati da se pokrene kada se pokrene Windows. Želio bih napomenuti da je zanimljivo promatrati raspodjelu opterećenja na jezgri i promjenu frekvencije.
MSI Afterburner uz njegovu pomoć možete overclockati video karticu i prikazati pokazatelje koji su nam potrebni u sloju. Nakon što ga pokrenete, ne dirajte ništa, ne mijenjajte položaj klizača, oni su dizajnirani za overclocking, bez ozbiljnog pristupa proučavanju teorije overclockinga, apsolutno ne biste trebali početi vježbati. Promatrajte prvi redak, on prikazuje temperaturu GPU-a.

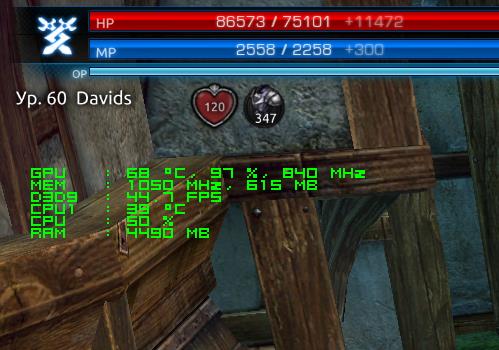
zaključke
Mislimo da će predstavljeni skup programa biti dovoljan za testove; naravno, možete koristiti popularni, dizajniran je za ekstremna opterećenja. Obavezno pročitajte na internetu kako ga koristiti ako vam se sviđa. Trebali biste paziti da ne pregrijete GPU.
