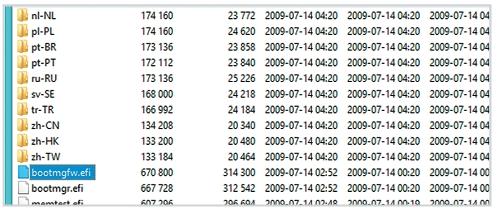Gotovo bilo koji suvremenog korisnika Računalo zna da je ponekad, umjesto operativnog sustava, za konfiguriranje računala iznimno potrebno promijeniti neke parametre primarnih BIOS/UEFI ulazno/izlaznih sustava. Nažalost, zadane opcije ne ispunjavaju uvijek sve zahtjeve u pogledu ispravnog rada opreme, a vrlo često, na primjer, prilikom instaliranja novog operativnog sustava s prijenosnog pogona, to se uopće ne može izbjeći bez intervencije korisnika.
Ali fino podešavanje BIOS-a/UEFI-ja može se činiti pomalo kompliciranim za mnoge obične korisnike, stoga je vrijedno razmotriti neke važne točke povezane s instaliranjem potrebnih opcija. Nećemo razmatrati apsolutno sve parametre koji se mogu naći u primarnim sustavima (a to nije potrebno), već ćemo se zadržati samo na najvažnijim točkama čije će nam poznavanje i razumijevanje omogućiti optimizaciju korisničkog računala ili prijenosnog računala prema u najvećoj mjeri.
Što je BIOS i UEFI?
Prije nego pogledamo glavne prilagođene opcije, moramo razumjeti koji su to primarni sustavi. Postoji dosta razlika između BIOS-a i UEFI-ja u organizaciji rada.
BIOS je poseban čip ugrađen u matičnu ploču i opremljen vlastitim softverskim okruženjem (firmware), izrađenim u obliku tekstualnog sučelja sličnog DOS-u, kojim se upravlja isključivo iz tipkovnica računala. Za kretanje kroz dijelove i stavke izbornika koristite tipke sa strelicama, za unos željenih opcija ili odabir vrijednosti parametra - tipka enter, za neke druge radnje - funkcijske tipke ili tipke sa slovima, koja se najčešće koristi za izlaz iz BIOS-a pomoću potvrda spremanja instaliranih opcija (F10 + Y).
Naprotiv, to je svojevrsni operativni sustav sa grafičko sučelje, u koje je moguće implementirati više fino podešavanje opcije koje su potrebne korisniku. Mnogi takvi sustavi su rusificirani, a čak se mogu kontrolirati pomoću računalnog miša. Ali u pogledu prilagodljivih parametara, UEFI se povoljno razlikuje po tome što postavke ovdje izgledaju sofisticiranije, a da ne spominjemo činjenicu da je nekoliko važnih parametara koji nedostaju u BIOS-u dodano u UEFI. To se posebno odnosi na pružanje zaštite od malware, koji bi se teoretski mogao pokrenuti kada se računalo uključi.
Prijava u primarni sustav
Za postavljanje BIOS-a/UEFI-ja prvo se morate prijaviti na primarni sustav. Ali kako? Svi znaju da se na stolnim računalima tipka Del najčešće koristi za izvođenje takvih radnji.

Ali na prijenosnim računalima nedavno su sami proizvođači uspostavili korištenje drugih tipki ili kombinacija na temelju funkcijske tipke u kombinaciji, na primjer, s tipkom Fn ili Esc. Na nekim modelima čak možete pronaći posebne gumbe na ploči tipkovnice (kao na prijenosnim računalima Sony VAIO) ili dodatne izbornike za pokretanje koje je moguće pozvati.
Osnovni parametri i izgled BIOS/UEFI
Sada prijeđimo izravno na postavljanje BIOS-a/UEFI-ja. U pravilu se obično ne preporučuje mijenjanje zadanih opcija, ali ih možete jednostavno ponovno konfigurirati prema vlastitom nahođenju.

Što se tiče glavnih particija i parametara prikazanih u njima, UEFI se ne razlikuje mnogo od BIOS-a. Istina, neki programeri mogu pronaći položaj glavnih odjeljaka ne vodoravno, već okomito.
Kako konfigurirati BIOS/UEFI za optimizaciju performansi procesora i RAM-a
Što se tiče najvažnijih parametara, prije svega morate obratiti pozornost na optimizaciju procesora i RAM memorija. Kako i što promijeniti u BIOS/UEFI. U sustavu Windows 7 podešavanje nekih opcija također neće škoditi.
Prvo instalirajte neki informativni uslužni program kao što je CPU-Z ili Prime95, a zatim pogledajte stvarni radni takt procesora. Sasvim je moguće ako ga usporedite s denominacijom navedenom u tehnička dokumentacija od strane samog proizvođača, razlika će biti vrlo značajna. Nije uvijek moguće povećati frekvenciju izravno u operativnom sustavu, budući da je ograničenje takvih radnji točno postavljeno u primarnom sustavu. Kao primjer, pogledajmo kako konfigurirati BIOS/UEFI na ASUS matičnim pločama.

Nakon što se prijavite u primarni sustav, tamo pronađite odjeljak Extreme Tweaker (na sustavima drugih programera to može biti nešto poput parametara taktna frekvencija). Obično je ova opcija postavljena na Automatski. Međutim, u isto vrijeme maksimalna vrijednost nikad korišteno. Dakle, možete jednostavno postaviti povećana učestalost, spremite postavke i provjerite rad računala nakon ponovnog pokretanja.
Ipak, ne treba se zanositi. Najbolje je odmah pokrenuti gore navedene uslužne programe i provjeriti prag za podizanje temperature procesora do kritične točke. Ako je premašen, bolje je postaviti nižu vrijednost ili potpuno odbiti overclocking. Isto vrijedi i za RAM.
Postavke kontrolera tvrdog diska u BIOS-u/UEFI: kako instalirati Windows 7 i novije?
Jedan od najvažnijih parametara je podešavanje načina rada regulatora tvrdi disk SATA. Nažalost, prema zadanim postavkama ova je opcija ispravno postavljena. Budući da je primarni UEFI sustav dizajniran za rad u kombinaciji sa 64-bitnim operativnim sustavima i dionice tvrdog disk od GPT stil, kada instalirate isti Windows 7 ili sustave višeg ranga, često se prikazuju poruke o pogrešci.

Da biste pravilno instalirali sustav, u odjeljku Napredno morate pronaći parametre SATA kontrolera i umjesto IDE postaviti korištenje AHCI način rada.
Značajke načina Secure Boot
Ova se opcija pojavila u primarnim sustavima relativno nedavno. Njegova glavna svrha je blokiranje svih procesa treće strane kako bi se povećala razina sigurnosti. Zbog toga može biti nemoguće čak ni pokrenuti sustav s prijenosnog medija.

Da biste deaktivirali Secure Boot, morate koristiti bilo koji od njih Sigurnosni odjeljak, koji se može prikazati u glavnom izborniku (Main), ili pronaći stavku poput Pokreni CSM. U prvom slučaju, za parametar Sigurno pokretanje je postavljen na Onemogućeno ili Isključeno. U drugom se aktivira Launch CSM (Enabled) mod.
Bilješka! Nije moguće onemogućiti način sigurnog pokretanja na svim uređajima i ne u svim modifikacijama UEFI-ja. Čak ni resetiranje parametara ne pomaže, jer je ova opcija aktivna prema zadanim postavkama (čak i kada je uparena s TPM modulom). U ovoj situaciji, najsigurnije rješenje je promjena firmvera, o čemu će biti riječi kasnije.
Postavljanje pokretanja s prijenosnih medija i zahtjevi za flash pogone
Drugi važan parametar je postavljanje redoslijeda učitavanja. Očigledno se mnogi sjećaju da su u BIOS-u to bile opcije poput Boot Sequence ili Boot Device Priority, u kojima je traženi medij instaliran prvi u redu čekanja (1 st Boot Device).

Podešavanje BIOS-a/UEFI-a nije osobito različito u tom smislu, a glavni odjeljak obično se naziva jednostavno Boot ili Boot Order. Međutim, ako postoje dva distribucijska kompleta na istom flash disku (za 32- i 64-bitne modifikacije istog sustava), tada se među uređajima za pokretanje mogu prikazati dva medija, od kojih je jedan označen prefiksom EFI.
Kao što je već jasno, daje savjete o odabiru uređaja za pokretanje. U slučaju 32-bitnog sustava odabire se pogon s zajedničkim nazivom, a za 64-bitne operativne sustave koristi se medij označen gornjim prefiksom. Ali moderni primarni sustavi posljednje generacije Obično sami prepoznaju željeni uređaj, tako da se korisnik ne mora previše brinuti oko toga.
Ali o ispravnom stvaranju flash pogon za podizanje sustava Bolje je unaprijed se pobrinuti za potrebnu distribuciju. Kako bi se izbjeglo instaliranje potrebnih opcija prilikom snimanja slike budućeg OS-a na medij, preporučuje se korištenje automatiziranih aplikacija poput Rufusa. U ovom programu samo trebate odabrati potrebna datoteka slike i povezanih medija, nakon čega traženi parametri(uključujući one koji se odnose na datotečni sustav korišten tijekom formatiranja) automatski će se instalirati. Korisnik samo treba obratiti pozornost na kapacitet flash pogona (za Windows 7 kapacitet bi trebao biti oko 4 GB, za sustave višeg ranga - najmanje 8 GB).
Bilješka! Imajte na umu da u slučaju Windows instalacije pod UEFI, datotečni sustav na flash disku mora biti FAT32 (s NTFS UEFI uopće ne radi).
Nijanse uključivanja komponenti opreme
Na kraju, razgovarajmo ukratko o aktiviranju opreme instalirane na vašem računalu. Je li vam se ikada dogodilo da neka komponenta nije radila, a prilikom pregledavanja informacija u "Upravitelju zadataka" prikazana je obavijest da je uređaj onemogućen, ali jednostavno ga je nemoguće uključiti putem RMB-a?
Razlog je jednostavno jednostavan! Oprema je onemogućena u primarnom sustavu. Da biste ga omogućili, morat ćete unijeti postavke primarnog sustava, zatim pronaći dio opreme u UEFI sučelju (može se prikazati u naprednim postavkama ili kao podizbornik Onboard Devices), tamo pronaći onemogućenu komponentu i aktivirati je pomoću postavke parametra Omogućeno ili Uključeno (češće. Ukupno se takve radnje odnose na uključivanje USB priključaka ugrađenih u kamere prijenosnih računala za promjenu zvučne kartice, ako ih je instalirano više itd.).
Resetirajte parametre, ažurirajte i flash BIOS/UEFI
Na kraju, pogledajmo probleme vezane uz ažuriranje firmvera primarnih BIOS/UEFI sustava i vraćanje parametara na tvorničke postavke. Resetiranje se izvodi gotovo potpuno isto kao u BIOS-u (za to se koriste slični odjeljci poput Load Setup Defaults). Ali instaliranje novog firmvera posebno u UEFI, ako usporedite takve radnje sa sličnim postupcima u BIOS-u, općenito je jednostavno.
Bilo je to u BIOS-u da ste morali potražiti odjeljak za ažuriranje, napisati firmver na flash pogon, zatim izvršiti puno drugih operacija za odabir željenog softvera, itd. UEFI softversko okruženje možete ažurirati izravno iz sustava Windows. Nakon preuzimanja datoteke firmvera, trebate je samo pokrenuti kao administrator, a sve ostale radnje izvršit će se nakon ponovnog pokretanja računalni uređaj bez intervencije korisnika. Ali trebate preuzeti firmware koji točno odgovara vašoj modifikaciji, inače možete postići samo to sve računalni sustavće prestati raditi.
Za pretraživanje najlakši je otići izravno na službenu web stranicu proizvođača matične ploče ili određenog modela prijenosnog računala. Oznake matične ploče i trenutnu verziju firmvera BIOS-a/UEFI možete odrediti putem informacija o sustavu ili putem naredbeni redak, bilo kroz DirectX dijaloški okvir, ili pomoću posebnih informativnih uslužnih programa kao što su Speecy, AIDA64, SSU i slično. Neki programeri dodaju svoje vlastite uslužne programe u UEFI, omogućujući vam nadogradnju izravno na primarnom sustavu.
Sigurno pokretanje u BIOS-u s podrškom za UEFI
Protokol sigurnog pokretanja Secure Boot, temeljen na posebnim certificiranim ključevima dostupnim samo u sustavu Windows 8 i novijim, neće vam dopustiti da instalirate operativni sustav na svoje računalo s bilo kojeg instalacijskog medija osim medija s "osam" ili "deset". Stoga, da biste započeli instaliranje drugog sustava na stolno ili prijenosno računalo, trebat će vam onemogućite Secure Boot u UEFI-BIOS-u.
Parametar "Secure Boot", odgovoran za onemogućavanje sigurnog protokola za pokretanje, u većini se slučajeva nalazi u odjeljcima "Sigurnost", "Konfiguracija sustava" ili "Pokretanje". Ali želim reći da instalirati, na primjer, Windows 7 na novi laptop s UEFI-BIOS-om neće biti dovoljno onemogućiti samo “Secure Boot” u UEFI-BIOS-u; također trebate omogućiti način rada kompatibilnosti s drugim operativnim sustavima.
Parametar odgovoran za to naziva se različito za sve proizvođače: "Launch CSM", "CMS Boot", "UEFI and Legacy OS", "CMS OS". I nalazi se, u velikoj većini, u odjeljku "Napredno", au njemu, u pododjeljcima "Način pokretanja" ili "Odabir načina rada OS".
Na prijenosnom računalu:
Kako onemogućiti Secure Boot i UEFI na prijenosnom računalu Toshiba
Prilikom pokretanja prijenosnog računala pritisnite tipku F2 i uđite u UEFI-BIOS. Idite na odjeljak "Sigurnost" i pronađite parametar "Sigurno pokretanje", prebacite ga na položaj "Onemogućeno".
Na ovaj jednostavan način uspjeli smo onemogućiti Secure Boot u UEFI-BIOS-u. Ali to nije sve. Sada morate omogućiti način kompatibilnosti za druge operativne sustave. Idite na odjeljak "Napredno", pronađite pododjeljak "Konfiguracija sustava" i idite u njega.

Ovdje odabiremo parametar “Boot Mode” ili “OS Mode Selection” i prebacujemo ga s položaja “UEFI OS” (eventualno “UEFI Boot”) u položaj “CSM Boot” (eventualno “UEFI and Legacy OS” ili “ CMS OS”).

Da bi promjene stupile na snagu, pritisnite F10 i potvrdite spremanje promjena odabirom “Da”. Ponovno podizanje sustava. Sada možemo učitati bilo koji operativni sustav na naše prijenosno računalo.
Kako onemogućiti Secure Boot i UEFI na HP prijenosnom računalu
Ponekad stvari nisu tako očite. Na primjer, na nekim modelima prijenosnih računala HP Pavillion morate izvršiti nekoliko dodatnih radnji kako biste onemogućili Secure Boot.
Prilikom pokretanja prijenosnog računala pritisnite tipku F10 (eventualno ESC, zatim F10) i uđite u UEFI-BIOS. Idemo u odjeljak "Konfiguracija sustava", pronalazimo pododjeljak "Mogućnosti pokretanja" i ulazimo u njega.

Pronađite opciju "Secure Boot" i prebacite je na položaj "Disabled". I opcija načina rada kompatibilnosti za druge operativne sustave " Naslijeđena podrška", naprotiv, prebacite u položaj "Omogućeno".

Na upozorenje odgovaramo s "Da".
Da bi promjene stupile na snagu, pritisnite F10 i potvrdite spremanje promjena odabirom "Da". Ponovno pokrenite računalo. Nakon ponovnog pokretanja, pojavljuje se prozor upozorenja s upozorenjem "Promjena u operacijski sustav sigurni način pokretanja je na čekanju..." Na engleskom se od nas traži da na tipkovnici prijenosnog računala unesemo kod 8721 (u vašem slučaju kod će, naravno, biti drugačiji) i pritisnemo Enter. Nakon toga, promjene u postavkama UEFI-BIOS-a bit će spremljene i prijenosno računalo će se ponovno pokrenuti.

Kada uključite HP prijenosno računalo, pritisnite tipku ESC i bit ćete prebačeni na početni izbornik. U njemu odaberite "F9 Boot Device Options" i, odlaskom na izbornik za pokretanje, odaberite instalacijski flash pogon (već povezan) ili instalacijski DVD s distribucijom operativnog sustava.
Kako onemogućiti Secure Boot i UEFI na prijenosnom računalu Asus
(Aptio Setup Utility)
Prilikom pokretanja prijenosnog računala pritisnite tipku DELETE i unesite UEFI-BIOS. Idemo u odjeljak "Sigurnost" i, pronalazeći parametar "Sigurno pokretanje", prebacimo ga na položaj "Onemogućeno".

Zatim idite na odjeljak "Pokretanje" i, pronalazeći parametar "Brzo pokretanje", prebacite ga na položaj "Onemogućeno".

Da bi promjene stupile na snagu, pritisnite F10 i potvrdite spremanje promjena odabirom “Da”. Ponovno pokretanje prijenosnog računala. Ponovno ulazimo u UEFI-BIOS. Idemo u odjeljak "Pokretanje" i, pronalazeći parametar "Pokreni CSM", prebacimo ga na položaj "Omogućeno".

Ponovno pritisnite F10 i potvrdite spremanje promjena odabirom “Da”. Ponovno podizanje sustava. Kada je uključen Laptop Asus Pritisnite tipku ESC i dođite do izbornika za pokretanje. U njemu odaberite instalacijski flash pogon (već spojen) ili instalacijski DVD s operativnim sustavom.
Kako onemogućiti Secure Boot i UEFI na prijenosnom računalu Samsung
(Aptio Setup Utility)
Prilikom pokretanja prijenosnog računala pritisnite tipku F2 i uđite u UEFI-BIOS. Idite na odjeljak "Pokretanje" i pronađite parametar "Sigurno pokretanje".

Prebacite ga u položaj "Onemogućeno".

Na upozorenje da bi se računalo moglo pokrenuti s pogreškom pritisnite Enter.

U istom odjeljku ispod pojavit će se parametar "Odabir načina rada OS-a".

Prebacite ga na položaj "CMS OS" ili "UEFI and Legacy OS".

Ponovno će se pojaviti upozorenje o mogućnosti sljedećeg pokretanja prijenosnog računala s pogreškom. Pritisni enter. Da bi promjene stupile na snagu, pritisnite tipku F10 i potvrdite spremanje promjena odabirom “Da”. Ponovno pokretanje prijenosnog računala. Sada možemo učitati bilo koji operativni sustav na naše prijenosno računalo; ako to ne uspije, kontaktirajte ComprayExpress.
Kako onemogućiti Secure Boot i UEFI na prijenosnom računalu Acer Aspire
(Uslužni program za postavljanje InsydeH20)
Pritisnite tipku F2 prilikom pokretanja prijenosnog računala i uđite u UEFI-BIOS. Ovdje idemo u odjeljak "Glavni" i, pronalazeći parametar "F12 Izbornik za pokretanje", prebacite ga u položaj "Omogućeno". Ovom radnjom smo omogućili da se pojavi izbornik za pokretanje prijenosnog računala kada pritisnete tipku F12.

Zatim idite na odjeljak "Sigurnost" i, nakon što ste pronašli parametar "Postavi lozinku nadzora", pritisnite tipku Enter. U gornjem polju postavite lozinku (kasnije ćemo je resetirati) i pritisnite Enter. U donjem polju unesite istu lozinku i ponovno pritisnite Enter.

Na poruci “Promjene su spremljene” ponovno pritisnite tipku Enter.


Da bi promjene stupile na snagu, pritisnite tipku F10 i potvrdite spremanje promjena odabirom “Da”. Ponovno pokretanje prijenosnog računala. Budući da ima smisla ukloniti lozinku koju smo prethodno postavili (mogućnost onemogućavanja/omogućavanja "Secure Boot" će ostati), opet pomoću F2 ulazimo u UEFI-BIOS, idemo na odjeljak "Sigurnost" i, pronalazeći "Postavi" Lozinka nadzornika” pritisnite tipku Enter . U gornjem polju unesite lozinku koju smo prethodno postavili i pritisnite Enter. U drugo i treće polje ne unosite ništa, samo pritisnite Enter.

Na poruku "Promjene su spremljene", ponovno pritisnite Enter. To je sve! Lozinka je poništena, ali ostaje mogućnost onemogućavanja/omogućavanja sigurnog pokretanja. Da bi promjene stupile na snagu, pritisnite tipku F10 i potvrdite spremanje promjena odabirom “Da”. Ponovno podizanje sustava. Sada možemo učitati bilo koji operativni sustav na naše prijenosno računalo.
Na stolnom računalu:
Kako onemogućiti Secure Boot i UEFI na Asus matičnoj ploči
Prilikom pokretanja prijenosnog računala pritisnite tipku DELETE (eventualno F2) i uđite u UEFI-BIOS. Pritisnite F7 za odlazak na "Napredni način".

Idemo u odjeljak "Pokretanje", tamo pronalazimo pododjeljak "Sigurno pokretanje" i ulazimo u njega.

Prebacite opciju "Secure Boot" na "Other OS".


Prebacite opciju "Pokreni CSM" na "Omogućeno".

U otvorenom dodatne opcije odaberite “Boot Device Control” i prebacite se na položaj “Legacy OpROM only” ili “UEFI and Legacy OpROM”.

Idite na parametar "Pokretanje s uređaja za pohranu" i prebacite ga na položaj "Prvo naslijeđeni OpROM" ili "Oboje, prvo naslijeđeni OpROM".

Pomoću ovih koraka uspjeli smo onemogućiti Secure Boot i omogućiti napredni način pokretanja. Da bi promjene stupile na snagu, pritisnite tipku F10 i potvrdite spremanje promjena odabirom “Da”. Ponovno podizanje sustava. Sada možemo učitati bilo koji operativni sustav na naše računalo.
Kako onemogućiti Secure Boot i UEFI na Asrock matičnoj ploči
Prilikom pokretanja računala pritisnite tipku DELETE (eventualno F2) i uđite u UEFI-BIOS. Idite na odjeljak "Sigurnost" i, pronalazeći parametar "Sigurno pokretanje", prebacite ga na položaj "Onemogućeno".

Da bi promjene stupile na snagu, pritisnite tipku F10 i potvrdite spremanje promjena odabirom “Da”. Ponovno podizanje sustava. Sada možete učitati bilo koji operativni sustav na svoje računalo.
Pritisnite tipku DELETE prilikom pokretanja računala i uđite u UEFI-BIOS. Idemo u odjeljak "BIOS Features" i, pronalazeći parametar "Windows 8 Features", prebacimo ga na položaj "Other OS".
Zatim prebacite parametar "Boot Mode Selection" na položaj "Legacy only" ili "UEFI and Legacy". I na kraju, prebacite parametar "Other PCI Device ROM Priority" na položaj "Legacy OpROM".

Za spremanje promjena pritisnite tipku F10 i potvrdite spremanje promjena odabirom “Da”. Ponovno podizanje sustava. Sada možemo učitati bilo koji operativni sustav na naše računalo.
Kako onemogućiti Secure Boot i UEFI na MSI matičnoj ploči
Prilikom pokretanja računala pritisnite tipku DELETE i idite na UEFI-BIOS. Ovdje idemo na odjeljak "POSTAVKE", idemo na pododjeljak "Pokretanje" i nakon što pronađemo parametar "Odabir načina pokretanja", prebacimo ga na položaj "Naslijeđe + UEFI".

Da bi promjene stupile na snagu, pritisnite tipku F10 i potvrdite spremanje promjena odabirom “Da”. Ponovno podizanje sustava. Sada možemo učitati bilo koji operativni sustav na naše računalo.
Napišite u komentarima je li vam pomoglo ovu uputu riješiti problem s instaliranjem operativnog sustava na Osobno računalo ili laptop.
Ako imate poteškoća s postavljanjem BIOS-a, možete nas kontaktirati za savjet ili pomoć računalnog tehničara. Poziv:
Vitalij Voščatinski. Prije 2 godine:
Hvala vam puno na obavljenom poslu. Ali u mom slučaju Laptop Acer Aspire jednostavno ne postoji opcija za promjenu NAČINA POKRETANJA. Postoji li rješenje za ovaj problem?
Zoro Vitalij Voščatinski. Prije 2 godine:
Dobar dan! I ja imam takvo čudo)) Možda su pronašli rješenje?
Vitalij Voščatinski Zoro. Prije 2 godine:
U servisni centar"vysera". oh acera. Rečeno mi je. da ovaj model ima podršku samo za Windows 10. Pozvao sam dečka preko oglasa i u roku 3 sata mi je instalirao Ubuntu 17, ali komp se ne gasi. tada će svi usporiti. Ali možete fizički isključiti napajanje samo pritiskom na gumb za uključivanje.
Andrej. Prije 2 godine:
laptop acer aspire. Postavio sam lozinku i način rada nije bio otključan, samo sigurno pokretanje... Ne znam što dalje Max Chu
Andrej. prije godinu dana:
Isti problem. Ne znam što da radim. Možda će samo flashanje BIOS-a pomoći. ali opet kako to učiniti. 10 ne dopušta mi da instaliram drugu verziju.
Denis Kuptsov. Prije 2 godine:
DUH HVALA VAM PUNO!!! Dugo sam mijenjao Windows za sebe i svoje prijatelje! ali jednom sam ga odlučio ponovno instalirati na laptop! i mislio sam da sam pokvario računalo)) dovraga što bih bez tebe))) Volim te)))
Ivan Pozdrav. Prije 2 godine:
Jebemti hvala!Barem sam isključio ovo osiguranje!Trenutno sam na poslu pa ne mogu testirati hoće li raditi sedmica,ali nakon smjene ću probati.....Hvala puno. Stranica je označena.....
Dalaj Lama. Prije 2 godine:
Hvala ti brate na tvom trudu da pomogneš nerazumnim korisnicima! Umorna sam od traženja odgovora! Vaš članak je super!
Irina Jusupova. Prije 2 godine:
Mučio sam se i nisam mogao shvatiti, već sam pretražio cijeli Internet dok nisam pronašao ovaj članak - prilično je dostupan i jasno opisan. Hvala vam.
Stanislav. Prije 2 godine:
Hvala vam puno, detaljan članak za HP prijenosna računala je pomogao, dugo sam patio, a onda je uz vašu pomoć sve bilo učinjeno za 5 minuta, a sada Windows 7 već dovršava instalaciju, hvala!
Stanislav. Prije 2 godine:
Hvala na detaljnim uputama! Dugo sam razbijao glavu, ali ovdje se pokazalo da je krajnje jednostavno! Stranica je označena, da tako kažem, za budućnost!
Pavao. Prije 2 godine:
Srećom, i sam sam imao ovaj problem nakon što sam aktivirao desetke od 8ki. Ali potrebni programi nisu radili u njemu, odlučio sam instalirati 64-bitni sedam, ali, kao i mnogi, naišao sam na zloglasno sigurnosno pokretanje, koje mi to nije dopuštalo. Toshiba upute su pomogle, hvala
Simona Markina. prije 3 godine:
Htio sam instalirati Linux na svoj novi laptop. Ali ništa mi nije radilo s ovim novim BIOS-om. Članak je pomogao sto posto. Sada imam Ubuntu.
Dmitrij Vernik. prije 3 godine:
Upravo imam ASUS! Hvala na članku, bio je od velike pomoći! Dugo sam tražio detaljne upute!
Ivana. prije 3 godine:
Članak me spasio, sve je vrlo detaljno opisano i prikazano na fotografiji. Nakon čitanja uspio sam instalirati Win 7 umjesto unaprijed instaliranog Win 8.1)))
Jurij Šokin. prije 3 godine:
Dobro je kada postoje tako detaljni članci i vodiči o funkcijama Biosa. Nisam razumio kako onemogućiti sigurno pokretanje prijenosno računalo lenovo, napravljen po analogiji s drugim markama. Uz tako pravovremene savjete, uspio sam brzo ponovno instalirati operativni sustav, hvala na vrijednim savjetima.
Evgenij Maslenikov. prije 3 godine:
Strašno je, ljudi, jednostavno nema drugih riječi da opišem koliko sam patio proteklog vikenda, hvala vam puno na savjetu!
Ivana. prije 3 godine:
Respekt autoru! Napokon sam naišao na članak koji ispravno opisuje kako onemogućiti sigurno pokretanje u različitim UEFI BIOS-ima. Inače ćete zauvijek pročešljati cijeli Internet dok ne dobijete potpunu sliku. Hvala, ponovna instalacija sustava Windows 8 je postala vrlo jednostavna.
Ivan Ščepelin. prije 3 godine:
Hvala vam! Potpuno sam nov u ovome, ali uz vaše preporuke i uz pomoć mog prijatelja, uspjeli smo instalirati Windows 7 na Acer laptop)
Izlaskom sustava Windows 8, proizvođači su počeli aktivno implementirati nasljednika BIOS-a - UEFI sučelje, koje je tijekom svog postojanja već uspjelo izazvati mnogo problema. Reći ćemo vam kako unatoč tome iskoristiti njegove prednosti.
Masovni prijelaz na UEFI (Unified Extensible Firmware Interface) već je započeo. Microsoft zahtijeva da se ovo sučelje koristi na svim računalima koja će se isporučivati sa Windows 8. Točnije, govorimo o UEFI-ju sa značajkom Secure Boot. U isto vrijeme, samo "osam" može raditi na takvim računalima bez problema: ni Windows XP ni "sedam" ne mogu se instalirati na UEFI stroj bez dodatnih manipulacija. Nećete se moći dignuti ni s Linux Live ili Windows flash pogona. Što se točno može dogoditi ako pokušate pokrenuti s instalacijskog flash pogona na prijenosnom računalu Sony VAIO prikazano je na gornjoj slici. I tu problemi s UEFI-jem ne završavaju. Svaki proizvođač hardvera konfigurira UEFI prema vlastitom nahođenju, stvarajući nepotrebne poteškoće za korisnika. Prijenosno računalo IdeaPad tvrtke Lenovo uopće nije moglo prepoznati isti flash pogon kao medij za pokretanje. U isto vrijeme, Lenovo nema što zamjeriti: činjenica je da je flash pogon za pokretanje formatiran sustav datoteka NTFS i UEFI ne podržavaju dizanje s takvih medija. Ako spojite isti disk na prijenosno računalo EliteBook tvrtke HP, pokrenut će se bez problema i omogućiti vam instalaciju Windowsa. Problem je što bi se svi podaci na EliteBook disku nakon instalacije izbrisali.
Jesi li zbunjen? Nije ni čudo: UEFI sa Secure Boot postavlja nova pravila za instaliranje i dizanje operativnih sustava, a proizvođači hardvera ta pravila tumače na svoj način, što korisniku stvara dodatne poteškoće. Stoga smo si u ovom članku postavili cilj razjasniti zbrku oko UEFI-ja. Koristeći prijenosna računala velikih proizvođača kao primjer, reći ćemo vam kako radi UEFI, kakvu ulogu ima funkcija Secure Boot, kako zaobići "zamke" koje postavlja novo sučelje i što vam je potrebno da biste koristili flash diskove za pokretanje bez straha bilo kakve destruktivne posljedice.
Kako radi UEFI
Proces dizanja PC-a temeljenog na BIOS-u prilično je jednostavan: nakon pritiska na gumb za uključivanje, pokreće se BIOS koji provjerava status hardvera i učitava firmware - jednostavne upravljačke programe za pojedinačne hardverske komponente. BIOS zatim traži OS bootloader i aktivira ga. Ovo zauzvrat učitava operativni sustav ili prikazuje popis dostupnih operativnih sustava.
Računala temeljena na UEFI-ju pokreću se na sličan način samo dok se ne pretražuju mogućnosti pokretanja. Nakon ovoga sve se događa drugačije. UEFI ima vlastiti OS bootloader s integriranim pokretačkim upraviteljima instaliranih sustava. Za to se na disku stvara mala particija (100–250 MB), formatirana u datotečnom sustavu FAT32, koja se naziva sistemska particija proširivog sučelja firmvera ( sistemska particija Proširivo sučelje firmvera (ESP). Sadrži upravljačke programe za hardverske komponente kojima može pristupiti pokrenuti operativni sustav. Opće pravilo Ovo je: s izuzetkom DVD-ova, UEFI se može pokrenuti samo s medija formatiranog datotečnim sustavom FAT32.
ESP ima svoje prednosti: zahvaljujući UEFI upravljačkim programima i učitavaču OS-a, Windows se pokreće brže i adekvatnije reagira na kritične pogreške upravljačkog programa. Ali UEFI sučelje također nameće ograničenja: omogućuje vam instaliranje OS-a samo na tvrde diskove koji su označeni prema GPT standardu. Potonji nije podržan ni u jednoj verziji BIOS-a, budući da, za razliku od tradicionalne sheme particioniranja (MBR), koristi 64-bitne adrese sektora.
Uz Windows 8, samo 64-bitne verzije podržavaju UEFI sučelje Windows Vista i 7, kao i Linux s kernelom 3.2 i novijim. Štoviše, za računala certificirana za rad s G8, tvrtka Microsoft zahtijeva korištenje opcije Secure Boot. U ovom načinu rada UEFI pokreće samo potvrđene programe za pokretanje OS-a koji sadrže upravljačke programe s digitalni potpis Microsoft.
Uz Windows 8, samo Shim bootloader (Linux) ima upravljačke programe s potrebnim potpisima za Secure Boot. Nisu dostupni u drugim operativnim sustavima. Stoga, želite li na takvo računalo osim G8 instalirati i Windows 7 ili Vistu, potrebno je otvoriti UEFI izbornik i onemogućiti Secure Boot. Ako odaberete OS koji nije kompatibilan s UEFI-jem kao svoj drugi OS, morat ćete koristiti modul za podršku kompatibilnosti (CSM), koji se može omogućiti u UEFI-ju. Nažalost, proizvođači koriste različite verzije UEFI, a ponekad je teško shvatiti kako onemogućiti Secure Boot i otići u BIOS emulacijski način. Ova pitanja ćemo dalje razmotriti.
Postavljanje UEFI-ja
Svaki proizvođač koristi vlastitu verziju UEFI-ja u prijenosnim i ultrabook računalima. Međutim, ne omogućuje pristup svima. potrebne funkcije.
Često, prilikom učitavanja osobnog ili prijenosnog računala, zaslon ne prikazuje naziv gumba koji se može koristiti za otvaranje izbornika postavki UEFI-ja. Predlažemo da učinite sljedeće: u sučelju Metro idite na “Opcije | Promjena postavki računala" na bočnoj traci i aktivirajte "Općenito | Posebne mogućnosti Preuzimanja". Nakon ponovnog pokretanja pojavit će se upravitelj pokretanja OS-a koji će vam omogućiti da otvorite UEFI izbornik. Izuzetak je HP-ov UEFI koji nema tu opciju. Sljedeće će pomoći: tijekom učitavanja držite pritisnutu tipku "Esc".
U svakom slučaju, prvo morate saznati koji gumb omogućuje ulazak u UEFI izbornik (vidi tablicu). Ako promijenite način pokretanja na CSM ili Legasy BIOS za pokretanje s flash pogona za spašavanje, morate se vratiti s CSM-a na UEFI nakon operacije oporavka, inače se Windows 8 neće pokrenuti. Ali ovdje postoje iznimke: Aptio Setup Utility na ASUS računalima automatski aktivira UEFI u odsutnosti medija za pokretanje kompatibilnog s BIOS-om, tako da samo trebate odspojiti flash pogon.
Onemogućavanje sigurnog pokretanja bit će potrebno ako, uz G8, želite instalirati 64-bitni Windows verzija Vista ili 7. Ponekad je podržan takozvani hibridni način rada, kao u HP-ovim uređajima, u kojima se UEFI može pokrenuti sa svih medija za pokretanje i, ako je potrebno, prebaciti se na BIOS način.
U naširoko korištenoj UEFI verziji InsydeH2O, to ovisi o tome je li proizvođač prijenosnog računala omogućio onemogućavanje sigurnog pokretanja ili ne. U Acer Aspire S7 ovu funkciju nije dostupan, a da biste ga deaktivirali morate se prebaciti s UEFI na BIOS mod i natrag.
Poteškoće s oporavkom
Pojavom UEFI-ja proizvođači su promijenili način na koji rade sa sustavom za oporavak OS-a. Tipkovnički prečac "Alt+F10", koji se prije koristio, primjerice, u Acer modelima, više ne radi ili je dodijeljen drugim funkcijama. A gumb “F9” učitava na novi Zenbook ne ASUS Preload Wizard, već program Windows oporavak 8 s proširenim izbornikom za pokretanje.
Način oporavka VAIO Care u prijenosnim računalima Sony može se otvoriti u sličnom izborniku odabirom "Upravljačka ploča | Rješavanje problema | Oporavak". Ali ako pokrenete upravitelj pokretanja OS-a i odaberete “Dijagnostika | Vrati" ili "Povratak na početno stanje", uređaj će tražiti da umetnete original Windows disk 8, koji nije uključen u paket. Na Acer modelima, backup se izvodi pomoću unaprijed instaliranog Windows programa, a vraćanje iz sigurnosna kopija izvedeno s vanjskog USB pogona. Međutim, prvo morate otići na UEFI izbornik i navesti takav disk kao disk za pokretanje.
Pokrenite s flash pogona
Stariji flash mediji za hitno pokretanje i oporavak rade samo u BIOS modu. Učinit ćemo ih UEFI kompatibilnima.
USB flash pogoni nedavno se sve više koriste kao mediji za podizanje sustava za vraćanje ili instaliranje sustava Windows. To je zbog činjenice da moderna prijenosna računala rijetko imaju optički pogoni. Ako ste ispitali UEFI postavke na svom računalu, preporučuje se da nadogradite i svoje flash pogone. S pojavom UEFI-ja, svi postojeći flash pogoni za podizanje sustava više se ne mogu koristiti na uobičajeni način. Na primjer, ako ste kreirali USB medij za podizanje sustava koristeći UNetbootin, morat ćete pokrenuti svoje računalo u CSM modu. Isto se odnosi i na sve stare flash pogone, budući da su programeri Linux Live distribucija (na primjer, GParted) tek počeli dodavati bootloader s podrškom za UEFI i funkcijama Secure Boot u najnovijim, najnovijim verzijama svojih aplikacija.
Najjednostavnija metoda je onemogućiti sigurno pokretanje u UEFI-ju, a zatim upotrijebiti besplatan program Rufus (dostupan na CHIP DVD-u) stvara flash pogon kompatibilan s UEFI-jem i zatim ga kopira na njega Najnovija verzija GParted.
Što se tiče USB medija za pokretanje s operativnim sustavom Windows sustav vrijede malo drugačija pravila. Da bi bili kompatibilni s UEFI-jem, moraju biti formatirani s datotečnim sustavom FAT32. Mnogi korisnici, čak i za Windows 8, stvaraju pogone za pokretanje na flash pogonima formatiranim pomoću programa tvrtke Microsoft, koji je dio "sedam". Međutim ovu aplikaciju prema zadanim postavkama formatira pogon kao datoteku NTFS sustav, zbog čega se sustav na mediju ne može naknadno instalirati na računalo s UEFI-jem. Kako biste izbjegli čekanje ažuriranog programa od Microsofta, možete ručno izraditi pogon za podizanje sustava.
Da biste to učinili, najprije formatirajte USB flash pogon pomoću besplatni uslužni program. Zatim otvorite ISO sliku u sustavu Windows 8 i kopirajte datoteke koje sadrži na medij. Ali kako bi se UEFI-kompatibilni flash pogon sa 64-bitnim Windows 7 mogao pokrenuti bez ikakvih problema, morat ćete kopirati UEFI boot loader u željeni direktorij na flash pogonu. Da biste to učinili, koristeći besplatni arhivar 7-Zip, pronađi unutra ISO slika, koji sadrži datoteke za postavljanje Windows 7, u mapi Sources instalirajte arhivsku datoteku Install.wim i otvorite je. Nakon toga kopirajte datoteku bootmgfw.efi iz direktorija 1WindowsBootEFI. Zatim ga spremite na svoj flash disk u direktoriju efioot i preimenujte ga u bootx64.efi. Nakon toga možete raditi s USB pogonom u UEFI načinu rada i s njega ćete moći bez problema instalirati Windows 7.
Čim uključimo računalo, ono odmah počinje pokretati minijaturni operativni sustav, kojeg poznajemo kao BIOS. Bavi se testiranjem uređaja, memorije, učitavanjem operativnih sustava i distribucijom hardverskih resursa. Mnoge značajke ovog skupa programa (obično veličine oko 256-512 KB) omogućuju vam podršku za starije operativne sustave poput MS-DOS-a, dajući im mnoge značajke. Od dana PC/AT-8086, BIOS se vrlo malo promijenio, a do vremena kada su lansirani prvi Pentiumi, njegov razvoj je gotovo stao. Zapravo, nije bilo ništa za mijenjati u njemu, osim podrške za dual BIOS mrežni alati i mogućnosti bljeskanja. Ali bilo je dosta nedostataka: inicijalni ulazak u mod stvarnog procesora, 16-bitno adresiranje i 1 MB dostupne memorije, nemogućnost "popravne" konzole. I, naravno, vječni problem podrške tvrdi diskovi. Čak i sada, diskovi do 2,2 TB zajamčeno će biti podržani, ne više.
Još 2005. godine Intel je odlučio promijeniti BIOS u EFI/UEFI (Unified Extensible Firmware Interface). EFI sustav je napredniji osnovni operativni sustav. UEFI već duže vrijeme radi na nekim Unix i Windows platformama, no do masovne tranzicije još nije došlo, unatoč dobrim namjerama. A oni su ovakvi:
- Dostupnost zloglasne konzole za popravak parametara sustava i instaliranje OS-a;
- EFI particija omogućuje izvođenje nekih radnji bez učitavanja OS-a (gledanje filmova, reprodukcija glazbe);
- Pristup internetu, a time i dostupnost instalirani upravljački programi mreža, TCP/IP stog, itd.);
- Prisutnost grafičkog načina i korisničkih skripti;
- Podrška za gigantske diskove;
- UEFI pohrana na particijama novog formata (GPT);
- Puna podrška za svu opremu od trenutka pokretanja.
UEFI može koristiti izvršni mehanizam opće namjene kao što je JVM za pokretanje koda neovisnog o hardveru, što otvara goleme mogućnosti za stvaranje softvera za podizanje sustava.

Postoje i kritike ove tehnologije. Konkretno, njegova implementacija može dovesti do odsijecanja novih igrača s tržišta operativnih sustava: u tu svrhu uvijek će postojati neka tehnološka rupa u kodu. Kao, na primjer, nemogućnost pokretanja sustava Windows 98 iz modernih BIOS-a. Ali ono što je još gore je to što ćete morati zaboraviti na milijune MS-DOS programa i drugih sustava koji su se oslanjali na BIOS funkcije za rad. Možda će se i dalje ugledati na njih, ali postoje sumnje u to. A među njima vjerojatno ima važnih programa koje neće imati tko prepisati. Međutim, svi ti problemi mogu se riješiti – barem putem virtualnih operativnih sustava. Ali ono što je sigurno je da će se pojaviti nove vrste virusa, a to ćemo moći vidjeti vrlo brzo.
Izlaskom sustava Windows 8, proizvođači su počeli aktivno implementirati nasljednika BIOS-a - UEFI sučelje, koje je tijekom svog postojanja već uspjelo izazvati mnogo problema. Reći ćemo vam kako, unatoč tome, iskoristiti njegove prednosti.
Masovni prijelaz na UEFI (Unified Extensible Firmware Interface) već je započeo. Microsoft zahtijeva da se ovo sučelje koristi na svim računalima koja će se isporučivati sa Windows 8. Točnije, govorimo o UEFI-ju sa značajkom Secure Boot. U isto vrijeme, samo "osam" može raditi na takvim računalima bez problema: ni Windows XP ni "sedam" ne mogu se instalirati na UEFI stroj bez dodatnih manipulacija.
Nećete se moći dignuti ni s Linux Live ili Windows flash pogona. Što se točno može dogoditi ako pokušate pokrenuti s instalacijskog flash pogona na prijenosnom računalu Sony VAIO prikazano je na gornjoj slici. I tu problemi s UEFI-jem ne završavaju. Svaki proizvođač hardvera konfigurira UEFI prema vlastitom nahođenju, stvarajući nepotrebne poteškoće za korisnika. Prijenosno računalo IdeaPad tvrtke Lenovo uopće nije moglo prepoznati isti flash pogon kao medij za pokretanje. U isto vrijeme, Lenovo nema što kriviti: činjenica je da je flash pogon za pokretanje formatiran u NTFS datotečnom sustavu, a UEFI ne podržava pokretanje s takvog medija. Ako spojite isti disk na prijenosno računalo EliteBook tvrtke HP, pokrenut će se bez problema i omogućiti vam instalaciju Windowsa. Problem je što bi se svi podaci na EliteBook disku nakon instalacije izbrisali.
Svatko drugačije konfigurira
Jesi li zbunjen? Nije ni čudo: UEFI sa Secure Boot postavlja nova pravila za instaliranje i dizanje operativnih sustava, a proizvođači hardvera ta pravila tumače na svoj način, što korisniku stvara dodatne poteškoće. Stoga smo si u ovom članku postavili cilj razjasniti zbrku oko UEFI-ja. Koristeći prijenosna računala velikih proizvođača kao primjer, reći ćemo vam kako radi UEFI, kakvu ulogu ima funkcija Secure Boot, kako zaobići "zamke" koje postavlja novo sučelje i što vam je potrebno da biste koristili flash diskove za pokretanje bez straha bilo kakve destruktivne posljedice.
Kako radi UEFI
UEFI se pokreće strogo u skladu s utvrđenim pravilima. Ako OS ne podržava UEFI, aktivira se način emulacije BIOS-a. Proces dizanja PC-a temeljenog na BIOS-u prilično je jednostavan: nakon pritiska na gumb za uključivanje, pokreće se BIOS koji provjerava status hardvera i učitava firmware - jednostavne upravljačke programe za pojedinačne hardverske komponente. BIOS zatim traži OS bootloader i aktivira ga. Ovo zauzvrat učitava operativni sustav ili prikazuje popis dostupnih operativnih sustava.
Računala temeljena na UEFI-ju pokreću se na sličan način samo dok se ne pretražuju mogućnosti pokretanja. Nakon ovoga sve se događa drugačije. UEFI ima vlastiti OS bootloader s integriranim pokretačkim upraviteljima za instalirane sustave. Za njega se na disku stvara mala particija (100–250 MB), formatirana u datotečnom sustavu FAT32, koja se naziva sistemska particija proširivog sučelja firmvera (ESP sistemska particija). Sadrži upravljačke programe za hardverske komponente kojima može pristupiti pokrenuti operativni sustav. Opće pravilo je da se, s iznimkom DVD-ova, UEFI može pokrenuti samo s medija formatiranog datotečnim sustavom FAT32.
UEFI je složen mehanizam
ESP ima svoje prednosti: zahvaljujući UEFI upravljačkim programima i učitavaču OS-a, Windows se pokreće brže i adekvatnije reagira na kritične pogreške upravljačkog programa. Ali UEFI sučelje također nameće ograničenja: omogućuje vam instaliranje OS-a samo na tvrde diskove koji su označeni prema GPT standardu. Potonji nije podržan ni u jednoj verziji BIOS-a, budući da, za razliku od tradicionalne sheme particioniranja (MBR), koristi 64-bitne adrese sektora. Uz Windows 8, UEFI sučelje podržavaju samo 64-bitne verzije Windows Vista i 7, kao i Linux s kernelom 3.2 i novijim. Štoviše, za računala certificirana za rad s G8, Microsoft zahtijeva upotrebu opcije Secure Boot. U ovom načinu rada UEFI pokreće samo provjerene programe za pokretanje OS-a koji sadrže Microsoftove digitalno potpisane upravljačke programe.
Uz Windows 8, samo Shim bootloader (Linux) ima upravljačke programe s potrebnim potpisima za Secure Boot. Nisu dostupni u drugim operativnim sustavima. Stoga, želite li na takvo računalo osim G8 instalirati i Windows 7 ili Vistu, potrebno je otvoriti UEFI izbornik i onemogućiti Secure Boot. Ako odaberete OS koji nije kompatibilan s UEFI-jem kao svoj drugi OS, morat ćete koristiti modul za podršku kompatibilnosti (CSM), koji se može omogućiti u UEFI-ju. Nažalost, proizvođači koriste različite verzije UEFI-ja i ponekad može biti teško shvatiti kako onemogućiti Secure Boot i ući u način emulacije BIOS-a. Ova pitanja ćemo dalje razmotriti.
Proces pokretanja računala temeljen na UEFI-ju
Ovisno o konfiguraciji, UEFI ili sam pokreće računalo ili prelazi u način rada emulacije standardnog BIOS-a. Tek nakon toga počinje upravitelj Windows pokretanje.
Instalacija sustava Windows na računalo s UEFI i Secure Boot Na računalu sa sustavom Windows 8 koji se temelji na UEFI Secure Boot, druge verzije OS-a mogu se instalirati samo pod određenim uvjetima. Korisnik mora unaprijed odabrati ispravan način pokretanja i u skladu s tim pripremiti instalacijski flash pogon.
 Omogućivanje načina emulacije BIOS-a Potpuna zbrka: način ulaska u način emulacije BIOS-a ovisi o verziji UEFI-ja. Na Sony VAIO (1) morate aktivirati opciju “Legasy”, na ASUS Zenbook (2) - “Launch CSM”.
Omogućivanje načina emulacije BIOS-a Potpuna zbrka: način ulaska u način emulacije BIOS-a ovisi o verziji UEFI-ja. Na Sony VAIO (1) morate aktivirati opciju “Legasy”, na ASUS Zenbook (2) - “Launch CSM”.
 Postavljanje UEFI-ja
Postavljanje UEFI-ja
Svaki proizvođač koristi vlastitu verziju UEFI-ja u prijenosnim i ultrabook računalima. Međutim, ne omogućuje pristup svim potrebnim funkcijama. Često, prilikom učitavanja osobnog ili prijenosnog računala, zaslon ne prikazuje naziv gumba koji se može koristiti za otvaranje izbornika postavki UEFI-ja. Predlažemo da učinite sljedeće: u sučelju Metro idite na “Opcije | Promjena postavki računala" na bočnoj traci i aktivirajte "Općenito | Posebne mogućnosti preuzimanja." Nakon ponovnog pokretanja pojavit će se upravitelj pokretanja OS-a koji će vam omogućiti da otvorite UEFI izbornik. Izuzetak je HP-ov UEFI koji nema tu opciju. Sljedeće će pomoći: tijekom učitavanja držite pritisnutu tipku "Esc". U svakom slučaju, prvo morate saznati koji gumb vam omogućuje ulazak u UEFI izbornik. Ako promijenite način pokretanja na CSM ili Legasy BIOS za pokretanje s flash pogona za spašavanje, morate se vratiti s CSM-a na UEFI nakon operacije oporavka, inače se Windows 8 neće pokrenuti. Ali ovdje postoje iznimke: Aptio Setup Utility na ASUS računalima automatski aktivira UEFI u odsutnosti medija za pokretanje kompatibilnog s BIOS-om, tako da samo trebate odspojiti flash pogon.
Onemogućavanje sigurnog pokretanja bit će potrebno ako, uz G8, želite instalirati 64-bitnu verziju sustava Windows Vista ili 7. Ponekad je podržan takozvani hibridni način rada, kao u uređajima tvrtke HP, u kojima se UEFI može pokrenuti s sve medije za podizanje sustava i, ako je potrebno, prijeđite na BIOS mod. U naširoko korištenoj UEFI verziji InsydeH2O, to ovisi o tome je li proizvođač prijenosnog računala omogućio onemogućavanje sigurnog pokretanja ili ne. U Acer Aspire S7 ova funkcija nije dostupna, a da biste je deaktivirali morate se prebaciti iz UEFI u BIOS mod i natrag.
Poteškoće s oporavkom
Pojavom UEFI-ja proizvođači su promijenili način na koji rade sa sustavom za oporavak OS-a. Tipkovnički prečac "Alt+F10", koji se prije koristio, primjerice, u Acer modelima, više ne radi ili je dodijeljen drugim funkcijama. A tipka “F9” učitava na novi Zenbook ne ASUS Preload Wizard, već program za oporavak sustava Windows 8 s proširenim izbornikom za pokretanje.
Način oporavka VAIO Care u prijenosnim računalima Sony može se otvoriti u sličnom izborniku odabirom "Upravljačka ploča | Rješavanje problema | Oporavak". Ali ako pokrenete upravitelj pokretanja OS-a i odaberete “Dijagnostika | Restore" ili "Restore to original state", uređaj će tražiti da umetnete originalni Windows 8 disk, koji nije uključen u paket. Na Acer modelima sigurnosna kopija se izvodi pomoću unaprijed instaliranog Windows programa, a vraćanje iz sigurnosne kopije vrši se s vanjskog USB pogona. Međutim, prvo morate otići na UEFI izbornik i navesti takav disk kao disk za pokretanje.
Odlazak na UEFI izbornik iz Windowsa
Ako je funkcija aktivirana Pokretanje sustava Windows 8 s naprednim postavkama, zatim odabirom “Dijagnostika” (1) i “ Dodatne mogućnosti"(2), možete pristupiti izborniku postavki firmvera UEFI (3).
 Korisne značajke UEFI Svaki proizvođač prijenosnih računala koristi različite verzije sučelje UEFI i implementira ga u sustav u skladu sa svojim zamislima. Tablica, raščlanjena po modelu, pokazat će vam gdje se nalaze glavne značajke UEFI-ja.
Korisne značajke UEFI Svaki proizvođač prijenosnih računala koristi različite verzije sučelje UEFI i implementira ga u sustav u skladu sa svojim zamislima. Tablica, raščlanjena po modelu, pokazat će vam gdje se nalaze glavne značajke UEFI-ja.
 Rješavanje problema: onemogućavanje Secure Boot-a U nekim slučajevima, Secure Boot se ne može izravno deaktivirati. U Acer Aspire S7, na primjer, ova funkcija nije dostupna. Ali ako prijeđete na "Legacy BIOS" (1) i natrag (2), Secure Boot će biti onemogućen.
Rješavanje problema: onemogućavanje Secure Boot-a U nekim slučajevima, Secure Boot se ne može izravno deaktivirati. U Acer Aspire S7, na primjer, ova funkcija nije dostupna. Ali ako prijeđete na "Legacy BIOS" (1) i natrag (2), Secure Boot će biti onemogućen.
 U hibridnom načinu rada sve je moguće.HP-ova verzija UEFI sučelja podržava hibridni način rada u kojem se, ovisno o mediju za pokretanje, pokreće jedan od dva načina rada - UEFI ili CSM. U tom slučaju, funkcija Secure Boot automatski je onemogućena.
U hibridnom načinu rada sve je moguće.HP-ova verzija UEFI sučelja podržava hibridni način rada u kojem se, ovisno o mediju za pokretanje, pokreće jedan od dva načina rada - UEFI ili CSM. U tom slučaju, funkcija Secure Boot automatski je onemogućena.
 Pokrenite s flash pogona
Pokrenite s flash pogona
Stariji flash mediji za hitno pokretanje i oporavak rade samo u BIOS modu. Učinit ćemo ih UEFI kompatibilnima.
USB flash pogoni nedavno se sve više koriste kao mediji za podizanje sustava za vraćanje ili instaliranje sustava Windows. To je zbog činjenice da moderna prijenosna računala vrlo rijetko imaju instalirane optičke pogone. Ako ste ispitali UEFI postavke na svom računalu, preporučuje se da nadogradite i svoje flash pogone. S pojavom UEFI-ja, svi postojeći flash pogoni za podizanje sustava više se ne mogu koristiti na uobičajeni način. Na primjer, ako ste kreirali USB medij za podizanje sustava koristeći UNetbootin, morat ćete pokrenuti svoje računalo u CSM modu. Isto se odnosi i na sve stare flash pogone, budući da su programeri Linux Live distribucija (na primjer, GParted) tek počeli dodavati bootloader s podrškom za UEFI i funkcijama Secure Boot u najnovijim, najnovijim verzijama svojih aplikacija.
Najjednostavnija metoda je onemogućiti Secure Boot u UEFI-ju, zatim koristiti besplatni program Rufus za stvaranje UEFI-kompatibilnog flash pogona, a zatim na njega kopirati najnoviju verziju GParted-a.
Microsoftov program je zastario
Za USB pogone za pokretanje s operacijskim sustavom Windows vrijede malo drugačija pravila. Da bi bili kompatibilni s UEFI-jem, moraju biti formatirani s datotečnim sustavom FAT32. Mnogi korisnici, čak i za Windows 8, stvaraju pogone za pokretanje na flash pogonima formatiranim pomoću programa tvrtke Microsoft, koji je dio "sedam". Međutim, ova aplikacija prema zadanim postavkama formatira pogon s datotečnim sustavom NTFS, zbog čega sustav na disku nije moguće instalirati na računalo s UEFI-jem. Kako biste izbjegli čekanje ažuriranog programa od Microsofta, možete ručno izraditi pogon za podizanje sustava. Da biste to učinili, prvo formatirajte USB flash pogon pomoću besplatnog uslužnog programa. Zatim otvorite ISO sliku u sustavu Windows 8 i kopirajte datoteke koje sadrži na medij.
Ali kako bi se UEFI-kompatibilni flash pogon sa 64-bitnim Windows 7 mogao pokrenuti bez ikakvih problema, morat ćete kopirati UEFI boot loader u željeni direktorij na flash pogonu. Da biste to učinili, pomoću besplatnog programa za arhiviranje 7-Zip pronađite ISO sliku koja sadrži instalaciju Windows datoteke 7, u mapi Sources instalirajte arhivsku datoteku Install.wim i otvorite je. Nakon toga kopirajte datoteku bootmgfw.efi iz direktorija 1WindowsBootEFI. Zatim ga spremite na svoj flash pogon u direktoriju efiboot i preimenujte ga u bootx64.efi. Nakon toga možete raditi s USB pogonom u UEFI načinu rada i s njega ćete moći bez problema instalirati Windows 7.
Stvaranje flash pogona za pokretanje na temelju Live sustava
Da bi bili kompatibilni s UEFI-jem, flash pogoni moraju biti formatirani u FAT32. Na primjer, program UNetbootin (1) stvara pogone za pokretanje temeljene na Linux Live distribucijama, formatirajući ih u FAT. Međutim, uslužni program Rufus (2) nudi ispravniju opciju.
 Flash pogon za oporavak OS-a na UEFI PC-u Flash pogoni temeljeni na novim Live sustavima, kao što je GParted, mogu bez problema pristupiti UEFI računalima jer imaju ugrađene alate kao što su GPart (1) i TestDisk (2) - mogu raditi s GPT particijama.
Flash pogon za oporavak OS-a na UEFI PC-u Flash pogoni temeljeni na novim Live sustavima, kao što je GParted, mogu bez problema pristupiti UEFI računalima jer imaju ugrađene alate kao što su GPart (1) i TestDisk (2) - mogu raditi s GPT particijama.
 Formatiranje USB flash pogona za podizanje sustava sa sustavom Windows 64-bitna verzija sustava Windows 7 također se može instalirati na računalo s UEFI-jem. Ako želite izvršiti ovu operaciju s USB pogona, morate ga formatirati pomoću programa Windows DiskPart kao FAT32 datotečni sustav i omogućiti da se može pokrenuti.
Formatiranje USB flash pogona za podizanje sustava sa sustavom Windows 64-bitna verzija sustava Windows 7 također se može instalirati na računalo s UEFI-jem. Ako želite izvršiti ovu operaciju s USB pogona, morate ga formatirati pomoću programa Windows DiskPart kao FAT32 datotečni sustav i omogućiti da se može pokrenuti.
 Uklanjanje UEFI Boot Loader-a UEFI-kompatibilnom flash pogonu sa sustavom Windows 7 dodatno je potreban UEFI Boot Loader - bootmgfw.efi. Mora se ručno kopirati iz arhive install.wim na flash pogon pomoću 7-Zip ili bilo kojeg drugog programa za arhiviranje.
Uklanjanje UEFI Boot Loader-a UEFI-kompatibilnom flash pogonu sa sustavom Windows 7 dodatno je potreban UEFI Boot Loader - bootmgfw.efi. Mora se ručno kopirati iz arhive install.wim na flash pogon pomoću 7-Zip ili bilo kojeg drugog programa za arhiviranje.