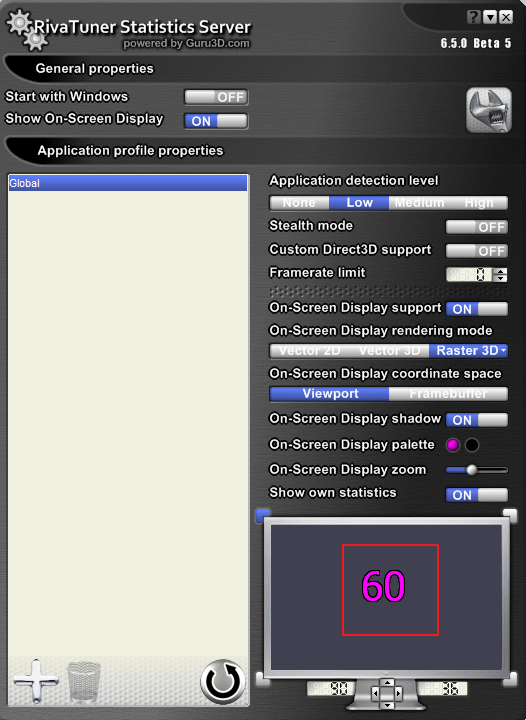Danas moderno računalne igrice, kao nikada prije, postali su vrlo zahtjevni za hardver. To se posebno odnosi na video kartice. Ali kako pravilno konfigurirati grafički čip tako da igranje bude ugodno i da kartica radi na maksimalnim mogućnostima? Za to postoji poseban besplatni uslužni program MSI Afterburner. na prvi pogled je vrlo jednostavan. Ali to je samo na prvi pogled, jer prilikom postavljanja određenih parametara morate uzeti u obzir neke nijanse kako kartica ne bi pokvarila.
MSI Afterburner: Pregled
Ukratko, MSI Afterburner aplikacija je program za kontrolu svih parametara video kartica, podešavanje njihove izvedbe i overclocking. Zbog toga je vrlo popularan među igračima koji pokušavaju iz kartice iscijediti sve što je moguće i overlockerima.
Ali ovdje postoji jedno upozorenje, a to je da postavka MSI Afterburner radi samo za službeno objavljene modele NVIDIA i AMD Radeon grafičkih čipova. Osim toga, neke postavke aplikacije mogu biti blokirane i automatski način rada Primjena parametara u programu nije najbolja. U nastavku ćemo opisati kako raditi s ovim uslužnim programom, i to tako da ne oštetite karticu.
Instalacija i početno postavljanje programa MSI Afterburner
Prvi korak postavljanja je ispravna instalacija uslužnog programa. Nakon pokretanja instalacijskog programa započet će normalan proces instalacije tijekom kojeg će aplikacija ponuditi dodatnu instalaciju Riva tuner Statistički poslužitelj. Morate se složiti s ovim jer neke funkcije i postavke glavnog programa možda neće biti dostupne.
Nakon dovršetka instalacije, postavljanje MSI Afterburnera za igre uključuje promjenu nekih ključnih elemenata sučelja. Ako je engleska verzija instalirana prema zadanim postavkama, koristite izbornik Postavke, gdje odabiremo odjeljak Korisničko sučelje. Ovdje morate promijeniti jezik i isključiti savjete ako nisu potrebni.
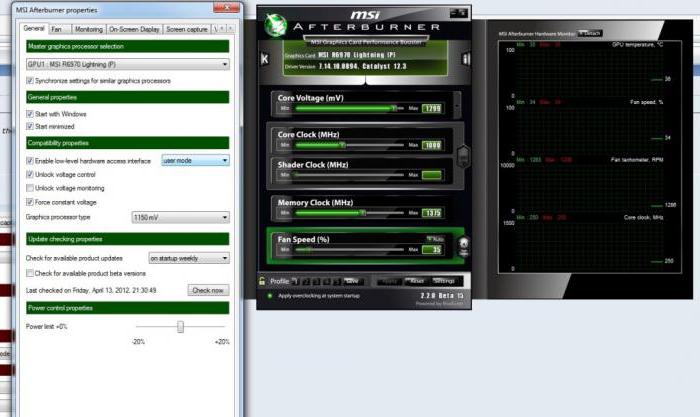
Nakon toga morate koristiti glavnu karticu postavki. Ovdje biste trebali potvrditi sve okvire, s izuzetkom gornje linije za sinkronizaciju postavki identičnih GPU-a (koristi se samo ako imate nekoliko video kartica), linije za povećanje napona i stavke za provjeru prisutnosti beta verzija ( izborno). Također možete postaviti program da se pokrene pri pokretanju operacijski sustav. Nakon spremanja unaprijed postavljenih postavki, potrebno je ponovno pokrenuti aplikaciju kako bi stupile na snagu.
Opcije takta jezgre
Početno postavljanje MSI Afterburnera je dovršeno. Sada pogledajmo glavne točke s dostupnim parametrima. Prijeđimo na dio o frekvenciji GPU-a.
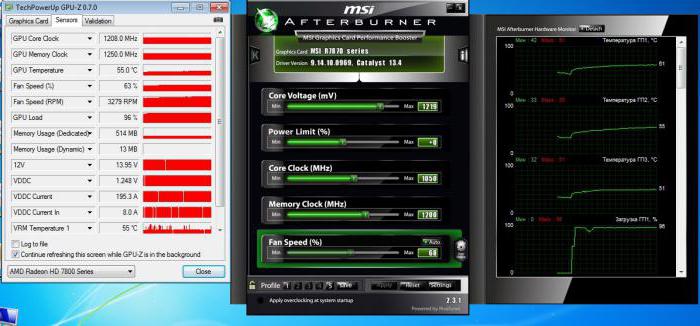
Za početak možete pomaknuti klizač malo udesno (oko 40-50 MHz). Trenutna frekvencija bit će prikazana u posebnom prozoru. Nakon toga, preporučljivo je testirati video karticu s bilo kojim uslužnim programom dizajniranim za tu svrhu, na primjer 3D Mark ili FurMark. U tom slučaju treba paziti da se tijekom testiranja temperatura ne digne iznad 90 stupnjeva, te da se na monitoru ne pojave nuspojave (trake, titranje, poremećaji u paleti boja i sl.). Ako test ne otkrije ništa kritično, radi sigurnosti, bolje je pokrenuti neku igru koja zahtijeva mnogo resursa i igrati je barem sat vremena. Ako je ovdje sve u redu, možete pomaknuti klizač frekvencije još više udesno, ali na nižu vrijednost (recimo, ne 40, već 20 MHz) i ponovno testirati. Što se više udesno pomakne klizač, to se niža vrijednost koristi.
Kako napredujete kroz igru, možete prikazati trenutne parametre na ekranu u obliku prozirnog prozora. Čim se primijeti neispravan rad kartice na određena vrijednost, klizač treba vratiti u prethodni položaj i tu zaustaviti.
Postavke sata memorije
Memorija ima svoj klizač koji se nalazi odmah ispod. U principu, možete učiniti isto kao u prethodnom slučaju. Prvo ga pomaknemo udesno za 50 jedinica, testiramo, zatim dodamo još 20 jedinica itd. Opet, vrijednost će se morati smanjiti za otprilike 1,5-2 puta u odnosu na prethodno stanje.
MSI Afterburner: postavke hladnjaka
Ovim se parametrima može pristupiti iz odjeljka postavki, u kojem je odabrana odgovarajuća kartica. Za potpuni pristup njima, trebali biste odmah potvrditi okvir pored retka za omogućavanje softverskog korisničkog načina rada.
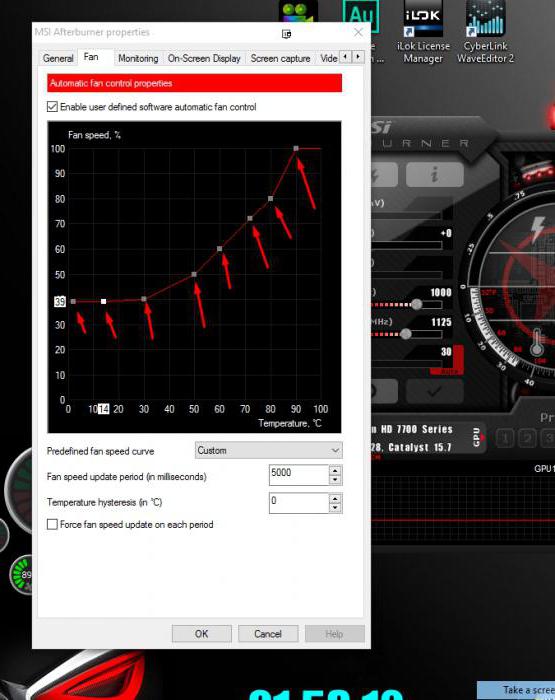
Ispod je grafikon koji prikazuje izravnu ovisnost brzine vrtnje ventilatora o Parametre možete mijenjati pomicanjem po području sivih kvadrata na grafikonu, ali za više fino podešavanje preporučljivo ih je koristiti velika količina, jednostavnim klikom na prazan prostor linije ograničenja i promjenom položaja određenih točaka. Ali nemojte se zanositi izlaganjem maksimalne vrijednosti za bilo koju temperaturu. Sam hladnjak također može pokvariti. Kombinacijom parametara grafikona i gornjih postavki možete postići optimalni rezultat.
Spremanje postavki i profila
Za spremanje trenutnih postavki, MSI Afterburner postav nudi korisniku izbor od pet profila.
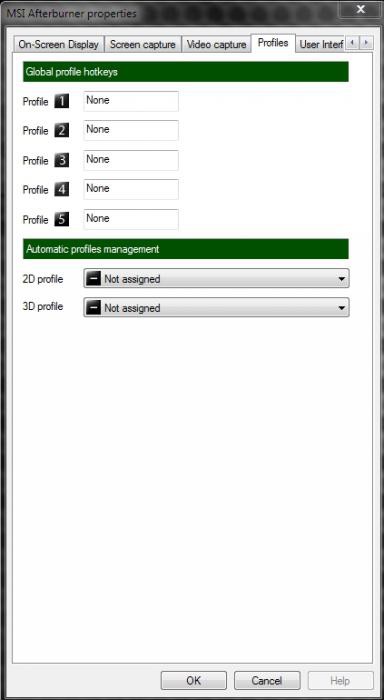
Na odgovarajućoj kartici u odjeljku 2D ostavljamo sve nepromijenjeno, au padajućem izborniku 3D odabiremo naš novokonfigurirani profil koji će sadržavati postavke (postoji i vrijednost "Auto", odnosno ovaj profil će koristiti prema zadanim postavkama kada se aplikacija pokrene).
Što učiniti ako postavke nisu dostupne?
Ponekad se možete susresti sa situacijom u kojoj su svi klizači pomaknuti udesno i nemoguće je promijeniti njihov položaj. Ovo je normalno blokiranje u slučaju da video kartica ne podržava overclocking. Ali postoji izlaz.
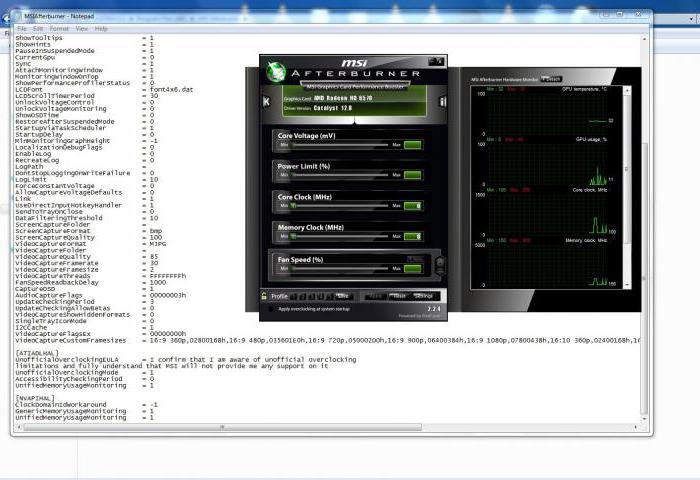
Za početak, u direktoriju gdje je instaliran program pronađite datoteku MSIAfterburner.cfg i otvorite je pomoću Notepada. Pomičite se kroz sadržaj do retka UnofficialOverclockingEULA. U njemu, nakon znaka jednakosti, trebate napisati tekst “Potvrđujem da sam svjestan neslužbenih ograničenja overlockinga i potpuno razumijem da mi MSI neće pružiti nikakvu podršku na tome””, a zatim u retku UnoficcialOverlockingMode nakon jednakog znak stavljamo jedan.
Prekrivajući monitor
To su bile glavne točke vezane uz pitanje
MSI Afterburner je prilično popularan program među overklokerima za fino podešavanje i praćenje video kartice.
MSI Afterburner je program kreatora Riva Tunera - Alexeya Nikolaychuka (Unwinder).
Na prvi pogled MSI Afterburner djeluje kao vrlo jednostavan program, ali to je samo prva stvar. Dubljim upoznavanjem mišljenje o programu se mijenja.
Ova napomena je napravljena kako bi se olakšala upotreba gore navedenog softvera.
MSI Afterburner - upute za uporabu.
Prvi dio: Instalacija
Preuzmite program i instalirajte ga. Nakon što ga instalirate, imat ćete MSI Afterburner i MSI Afterburner na poslužitelju za prikaz na zaslonu.
Drugi dio: Početno postavljanje.
1) Pokrenite Afterburner i idite na izbornik "Postavke":
2) Pomaknite se skroz udesno i idite na izbornik "Korisničko sučelje". Mijenjamo jezik na ruski.
3) Isključite savjete ako vam nisu potrebni, u istom izborniku:
4) Idite na prvu karticu "Osnovno":
Gdje:
a) Sinkronizacija postavki za dva GPU-a - za one koji imaju SLI ili CrossFireX tandeme.
b) Pokrenite sustav iz sustava Windows. Ako želite da se program uvijek učitava iz Windowsa, potvrdite okvir.
c) Minimiziranje programa u tray - ovo je tako da nakon zatvaranja program nastavlja raditi, ali se nalazi u tray-u.
d) Otpuštanje napona – PAŽNJA! BUDITE OPREZNI S NAPONIMA, njihovo pretjerano povećanje može uzrokovati SMRT GPU-a.
e) Omogućavanje praćenja napona u prozoru monitora.
f) Forsiranje Istosmjerni napon– kada omogućite ovu opciju, vaš napon se neće mijenjati u 2D i 3D načinima rada.
5) Nakon što napravite promjene, ne zaboravite kliknuti OK.
6) Idite na karticu Hladnjak – označite izbornik "Omogući korisnički način rada softvera".
Proučavamo graf i postavljamo krivulju koja vama odgovara. Preporučljivo je zalijepiti puno prijelaza - bit će bolje prilagoditi se.
7) Idite na karticu "Nadgledanje":
A) Razdoblje očitavanja podataka može se prilagoditi. Zadana vrijednost je 1000 ms.
B) Praćenje se može zabilježiti u dnevnik. To praktički nema utjecaja na performanse, tako da oni koji su zainteresirani mogu ga sigurno instalirati, naznačujući mjesto za njegovo daljnje spremanje.
Postavljanje rasporeda aktivnog praćenja:
A) Označite okvire pokraj pokazatelja koji vas zanimaju.
Savjetujem svima posvuda da obavezno označe okvir pored stavke "GPU loading".
Praćenje ovog parametra pomoći će vam odrediti koliko dobro procesor odgovara vašoj video kartici. Ako video kartica u igri stalno nije potpuno opterećena (50–90% opterećenja), to znači da procesor ili treba overclockati (ako već nije overclockan) ili ga treba promijeniti na snažniji jedan, ili ako vam odgovara FPS (broj sličica u sekundi), možete pojačati grafičke postavke na maksimum.
B) Kako biste osigurali da se sve što ste zabilježili odražava na monitoru tijekom igre, označite okvir koji vas zanima - na primjer, "GPU load" i označite okvir ispod u okviru "Prikaži u prikazu preklapanja":
Tako možete dodati pokazatelje koji vas zanimaju na sloj. Savjetujem vam da tamo dodate učitavanje GPU-a. Vrlo je zgodno pratiti opterećenje GPU-a u igrama u kojima nedostaje performansa procesora. Mislim da će ova brojka iznenaditi mnoge.
Ovaj softver je odgovoran za prikaz indikatora praćenja na zaslonu kada se pokrenu aplikacije.
Kako bi se program sam pokrenuo, postavite "ON" pored natpisa "Start with Windows":
Također, bijelim kružićima zaokružio sam stavke koje se mogu koristiti za podešavanje veličine fonta, boje i položaja na zaslonu.
Ovo dovršava postavljanje nadzora u stvarnom vremenu. Sada će parametri koje ste naveli biti prikazani na vašem ekranu.
9) Vratite se na MSI Afterburner, u Settings, i idite na karticu "OED".
Sve je na ruskom, tako da ne bi trebalo biti pitanja, jer... sve jasno.
10) Idite na karticu "snimka zaslona". Sve u vezi s njim također je vrlo jednostavno. Odaberite mjesto na tvrdom disku gdje će (snimke zaslona) biti spremljene i format grafičke datoteke.
Treći dio: Brzina hladnjaka, primjena overclockinga, onemogućavanje sinkronizacije frekvencije shader jedinice i GPU-a za GeForce:
1) ON/OFF sinkronizacija frekvencije.
2) Da bi grafikon koji ste nacrtali za vaš hladnjak funkcionirao, morate kliknuti na gumb “User Define” u MSI AB prozoru (broj 2 na ekranu). A za izravnu kontrolu brzine hladnjaka podešavanjem okretaja, u prozoru "FAN Speed" pritisnite tipku AUTO, a zatim postavite brzinu kao postotak na skali.
3) Da biste omogućili overclocking nakon ponovnog pokretanja, pritisnite gumb označen na slici 3.
NEMOJTE ZABORAVITI kliknuti Primijeni ili U redu kada unosite promjene
Četvrti dio: stvaranje i korištenje overclocking profila.
1) Za izradu profila morat ćemo postaviti željene frekvencije.
2) Otključajte spremanje profila pritiskom na gumb 1.
Nakon pritiska bravica bi se trebala otvoriti i zasvijetliti tipka “Spremi” (označena s 2 na slici).
3) Pritisnite tipku SPREMI i spremite profil u jedan od pet kvadrata koji će početi treptati.
4) Izrađujemo onoliko profila koliko vam je potrebno. I pritisnemo bravu - da nas nitko ne odvuče
5) Idite na izbornik "Postavke" i pomaknite se prema dolje do kartice "Profili". U njemu biramo profile za 2D i 3D.
Pritisnite OK.
NEMOJTE ZABORAVITI kliknuti Primijeni ili U redu kada unosite promjene.
Odmah se ispričavam na velikim snimkama ekrana i krivom tekstu, nemam vremena da ih skraćujem.
Opisao sam sve funkcije MSI AB najbolje što sam mogao i koliko mi je vrijeme dopuštalo. Ova bi uputa trebala pomoći početnicima u overklokerima i iskusnim drugovima u korištenju svih funkcija ovog programa.
Preporučam da svatko prikaže opterećenje GPU-a u Overlayu, jer vrlo često ljudi na forumu pitaju je li ovaj ili onaj procesor dovoljan za otključavanje potencijala video kartice.
P.S:
1) Pitanja poput: "na koje frekvencije trebam pokrenuti karticu i koji napon trebam postaviti?" pitajte u posebnim forumima NA KONFERENCIJI Overclockers.ru. Neću im odgovoriti.
2) Neću davati savjete ni o MSI AB, jer je sve opisano u uputama, samo trebate pročitati sve do kraja.
3) Pratite opterećenje GPU-a u stvarnom vremenu - ovo daje puno informacija o igrama i onome što im nedostaje.
4) Sretno svima u korištenju ovog jednostavnog, ali vrlo funkcionalnog uslužnog programa!
Prilikom overclockiranja video kartice pomoću MSI Afterburnera, potrebno je periodično testiranje. Kako bi se pratili njegovi parametri, program nudi način praćenja. Ako nešto pođe po zlu, uvijek možete ispraviti rad kartice kako biste spriječili da se pokvari. Pogledajmo kako to postaviti.
Kartica za praćenje
Nakon pokretanja programa idite na karticu "Postavke-Nadgledanje". U polju "Grafikoni aktivnog monitora", moramo odlučiti koji će parametri biti prikazani. Označivši traženi raspored, pomaknite se na dno prozora i stavite kvačicu u okvir "Prikaži u prikazu preklapanja". Ako ćemo pratiti više parametara, onda ostale dodajemo jedan po jedan.
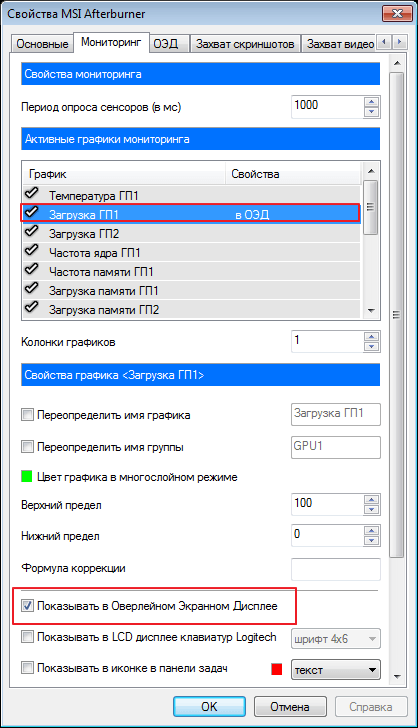
Nakon ovih koraka, s desne strane prozora s grafikonima, u koloni "Svojstva", trebali bi se pojaviti dodatni natpisi "u OED".
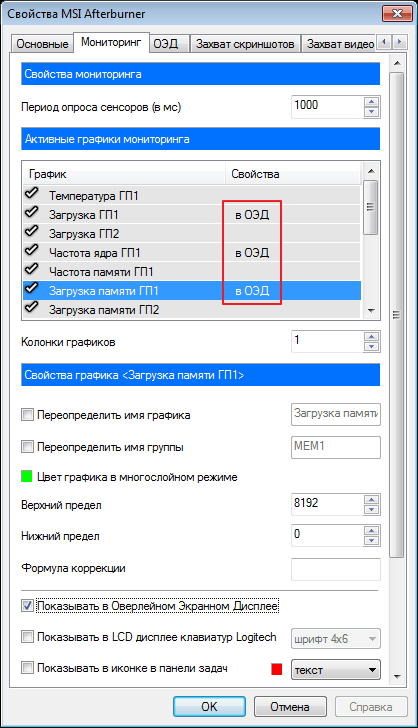
OED
Bez napuštanja postavki otvorite karticu "OED".
Ako vam se ova kartica ne prikaže, to znači da kada MSI instalacija Afterburner, nisi ga instalirao dodatni program RivaTuner. Ove aplikacije su međusobno povezane, pa je potrebna njihova instalacija. Ponovno instalirajte MSI Afterburner bez poništavanja oznake RivaTuner i problem će nestati.
Sada postavimo prečace koji će kontrolirati prozor monitora. Da biste ga dodali, postavite kursor u traženo polje i pritisnite željenu tipku, odmah će se prikazati.
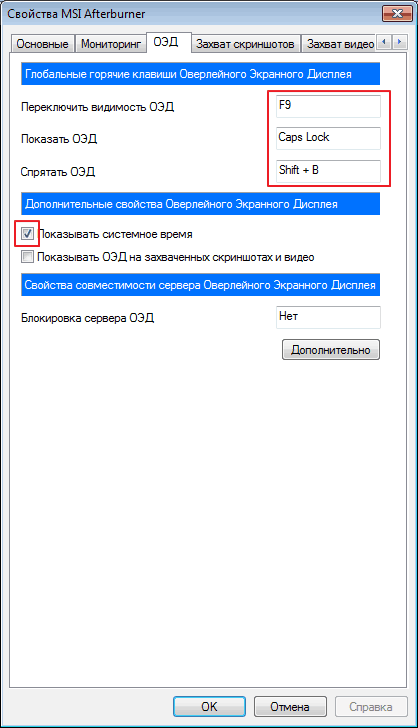
Klik "Dodatno". Ovdje nam samo treba instalirani RivaTuner. Omogućujemo potrebne funkcije, kao na snimci zaslona.
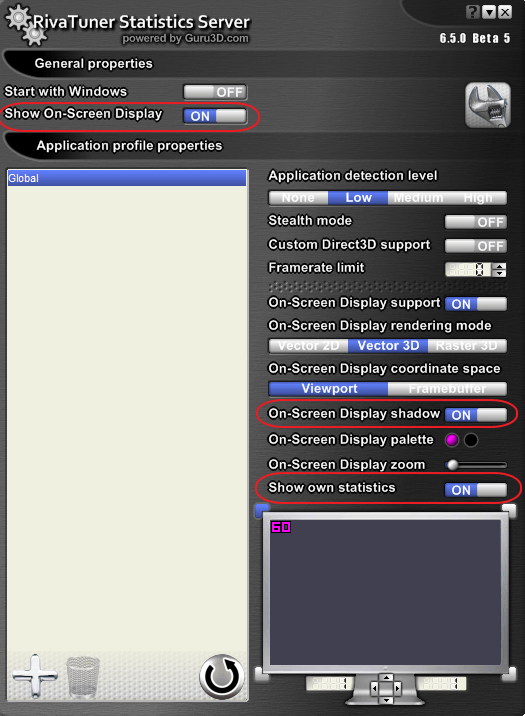
Ako trebate postaviti određenu boju fonta, kliknite na polje "Paleta prikaza na ekranu".
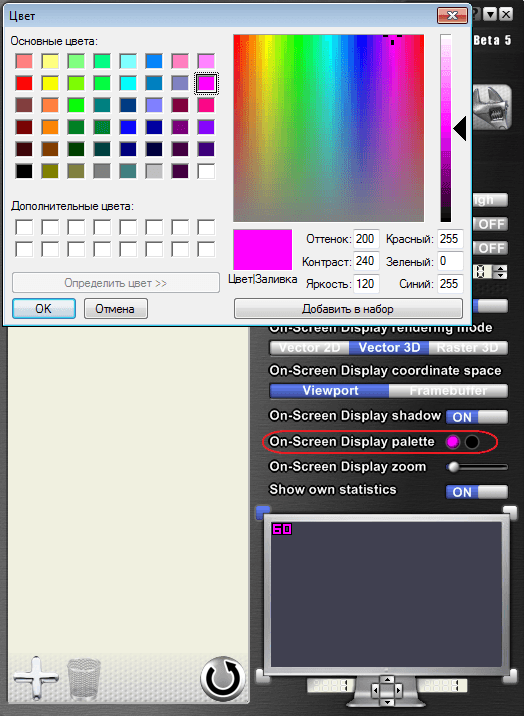
Za promjenu ljestvice koristite opciju "Zumiranje na zaslonu".
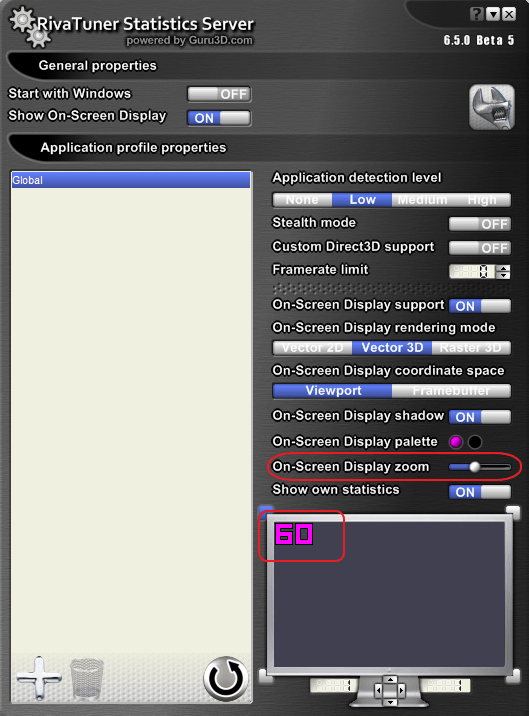
Također možemo promijeniti font. Da biste to učinili, idite na "Raster 3D".
![]()
Sve izvršene izmjene prikazuju se u posebnom prozoru. Za našu udobnost, tekst možemo premjestiti u središte jednostavnim povlačenjem mišem. Na isti način, bit će prikazan na ekranu tijekom procesa praćenja.