Bok svima! Da, upravo s ovim problemom - ne može se snimati glazba na iPhone preko iTunesa, javila su mi se čak 2 poznanika u zadnji dan! Da budem iskren, bio sam malo zbunjen kada sam prvi put čuo za ovaj problem, jer do tog dana se nisu pojavili nikakvi problemi - uzmete pjesmu s iTunesa i povučete je na svoj iPhone ili iPad. Ali kako se pokazalo, nakon posljednjeg iOS ažuriranja, nešto se promijenilo u iGadgetsu, a sada ću vam pokazati što točno!
iCloud glazbena knjižnica
Problem je zakopan u iCloudu, točnije u odjeljku iCloud Music Library koji sinkronizira sve pjesme na svim vašim uređajima. Što se točno događa tamo, u ovoj medijateci i kako ona točno funkcionira, neću govoriti. Čini se da je čak i sam Apple zbunjen zašto im trebaju iTunes Match, iTunes Music Store i iCloud Media Library! Ne želim razmišljati o tome kako iTunes Match i iCloud Music Library međusobno komuniciraju, samo ću reći da isključivanjem Library u postavkama možete snimati glazbu na svoj iPhone/iPod/iPad sa svog računala putem iTunes.
Prije nego što isključite iCloud knjižnicu, idemo na Glazbu i vidimo što se tamo nalazi:
Kao što vidite, postoji nekoliko mapa i popisa za reprodukciju - ovo je ono što trenutno imam na svom Macu u iTunesu (izbrisao sam mapu bez naslova iz iTunesa, ali ne želi nestati s iPhonea):

I u ovom načinu rada mi Nije moguće prenijeti glazbu na iPhone putem iTunesa s računala... Glazbu možemo slušati online ili preuzeti neku pjesmu ili mapu na uređaj samo ako kliknemo na "..." desno od mape ili pjesme i kliknemo na Make available offline, iako to ne uvijek radi:
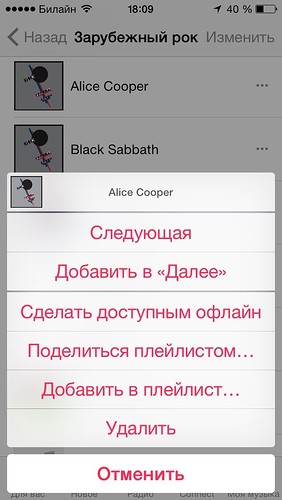
Kako isključiti iCloud Music Library
Sada shvatimo kako se riješiti ove pošasti i vratiti se izvornom, klasičnom izgledu. Idite na Postavke na svom iPhone/iPod/iPad uređaju, pomaknite se prema dolje do odjeljka Glazba, a zatim isključite iCloud Music Library unutra!
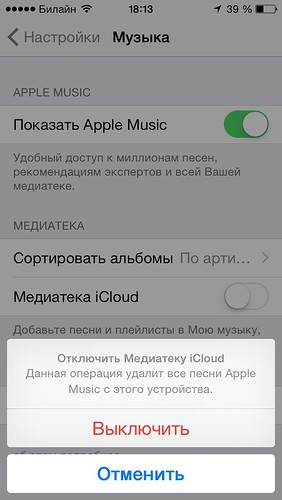
Ako iz nekog razloga razlog iPhone kune se da će obrisati svu glazbu na uređaju - mirno ignorirati i brisati! Nakon ovoga će Music program na uređaju pokazati ono što bi trebao, dakle ništa. U mom slučaju vidimo neke playliste i glazbu, ali to je samo ono što sam već kupio za sebe u iTMS-u :)

Sada možete sigurno spojiti svoj iPhone na iTunes i snimati glazbu na bilo koji način koji vam odgovara!
Usput, nakon što nekoliko puta uključite i isključite iCloud medijsku biblioteku, mape s brojevima pojavljuju se na popisima za reprodukciju - ovo je najvjerojatnije greška u iOS-u i morat će se popraviti u sljedećem ažuriranju... Brisanje ovih mapa vrlo je jednostavno - kliknite na “...” na desnoj strani i kliknite na Izbriši.
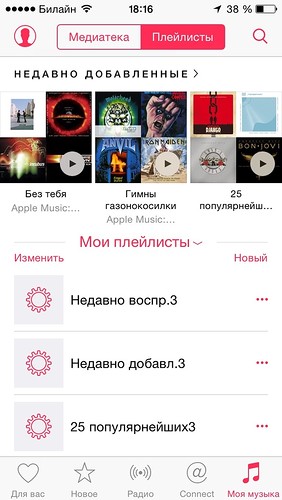
Kao rezultat toga, još uvijek ne razumijem kroz koji mehanizam radi iCloud medijska biblioteka - kroz iTunes Match (uzimajući u obzir da se nisam pretplatio na njega) ili nešto drugo. Opet, ako vam iCloud Music Library omogućuje slušanje sve glazbe s vašeg računala, zašto je onda potreban ovaj Match!? Najvjerojatnije je to nekako povezano s Apple Music, ali opet kako? Općenito, imam više pitanja nego odgovora. Ako znate detalje, napišite u komentarima, inače sam potpuno zbunjena!
Također se ne zaboravite pretplatiti na moju grupu na društvenim mrežama -
iCloud Photo Library - i sinkronizirajte je između uređaja. Istina, za ovo je preporučljivo kupiti više prostora u iCloudu, budući da je početnih 5 GB dovoljno samo za osobu koja ne zna da ima kameru na telefonu.
To plaši mnoge ljude - uostalom, u našoj zemlji nisu svi spremni platiti pohrana u oblaku. , mnogi su ga vidjeli kao izvrsnu besplatnu alternativu Apple servisu te su odlučili “prebjeći”. Da, a možda postoje i drugi razlozi za prestanak korištenja iClouda - na primjer, iznenada ste se prebacili s iPhonea na Android.
Naravno, prije brisanja svega, preporučljivo je spremiti fotografije natrag na svoj uređaj. Naravno, za to mora postojati dovoljno prostora na gadgetu za njihov smještaj. Ako je tako, slijedite ove upute:
1. Idite na "Postavke"
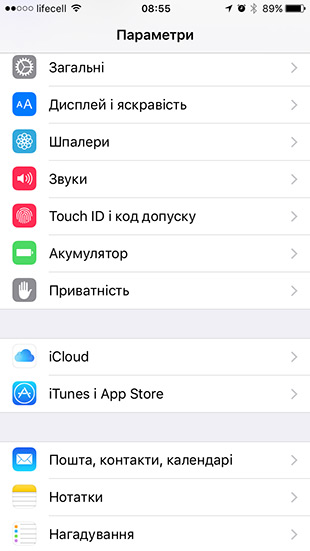

3. Tamo pronađite stavku "Fotografija".
Obavezno spojite Punjač i provjerite Wi-Fi - sinkronizacija se događa samo putem zraka i uz dovoljno napunjenu bateriju. Nakon što se fotografije vrate na vaš telefon, možete ih prenijeti na svoje računalo putem USB-a ili ih učitati u Dropbox ili bilo koju drugu potrebnu aplikaciju.
Sada možete onemogućiti medijsku biblioteku. Dakle, kako biste onemogućili iCloud biblioteku fotografija:
1. Idite na "Postavke"
2. Idite na karticu "iCloud".
3. Tamo pronađite stavku "Fotografija".
4. Isključite prekidač pokraj iCloud Photo Library
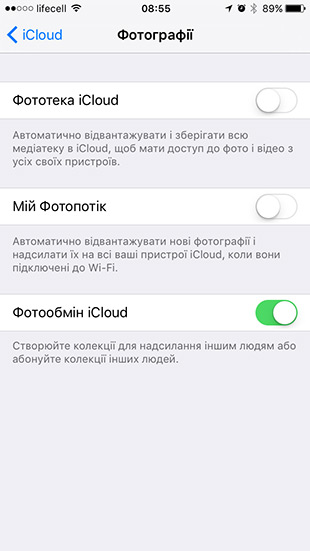
Nakon toga, sinkronizacija je onemogućena samo na uređaju na kojem ste izvršili gore opisani postupak. Ali čak i ako onemogućite iCloud Photo Library na svim uređajima, prethodno spremljene fotografije i dalje će ostati u oblaku. Ne voli svatko ostavljati osobne fotografije na svom računu, pa je pri promjeni usluge pohrane slika bolje izbrisati ih iz biblioteke.
Za ovo:
1. Idite na "Postavke"
2. Idite na karticu "iCloud".
3. Kliknite na "Pohrana"

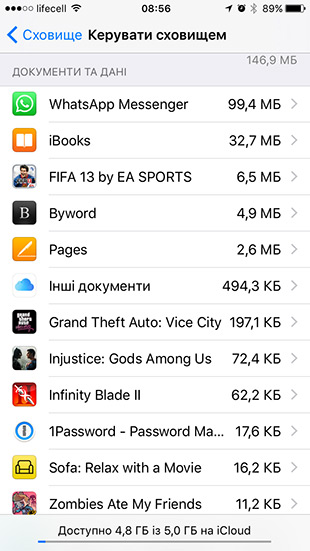
Kada uključite iCloud Photo Library, sve vaše fotografije i videozapisi sigurno se pohranjuju u iCloud. Ovaj vam članak pokazuje kako upravljati iCloud bibliotekom fotografija, pronaći nedostajuće fotografije i videozapise i izbrisati one koji vam više ne trebaju.
Što se dogodilo s albumom Camera Roll na mom iOS uređaju?
Nakon što povežete iCloud Photo Library, album Camera Roll zamjenjuje se albumom All Photos. Album Sve fotografije ima isti kompaktni prikaz koji se može pomicati. Sadrži sve fotografije i videozapise organizirane po datumu dodavanja.
Što se dogodilo s albumom “My Photo Stream”?
Kada povežete iCloud Photo Library, sve fotografije iz vašeg albuma My Photo Stream dodaju se u vaš album Sve fotografije. Brišu se sve fotografije koje se nalaze u albumu My Photo Stream, ali nisu spremljene u biblioteku. Nakon što uključite iCloud Photo Library, zasebni album My Photo Stream više se ne pojavljuje.
Ako imate dodatni uređaj s omogućenim My Photo Streamom i onemogućenom iCloud Photo Library, album My Photo Stream i dalje će se pojavljivati na tom uređaju. Sve nove fotografije koje snimite ili dodate u svoju biblioteku pojavljuju se na vašem uređaju u albumu My Photo Stream.
Nakon aktivacije iCloud Photo Library, neke od mojih fotografija i videa su nestale. Što uraditi?
Potražite fotografije i videozapise koji nedostaju u Fotografijama i provjerite.
Sve fotografije i videozapisi s kojih ste kopirali na svoj uređaj koristeći iTunes, ne kopiraju se u iCloud biblioteku fotografija. Da biste dodali izvornike, verzije pune rezolucije, slijedite ove korake:
Na Mac računalu s OS X Yosemite 10.10.3 ili novijim
Za prijenos originalne verzije vaše Mac knjižnice fotografija na poslužitelj kliknite Fotografije > Postavke i uključite iCloud knjižnicu fotografija.
Također kopirajte fotografije s računala na iPhone, iPad ili iPod touch možeš koristiti:
- Provjerite jeste li prijavljeni na isti račun na računalu i iOS uređaju. Apple ID ISKAZNICA.
- Otključati iOS uređaj i .
- Otvorite novi prozor Findera na svom Macu i odaberite AirDrop na bočnoj traci.
- Povucite fotografije na ikonu iOS uređaja u prozoru Finder.
Na računalu sa sustavom Windows 8 ili novijim
Za prijenos fotografija i videozapisa s računala u iCloud Photo Library, slijedite ove korake:
- Idite na početni zaslon.
- Pritisnite Svi programi.
- Kliknite ikonu iCloud > iCloud fotografije.
- Kliknite "Dodaj fotografije i videozapise".
- Odaberite fotografije koje želite poslati.
Kako mogu izbrisati fotografije i videozapise sa svog uređaja koristeći iCloud Photo Library?
Ako želite izbrisati fotografije i videozapise sa svih svojih iOS uređaja, Maca i iCloud.com, možete.
Fotografija ili video koje izbrišete iz Fotografija također se brišu iz iCloud Photo Library i iCloud pohrane. Možete oporaviti fotografije i videozapise iz albuma Nedavno obrisano u roku od 30 dana.
Mogu li vidjeti sve fotografije i videozapise na svom Macu na iCloud.com?
Fotografije i videozapisi iz . Fotografije i videozapisi pohranjeni izvan biblioteke sustava ne šalju se niti ažuriraju na drugim uređajima.
MP4 video zapise možda neće biti moguće gledati putem Firefoxa. Koristite drugi preglednik kao što je Safari 8 ili Google Chrome 28 (ili novije verzije).
Kako mogu vidjeti napredak učitavanja datoteka u iCloud Photo Library?
Kako biste vidjeli jesu li fotografija ili videozapis preneseni na iCloud, otvorite aplikaciju Fotografije i pogledajte svoju videoteku u prikazu Trenuci. Status slanja prikazan je na kraju izbornika. Fotografije i videozapisi iz vaše knjižnice fotografija koji nisu preneseni na iCloud također se mogu pronaći u Smart albumu na vašem Macu.
Što se događa ako se iCloud prostor za pohranu premaši?
Ako dosegnete ograničenje pohrane na iCloudu, fotografije i videozapisi neće se prenijeti na iCloud i neće se sinkronizirati na svim uređajima. Za nastavak korištenja iCloud Photo Library ili .
Smanjite količinu pohrane koju koristi iCloud Photo Library brisanjem fotografija i videozapisa koje ne želite zadržati na svojim iOS uređajima ili iCloud.com. Uređaj koji koristite odmah će uništiti sve vaše obrisane fotografije i videozapise i oni neće biti dostupni za oporavak u albumu Nedavno obrisano.
Ako ponestane prostora za pohranu, više se neće izvršavati sigurnosna kopija na iCloud, a nove fotografije, videozapisi, dokumenti i informacije neće se sinkronizirati.
Kako mogu isključiti iCloud Photo Library na samo jednom uređaju?
Za isključivanje iCloud Photo Library na jednom uređaju, slijedite ove korake:
- U iOS-u 10.3 ili novijem idite na Postavke > [vaše ime] > iCloud > Fotografije, zatim isključite iCloud knjižnicu fotografija.
- U iOS-u 10.2 ili starijem, idite na Settings > iCloud > Photos i isključite iCloud Photo Library.
- Na vašem Macu odaberite System Preferences > iCloud > Options in Photos, zatim poništite iCloud Photo Library.
- Na Apple uređaj 4K TV ili Apple TV (4. generacija), idite na Postavke > Računi > iCloud. U odjeljku Fotografije dodirnite Odaberi za isključivanje iCloud knjižnice fotografija.
Kad je omogućeno Optimiziranje pohrane, možda neće biti sve vaše izvorne fotografije i videozapisi na vašem uređaju. Za preuzimanje originalnih fotografija i videozapisa na svoj iOS uređaj idite na Postavke > [Vaše ime] > iCloud > Fotografije i odaberite Zadrži originale. Na vašem Macu otvorite izbornik Fotografije, odaberite Fotografije > Postavke, a zatim odaberite Get Originals on This Mac. Nakon toga možete isključiti iCloud Photo Library. Također možete odabrati fotografije i videozapise koje želite preuzeti s iCloud.com.
Prije nego što isključite iCloud Photo Library, možete:
Kako mogu izbrisati sav sadržaj iCloud Photo Library s iClouda i uređaja?
Za isključivanje iCloud Photo Library na svim uređajima, slijedite ove korake:
- Na iPhone uređaj, iPad ili iPod touch:
- U iOS-u 10.3 ili novijem idite na Postavke > [vaše ime] > iCloud > iCloud pohrana > Upravljanje pohranom >
- U iOS-u 10.2 ili starijem, idite na Postavke > iCloud > Pohrana > Upravljanje pohranom > iCloud knjižnica fotografija i dodirnite Prekini vezu i izbriši.
- Na vašem Macu idite na Apple izbornik > Postavke sustava > iCloud. Pritisnite Upravljanje, odaberite Biblioteka, a zatim odaberite Onemogući i Izbriši.
Fotografije i videozapisi bit će pohranjeni u vašem račun u roku od 30 dana. Za preuzimanje fotografija i videozapisa na iOS uređaj idite na Postavke > [Vaše ime] > iCloud > Fotografije i odaberite Zadrži originale. Na vašem Macu otvorite izbornik Fotografije, odaberite Fotografije > Postavke, a zatim odaberite Get Originals on This Mac. Također možete odabrati fotografije i videozapise koje želite preuzeti s iCloud.com.
Datum objave: 21.12.2017
