Za uređivanje koda bloga koji ćemo koristiti uređivač teksta Notepad++. Svakako instalirajte ovaj program na svoje računalo. U nastavku ću navesti glavne funkcije i značajke Notepada++.
Prednosti uređivača teksta Notepad++:
- Ovaj uređivač teksta dostupan je potpuno besplatno;
- Moguće je otkazati akciju. Odnosno, recimo: ispravili ste šifru, onda izbaci grešku, a vi se ne sjećate što i kako se dogodilo. Za povratak u obrnuti položaj samo trebate pritisnuti "Uredi"->"Odustani" ili CTRL+Z dok ne budete zadovoljni stanjem bloga;
- Možete raditi s drugim datotekama u isto vrijeme, što je vrlo zgodno;
- Postoji isticanje sintakse (svaka vrsta elementa je obojena u vlastitu boju, također možete kliknuti na početnu oznaku, kao rezultat toga program će vam pružiti završnu oznaku);
- Podrška za dodatke;
- Ovaj uređivač teksta nudi mnogo više značajki i pogodnosti za vaš rad.
Mislim da su vas gore navedene prednosti uvjerile da ga instalirate na svoje računalo Notepad++. Ako je to slučaj, prvo trebate ili, a zatim ga instalirati na svoje računalo. Pokrenimo program, izgledat će ovako (otvorio sam datoteku index.php teme mog budućeg bloga):

Ovdje:
- Broj linije
- Oznaka za otvaranje
- Završna oznaka
- Kodiranje datoteke.
Sada ću vam pokazati kako sažeti "unutrašnjost" oznake. Da biste to učinili, kliknite na “-” (prikazano kao broj 2 na gornjoj slici). Kao rezultat toga, možete lako saznati gdje se nalazi završna oznaka. Slika ispod prikazuje rezultat nakon kolapsa (imajte na umu da umjesto “-” sada postoji “+”): 
Promjena kodiranja datoteke WordPress teme u UTF-8 (ruski)
Tako da nema problema s kodiranjem na vašem blogu (ruski jezik mogu predstavljati krekeri - više o njima u nastavku). Dat ću vam primjer.
Na desnoj strani moje teme nalaze se naslovi na engleskom: 
Na riječ " Kategorije"prevedi na ruski, moramo zapamtiti koja je datoteka teme odgovorna za desnu stranu bloga. Ova datoteka se zove bočna traka.php, otvorite ga uređivačem teksta Notepad++. U ovoj datoteci nalazimo riječ koju treba prevesti (radi praktičnosti, možete kliknuti CTRL+F au polje za pretraživanje potrebno je upisati željenu riječ: 1 - riječ za pretraživanje, 2 - klik za pretraživanje, 3 - rezultat pretraživanja):  Sada, kako bismo ovu riječ preveli na normalan ruski, moramo ponoviti kodiranje u UTF-8, pa tek onda prevesti riječ. A ako ne promijenite kodiranje, dobit ćete ovo (zabilježite što se dogodilo na slici ispod. Ovo je slučaj kada sam promijenio riječ u datoteci teme Kategorije na Kategorije, ovi znakovi su kryakozyabrs):
Sada, kako bismo ovu riječ preveli na normalan ruski, moramo ponoviti kodiranje u UTF-8, pa tek onda prevesti riječ. A ako ne promijenite kodiranje, dobit ćete ovo (zabilježite što se dogodilo na slici ispod. Ovo je slučaj kada sam promijenio riječ u datoteci teme Kategorije na Kategorije, ovi znakovi su kryakozyabrs): 
Dakle, kako možete biti sigurni da umjesto ovih znakova izlazi normalna ruska riječ? Uz program Notepad++ sasvim je lako i jednostavno. Ono što trebamo učiniti je samo otvoriti datoteku koja nam je potrebna (u u ovom slučaju otvaram bočna traka.php), promijenite kodiranje u UTF-8 i tek tada prevedite riječ.
Da biste pretvorili kodiranje u UTF-8, morate otići u Notepad++ u odjeljak "Kodiranja" i odabrati "Pretvori u UTF-8 bez BOM":  Kao rezultat, trebali biste vidjeti sljedeće u donjem desnom kutu:
Kao rezultat, trebali biste vidjeti sljedeće u donjem desnom kutu:
 Sada spremite datoteku ( CTRL+S) i divite se rezultatu:
Sada spremite datoteku ( CTRL+S) i divite se rezultatu: 
Želim vam reći da svaku datoteku treba pretvoriti u UTF-8 samo jednom i jednostavno spremiti. I dok pišem nove lekcije, preporučam vam da polako počnete prevoditi na ruski ono što još nije prevedeno u vašoj temi.
Sada, ako iznenada vidite pukotine na svom blogu, znat ćete u čemu je problem, a ako ste nešto zaboravili, ovaj post će vam pomoći.
Mnoge verzije programera ne podržavaju ruski i ne prikazuju ispravno ćirilične znakove.
Uz pomoć nekoliko jednostavnih načina možete riješiti ovaj problem i raditi u bilježnici s ruskim izbornikom i ispravnim prikazom znakova.
Postavljanje lokalizacije tijekom instalacije
Bilježnica je popularan uređivač teksta otvorenog koda.
Aplikacija je dizajnirana za rad i omogućuje vam jednostavno označavanje sintakse koda za više od 20 grupa programskih jezika.
Također, uređivač se može koristiti kao standardna bilježnica za stvaranje bilješki bez oblikovanja.
Posebnost aplikacije je što se njena osnovna verzija može proširiti novim funkcijama.
Korisnici mogu instalirati dodatne jezične module, predprocesore i razne dodatke.
Ako trebate Notepad za prikaz izbornika i svih kartica na ruskom, preuzmite instalacijski program Najnovija verzija programi s .
Slijedi upute:
- Ako je bilo koja verzija Notepad++ već instalirana na vašem računalu, deinstalirajte je;
- Započnite postupak instalacije najnovije verzije uređivača koju ste ranije preuzeli;
- Odaberite direktorij u koji će se programske datoteke premjestiti;
- U prozoru "Komponente" potvrdite okvir "Lokalizacija";
- Pričekajte da se instalacija završi.
Lokalizacija vam omogućuje da automatski odredite regiju u kojoj se korisnik nalazi.
Aplikacija tada automatski preuzima potrebne dodatke s jezicima i potrebne kodere.
Kao rezultat toga, dobivate softver s ruskim sučeljem i mogućnošću registracije na stranici.
Ručno postavljanje kodiranja i stilova
Često se programeri i web programeri koji koriste Notepad žale na neispravan prikaz ćirilice u kodu.
To vas sprječava u stvaranju normalnog sučelja za budući program ili web mjesto. Umjesto poznatih ruskih slova pojavljuju se čudni simboli.
Postoje slučajevi kada se, kada je ruski raspored tipkovnice uključen, tekst u bilježnici prestane ispisivati. Može se samo kopirati iz drugog uređivača i zalijepiti u dokument Notepada.
Neispravan prikaz ćirilice u programu može imati nekoliko razloga:
- Problem s podrškom za fontove;
- Kodiranje nije uspjelo.
U prvom slučaju, rješavanje problema je vrlo jednostavno. Činjenica je da je aplikacija odabrala jedan od fontova instaliranih na računalu, ali ga ne podržava.
Stoga se uneseni tekst ne želi prikazati. Također, sam font možda ne podržava ćirilične znakove.
Da biste riješili problem, morate prilagoditi stilove. Slijedi upute:
- Ponovno pokrenite program;
- Kliknite na karticu "Opcije" na vrhu prozora bilježnice;
- Odaberite stavku "Definiraj stilove";

Slika 3 – Izbornik "Opcije".
- U prozoru koji se otvori pronađite polje "Jezik". U njemu kliknite na element Global Styles kako biste vidjeli sve dostupne stilove koji podržavaju gotovo sve jezike;
- Sada u polju "Stil" odaberite opciju "Zadani stil". Korištenje ovog stila obično ne uzrokuje probleme s ćirilicom/latinicom.
- U stupcu "Stil fonta" odaberite "Lucida Console" - optimalan font za prikaz programskog koda.
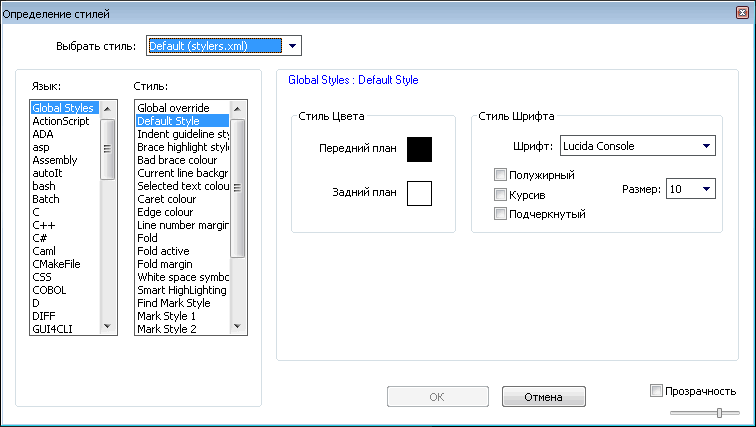
Slika 4 – kartica "Definicija stila".
Za konfiguriranje kodiranja i pretvaranje već opisanog teksta, program ima zasebnu karticu pod nazivom "Encodings" ili "Encoding".
Za postavljanje kodiranja s podrškom za ćirilicu i latinicu za cijelu datoteku kliknite na stavku “UTF-8” ili “UTF-8 bez BOM-a”.
Za uklanjanje neispravnog prikaza prethodno ispisanih znakova odaberite ih i kliknite na "Pretvori u UTF-8" ili "Pretvori u UTF-8 bez BOM-a".

Slika 5 – postavka kodiranja
Rusifikatori za Notepad i promjena jezika u programu
Russifier je poseban softverski modul koji vam omogućuje promjenu jezika programskog sučelja na ruski, čak i ako programer nije pružio takvu funkciju.
Kreker se može instalirati tijekom postupka instalacije softvera (gore opisana funkcija lokalizacije) i nakon instalacije.
Korisnici mogu zasebno preuzeti module za određene aplikacije. Također možete instalirati dodatak u Notepad za promjenu jezika.
Ne samo da će moći prilagoditi sučelje za korisnika koji govori ruski, već će također omogućiti ispravan prikaz teksta u programskom kodu.
Dodatke možete preuzeti sa službenog resursa razvojnog programera aplikacije.
Kako se ne bi povećao, programeri stvaraju module za različiti jezici kao zasebni programi.
U pravilu se takav softver koristi u starijim verzijama notepada.
Najnovije verzije aplikacije jednostavno podržavaju više od 30 jezika. Jezik svoje regije možete postaviti pomoću postavki aplikacije:
- Pokrenite program i odaberite karticu "Opcije";
- Otvorite izbornik postavki;
- U novom prozoru idite na karticu "Općenito". Ovdje možete konfigurirati jezik sučelja, prikaz kartica i druge opcije glavnog prozora;
- Spremite promjene. Ako se ništa nije promijenilo u sučelju, trebali biste ponovno pokrenuti uređivač teksta.

Sl.6 - promjena jezika
Analozi programa na ruskom jeziku
Aptana Studio je popularni analog Notepada. Aptana je jednostavno i korisniku prilagođeno integrirano razvojno okruženje (IDE).
Označavanje sintakse i pogrešaka dostupno je za više od 20 programskih jezika. Sučelje nalikuje mješavini standardnog uređivača i Visual Studija.

Slika 7 – Glavni prozor Aptana
EmEditor je uređivač teksta za korisnike kojima je stalo da se kodiranje ruskog jezika uvijek prikazuje ispravno i bez grešaka.
Aplikacija je dostupna svima Windows verzije. Posebna značajka programa je podrška za Unicode i velike datoteke.

Slika 8 – Prozor EmEditora
Tematski video zapisi:
Postavljanje Notepad++
Notepad na ruskom - podešavanje jezika uređivač teksta
Danas ćemo saznati u kojem uredniku iu kojem kodiranju trebate spremiti Tekstualni dokument za ispravan prikaz ćirilice.
Primjer problema s prikazom ćirilice
Standardna aplikacija Bilježnica Windows prema zadanim postavkama sprema kodiranje teksta Ćirilični Windows 1251. Ali s vremena na vrijeme pojavi se problem: ako se dokument koji je kreiran u Notepadu otvori u Notepad++, ruski znakovi možda neće biti čitljivi:
Za ispravan prikaz morate ručno odabrati Windows-1251 kodiranje:

Sada likovi glase:

Dosjetka je ovo. Primjena Bilježnica misli da sprema u ANSI kodiranje:

Ali ako otvorite datoteku u Notepad++ i odaberete ANSI...

...i dalje ćemo dobiti abrakadabru umjesto ruskih slova:
Što treba učiniti da se dokument s ćirilicom normalno otvara u svim uređivačima teksta
1. Otvorite dokument u Notepad++. Odaberite kodiranje tako da se ruski znakovi ispravno prikazuju:

2. Odaberite Pretvori u UTF-8 bez BOM-a I Uštedjeti:

