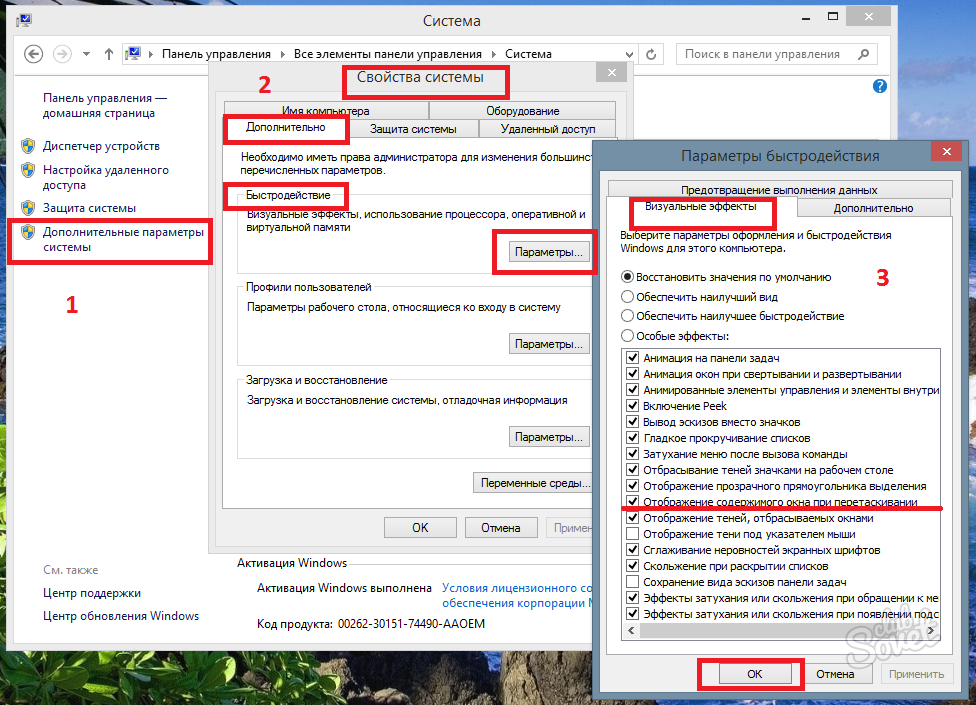U operativnom sustavu Windows 7, kao iu drugim operativnim sustavima Windows obitelj, svi programi na zaslonu računala prikazani su u obliku prozora. Možete pokrenuti više programa u isto vrijeme, a svaka će se aplikacija pokrenuti u zasebnom prozoru. Prozori programa mogu se postavljati na ekran proizvoljnim redoslijedom, a veličine tih prozora mogu se mijenjati po želji. Program u kojem se nalazite dano vrijeme Ako ga ne koristite, ali ne želite prestati raditi, može se ograničiti. U tom će slučaju gumb za pokrenutu aplikaciju ostati na programskoj traci.
Eksperimentirajte s pokretanjem ovih aplikacija:
- Kliknite gumb Start na programskoj traci operacijskog sustava Windows 7 i odaberite bilo koju aplikaciju, poput Paint-a, s popisa nedavno pokrenutih programa. Za početak ovu aplikaciju Samo kliknite na liniju s nazivom ovog programa.
- Kako bi rad s ovom aplikacijom bio ugodniji, u radnom polju programa možete prikazati bilo koju fotografiju, na primjer, sviđa vam se izgled hidrauličkog savijača lima. Da biste to učinili, kliknite gumb s lijeve strane gornji kut aplikaciju i odaberite Otvori iz izbornika koji se pojavi. Otvorit će se dijaloški okvir Otvori, u kojem se pomaknite do direktorija u kojem je slika spremljena i dvaput pritisnite minijaturu fotografije koju želite otvoriti. Odabrana fotografija pojavit će se u radnom polju programa (Slika 3.23).
Na vrhu prozora programa vidjet ćete zaglavlje, na čijoj se lijevoj strani nalazi ikona izbornik sustava aplikacije, ploča za brzi pristup s gumbima za često korištene operacije, naziv datoteke koja se uređuje i naslov otvoreni program. Na desnoj strani naslova prozora nalaze se tri gumba:
- Gumb Minimiziraj minimizira prozor odabrane aplikacije, nakon čega gumb programa ostaje na programskoj traci. Za ponovni prikaz prozora programa na zaslonu računala samo kliknite na gumb za ovu aplikaciju. Imajte na umu da možete minimizirati i maksimizirati prozor aplikacije bez korištenja gumba. Jednostavno kliknite na gumb aplikacije koji se nalazi na programskoj traci operativnog sustava i prozor aplikacije će se minimizirati. Ponovnim klikom na ovaj gumb vratit ćete prozor programa na radnu površinu;
- Gumb Maksimiziraj povećava prozor programa kako bi ispunio cijelo korisno područje zaslona. Kada maksimizirate prozor programa na cijeli zaslon, samo programska traka ostat će na dnu radne površine. Ali ako je potvrdni okvir Automatski sakrij programsku traku odabran u svojstvima programske trake, tada će prozor aplikacije zauzeti cijeli prostor na zaslonu. Imajte na umu: kada je prozor programa maksimiziran, gumb Maksimiziraj zamjenjuje se gumbom Vrati prema dolje. Nakon klika na ovaj gumb, veličina prozora aplikacije će se vratiti, a gumb će ponovno promijeniti izgled u drugi;
- Gumb Zatvori omogućuje zatvaranje programa. Duplicira naredbu Izlaz koja se nalazi u izborniku programa. Za izlaz iz programa također možete kliknuti gumb i odabrati Izlaz u izborniku koji se otvori ili kliknuti na ikonu izbornika sustava i odabrati Izlaz.
Treba napomenuti da se u ažuriranim aplikacijama operacijskog sustava Windows 7, desno od gumba izbornika sustava nalazi ploča za brzi pristup, na kojoj se prema zadanim postavkama nalaze sljedeća četiri gumba:
- Gumb Spremi omogućuje vam spremanje trenutnog stanja dokumenta koji se uređuje. Kada prvi put spremite novi dokument nakon klika na gumb Spremi, na ekranu će se pojaviti dijaloški okvir Spremi kao u kojem morate odabrati odredišnu mapu i dodijeliti naziv spremljenoj datoteci;
- gumb Poništi poništava posljednju izvršenu akciju;
- gumb Ponovi vraća prethodno poništenu radnju;
- Gumb Customize Quick Access Tolbar otvara izbornik s popisom gumba koje možete dodati. Za dodavanje gumba na alatnu traku za brzi pristup kliknite na gumb iu izborniku koji se pojavi kliknite na naziv naredbe čiji gumb želite dodati. Za uklanjanje dodatnog gumba, prikažite izbornik gumba alatne trake za brzi pristup i kliknite naredbu čiji gumb uklanjate.
Kao što je ranije spomenuto, korisnik može samostalno promijeniti veličinu prozora aplikacije. Za proizvoljnu promjenu veličine postavite pokazivač miša u donji desni kut prozora kako bi se promijenio izgled pokazivača miša. Zatim, pritiskom i držanjem lijeve tipke miša potrebno je pomaknuti rub prozora u željenom smjeru. Nakon promjene veličine prozora otpustite lijevu tipku miša. Za vodoravnu promjenu veličine prozora, postavite pokazivač miša na okomitu granicu prozora, a zatim kliknite i držite lijevu tipku miša da pomaknete granicu prozora. Ovo će promijeniti izgled pokazivača miša. Za okomitu promjenu veličine prozora, postavite pokazivač miša na vodoravni rub prozora i promijenite veličinu prozora aplikacije. U tom slučaju će se promijeniti izgled pokazivača miša.
Obratite pozornost na novosti u operativnom sustavu Windows 7. Kako biste proširili prozor na cijelu radnu površinu, postavite pokazivač miša na naslov prozora, a zatim, držeći pritisnutu lijevu tipku miša, pomaknite prozor na gornju granicu radna površina. Nakon što otpustite lijevu tipku miša, prozor programa će se proširiti na cijeli zaslon.
Da biste vratili veličinu prozora, trebate pomaknuti prozor prema dolje pritiskom i držanjem lijeve tipke miša na njegovoj naslovnoj traci. Da biste proširili prozor samo na lijevu polovicu zaslona, postavite pokazivač miša na naslovnu traku. Dok držite pritisnutu lijevu tipku miša, pomaknite prozor na lijevi rub radne površine i otpustite lijevu tipku miša. Prozor aplikacije će zauzeti lijevu polovicu zaslona. Za postavljanje prozora na desnu stranu, morate na sličan način povući prozor do desnog ruba radne površine.
S konfiguriranom temom Aero operacijski sustav Windows 7 pruža dodatna prilika: Ako imate više pokrenutih programa, da biste minimizirali sve prozore aplikacije osim aktivnog, trebate postaviti pokazivač miša na naslov aktivne aplikacije i, držeći pritisnutu lijevu tipku miša, brzo protresti miš lijevo-desno.
Imajte na umu: ako imate nekoliko programa pokrenutih u isto vrijeme, možete se prebacivati između prozora tih aplikacija jednostavnim klikom na naslovnu traku željeni program ili na gumbu aplikacije koji se nalazi na programskoj traci operativnog sustava. Također možete koristiti tipkovničke prečace Alt+Tab i Shift+Alt+Tab za prebacivanje između prozora programa.
Osim programskih prozora tu su i dijaloški okviri. Jednostavnim riječima, dijaloški okvir pomaže korisniku da vodi dijalog s operativnim sustavom ili aplikacijom: odaberite parametre s padajućih popisa, postavite ili poništite potvrdne okvire pored željenih naziva veza ili naredbi. Također možete, na primjer, preimenovati mape i datoteke po svom ukusu unosom novih naziva u predložena polja za unos, te izvršiti mnoge druge operacije pomoću dijaloških okvira. U većini slučajeva dijaloški okviri ne mogu promijeniti veličinu i nemaju gumbe za minimiziranje, maksimiziranje ili vraćanje. Još jedna značajka dijaloških okvira je da ako se dijaloški okvir pozove iz programa, u većini slučajeva neće biti moguće nastaviti raditi s programom sve dok korisnik (ili operativni sustav) ne zatvori dijaloški okvir. Neki dijaloški okviri sastoje se od kartica koje možete prikazati klikom na oznaku kartice. Primjer je dijaloški okvir Zvuk. Ali većina dijaloških okvira su prozori od jedne stranice koji sadrže kontrole za odabir opcija za korisnika. Klasičan primjer okvira za dijalog prikazan je na sl. 3.24.
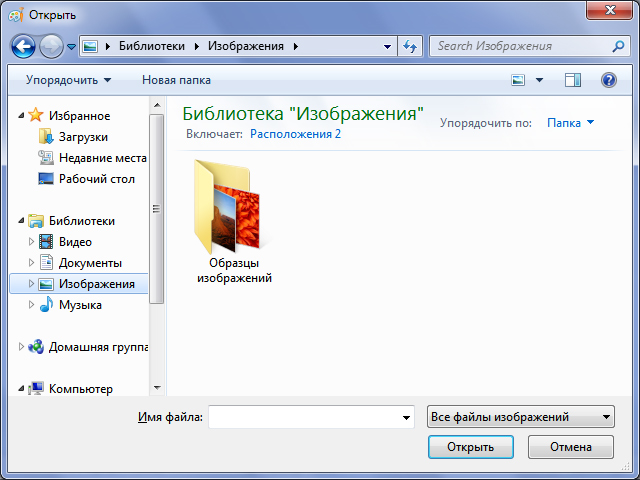
Ovaj dijaloški okvir namijenjen je otvaranju dokumenata u bilo kojem programu. Na vrhu prozora vidjet ćete polje za unos koje označava putanju do imenika, čiji se sadržaj prikazuje u središnjem dijelu dijaloškog okvira. Lijevo od polja za unos adrese nalaze se dva gumba: Natrag i Naprijed, čija je svrha kretanje kroz mape.
Ovi su gumbi dostupni ako ste se kretali kroz direktorije operativnog sustava u dijaloškom okviru. Dakle, korištenjem gumba Natrag vratit ćete se na prethodni direktorij. A gumb Naprijed omogućuje vam povratak na mapu koju ste ranije napustili. Desno od polja koje pokazuje put do imenika nalazi se polje za unos namijenjeno za označavanje ključne riječi, koji će se automatski pretraživati. Ovo je zgodno ako postoji mnogo datoteka u otvorenom direktoriju. Na lijevoj strani dijaloškog okvira nalaze se poveznice na glavne lokacije datoteka i lokacije sustava. Donji dio dijaloškog okvira sadrži kontrole za odabir vrste datoteke za otvaranje, određivanje naziva objekta i gumbe za potvrdu ili otkazivanje operacije. Važno je napomenuti da su svi dijaloški okviri pojedinačni, a opis je relevantan samo za prozor prikazan na sl. 3.24.
Optimizacija je proces modificiranja sustava radi poboljšanja njegove učinkovitosti.
U sustavu Windows 7, za razliku od prethodnih Windows verzije, postoji funkcija Aero.
Iako ova funkcija pruža prekrasnu animaciju i glatko nestajanje, značajno opterećuje operativni sustav. Ali ako onemogućite neke postavke koje usporavaju sustav, povećanje performansi OS-a bit će odmah vidljivo. Idite na: Start->Upravljačka ploča->Sustav i sigurnost->Sustav-> Dodatne mogućnosti sustavi->Performanse->Postavke. Vizualni efekti Možete ga onemogućiti poništavanjem okvira i klikom na Primijeni.
1) Animacija u izborniku Start i programskoj traci. Ova postavka odgovorna je za padajuće gumbe na programskoj traci, glatki izgled i blijeđenje popisa u izborniku Start.
Ovako izgleda izbornik kada je omogućena animacija izbornika Start:
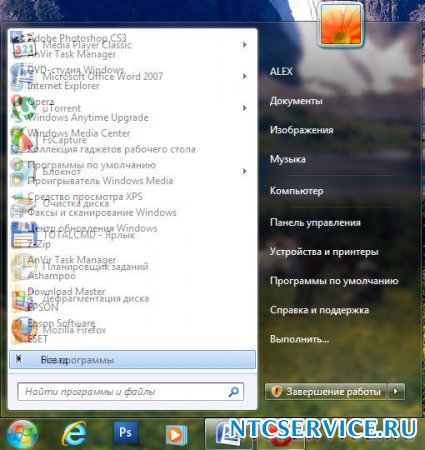
A ovako to izgleda s isključenom animacijom.
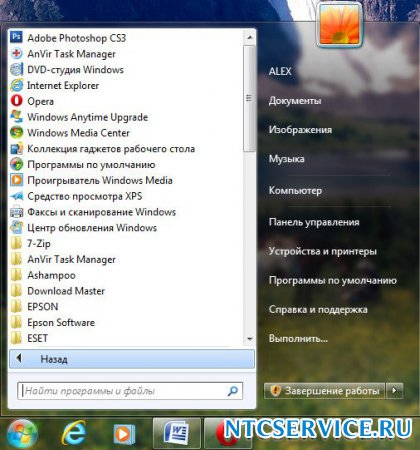
2) Animacija prozora prilikom minimiziranja i maksimiziranja. Iz naziva je jasno za što je odgovoran ovu funkciju. Kada je ova opcija omogućena, prozori će izgledati glatko kada se otvore, a izgledat će minimizirani kada se zatvore.
Opcija omogućena
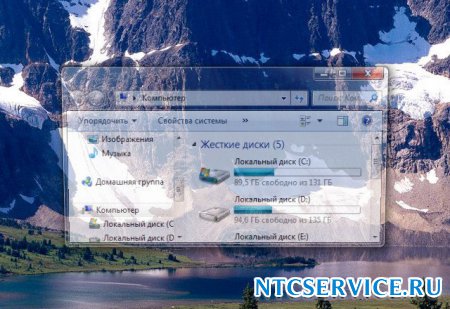
Opcija onemogućena
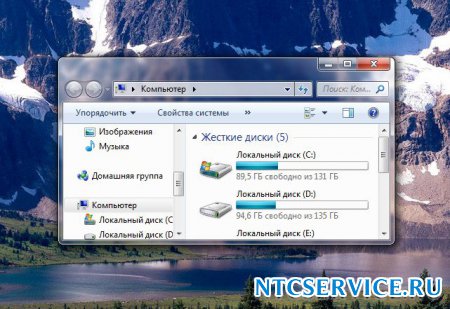
3) Animirane kontrole i elementi unutar prozora.
Ova je funkcija odgovorna za glatko označavanje gumba i strelica za pomicanje u dijaloškim okvirima.


4) Omogućite kompoziciju radne površine. Ova je funkcija odgovorna za učinak transparentnosti svake od njih otvoren prozor u sustavu Windows 7 i programskoj traci.
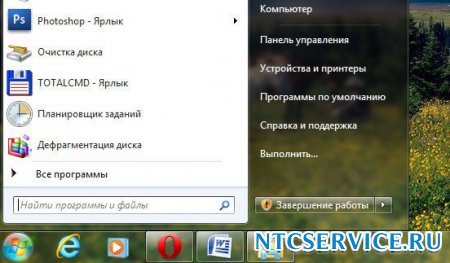
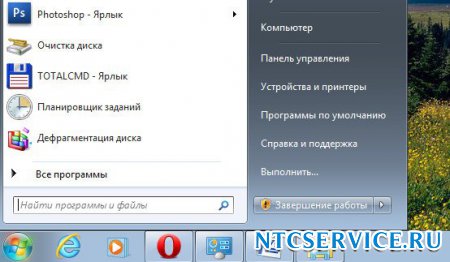
5) Omogućite Aero Peek. U donjem desnom kutu radne površine nalazi se gumb za minimiziranje svih prozora; ako prijeđete mišem preko njega, možete vidjeti ovaj efekt.

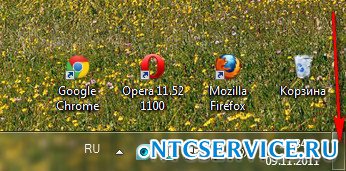

6) Omogućite efekt prozirnosti. Ako onemogućite ovaj efekt, sučelje sustava Windows 7 će izgubiti puno, efekt transparentnosti će nestati u prozorima, pokušajte, možda će vaša video kartica proći ovaj test, isplati se.
7) Glatko pomicanje popisa. Slobodno poništite okvir, učinak nije osobito vidljiv.
8) Izbornik nestaje nakon poziva naredbe. Isključite i to. Razliku je dosta teško uočiti.
9) Korištenje stilova prikaza za gumbe i prozore. Kada onemogućite ovu opciju, vaš operativni sustav će izgledati kao Windows XP.
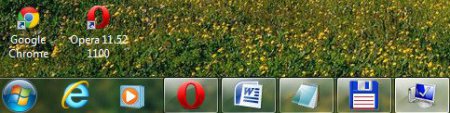
10) Bacanje sjena na ikone na radnoj površini. Da budem iskren, ne vidim veliku razliku postoji li sjena iza ikona ili ne. Tako da ga možete sigurno isključiti.
11) Prikažite sadržaj prozora prilikom povlačenja,Čini mi se da je bolje prikazati ga; neće vam oduzeti puno resursa, kao što vidite na drugoj ilustraciji; ako ga ne prikažete, neće biti baš zgodno.

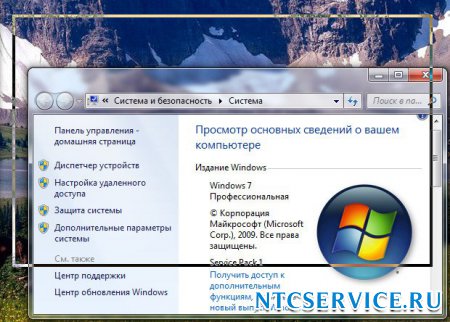
12) Prikažite sjene koje bacaju prozori.. Snimka zaslona prikazuje sjenu sa strelicom, ali meni nije baš vidljiva, isključite postavku.

13) Pokaži minijature umjesto ikona. Ova funkcija "jede" dosta Windows resursi 7, kada ga onemogućite, mape će se otvarati brže. Prikazuje sve slikovne datoteke u Windows 7 Exploreru u minijaturi, kao i video datoteke i druge. Ako se često bavite slikama, korištenje ovog efekta je vrlo zgodno, odmah možete primijetiti fotografiju i crtež koji vam je potreban. Ali videodatoteke se prikazuju kao crni pravokutnici u mapi pored grafičke slike,
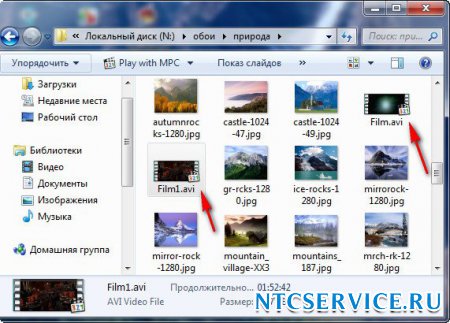
a ovako izgledaju kad je efekt isključen.
Nastavljam svoju seriju članaka o izgledu Windows OS-a. Ovaj put ću govoriti o prilagodbi izgleda prozora, njihovih obruba, fontova i veličina.
Postoje mnoge postavke za promjenu izgleda Windows prozora. Možda nisu svi korisnici zadovoljni standardnim izgledom prozora, fontom ili obrubom. Ili se samo želite zadubiti u postavke izgleda sustava.
Windows ima mogućnost mijenjanja tema. Da biste to učinili, samo kliknite desni klik prijeđite mišem preko praznog područja radne površine i odaberite Personalizacija. Ovaj izbornik nudi izbor različitih tema dizajna, mijenjanje boje prozora, uključivanje i isključivanje.
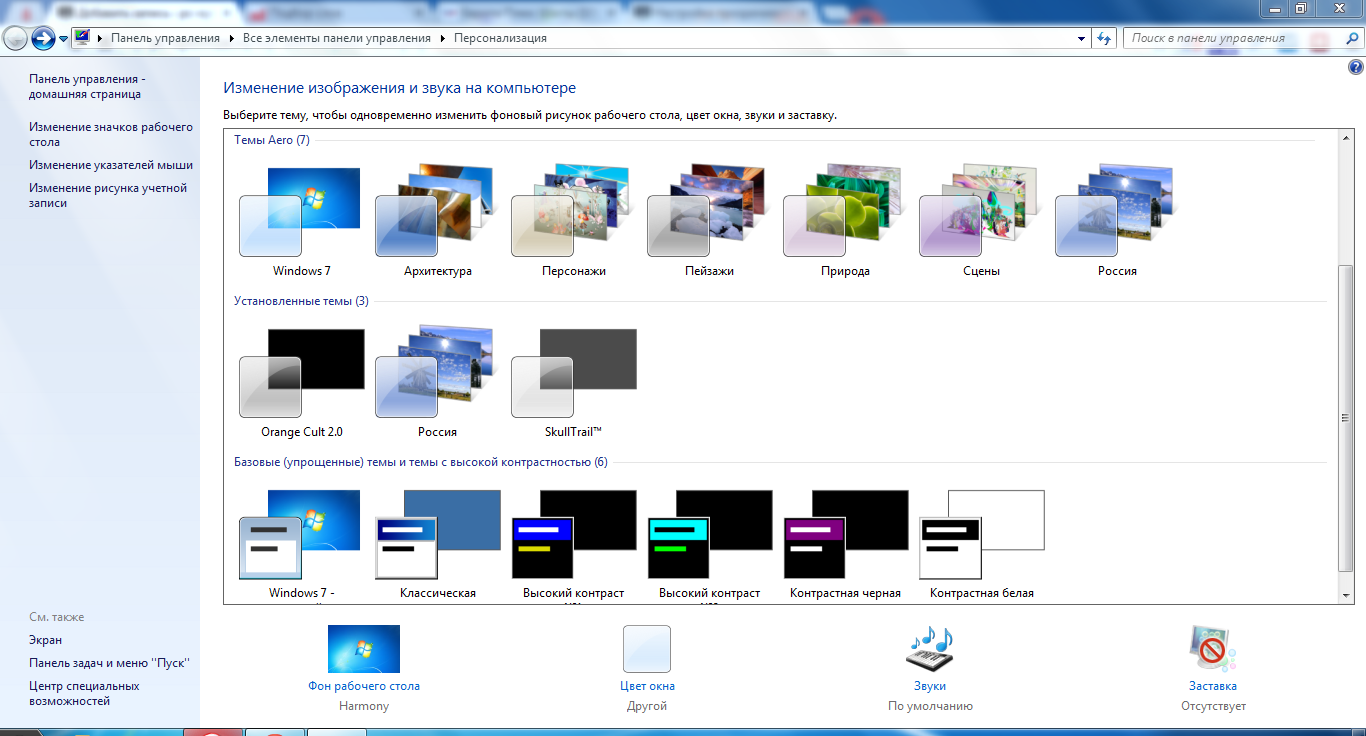 Teme
Teme Da biste proširili standardni popis tema, možete preuzeti bilo koju dizajnersku temu koja vam se sviđa s interneta, ali većina tih tema nema digitalni potpis, pa će njihovo instaliranje zahtijevati neke manipulacije. O tome ću govoriti u sljedećim člancima.
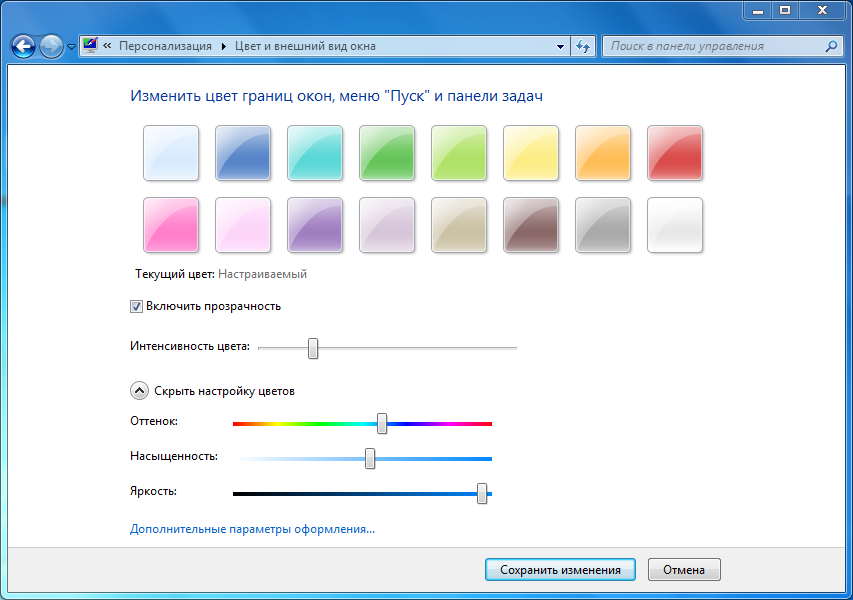 Boja prozora
Boja prozora Klikom na gumb Boja prozora možete prilagoditi shemu boja prozora. Možete odabrati gotove predloške i ručno prilagoditi skup boja. Također, u ovom prozoru možete uključiti i isključiti transparentnost.
Izbornik Advanced Design Options sadrži veliki raspon funkcija za prilagodbu prozora.
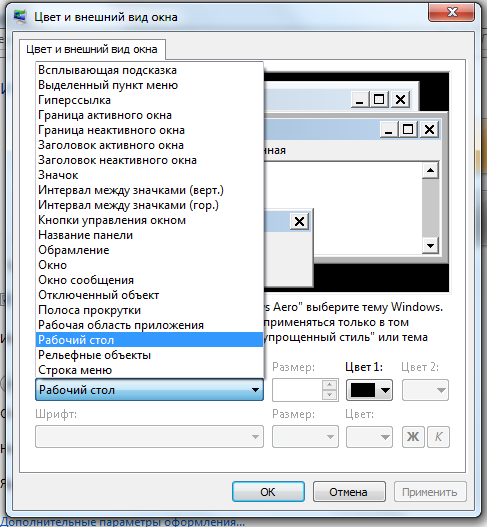 Izgled prozori
Izgled prozori Sada ćemo pogledati samo neke od ovih postavki.
Traka za pomicanje - širina trake za pomicanje koja se nalazi s desne strane svakog prozora
Kako ona izgleda:
Prozor - Postavite boju prozora i teksta unutar prozora.
 Promjena boje teksta unutar prozora
Promjena boje teksta unutar prozora Uokvirivanje—Mijenja veličinu okvira oko prozora.
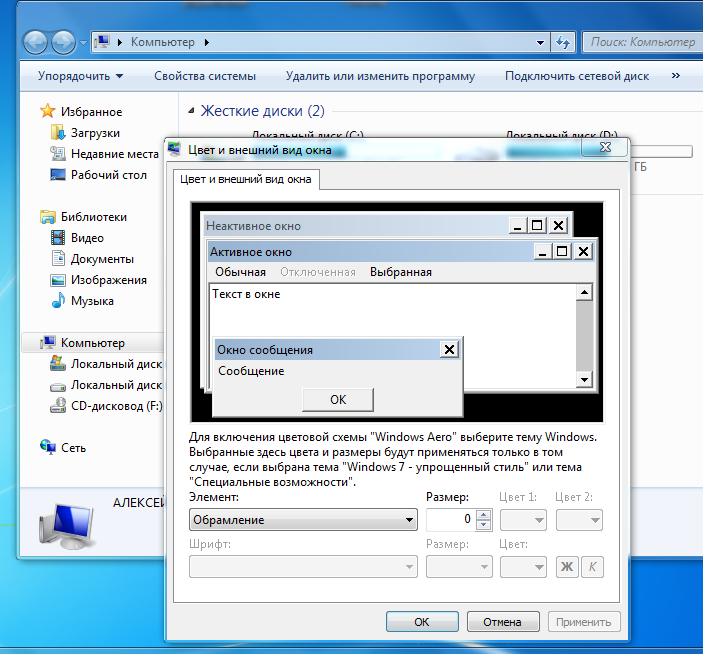 Mali okvir
Mali okvir 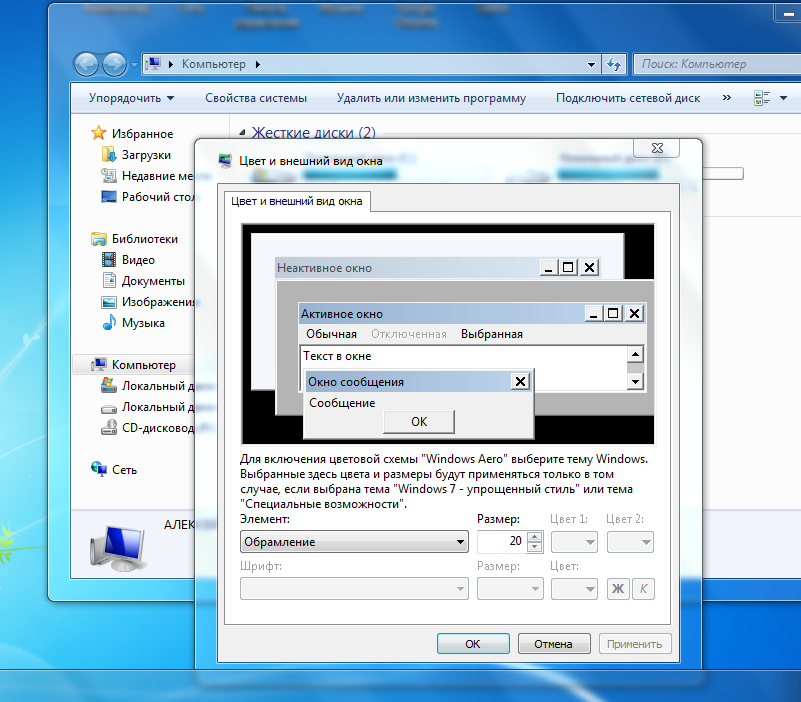 Veliki okvir
Veliki okvir Gumbi za kontrolu prozora - veličina gumba za zatvaranje, minimiziranje, puni zaslon i prozore
Primjer promjene:
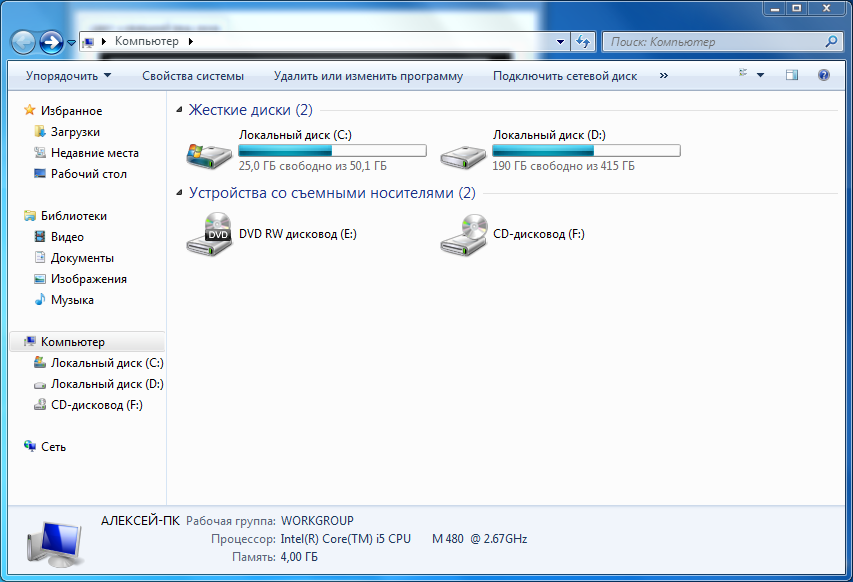
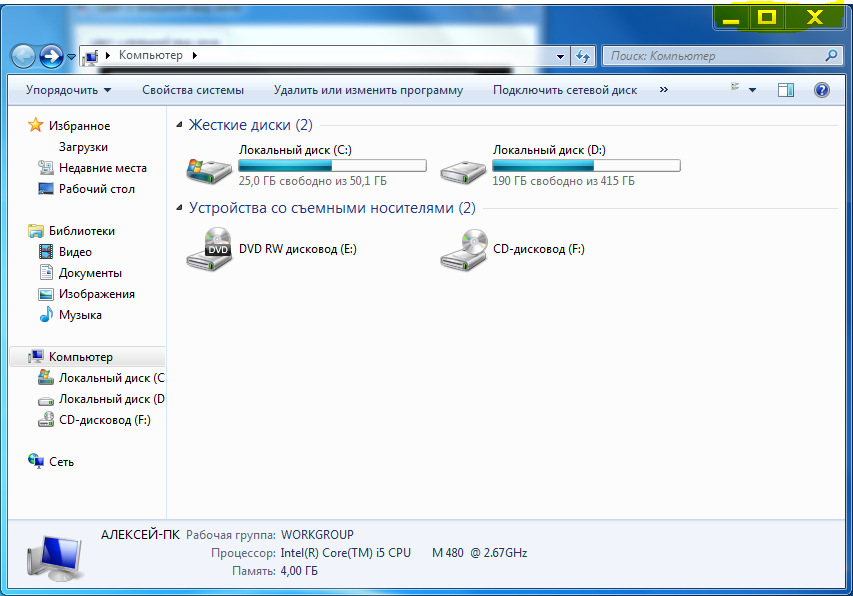
Razmak ikona (vodoravno, okomito) - udaljenost između prečaca na radnoj površini.
 Razmak između ikona
Razmak između ikona Ikona—Promijenite font ispod ikona i unutar prozora. Mogućnost odabira bilo kojeg fonta s popisa i određivanja prikladnije veličine fonta. Ako nazivi nisu u potpunosti prikazani, trebali biste pogledati prethodni odlomak i promijeniti veličinu fonta u manju.
Odabrana stavka izbornika - boja pokazivača pri odabiru više datoteka, kao i jednog odabranog elementa.
Sav rad u Windows OS-u (“windows”) svodi se na manipuliranje prozorima. Nema ničega lakše postavljanje Windows, ali korisnici računala početnici ponekad trebaju pomoć sa svojim poteškoćama. Postavljanje prozora u sustavu Windows XP, Windows 7, 8 praktički se ne razlikuje.
Windows prozor je pravokutni dio ekrana, ograničen okvirom. Možete otvoriti nekoliko prozora za rad u isto vrijeme. Pomaknite kursor na okvir prozora, nije bitno koji: gore, dolje, lijevo, desno. Kada se kursor pretvori u dvosmjernu strelicu, pritisnite bez otpuštanja lijeve tipke miša i povucite strelicu prema unutra prozora - smanjit će se, a prema van - povećati. Ako "povučete" bilo koji kut prozora, njegova veličina će se promijeniti proporcionalno, tj. u dva smjera. Možete promijeniti veličinu prozora koji nije otvoren tako da pokriva cijelo područje zaslona. Kada otvorite sljedeći prozor u sustavu Windows 7, 8, spremaju se postavke veličine napravljene u prethodnom prozoru. To znači da će svi sljedeći prozori otvoreni pomoću Explorera imati istu veličinu. U sustavu Windows XP svaki prozor ima vlastite, zasebne postavke. Ovdje treba reći da se ne može mijenjati veličina svih prozora, već samo onih koji maksimiziraju cijeli zaslon. To se može učiniti tipkom broj "3" na slici. Druga metoda: na naslovnoj traci prozora dvostruki klik lijevom tipkom miša. Ponovljena radnja vratit će izvornu veličinu.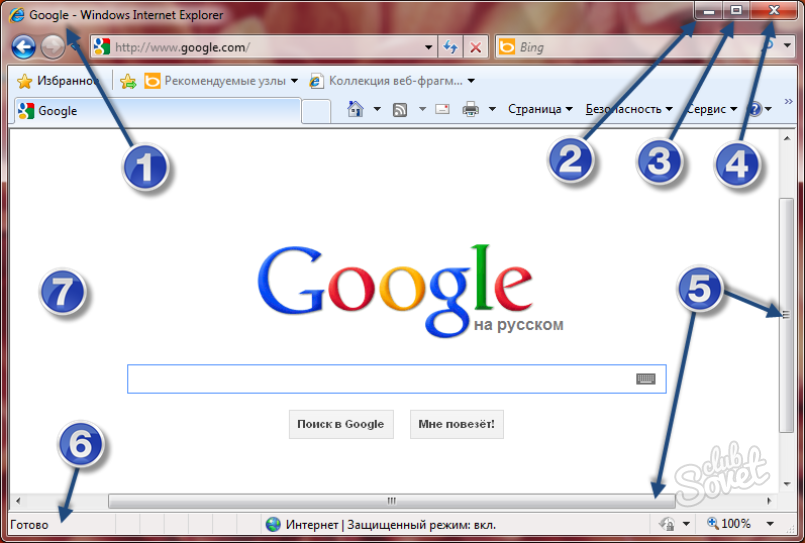
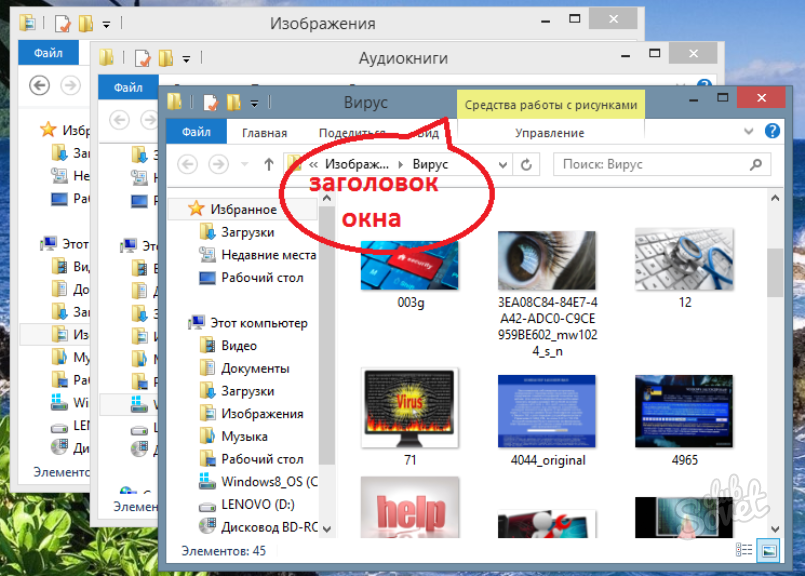
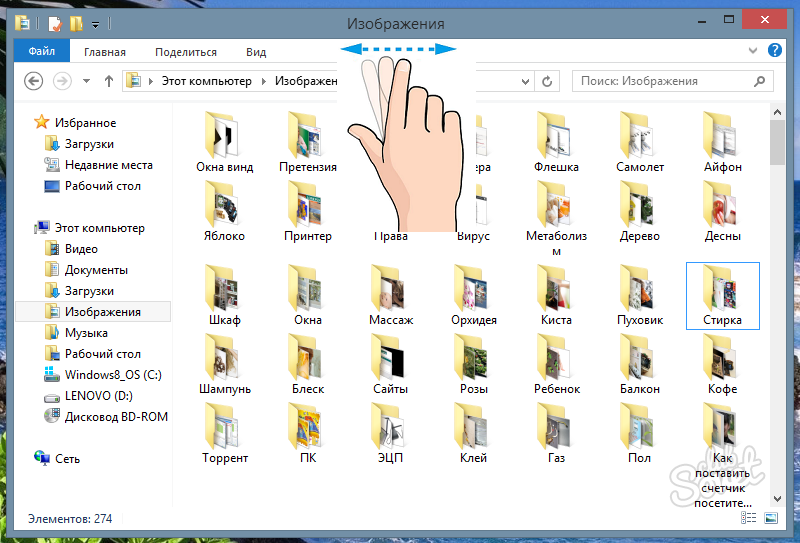
![]()