U računalnom softveru postoji neophodan dio bez kojeg na njemu jednostavno ne možete ništa. To se zove sistemski softver. Kupac kupuje računalo opremljeno sistemskim softverom koji za rad računala nije manje bitan od memorije ili procesora. Osim softvera sustava sastav softver uključena su i računala aplikacijski programi I sustavi za programiranje.
Računalni softver se dijeli na:
Sistemski softver;
Servisni softver,
- aplikacijski softver;
- sustavi za programiranje.
DO sistemski Tu prije svega spadaju operacijski sustavi i programi koji su dio operacijskog sustava (primjerice upravljački programi za razne računalne uređaje (od engleske riječi “drive” - upravljati), tj. programi koji upravljaju radom uređaja: upravljački programi za skener, printer itd. d.). Osim operativnih sustava, postoje i softveri za održavanje (nazivaju se još i servisni softveri ili pomoćni programi, od engleske riječi “utilize” - koristiti) za održavanje diskova, arhiveri, antivirusni programi itd.
Servisni softver- je zbirka softverski proizvodi, pružajući korisniku dodatne usluge pri radu s računalom i proširenje mogućnosti operacijskih sustava. Po funkcionalnost servisne alate možemo podijeliti na:
- poboljšanje korisničkog sučelja;
- zaštita podataka od uništenja i neovlaštenog pristupa;
- podaci za oporavak;
- ubrzavanje razmjene podataka između diska i RAM-a:
- alati za arhiviranje i dearhiviranje;
- antivirusna sredstva.
Nazivaju se programi s kojima korisnik može riješiti svoje informacijske probleme bez pribjegavanja programiranju aplikacijski programi.
U pravilu, svi korisnici više vole imati skup aplikacijskih programa koji su potrebni gotovo svima. Zovu se programi opće namjene. To uključuje:
Tekst i grafički urednik, uz pomoć kojih možete pripremati razne tekstove, stvarati crteže, graditi crteže; drugim riječima, pisati, crtati, crtati;
Sustavi za upravljanje bazama podataka (DBMS), koji vam omogućuju da svoje računalo pretvorite u referentnu knjigu o bilo kojoj temi;
Tablični procesori koji vam omogućuju organiziranje proračunskih proračuna koji su vrlo česti u praksi;
Komunikacijski (mrežni) programi dizajnirani za razmjenu informacija s drugim računalima povezanim s podacima u računalnoj mreži.
Osim toga, veliki je broj aplikacijski programi posebne namjene Za profesionalna djelatnost. Često se nazivaju aplikacijskim programskim paketima. To su npr. računovodstveni programi koji vrše obračune plaća i druge obračune koji se rade u računovodstvima; sustava projektiranje potpomognuto računalom, koji pomažu dizajnerima razviti projekte raznih tehnički uređaji; paketi koji vam omogućuju rješavanje složenih matematičkih problema bez pisanja programa; programi obuke o raznim školskim predmetima i još mnogo toga.
Skup alata koji uključuje ulazni programski jezik, prevoditelj, strojni jezik, biblioteke standardnih programa, alate za otklanjanje pogrešaka prevedenih programa i njihovo sklapanje u jedinstvenu cjelinu naziva se programski sustav. U sustavu za programiranje, prevoditelj prevodi program napisan u ulaznom programskom jeziku u jezik strojnih instrukcija određenog računala.
26. Operacijski sustav računala (namjena, sastav, učitavanje).
Sva raznolikost programa koji se koriste na moderno računalo naziva softver.
Operativni sustav je osnovna i nužna komponenta računalnog softvera, bez njega računalo u principu ne može funkcionirati.
Operacijski sustav - Ovaj program, koji osigurava zajednički rad svih računalnih uređaja i korisniku omogućuje pristup svojim resursima.
Danas najpoznatiji operativni sustavi za IBM kompatibilni osobnih računala su obitelji operativnih sustava Microsoft Windows i Linux.
GLAVNE FUNKCIJE OPERATIVNOG SUSTAVA:
Vođenje dijaloga s korisnikom;
I/O i upravljanje podacima;
Planiranje i organiziranje procesa obrade programa;
Distribucija resursa (RAM i cache, procesor, vanjski uređaji);
Pokretanje programa za izvršenje;
Sve moguće pomoćne operacije održavanja;
Prijenos informacija između različitih internih uređaja;
Programska podrška za periferne uređaje (zaslon, tipkovnica, diskovni pogoni, pisač itd.).
Moderni operacijski sustavi imaju složenu strukturu, od kojih svaki element obavlja specifične funkcije za upravljanje računalom.
Upravljanje datotečnim sustavom. Proces rada računala se u određenom smislu svodi na razmjenu datoteka između uređaja. U operacijski sustav dostupno softverski moduli koji upravljaju datotečnim sustavom.
Naredbeni procesor -poseban program, koji od korisnika traži naredbe i izvršava ih.
Upravljački programi uređaja - posebni programi koji omogućuju kontrolu rada uređaja i koordinaciju razmjene informacija s drugim uređajima, a također vam omogućuju konfiguriranje nekih parametara uređaja.
Grafičko sučelje je ljuska koja omogućujeostvariti interakciju između čovjeka i računala u obliku dijaloga koristeći prozore, izbornike i kontrole (dijaloške ploče, gumbi itd.). Na operativnim sustavima s grafičko sučelje korisnik može unijeti naredbe pomoću miša, dok se u načinu naredbenog retka naredbe moraju unijeti pomoću tipkovnice.
Servisni programi. Operativni sustav također uključuje servisne programe , ili komunalije. Takvi programi omogućuju vam održavanje diskova (provjeru, kompresiju, defragmentaciju itd.), izvođenje operacija s datotekama (arhiviranje itd.), rad u računalne mreže i tako dalje.
Referentni sustav. Radi praktičnosti korisnika, operativni sustav obično također uključuje referentni sustav. Sustav pomoći omogućuje brzo dobivanje potrebnih informacija kako o funkcioniranju operacijskog sustava u cjelini, tako i o radu njegovih pojedinačnih modula.
Datoteke operacijskog sustava pohranjuju se u vanjsku dugotrajnu memoriju računala (na tvrdom, disketnom ili laserskom disku). Međutim, programi se mogu pokrenuti samo ako su u RAM-u, pa se u njih moraju učitati datoteke operativnog sustava radna memorija. Disk (hard, floppy ili laser) na kojem se nalaze datoteke operativnog sustava i s kojeg se isti učitava naziva se sistemski.Samotestiranje računala. Računalo uključuje trajnu memoriju samo za čitanje (ROM) koja sadrži programe za testiranje računala i prvu fazu učitavanja OS-a - to je BIOS(BasicInput/OutputSystem - osnovni ulazno/izlazni sustav).
Nakon uključivanja napajanja, procesor počinje izvršavati POST (Power-ONSelfTest) program za samotestiranje računala. Ispituju se performanse procesora, memorije i drugog hardvera računalnog procesora, video adaptera, RAM-a, disk jedinica, kontrolera tvrdi diskovi i tipkovnice. Ako se otkriju greške, izdaju se dijagnostičke poruke u obliku različitih nizova kratkih i dugih zvučni signali ili u obliku tekstualne poruke. Nakon uspješne inicijalizacije video kartice, na zaslonu monitora prikazuju se kratke dijagnostičke poruke.
Nakon samotestiranja, poseban program u BIOS-u počinje tražiti OS bootloader. Postoji alternativni pristup dostupnim diskovima i traženje posebnog programa MasterBoot (program za učitavanje OS-a) u prvom boot sektoru diska.
Ako je disk sistemski i postoji bootloader program, on se učitava u RAM i na njega se prenosi kontrola rada računala. Program traži datoteke operativnog sustava na disku sustava i učitava ih u RAM kao programske module. Ako u računalu nema sistemskih diskova, na zaslonu monitora pojavljuje se poruka “Nonsystemdisk”, operativni sustav se prestaje učitavati i računalo ostaje neoperativno.
27. Datoteke. Naziv datoteke. Sustav datoteka. Osnove rada s datotekama.
Svi programi i podaci pohranjuju se u dugotrajnu (vanjsku) memoriju računala u obliku datoteka.
Datoteka- ovo je određena količina informacija (programa ili podataka) koja ima ime i pohranjena je u dugoročnoj (vanjskoj) memoriji.
Naziv datoteke. Naziv datoteke sastoji se od dva dijela, odvojena točkom: stvarnog naziva datoteke i ekstenzije koja određuje njezinu vrstu.
<имя файла>.<расширение>
Stvarni naziv datoteke daje korisnik, a ekstenziju automatski postavlja program kada se kreira.
Tablica 1. Vrste datoteka i ekstenzije
Različiti operativni sustavi imaju različite formate naziva datoteka. U operativnom sustavu MS-DOS sam naziv datoteke ne smije sadržavati više od 8 slova latinice, brojeva i nekih posebnih znakova, a ekstenzija se sastoji od tri latinična slova, na primjer: proba.txt
U operativnom sustavu Windows naziv datoteka može imati do 255 znakova, a možete koristiti rusku abecedu, na primjer: Jedinice informacija.doc
Pravila za stvaranje naziva datoteke:
Ne možete koristiti sljedeće znakove koji su rezervirani za posebne funkcije: ? : * / \ “ >< |
Postoje posebno rezervirane riječi čija se imena ne mogu koristiti za imenovanje mape. Windows OS to ne dopušta. Činjenica je da je prije Windowsa postojao DOS. Koristio je sistemske mape sa sljedećim nazivima: PRN, AUX, CLOCK$, NUL, COM0, COM1, COM2, COM3, COM4, COM5, COM6, COM7, COM8, COM9, LPT0, LPT1, LPT2, LPT3, LPT4, LPT5, LPT6, LPT7, LPT8, LPT9, CON
Sustav datoteka- ovo je funkcionalni dio operativnog sustava koji obavlja operacije nad datotekama. Datotečni sustav omogućuje vam rad s datotekama i direktorijima (imenicima) bez obzira na njihov sadržaj, veličinu, vrstu itd.
Datotečni sustav definira opću strukturu za imenovanje, pohranjivanje i organiziranje datoteka u operativnom sustavu.
Funkcije datotečnog sustava:
- Spremanje informacija u vanjski mediji
- Čitanje informacija iz datoteka
- Brisanje datoteka, direktorija
- Preimenovanje datoteka
- Kopiranje datoteka itd.
Za diskove s malim brojem datoteka (do nekoliko desetaka) mogu se koristiti jednorazinski datotečni sustav, kada je direktorij (sadržaj diska) linearni niz naziva datoteka. Takav se katalog može usporediti sa sadržajem dječje knjige koji sadrži samo naslove pojedinih priča.
Ako su na disku pohranjene stotine i tisuće datoteka, tada za lakše pretraživanje koristite višerazinski hijerarhijski datotečni sustav, koji ima strukturu stabla. Početni, korijenski direktorij sadrži poddirektorije 1. razine, zauzvrat, svaki od potonjih može sadržavati poddirektorije 2. razine, i tako dalje. Treba napomenuti da se datoteke mogu pohranjivati u direktorije svih razina.
Put do datoteke. Da biste pronašli datoteku u hijerarhijskoj strukturi datoteke, morate navesti put do datoteke. Put do datoteke uključuje logički naziv diska, napisan kroz separator "\", i niz imena ugniježđenih direktorija, od kojih posljednji sadrži željenu datoteku.
Ponekad se poziva put do datoteke zajedno s nazivom datoteke puni naziv datoteke.
Operacije nad datotekama. Tijekom rada na računalu najčešće se nad datotekama izvode sljedeće operacije:
- kopiranje (kopija datoteke stavlja se u drugi direktorij);
- premještanje (sama datoteka se premješta u drugi direktorij);
- brisanje (unos datoteke se briše iz imenika);
- preimenovanje (promjene naziva datoteke).
Grafičko sučelje sustava Windows omogućuje rad s datotekama pomoću miša metodom Drag&Drop (povuci i ispusti). Postoje i specijalizirane aplikacije za rad s datotekama, tzv upravitelji datotekama : NortonCommander, TotalCommander, Explorer itd.
U nekim slučajevima postaje potrebno raditi sa sučeljem naredbenog retka. Windows nudi način rada sa sučeljem MS-DOS naredbenog retka.
28. Računalni virusi: načini širenja, prevencija infekcije.
Računalni virus- raznolikost računalni programi ili zlonamjernog koda čija je značajka sposobnost reprodukcije (samoreplikacija). Osim toga, virusi mogu izvoditi druge proizvoljne radnje bez znanja korisnika, uključujući one koje štete korisniku i/ili računalu.
Čak i ako autor virusa nije programirao zlonamjerne učinke, virus može dovesti do pada računala zbog pogrešaka i neobjašnjenih suptilnosti interakcije s operativnim sustavom i drugim programima. Osim toga, virusi obično zauzimaju dio prostora na uređajima za pohranu i oduzimaju neke druge resurse sustava. Stoga se virusi klasificiraju kao malware.
Virusi se šire kopiranjem svog tijela i osiguravanjem njegovog naknadnog izvršenja: uvode se u izvršni kod drugih programa, zamjenjuju druge programe, registriraju se u automatskom pokretanju itd. Virus ili njegov prijenosnik mogu biti ne samo programi koji sadrže strojni kod, već i bilo koje informacije koje sadrže automatski izvršene naredbe - na primjer, batch datoteke i Microsoft Word i Excel dokumenti koji sadrže makronaredbe. Osim toga, da prodre u računalo, virus može koristiti ranjivosti u popularnom softveru (na primjer, AdobeFlash, Internet Explorer, Outlook), za koje ga distributeri ugrađuju u obične podatke (slike, tekstove itd.).
Virusi se šire putem disketa (legacy), flash diskova, e-pošte, sustava za razmjenu trenutnih poruka, web stranica, interneta i lokalnih mreža (crvi).
Glavne vrste računalni virusi:
Softver (datoteka): zaraziti izvršna datoteka računala s com i exe ekstenzijama. Makro virusi napisani pomoću makro naredbi također pripadaju ovoj klasi. Oni zaraze neizvršne datoteke (na primjer, u uređivaču teksta MSWord ili proračunskim tablicama MSExcel).
Boot virusi implementiraju se u boot sektor disk (sektor za pokretanje) ili na sektor koji sadrži program za pokretanje sistemski disk(MasterBootRecord - MBR). Neki virusi zapisuju svoje tijelo u slobodne sektore diska, označavajući ih u FAT tablici kao “loše” (Badcluster).
Makro virusi utječe na dokumente stvorene u nekim aplikacijskim programima (na primjer, Word). Do infekcije dolazi prilikom otvaranja datoteke dokumenta u prozoru programa
Mrežni virusi distribuiran preko raznih računalnih mreža.
Programiranje je kreativan i zanimljiv proces. Za izradu programa ne morate uvijek znati jezike. Koji je alat potreban za izradu programa? Trebate programsko okruženje. Uz njegovu pomoć vaše se naredbe prevode u računalno čitljiv binarni kod. Ali ima puno jezika, a još više programskih okruženja. Pogledat ćemo popis programa za izradu programa.
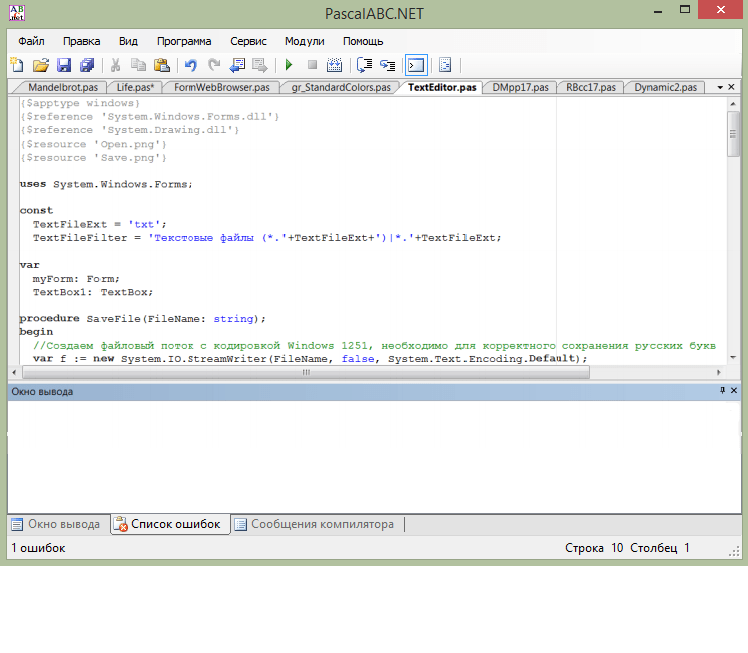
PascalABC.NET je jednostavno, besplatno razvojno okruženje za jezik Pascal. To je ono što se najčešće koristi u školama i na sveučilištima za nastavu. Ovaj program na ruskom jeziku omogućit će vam stvaranje projekata bilo koje složenosti. Uređivač koda će vas pitati i pomoći, a kompajler će ukazati na pogreške. Ima veliku brzinu izvršavanja programa.
Prednost korištenja Pascala je to što je to objektno orijentirano programiranje. OOP je mnogo praktičniji od proceduralnog programiranja, iako je opsežniji.
Nažalost, PascalABC.NET malo je zahtjevan za resurse računala i može se zamrznuti na starijim strojevima.
Slobodan Pascal

Free Pascal je višeplatformski prevodilac, a ne programsko okruženje. Uz njegovu pomoć možete provjeriti ispravnost programa, kao i pokrenuti ga. Ali nećete ga moći kompajlirati u .exe. Free Pascal ima veliku brzinu izvršavanja, kao i jednostavan i jasno sučelje.
Baš kao iu mnogim sličnim programima, uređivač koda u Free Pascalu može pomoći programeru dovršavanjem pisanja naredbi umjesto njega.
Nedostatak mu je što prevodilac može samo utvrditi ima li grešaka ili ne. Ne ističe red u kojem je greška napravljena, pa je korisnik mora sam tražiti.
Turbo Pascal

Gotovo prvi alat za izradu programa na računalu je Turbo Pascal. Ovo programsko okruženje kreirano je za DOS operativni sustav i za rad na Windowsima potrebno je instalirati dodatni softver. Ruski jezik je podržan i ima veliku brzinu izvršavanja i kompilacije.
Turbo Pascal ima ovo zanimljiva funkcija, poput praćenja. U načinu praćenja možete promatrati rad programa korak po korak i pratiti promjene podataka. To će vam pomoći pronaći pogreške koje je najteže pronaći—logičke pogreške.
Iako je Turbo Pascal jednostavan i pouzdan za korištenje, još uvijek je malo zastario: stvoren 1996., Turbo Pascal je relevantan samo za jedan OS - DOS.

Ovo je okruženje za vizualno programiranje u Pascalu. Njegovo user-friendly, intuitivno sučelje olakšava izradu programa uz minimalno znanje jezika. Lazarus je gotovo potpuno kompatibilan s programskim jezikom Delphi.
Za razliku od Algorithma i HiAsma, Lazarus još uvijek zahtijeva poznavanje jezika, u našem slučaju Pascala. Ovdje ne samo da mišem sastavljate program dio po dio, već i pišete kod za svaki element. To vam omogućuje bolje razumijevanje procesa koji se odvijaju u programu.
Lazarus vam omogućuje korištenje grafičkog modula s kojim možete raditi sa slikama i stvarati igre.
Nažalost, ako imate pitanja, morat ćete potražiti odgovore na internetu, jer Lazarus nema dokumentaciju.
HiAsm

HiAsm je besplatni konstruktor koji je dostupan na ruskom jeziku. Ne morate znati jezik da biste kreirali programe - ovdje ga jednostavno sastavljate dio po dio, poput dizajnera. Ovdje su dostupne mnoge komponente, ali njihov raspon možete proširiti instaliranjem dodataka.
Za razliku od Algoritma, ovo je grafičko programsko okruženje. Sve što izradite bit će prikazano na ekranu u obliku crteža i dijagrama, a ne koda. Ovo je prilično zgodno, iako se nekima više sviđa unos teksta.
HiAsm je prilično moćan i ima veliku brzinu izvršavanja programa. To je osobito važno pri izradi igara koje koriste grafički modul, što značajno usporava rad. Ali za HiAsm to nije problem.

Algoritam je okruženje za izradu programa na ruskom jeziku, jedno od rijetkih. Njegova je posebnost što koristi vizualno programiranje temeljeno na tekstu. To znači da možete izraditi program bez poznavanja jezika. Algoritam je konstruktor koji ima veliki skup komponenti. Informacije o svakoj komponenti mogu se pronaći u programskoj dokumentaciji.
Algoritam vam također omogućuje rad s grafičkim modulom, ali će aplikacijama koje koriste grafiku trebati dosta vremena da se pokrenu.
U besplatna verzija Možete prevesti projekt iz .alg u .exe samo na web stranici razvojnog programera i samo 3 puta dnevno. Ovo je jedan od glavnih nedostataka. Možete kupiti licenciranu verziju i sastaviti projekte izravno u programu.

IntelliJ IDEA jedan je od najpopularnijih višeplatformskih IDE-a. Ovo okruženje ima besplatnu, malo ograničenu i plaćenu verziju. Za većinu programera dovoljna je besplatna verzija. Ima moćan uređivač koda koji će popraviti pogreške i dovršiti kod umjesto vas. Ako pogriješite, okolina vam to govori i nudi moguća rješenja. To je inteligentno razvojno okruženje koje predviđa vaše radnje.
Još jedna korisna značajka u InteliiJ IDEA je automatsko upravljanje memorijom. Takozvani “sakupljač smeća” stalno nadzire memoriju koja je dodijeljena programu, au slučaju kada memorija više nije potrebna, sakupljač je oslobađa.
Ali sve ima svoje loše strane. Pomalo zbunjujuće sučelje jedan je od problema s kojima se novi programeri suočavaju. Također je očito da tako moćno okruženje ima prilično visoku Zahtjevi sustava za ispravan rad.

Eclipse se najčešće koristi za rad s programskim jezikom Java, ali podržava i rad s drugim jezicima. Jedan je od glavnih konkurenata IntelliJ IDEA. Razlika između Eclipsea i sličnih programa je u tome što za njega možete instalirati razne dodatke te ga je moguće potpuno prilagoditi.
Eclipse također ima velike brzine kompilacije i izvršavanja. Možete pokrenuti svaki program stvoren u ovom okruženju na bilo kojem operativnom sustavu, budući da je Java višeplatformski jezik.
Razlika između Eclipse i IntelliJ IDEA je sučelje. U Eclipsu je mnogo jednostavniji i pregledniji, što ga čini lakšim za početnike.
No baš kao i svi IDE-ovi za Javu, Eclipse još uvijek ima svoje vlastite sistemske zahtjeve, tako da neće raditi na svakom računalu. Iako ti zahtjevi nisu tako visoki.
Nemoguće je sa sigurnošću reći koji je softver za izradu programa najbolji. Morate odabrati jezik i zatim isprobati svako okruženje za njega. Uostalom, svaki IDE je drugačiji i ima svoje karakteristike. Tko zna koji će vam se najviše svidjeti.
Opće informacije o operativnom sustavu
Cjelokupna raznolikost softvera (softvera) se prema funkcijama dijeli na sistemski i aplikacijski softver.
Softver sustava služi za podršku radu drugih programa i omogućuje rad i konfiguraciju hardvera stroja. Softver sustava uključuje:
Operativni sustav (OS). Skup programa koji kontroliraju memoriju s izravnim pristupom, procesor, vanjski uređaji te datoteke koje vode dijalog s korisnikom.
Dijaloške ljuske (programi ljuske). OS dodaci koji pružaju korisničko sučelje.
Servisni softver (uslužni programi). Programi za održavanje diskova ((kopiranje, formatiranje i sl.). Programi za sažimanje datoteka na diskovima (arhiveri). Antivirusni programi i tako dalje.
Aplikativni softver su programi pomoću kojih korisnik rješava svoje informacijske probleme bez pribjegavanja programiranju. Aplikacijski softver uključuje:
Softver opće namjene:
Grafički urednik
DBMS (baze podataka)
Proračunske tablice
Komunikacijski (mrežni) programi
Računalne igrice
Softver posebne namjene:
Računovodstveni paketi
Sustavi za računalno potpomognuto projektiranje (CAD).
Matematički paketi
Ekspertni sustavi
Pedagoški softver
Operacijski sustav je poseban program koji organizira dijalog između korisnika i računala, kontrolira raspodjelu i korištenje resursa stroja, upravlja razmjenom između računala i onih koji su s njim povezani. periferni uređaji, kontrolira strukturu datoteka na disku.
Najpoznatiji operativni sustavi su MS-DOS, UNIX, WINDOWS.
Datoteka je imenovano područje memorije na vanjskom uređaju za pohranu.
Naziv datoteke sastoji se od samog naziva datoteke i ekstenzije, na primjer, turbo.exe. Ekstenzija obično označava vrstu datoteke, a broj slova u njoj ne smije biti veći od tri. Tablica 1 prikazuje primjere vrsta datoteka i njihovih ekstenzija.
stol 1
Vrste datoteka i njihove ekstenzije
Vrsta datoteke
Proširenje
Tekstna datoteka
Arhivirajte datoteke
Arj, .zip, .rar
Izvršne datoteke
Com, .exe, .bat
Datoteka stvorena u aplikaciji Ms Word
Datoteka stvorena u Ms Excel aplikaciji
Datoteka stvorena u aplikaciji Ms Power Point
Imenik je imenovani skup datoteka i poddirektorija. U operativnom sustavu Windows imenici nazivaju se mape. Slika 1 prikazuje primjer višerazinske strukture datoteke pogona C:
^ Sl. 1. Višerazinska struktura datoteke
Korijenski direktorij je direktorij prve razine i označen je "\" iza naziva pogona. U gornjem primjeru, direktoriji druge razine su direktoriji IVANOV i PETROV, koji su opet poddirektoriji korijenskog direktorija. Korijenski direktorij također sadrži datoteku fin.com. Imenici treće razine DATA i PROG su podimenici imenika IVANOV, a imenik IVANOV im je superdirektorij. PROG direktorij sadrži tri datoteke pr1.doc, pr2.doc, pr3.doc. Imenik PETROV sadrži tri direktorija treće razine TEXTS, DATA, EXE, od kojih svaki sadrži po jednu datoteku doc1.txt, task.dat, prog.exe.
Put do datoteke je niz koji sadrži hijerarhijski niz direktorija u kojima se datoteka nalazi. Na primjer, za datoteku pr2.doc pristupna staza će biti: \IVANOV\PROG\
Puni naziv datoteke je niz koji sadrži naziv pogona, pristupnu stazu datoteci i naziv datoteke. Na primjer, za datoteku pr2.doc puni naziv datoteke bit će: C:\IVANOV\PROG\pr2.doc.
^ Osnovni pojmovi operacijske dvorane Windows sustavi Objekti operacijskog sustava Windows
Windows radi s nizom objekata. Svaki predmet ima svoje ime, grafička oznaka(u literaturi se drugačije naziva - piktogram, ikona, bedž) i svojstva. Naziv i ikona olakšavaju razlikovanje ovog objekta od drugih. Svojstva definiraju karakteristike objekta, mogućnosti i ponašanje u svijetu Windowsa. Korisnik može utjecati na stanje objekta promjenom njegovih svojstava. Naravno, različiti objekti imaju različita svojstva, ali njihov pregled i mijenjanje implementirani su na isti način za sve objekte. U Windowsima postoji velik broj objekata najrazličitije prirode (slika 2.). Pogledajmo ih pobliže.
Dokumenti su objekti koji sadrže ove ili one informacije: tekstove, slike, zvukove itd. Razvoj multimedijske mogućnosti računalna tehnologija znači da neki dokumenti mogu sadržavati više vrsta informacija u isto vrijeme, kao što su pokretne slike i zvuk.
Za obradu dokumenata koriste se programi - to su jedinstveni alati za utjecaj na dokumente. Često se nazivaju i aplikacijama. Između odvojeni programi i dokumenti postoji stabilna veza: uređivač teksta radi s tekstualni dokumenti, fonografski program reproducira zvukove itd.
Može se smjestiti grupa dokumenata iste vrste, kao i programi za njihovu obradu dijeljena mapa. Mapa je drugi, veći Windows objekt. Za razliku od dokumenata i programa, koji su jednostavni i "nedjeljivi" objekti, mapa može sadržavati druge objekte, uključujući nove mape; u određenom slučaju, mapa može biti prazna.
Prijeđimo na još veće logičke objekte koji mogu sadržavati mape, dokumente i programe. Ovo su najapstraktniji Windows objekti; to uključuje radnu površinu, koš za smeće i neke druge objekte "uredskog tipa", da tako kažem. Njihovi nazivi temelje se na dubokim svakodnevnim asocijacijama korisnika i osmišljeni su kako bi mu olakšali svladavanje terminologije.
^ Sl. 2. Struktura Windows objekta
Na radnoj površini možete postaviti dokumente potrebne za rad i alate za njihovu obradu - programe.
Predmeti koji su postali nepotrebni stavljaju se u koš za smeće. Kao u Svakidašnjica, predmet se može ukloniti iz koša za smeće i ponovno upotrijebiti. Tek nakon posebnog zahvata - pražnjenja koša za otpatke - objekt doista nestaje i postaje nedostupan.
Svi objekti koje smo do sada pogledali su logični jer ne odgovaraju nijednom određenom dijelu računalnog hardvera. Za razliku od logičkih objekata, fizički objekti su, naprotiv, povezani s uređajima koji stvarno postoje u računalu. To prvenstveno uključuje diskovne pogone (floppy i tvrdi magnetski diskovi, optički CD ROM), pisači i objekti dostupni preko mreže.
Svi fizički objekti kombinirani su u jedan zajednički objekt pod nazivom ^Moje računalo. Uz prethodno navedene objekte, Moje računalo sadrži još jednu specifičnu logičku komponentu - Upravljačku ploču koja je zamišljena kao mapa u kojoj se pohranjuju sve vrste računalnih postavki. Po svojoj prirodi, Control Panel je skup uslužnih programa za promjenu najopćenitijih svojstava sustava, o čemu se podaci pohranjuju u bazi podataka sustava - registru.
Drugi važan generalizirani objekt je ^Taskbar - prikazuje naziv svakog otvoren prozor, što čini navigaciju vrlo jednostavnom kada velike količine prozore na ekranu.
Također na programskoj traci nalazi se objekt - glavni gumb Windows - gumb Start.
Uz navedene objekte tu su i mnogi drugi objekti. Elementi kao što su naziv mape, gumbi, popisi itd. također su objekti. Bilo koje Windows aplikacija također ima skup objekata koji su jedinstveni za njega.
^Radnik Windows stol
Nakon uključivanja računala provjeravaju se neki uređaji i učitava operativni sustav. Ovisno o broju programa instaliranih na vašem računalu, to može biti prilično dugotrajan proces. Signal za njegov kraj je pojava slike radne površine Windows 2000 na ekranu (slika 2.3).
sl..3. Windows radna površina
Radna površina je grafičko okruženje na kojem se prikazuju objekti i kontrole operacijskog sustava Windows. Objekti se prikazuju kao razne ikone, a glavni kontrolni element je programska traka, smještena uz donji rub zaslona.
^ Ikone i prečaci na radnoj površini
Ikona je grafički prikaz objekta. Akcije s ikonom ekvivalentne su radnjama na objektu. Na primjer, kopiranje ikone rezultira kopiranjem objekta, brisanje ikone rezultira brisanjem samog objekta itd.
Prečac je samo pokazivač na objekt. Stoga će kopiranje prečaca stvoriti kopiju samog prečaca, ali ne i objekta; brisanje prečaca neće utjecati na objekt, već će samo ukloniti pokazivač na njega. Možete stvoriti onoliko prečaca koji pokazuju na isti objekt koliko želite, spremajući ih na različita mjesta. Budući da je prečac samo pokazivač, zauzima vrlo malo prostora na disku, ali u isto vrijeme pruža praktičan pristup objektu koji je s njim povezan s različitih mjesta u operativnom sustavu.
Ikone Moje računalo, Moji dokumenti, Otpad, mreža uvijek se nalaze na radnoj površini i mogu se preimenovati, ali se ne mogu izbrisati s radne površine.
Ikona Moje računalo omogućuje pristup vanjskom uređaju za pohranu, koji može uključivati nekoliko logičkih pogona, označenih latiničnim slovima C:, D: itd.
Ikona Moji dokumenti otvara jednu od mapa koje su organizirane na logičke pogone.
Ikona Trash označava poseban spremnik koji se koristi za privremenu pohranu izbrisanih objekata. Ako dokument ili program više nisu potrebni, mogu se obrisati, ali se ne brišu trajno, već se stavljaju u koš za smeće, iz kojeg se kasnije mogu vratiti.
Ako vaše računalo ima instaliranu podršku za lokalnu mrežu, tada se na radnoj površini nalazi ikona Network Neighborhood koja omogućuje pristup mrežni resursi.
^Traka zadataka
Područje sustava programske trake može sadržavati sat i indikatore za različite načine rada, na primjer, raspored tipkovnice, pisač, kontrolu glasnoće, komunikacije itd. Prema zadanim postavkama, programska traka nalazi se na dnu zaslona i ne može se pokriti po prozorima zadataka. Međutim, ako korisnik želi, može se pomaknuti na vrh ili na okomite granice zaslona, za što je potrebno koristiti akciju pomicanja postavljanjem pokazivača miša na slobodno mjesto na programskoj traci. Ako trebate promijeniti širinu panela, potrebno je pomaknuti kursor miša preko njegovog ruba, gdje će poprimiti oblik dvosmjerne strelice i radnjom pomicanja postaviti željenu veličinu programske trake.
Ako su prozori zadataka otvoreni, gumbi koji odgovaraju tim prozorima nalaze se na programskoj traci, a klikom na te gumbe možete se kretati s jednog prozora na drugi.
^ Glavna stvar Windows izbornik
Klikom na gumb Start koji se nalazi na programskoj traci otvara se glavni izbornik sustava Windows (Slika 4). Pomoću glavnog izbornika možete:
Pokrenite sve programe instalirane na računalu i registrirane u sustavu;
Otvoren Najnoviji dokumenti kod koga je rad obavljen;
Ostvarite pristup svim alatima za postavke operativnog sustava;
Ostvarite pristup sustavima Windows pretraživanja i pomoći.
Stavke glavnog izbornika za izvođenje ovih radnji uključene su u njegov obavezni odjeljak. Iznad linije razdvajanja nalazi se korisnički odjeljak, čije stavke možete kreirati prema vlastitom nahođenju.
sl.4. Glavni izbornik sustava Windows
Glavni izbornik sadrži stavku Shutdown, koja je neophodna za pravilno gašenje sustava prije isključivanja napajanja.
^ Prozorsko sučelje operacijskog sustava Windows
Operativni sustav Windows korisniku nudi sučelje s prozorima u kojem svaki program koji se izvodi dobiva zasebni prozor. U tom slučaju prozori se mogu preklapati i imati različite veličine. Mogu se minimizirati, a tada će prisutnost prozora biti prikazana samo gumbom na programskoj traci. Stoga je programska traka najvažniji element Windows sučelja. Prebacivanje između prozora zadataka vrši se klikom na odgovarajući gumb na ploči. Kada završite s radom s programom, odgovarajući gumb će nestati sa programske trake.
Razmotrimo strukturu bilo kojeg Windows prozori na primjeru prozora Moje računalo, koji se pojavljuje kada dvaput kliknete na ikonu Moje računalo na radnoj površini (Slika 5).
sl.5. Prozor mog računala
Prozor Moje računalo i prozori na sljedećim razinama imaju sljedeće standardne elemente:
Naslovna traka je gornja linija označena bojom, koja označava naziv prozora, ikonu koja odgovara ovom nazivu i tri gumba za minimiziranje prozora, njegovo proširenje na cijeli zaslon i zatvaranje.
^ Traka glavnog izbornika prozora je drugi redak s popisom padajućih izbornika naredbi za izvođenje svih mogućih operacija s odabranim objektima ili promjenu njihove prezentacije.
Alatna traka - treći red sadrži gumbe s ikonama za brzi pristup najčešće korištenim naredbama.
Adresna traka- padajući popis koji pokazuje puni pristupni put do trenutne mape omogućuje vam brzu navigaciju do bilo kojeg objekta na razini Moje računalo
^ Radno područje - polje za prikaz organizacije informacija u određenoj mapi ili na ovoj razini. Ako sve ikone mapa i datoteka ne stanu u prozor, on će biti dopunjen trakama za pomicanje duž desnog i donjeg ruba radnog područja, ovisno o veličini i položaju ikona.
^ Statusna traka je donji redak prozora koji prikazuje pomoćne informacije.
Radno polje prozora sadrži ikone svih tvrdih diskova računala i ikone posebnih mapa. Dvostruki klik na ikonu jednog od tvrdih diskova (na primjer, pogon C:) otvorit će sljedeću razinu, omogućujući vam da se upoznate s organizacijom informacija pohranjenih na njemu. U tom slučaju, ovisno o postavkama sustava, ova se razina prikazuje u istom prozoru ili otvara novi prozor. Sve mape u njemu označene su istom ikonom i razlikuju se samo u nazivima, dok su datoteke, ovisno o vrsti, prikazane različitim ikonama. Dvostrukim klikom na bilo koju mapu otvorit će se prozor koji prikazuje kako su informacije pohranjene u njoj organizirane i tako sve dok ne dođemo do najniže razine u kojoj će se nalaziti samo datoteke.
Kliknite na ikona sustava, koji se nalazi s lijeve strane gornji kut prozor na naslovnoj traci, otvara izbornik prozora čije vam naredbe omogućuju kontrolu njegove veličine i položaja. Tri od njih dupliciraju se gumbima koji se nalaze s desne strane u naslovnoj traci - Sažmi, Maksimiziraj i Zatvori. Ako se prozor poveća na cijeli zaslon, gumb Maksimiziraj mijenja se u gumb Vrati, čime se vraća veličina prozora koja je bila prije izvršenja naredbe Maksimiziraj.
Kako biste promijenili veličinu prozora vodoravno ili okomito pomoću miša, morate pomaknuti pokazivač miša preko jedne od granica prozora (pokazivač miša će se promijeniti u dvosmjernu strelicu) i izvršiti radnju pomicanja. Ako trebate promijeniti obje veličine u isto vrijeme, tada se pokazivač miša mora pomaknuti u donji desni kut i izvršiti radnju pomicanja.
Pomicanje prozora po zaslonu može se izvršiti korištenjem miša za lebdenje iznad praznog prostora u naslovnoj traci i zatim izvođenjem radnje povlačenja.
^ Ploča Upravljanje Windowsima
Razne mogućnosti Windows postavke dizajniran za personalizaciju radnog okruženja i stvaranje uvjeta za učinkovit rad. Pristup konfiguracijskim alatima moguć je putem posebne mape Control Panel. Prozor ove mape možete otvoriti putem glavnog izbornika: Start - Postavke - Upravljačka ploča.
Operativni sustav Windows uzima u obzir nacionalne razlike u formatima za snimanje brojeva, datuma, vremena, novčanih iznosa itd. Na primjer, razdjelnik između cijelog broja i razlomka u SAD-u je točka, au Rusiji je zarez. U različite zemlje Postoje razlike u formatima za zapis negativnih brojeva i mjernih jedinica fizikalnih veličina. Obično, kada instalirate lokalizirani Windows verzije automatski se konfiguriraju prema zemlji prebivališta. Međutim, kada radite s datotekama stvorenim u drugom standardu, morate prilagoditi zadane postavke. Da biste to učinili, otvorite prozor Jezik i standardi dvostrukim klikom na ikonu koja se nalazi u mapi Upravljačka ploča. Na kartici Općenito samo odaberite jezik s lokacijom kako bi se odgovarajuće vrijednosti automatski postavile na preostalim karticama. Imajte na umu da je razdjelnik popisa za Rusiju točka-zarez, dok je za SAD to zarez. Korisnici proračunskih tablica često se susreću s tom razlikom.
Sistemski sat i kalendar računala koriste se prilikom spremanja bilo koje datoteke kako bi se zabilježio trenutak kada je stvorena ili izmijenjena. Pomoću ikone Datum i vrijeme otvara se prozor u kojem se odabire dan u mjesecu s ploče kalendara, trenutni mjesec s padajućeg popisa i godina s gumba za vrtnju. Točno vrijeme se podešava malo po malo pomoću brojača tako da se prvo izabere željena znamenka (sati, minute, sekunde). Gumb Primijeni izvodi instalaciju bez zatvaranja prozora, a gumb U redu. Na drugoj kartici Vremenska zona možete postaviti automatski prijelaz na ljetno i zimsko računanje vremena te odabrati odgovarajuću vremensku zonu.
Pomoću ikone tipkovnice otvara se prozor u kojem možete konfigurirati brzinu automatskog ponavljanja znakova i frekvenciju treptanja kursora miša. Na kartici Jezik i izgledi možete postaviti opcije za rasporede tipkovnice i kombinaciju tipki prečaca za njihovu promjenu. Ako je odabran potvrdni okvir Indikator jezika prikaza na programskoj traci, možete promijeniti izgled na programskoj traci pomoću miša kroz kontekstni izbornik indikatora.
Ikona miša otvara dijaloški okvir postavki miša. Kartica Gumbi miša navodi funkcije lijevog i desnog gumba, kao i sredstva za postavljanje intervala za dvostruki klik. Testno područje se koristi za treniranje i provjeru pogodnosti postavljanja intervala. Kartica Pokazivači omogućuje odabir skupa pokazivača miša koji se pojavljuju na zaslonu u različitim načinima rada. Kartica Pomicanje koristi se za postavljanje osjetljivosti miša i stvaranje traga pri pomicanju pokazivača miša.
Podešavanje parametara ekrana i njegov dizajn vrši se u prozoru Ekran koji se poziva istoimenom ikonom ili klikom na desni gumb mišem iznad slobodnog dijela radne površine i odabirom naredbe kontekstni izbornik Svojstva. Na kartici Postavke postavljate razlučivost zaslona (mjerenu brojem vodoravnih i okomitih piksela) i razlučivost boja (mjerenu dubinom bita kodiranja boja od jednog piksela ili brojem istovremeno prikazanih boja). Ovi parametri ovise o količini video memorije na ploči video adaptera. Gumb Primijeni omogućuje vam da saznate međusobnu korespondenciju odabranih vrijednosti, jer ako postoji neprihvatljiva kombinacija ovih parametara, računalo će vratiti ispravne izvorne vrijednosti nakon 15 sekundi.
Postavljanje izgleda Radne površine određeno je pozadinskom slikom (datoteka u kojoj je pohranjena navedena je na kartici Pozadina), izgled elementi dijaloškog okvira (sheme dizajna odabiru se na kartici Izgled), izgled glavnih ikona (mogućnosti prezentacije odabiru se na kartici Efekti).
Da biste omogućili zvuk za događaje, morate otvoriti prozor Zvuk i multimedija. Takvi bi događaji mogli biti Pokretanje sustava Windows 98, otvaranje ili zatvaranje prozora, pražnjenje košare, račun E-mail, isključivanje itd. Svaki događaj može se povezati sa zvučnim isječkom. Gotov set postavke povezane s dodjeljivanjem određenih zvukova različitim događajima nazivaju se zvučna shema Događaji koji imaju zvučni dizajn označeni su na popisu ikonom zvučnika. Polje datoteke navodi potpunu pristupnu stazu audio isječku koji odgovara odabranom događaju.
Međuspremnik
Međuspremnik u sustavu Windows XP posebno je memorijsko područje koje se koristi za privremeno pohranjivanje informacija. Informacije smještene u međuspremnik dostupne su svim pokrenutim programima. Dakle, međuspremnik se koristi za prijenos podataka između različite primjene i dokumenti.
Kontekstni izbornik je izbornik koji se poziva desnim klikom na objekt
Banka podataka (BnD) je sustav posebno organiziranih podataka - baza podataka, programskih, tehničkih, jezičnih, organizacijskih i metodoloških alata namijenjenih centraliziranom prikupljanju i zajedničkom višenamjenskom korištenju podataka.
Baza podataka (DB)- imenovana zbirka podataka koja odražava stanje objekata i njihovih odnosa u predmetnom području koje se razmatra.
Sustav za upravljanje bazom podataka (DBMS) je skup jezičnih i softverskih alata dizajniranih za stvaranje, održavanje i dijeljenje baze podataka od strane mnogih
od strane korisnika.
Programi koje korisnici koriste za rad s bazom podataka nazivaju se
aplikacije. Općenito, mnogo različitih baza podataka može raditi s jednom bazom podataka.
aplikacije. Na primjer, ako baza podataka modelira određeno poduzeće, onda raditi s njom
može se izraditi aplikacija koja služi podsustavu kadrovskog knjigovodstva, druga aplikacija može biti posvećena radu podsustava obračuna plaća zaposlenika, treća aplikacija radi kao podsustav skladišnog knjigovodstva, četvrta aplikacija namijenjena je
planiranje procesa proizvodnje. Pri razmatranju aplikacija koje rade s jednim
baze podataka, pretpostavlja se da mogu raditi paralelno neovisno jedan o drugom, i
to je DBMS koji je dizajniran da osigura rad mnogih aplikacija s jednom bazom podataka na takav način
na način da svaki od njih radi ispravno, ali uzima u obzir sve promjene u bazi podataka koje su napravile druge aplikacije.
Prednosti korištenja baze podataka
Razmotrimo koje koristi korisnik dobiva korištenjem baze podataka:
Kompaktnost - informacije se pohranjuju u bazu podataka, nema potrebe za pohranjivanjem papirnatih datoteka s više volumena
Brzina - brzina obrade informacija (pretraživanje, izmjena) računalom mnogo je veća od ručne obrade
Niski troškovi rada - nema potrebe za zamornim ručnim radom na podacima
Primjenjivost - uvijek dostupni ažurni podaci
Dodatne pogodnosti pojavljuju se pri korištenju baze podataka u višekorisničkom okruženju
okoliš, budući da je to moguće izvesti centralizirano upravljanje podacima.
Životni ciklus BnD. Korisnici.
Kao i svaki programsko-organizacijsko-tehnički sklop, banka podataka postoji u vremenu i prostoru. Ima određene faze svog razvoja (životni ciklus):
1. Dizajn
2. Provedba
3. Operacija
4. Modernizacija i razvoj
5. Stavljanje izvan pogona
U svakoj fazi njezina postojanja, različite kategorije povezane su s bankom podataka
korisnika. Definirajmo glavne kategorije korisnika i njihovu ulogu u funkcioniranju banke podataka.
Krajnji korisnici
Ovisno o karakteristikama izrađene banke podataka, krug njezinih krajnjih korisnika može
značajno varirati. To mogu biti nasumični korisnici koji s vremena na vrijeme pristupaju bazi podataka
vremena za dobivanje nekih informacija, a možda ima i redovitih korisnika. Kao
slučajni korisnici mogu se smatrati, na primjer, mogućim klijentima vaše tvrtke,
pregledavanje kataloga vaših proizvoda ili usluga s općenitim ili detaljnim opisom i jednog i drugog. Redoviti korisnici mogu biti Vaši zaposlenici koji rade s posebnim
programi razvijeni za njih koji omogućuju automatizaciju njihovih aktivnosti tijekom
vršeći svoje službene dužnosti. Na primjer, menadžer planira posao
servis računalne tvrtke ima na raspolaganju program koji mu pomaže u planiranju i distribuciji tekućih narudžbi, praćenju tijeka njihove realizacije te naručivanju potrebnih komponenti sa skladišta za nove narudžbe. Glavno načelo je da se od krajnjih korisnika ne bi trebalo zahtijevati nikakvo posebno informatičko znanje ili jezične vještine.
Administratori banke podataka
Riječ je o skupini korisnika koji su u početnoj fazi razvoja banke podataka odgovorni za njenu optimalnu organizaciju sa stajališta istovremenog rada više krajnjih točaka.
korisnika, u operativnoj fazi odgovoran je za ispravan rad ove banke podataka u višekorisničkom načinu rada. U fazi razvoja i reorganizacije ova skupina korisnika odgovorna je za mogućnost ispravne reorganizacije banke bez promjene ili zaustavljanja njezinog dosadašnjeg poslovanja.
Programeri i administratori aplikacija
Ovo je korisnička skupina koja funkcionira tijekom dizajna, izrade i
reorganizacija banke podataka. Administratori aplikacija koordiniraju rad programera
pri razvoju određene aplikacije ili skupine aplikacija spojenih u funkcionalni podsustav. Programeri specifičnih aplikacija rade s onim dijelom informacija baze podataka koji su potrebni za određenu aplikaciju.
Ne može svaka baza podataka prihvatiti sve vrste korisnika. Tijekom razvoja
informacijski sustavi koji koriste desktop DBMS administrator banke podataka,
administrator aplikacije i programer često su postojali kao jedna osoba. Međutim, pri izgradnji modernih složenih poslovnih baza podataka koje se koriste za automatizaciju svih ili većine poslovnih procesa u velikoj tvrtki ili korporaciji, mogu postojati i grupe administratora aplikacija i odjela za razvoj. Najsloženije odgovornosti dodijeljene su skupini administratora baze podataka.
Rijetki se današnji korisnici sjećaju nepromišljenih 90-ih i tadašnjih računala. Automatizacija zadataka bila je moguća čak i tada; možete se barem sjetiti našeg pouzdanog starog autoexec.bat - datoteke koja se pokretala svaki put kad bi se računalo uključilo, preuzimala kontrolu i automatizirala izvršavanje rutinskih poslova.
Sada, naravno, nije sve u potpunosti tako, ali postoji mnogo programa s kojima svaki korisnik osobnog računala može besplatno riješiti problem automatizacije vlastitog računala. Ovaj će članak raspravljati o nekoliko njih moderne aplikacije stvoreni za slične svrhe.
Zašto su nam potrebni programi za automatizaciju radnji na računalu?
Svaki dan svaki korisnik napravi mnogo rutinske operacije– pokreće antiviruse, arhivira podatke, preuzima datoteke, pregledava vašu poštu itd. Ovo nije najveća lista stalno ponavljajućih poslova.
Što je s onima koji neprestano šalju tone e-pošte, ispisuju dokumente, brišu zastarjele datoteke i provjeravaju svoj tvrdi disk?
Ovo je prilično dosadan zadatak, pa je maksimalna automatizacija radnji poželjna za procese koji se neprestano ponavljaju. Postoji nekoliko programa koji mogu preuzeti ovu funkciju. Uz njihovu pomoć možete organizirati ne samo gore navedene akcije, već i čistiti registar sustava od nepotrebnog smeća, stalno ažurirati podatke itd.
Važna informacija. Takve automatizirane programe bolje je pokretati noću, kada računalo i mreža nisu opterećeni, kako biste što učinkovitije rasteretili radno vrijeme.
Windows Task Scheduler
Probleme automatizacije računala s operativnim sustavom Windows nije nimalo teško riješiti. Uostalom, za to postoji ugrađeni program - Task Scheduler.

Ako na računalu imate instaliran Windows, ne morate ništa preuzimati, samo pronađite i pokrenite ovu aplikaciju. To možete učiniti na sljedeći način:
- Kliknite na gumb "Start";
- U izborniku koji se otvori odaberite stavku kao što je "Upravljačka ploča";
- Otvara se ploča u kojoj trebate odabrati "Administracija";
- U prozoru koji se otvori pronađite podstavku "Planer zadataka" i pokrenite je s dva klika mišem.
Automatizacija sustava Windows u starijim verzijama sustava, na primjer, u 7., također se može učiniti jednostavnim upisivanjem naredbeni redak potrebna naredba:
- U izborniku gumba "Start" odaberite "Svi programi";
- Pronađite stavku "Standard" na popisu;
- Otvorite podstavku "Naredbeni redak";
- U naredbeni redak koji se otvori upišite naziv datoteke Taskschd.msc i pritisnite Enter.
U verziji 10 sustava Windows to je lakše učiniti. Naziv datoteke Taskschd.msc upisuje se u prozor "Pokreni", a zatim se klikne "U redu".
Popis glavnih naredbi aplikacije:
- Napravite jednostavan zadatak – proces se provodi pomoću čarobnjaka;
- Napravite zadatak - u ovom slučaju sve će biti kreirano "ručno";
- Uvezi zadatak – uvozi neki drugi prethodno kreirani i izvezeni zadatak; ovo se često koristi u lokalne mreže sinkronizirati radnje nekoliko računala;
- Prikaz svih pokrenutih zadataka - da biste vidjeli koji se specifični zadaci izvode i izvode;
- Omogući dnevnik poslova – dnevnik planera bilježi sve radnje automatizacije;
- Stvaranje/brisanje mape – u planeru možete kreirati ili brisati vlastite mape za rad;
- Izvoz – pomoću ove naredbe stvorene na ovo računalo zadatak se može izvesti na drugo računalo ili jednostavno zapamtiti za daljnje radnje.
Kako izraditi vlastiti projekt zadatka u Windows Scheduleru
Možete izraditi automatizirani zadatak za pokretanje programa defragmentacije, koji će se pokretati, primjerice, svake srijede u 3 ujutro. Da biste to učinili, morate izvršiti sljedeći niz radnji:

To je to, zadatak je spreman. Ali treba biti oprezan s špijunski softver– mogu koristiti planer zadataka za vlastite potrebe.
Softverska automatizacija s xStarterom
Ovaj program se može preuzeti s resursa http://www.xstarter.com/rus/. Preuzimanje je besplatno, a ažuriranje xStartera također će biti besplatno.

Ova vam aplikacija omogućuje automatizaciju procesa pomoću makronaredbi koje su izradili korisnici; za to ne morate poznavati tehnike programiranja; to može učiniti svatko. Sve radnje u operativnom sustavu program bilježi u posebne datoteke, čijom reprodukcijom uvijek možete dobiti željeni rezultat.
Poseban dodatak aplikaciji pod nazivom Job Scheduler for Firebird/Interbase dizajniran je za rad s poslužiteljima baza podataka, može pokretati SQL skripte, vraćati stare baze podataka itd.
Stoga xStarter ima napredne mogućnosti u usporedbi sa standardnim Windows planerom zadataka. Iz aplikacije možete samostalno kreirati izvršne datoteke.exe koje je lako prenijeti na bilo koje drugo računalo.
S dodatkom Web Pilot možete daljinski upravljač ostala računala u lokalnoj mreži.
Osim ovih inovacija, xStarter aplikacija ima sljedeće prednosti:
- možete pratiti status sustav datoteka, ako se promijeni, korisnik će biti upozoren;
- automatizacija rada s e-poštom;
- organizacija rada s FTP i HTTP.
Ako trebate uistinu učinkovitu automatizaciju aplikacija, onda je aplikacija Macro Scheduler ono što trebate.
Ovaj program je shareware, to jest, pretpostavlja određeno razdoblje - 30 dana za besplatnu upotrebu, a zatim možete kupiti plaćeni radna verzija.

U ovoj aplikaciji također možete kreirati vlastite makronaredbe jednostavnim snimanjem niza radnji. Za upućenije i naprednije korisnike moguće je pisati kod u MacroScriptu u vizualnom uređivaču – to je stvaranje složenijih verzija zadataka.
Profesionalna verzija omogućuje kompajliranje koda u izvršnu datoteku.exe koja se može pokrenuti na različitim računalima sa sustavom Windows. Postoje tri verzije programa Macro Scheduler - Lite, Standard i Professional. Naravno, Professional verzija je "najnaprednija", ali i najskuplja - 195 dolara.
Ako imate iskustva u stvaranju makronaredbi, rad s programom neće vam biti težak. Sve vaše radnje nakon klika na gumb Snimi bit će zabilježene u uređivaču. Zaustavite snimanje pritiskom na CTRL+ALT+S. Nakon toga, snimljeni scenarij možete reproducirati klikom na gumb Start.
Programski kod snimljene skripte može se ručno korigirati, ali za to je potrebno poznavanje jezika MacroScript. Također možete umetnuti fragmente napisane u VBScriptu u kod.
Ali u većini slučajeva dovoljno je koristiti predloške postojećih skripti pomoću alata za automatizaciju planera makroa. Tamo ćete pronaći predloške za rad s tekstualnim datotekama i slikama, registar, međuspremnik memorije, razne uređaje itd.
AutoTask 2000 pregled
Nakon 30 dana potrebno je kupiti radni paket programa AutoTask za 60$. Ova aplikacija ima vrlo jednostavno sučelje, što ju čini vrlo lakom za rad čak i početniku.

U AutoTask možete snimiti skriptu za izvršavanje makronaredbe, baš kao u prethodne prijave. To se radi uz pomoć čarobnjaka, što uvelike pojednostavljuje zadatak.
Osim toga, program vam omogućuje stvaranje složenih strukturiranih rasporeda zadataka koji se po potrebi mogu uređivati. Svaka radnja se specificira zasebno, odabiru se parametri i uvjeti. Možete testirati njihovo izvršenje izravno iz uređivača zadataka.
Razmotrivši ovu aplikaciju, možemo zaključiti da je vrlo zgodan za korištenje, ne trebaju vam nikakve posebne vještine niti poznavanje bilo kojeg programskog jezika. Ali nažalost, ponekad može doći do malih poteškoća u izvršavanju zadataka zbog složene strukture rasporeda.

Aplikacija također omogućuje snimanje makronaredbi snimanjem redoslijeda radnji korisnika na računalu. Sve je isto kao u prethodnim programima, plus jednostavno i prijateljsko sučelje. Istina, ne postoji verzija programa na ruskom jeziku, ali je li to značajan nedostatak?
Stvaranje makronaredbe na temelju postojećih predložaka vrlo je jednostavno; samo trebate kliknuti na Predlošci i odabrati željenu opciju predloška. Zatim možete dodati kreiranu makronaredbu u raspored.
Makronaredbe se također mogu snimiti. Da biste to učinili, kliknite gumb Snimi u izborniku Datoteka. Za zaustavljanje snimanja potrebno je kliknuti na Stop.
Da biste stvorili makronaredbu u vizualnom dizajneru, pokrenite naredbu Stvori makronaredbu pomoću uređivača makronaredbi. Ovaj konstruktor nema napredne mogućnosti, ali je sasvim prikladan za standardnu upotrebu.
Na kraju, razmislite o softveru za automatizaciju za vaš Mac ili iMac. Uostalom, nisu samo Windowsi...
Naravno, takav program postoji u macOS okruženju i zove se Automator. Uz njegovu pomoć možete kreirati mnoge zadatke koje će računalo automatski izvršiti kada se ispune određeni uvjeti koje odredi korisnik.

Otvara se aplikacija Automator iz Launchpada. S popisa svih zadataka možete odabrati jedan - proces, program, servis, dodatak za ispis, radnju mape, podsjetnik, dodatak za snimanje slike.
Ako ste odabrali predložak usluge, otvara se novi prozor u kojem možete kreirati novi proces. Stvaranje je jednostavno: samo povucite i ispustite radnje s lijeve strane koje želite automatski izvesti u slobodno područje prozora.
Rad s Automatorom vrlo je jednostavan čak i za neobučenog korisnika - na kraju krajeva, to je značajka svih Appleovih softverskih proizvoda.
Umjesto zaključka
Naravno, moguće je produktivno i učinkovito organizirati svoj posao. Nadamo se da će vam gore navedeni programi za automatizaciju računala pomoći u tome. Koji ćete odabrati ovisi o vama. Sretno!
