Bežične mreže danas nikoga ne iznenađuju: Wi-Fi pristupna točka postoji u gotovo svakom domu, a ovu tehnologiju svakodnevno uspješno koristimo za svoje potrebe. A ako postoje trenuci kada nemate ruter pri ruci, možete distribuirati mrežu s prijenosnog računala. Ovdje ćemo pogledati koji su programi dostupni za distribuciju Wi-Fi-ja s prijenosnog računala sa sustavom Windows 7. Zahvaljujući ovom softveru, lako možete pretvoriti svoje računalo u pravi usmjerivač.
Postoji mnogo načina za distribuciju mreže s prijenosnog računala:
Zatim ćemo govoriti o trećoj točki - koji programi postoje za distribuciju Wi-Fi-ja s prijenosnog računala sa sustavom Windows 7. Slične aplikacije tako puno. Naravno, razlikuju se jedni od drugih po različitim svojstvima, načinima postavljanja računala i tako dalje.
Neki programi zahtijevaju administratorska prava, drugi ne. No, rade na sličnom principu i koriste iste resurse. Još jedna odlika koja je zajednička svim takvim programima za dijeljenje Wi-Fi-ja sa sustavom Windows 7 je jednostavnost postavljanja i korištenja.
U pravilu se cjelokupno postavljanje svodi na nekoliko koraka:
- Dodijelite naziv mreže.
- Navedite sigurnosnu lozinku.
- Odaberite aktivnu internetsku vezu.
- Pritisnite gumb za početak rada – “Počni dijeljenje”.
Kako odabrati aplikaciju
Kao što je gore spomenuto, Internet je pun takvog softvera. Ipak, istaknut ćemo nekoliko koji su već testirani i opetovano su pokazali stabilnost:
- Povežite se.
- Switch Virtual Router – radi na Windows XP i 7.
- mHotspot.
Razlika između ovih programa leži u dodatnom skupu funkcija. Na primjer, mHotspot omogućuje praćenje broja povezanih uređaja, potrošenog prometa i ima prilično fleksibilne postavke.
Posebnost Switch Virtual Routera je ta što se može koristiti i za Windows XP, a također ima mnogo postavki i prilično širok raspon funkcija, a jedna od najprikladnijih je mogućnost automatsko pokretanje program kada se pokrene Windows OS.
Koji program za distribuciju Wi-Fi na Windows 7 će biti najprikladniji u određenoj situaciji, na vama je da odlučite, uzimajući u obzir vaše zahtjeve. Po mom mišljenju, Virtual Router Plus je "najlakši" uslužni program za računalo; ne mijenja konfiguraciju sustava i ne ponovno konfigurira mrežu. Virtual Router Plus je siguran i jednostavan, nije preopterećen nepotrebne funkcije, koji samo usporavaju rad.
U osnovi, Virtual Router Plus jednostavno konfigurira distribuciju u naredbeni redak, automatski izvršavajući dvije naredbe - za stvaranje distribucije i za pokretanje virtualna mreža. Izražavajući svoje subjektivno mišljenje, mogu reći da više volim jednostavnost bez dodataka i stoga dajem prednost ovom programu. Možete koristiti bilo koji od predloženih uslužnih programa. Konfigurirani su gotovo identično (ako ne govorimo o dodatnim funkcijama).
Postavljanje distribucije
Dakle, već znate kratki popis najpopularnijih i stabilnih uslužnih programa. Sada pogledajmo kako konfigurirati Wi-Fi distribucija c Windows 7: Program Virtual Router Plus uzet će se kao primjer.
Dakle, odmah ću vam reći da možete preuzeti instalacijsku datoteku ili prijenosna verzija programa koju čak i ne treba instalirati. Dakle, nakon što ste pokrenuli program, samo trebate slijediti nekoliko jednostavnih koraka:
- U retku "Naziv mreže (SSID)" trebate napisati naziv mreže koja se stvara. Ovo će se ime prikazati prilikom traženja pristupne točke i morat ćete se na nju spojiti. U biti, ovo je naziv vašeg virtualnog usmjerivača.
- Lozinka – u ovom retku upisujete sigurnosnu lozinku. Morat ćete ga unijeti prilikom spajanja na virtualnu mrežu.
- Dijeljena veza – ovdje morate navesti aktivnu internetsku vezu. U pravilu, sam program automatski određuje potrebna veza, ali ako se to ne dogodi, kliknite gumb "Ažuriraj" (ima oznaku dvije strelice jedna nasuprot drugoj).
Dobar dan, posjetitelji bloga.
Danas mnogi korisnici računala ne mogu zamisliti svoj život bez interneta. Štoviše, sada je dostupan ne samo na računalima, već i na pametnim telefonima, tabletima i televizorima. Postaje sve popularniji bežične tehnologije, a to se uglavnom odnosi na mogućnost ulaska u "World Wide Web" bilo gdje u sobi. Posebni uređaji savršeno se nose s ovim zadatkom. Ali što učiniti ako takva oprema nije osigurana? Kasnije u članku ću vam reći kako je organizirana točka wifi pristup Windows 7 na prijenosnom računalu na razne načine.
opće informacije
Wi-Fi tehnologija omogućuje svim korisnicima povezivanje više računala i dodatnih periferni uređaji kućnim grupama. To vam omogućuje da povećate brzinu prijenosa informacija, ubrzate komunikaciju i poboljšate tijek rada.
U osnovi, takav sustav organiziran je pomoću posebne opreme - usmjerivača. Ali ovaj uređaj nije uvijek pri ruci. Ali što ako hitno trebate uspostaviti vezu s novom komponentom ili otvoriti pristup Internetu? Srećom, sva moderna prijenosna računala imaju ugrađeni Wi-Fi adapter. To je ovaj element koji se može konfigurirati kao bežični komunikacijski modul.
Za to postoji mnogo programa. Štoviše, u većini operacijski sustav Postoje neki alati koji vam mogu pomoći da postignete svoje ciljeve.
Ugrađene mogućnosti
Vrijedno je odmah reći da ova metoda ne zahtijeva od korisnika instaliranje dodatnog softvera.
Ova metoda će vam pomoći da dobijete bežična točka pristup - bit će konfiguriran na prijenosnom računalu. U ovom slučaju uređaj i distribuira i prima signal.
I prva stvar koju trebamo provjeriti za ovo su upravljački programi za modul koji nam je potreban. Trebali bi biti Najnovija verzija. Ako to nije slučaj, funkcionalnost koja nam je potrebna možda neće biti podržana na razini softvera.
Internet distribuciju moguće je organizirati putem naredbenog retka ili korištenjem veze “comp-comp”. U svakom slučaju, rezultat će biti isti.
Glavna stvar je učiniti sve korak po korak kako ne biste ništa propustili.
Naredbeni redak
Da biste postigli željeni rezultat, morate izvršiti niz radnji:
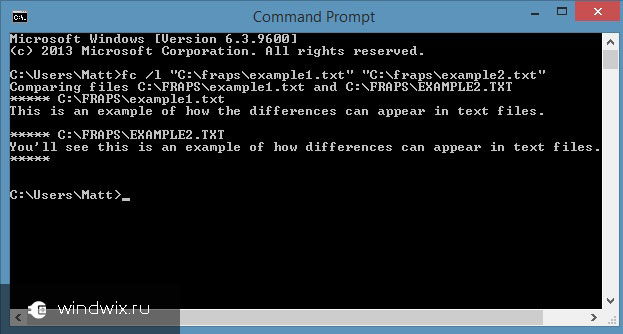
U nekim slučajevima korisnici će možda trebati podijeliti informacije. Da bismo to učinili, činimo sljedeće:

Ako iznenada dobijete ograničenu vezu, a trebate postaviti internet za sve sudionike, trebate učiniti nekoliko koraka:
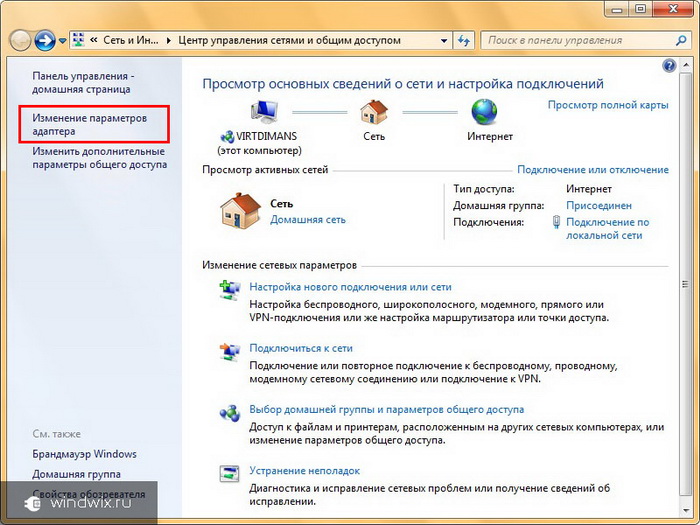
Sada je pristupna točka dizajnirana ne samo za računala ili prijenosna računala, već i za telefone i tablete.
Komp-komp veza
Sam postupak je jednostavan. Da bismo to učinili, činimo sljedeće:
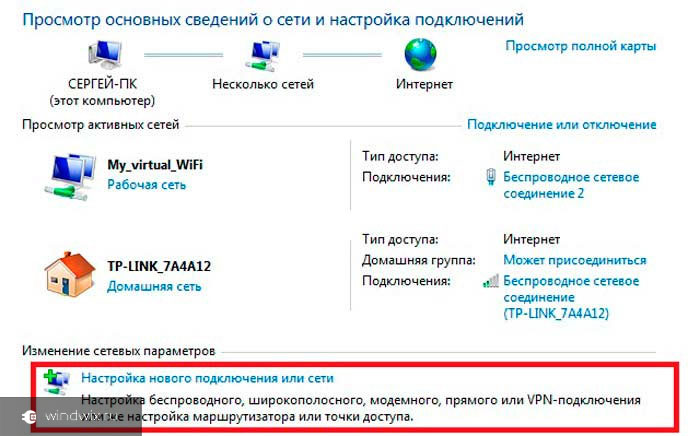
Ako nakon toga uređaj ne distribuira internet, ponovno pokretanje opreme može pomoći. U suprotnom provjerite svoje postavke.
Programi
Ova se metoda može nazvati jednom od najjednostavnijih. Za to postoje mnoge aplikacije koje se besplatno preuzimaju. Općenito, rad u takvim programima svodi se na četiri glavne radnje:
- Upisivanje imena.
- Izbor sigurnosti.
- Unos ključa.
- Odabir veze za pristup “world wide webu”.
Važno je napomenuti da ako to planirate učiniti pomoću stolnog računala, ono mora imati odgovarajuće komponente. Tako, na primjer, uobičajeno LAN kartica neće učiniti. To se može postići putem USB modema spojenog na vanjski priključak.
Nadam se da ćeš lako postići svoj cilj. Pretplatite se i uvijek ćete znati što učiniti sa svojim računalom u bilo kojoj situaciji.
U ovom ćete članku pronaći savjete o tome kako stvoriti točku s prijenosnog računala wi-fi pristup, koji će vam omogućiti dijeljenje interneta za sobu ili dom. Takav sustav bit će zgodan ako želite organizirati zabavu, konferenciju, a također će vam olakšati postavljanje mreže bez korištenja mrežnih kabela.
U nastavku ćemo pogledati metode i metode za najpopularniji OS među korisnicima. Da biste stvorili takvu točku, potrebno vam je prijenosno računalo s konfiguriranim internetom, a također ima adapter s mogućnošću pružanja wi-fi. Među prednostima koje proizlaze iz takvog povezivanja su pristupačnost i mobilnost. Uz povezanu Wi-Fi točku, možete jednostavno koristiti tablete i druga prijenosna računala dok ste u drugoj sobi, sjedeći na udobnom kauču ili krevetu.
Za Windows XP
1) Otvorite izbornik "Start" i idite kroz "Upravljačku ploču" do "Mrežne veze"
2) Zatim morate uključiti Wi-Fi, da biste to učinili morate dvaput kliknuti (lijevom tipkom miša) na ikonu "Bežično" Mrežna veza" Nakon toga kliknite na ikonu i otvorite prozor kontekstni izbornik i u njemu kliknite na “Properties”. U novom prozoru odaberite karticu "Bežične mreže" i potvrdite okvir "Koristi Windows za konfiguriranje mreže". Na kraju kliknite na “Dodaj”.
3) U prozoru koji se otvori potrebno je unijeti željeni, novi naziv vaše veze (npr. Home ili nešto drugo). Nastavljamo s konfiguracijom ostalih mrežnih parametara:
- Stavite "točku" nasuprot stavke "Povezuje se čak i ako ne emitira."
- “Autentifikacija” je postavljena da se otvori.
- Za šifriranje podataka odaberite “WEP”.
- "Mrežni ključ", postavite vrijednosti na 13 ili 5 znakova.
- Uklanjamo kvačicu sa stavke koja automatski javlja davanje ključa.
- Indeks ključa označavamo kao "1".
- Otvorite karticu "Veza" i označite samo jedan potvrdni okvir.
- Na kraju kliknite "U redu".
4) U postavkama bežične mrežne veze otvorite karticu "Općenito" i potvrdite okvir "Protokol (TCP/IP)", a zatim idite na svojstva ove stavke. U prozoru koji se otvori označite potvrdni okvir "Koristi sljedeću IP adresu", a zatim ispunite sljedeća polja:
- U retku s IP adresom pišemo "192.168.0.1"
- U retku koji je odgovoran za podmrežnu masku upišite "255.255.255.0"
- A u stupac koji označava DNS poslužitelj unosimo - "192.168.0.1"
- Potvrđujemo sve, kliknemo "U redu" i izađemo. Sada vaše prijenosno računalo radi kao Wi-Fi usmjerivač.
Za Windows 7
Za stvaranje Wi-Fi-ja bodova na prijenosnom računalu s takvim OS-om, možete koristiti ugrađeni softver ili preuzmite poseban softver.
1) Metoda s ugrađenim alatima:
- Otvorite "Centar za mrežu i dijeljenje" zajednički pristup", da biste to učinili, možete kliknuti na ikonu u donjem desnom kutu ploče.
- U izborniku koji se otvori kliknite na "Postavljanje nove veze ili mreže", a zatim kliknite na "Postavljanje bežična mreža računalo-računalo."
- Kliknite gumb "Dalje" i stvorite novu vezu. Navodimo naziv stvorene mreže, lozinku za pristup i odabiremo sigurnosni sustav (najbolje je odabrati WPA2-Personal).
2) Koristite poseban program
Danas se pojavio ogroman broj programa koji vam omogućuju da ponovno konfigurirate prijenosno računalo i učinite ga "u načinu usmjerivača". Jedan od najboljih u ovom pitanju može se smatrati "Connectify Hot Spot Pro", najjednostavniji je. Da biste ga mogli konfigurirati koristeći Wi-Fi morate ga instalirati, pokrenuti, a zatim unijeti u odgovarajuće stupce: “Naziv mreže”, “Lozinka” i “Mrežni adapter” koji se koristi za Wi-Fi.
Za Windows 8.0 i Windows 8.1
U ovim verzijama OS-a programeri su nastavili trend prethodne verzije i omogućio mogućnost stvaranja i povezivanja pomoću ugrađenih mogućnosti. Reći ćemo vam o njima:
- Provjerite funkcionalnost mrežni adapter, indikator bi trebao svijetliti.
- Otvorite izbornik kombinacijom gumba "Win" i "X". Kliknite na izbornik "Komandna linija".
- Unesite naredbu u naredbeni redak: “netsh wlan show drivers”.
- Pronalaženje poante "Podrška za hostiranu mrežu", da bi veza radila ispravno, mora se pojaviti poruka "Da".
- Sada unesite naredbe koje određuju naziv veze i lozinku za nju: “netsh wlan set hostednetwork mode=allow ssid=”Naziv vaše mreže” ključ=”lozinka za to””.
- Nakon izvršenja naredbe, potrebno je omogućiti točku, unijeti novu naredbu za program s tipkovnice: "netsh wlan pokrenuti hostednetwork". Ako želite vidjeti svojstva veze, unesite: "netsh wlan prikaži hostednetwork"
- Sada morate dopustiti pristup Internetu drugim korisnicima koji će koristiti vašu vezu. Otvorite "Mrežne veze" i pritisnite kombinaciju tipki "R" s "Win". U novom prozoru u koloni upišite naredbu ncpa.cpl i kliknite na “ok”.
- Otvorio se prozor « Mrežne veze» , u mapi se pojavila nova ikona s našom točkom povezivanja. Kliknite na ikonu koja je odgovorna za vašu internetsku vezu i otvorite "Svojstva" u prozoru izbornika. U izborniku idite na karticu "Pristup" i označite je s "točkom" "Dopusti drugima da koriste internetsku vezu ovog računala". Na popisu koji se pojavi pronalazimo Wi-Fi točku koju smo napravili i potvrđujemo (klikom na “ok”).
Video lekcije
