Planirate li ugraditi prozore? Ispravna instalacija je s diska preko BIOS-a. Da biste to učinili, morate osigurati da se preuzimanje vrši pomoću CD-ROM-a ili DVD-ROM-a. Ako trebate napraviti Učitavam S USB flash trebate odabrati stavku USB HDD.
Da bismo to učinili, moramo ponovno pokrenuti računalo i otići na postavke BIOS-a(Setup) - program koji osigurava početno pokretanje računala. Kad se računalo podigne, pojavit će se prozor, na dnu će biti unos Pritisnite xxx za ulazak u SETUP, zapravo, tamo će biti napisano kako ući u Bios. Nema mnogo opcija - to može biti gumb: Del, Esc, F1, F2, F3, F10, Ctrl+Alt+Esc (istovremeno)
Također, za odabir opcije pokretanja s HDD-a, USB-a, DVD-a možete koristiti Izbornik za pokretanje , tipke za unos:
Višenamjenska računala i prijenosna računala
Samsung - Esc
Dell-F12
HP - tipka F9 ili Esc, a zatim F9
Toshiba-F12
matične ploče
Ako imate Nije uspjelo idite u BIOS, pokušajte sve ponoviti, ako DA, vidjet ćemo sljedeći prozor.
s DVD-ROM-a - snimite disk iz sustava Windows na minimalna brzina, na drugi disk (novi), odaberite drugu distribuciju.Ako u BIOS, UEFInema mogućnosti odabrati, dodati pokretanje s diska ili usb flash, potrebno isključi Sigurno pokretanje ili pokrenuti u operativnom sustavu instalacija s diska.

Jedan od razloga zašto se ne pokreće pokretanje s USB flash pogona (crni ekran) je taj što je uključen UEFI, flash disk je formatiran u NTFS. Legacy BIOS podržava dizanje s NTFS, UEFI - FAT32 particije
Windows XPnije instaliran na tvrdom diskuSATA III (3)
Trebali biste biti oprezni s distribucijama s automatskom instalacijom sustava Windows, datotekom odgovora, operativni sustav se može instalirati na pogrešnu particiju i izbrisati podatke!
I tako smo u postavkama AMI Bios, za promjenu postavki kliknite gumb "->" na kartici Boot

Koristite gumb "dolje" za odabir CD-ROM pogona i pomaknite ga na prvo mjesto na popisu pomoću gumba "+". Time smo osigurali da se učitavanje vrši s CD\DVD-ROM-a. Uzmite si vremena za veselje :), morate spremiti ove postavke! To možete učiniti pritiskom na F10 (Spremi i izađi) ili korištenjem gumba " -> " za odlazak na Izlaz - Izlaz sa spremanjem promjena.

Ako imate AWARD (Phoenix) BIOS, odaberite stavku Advanced bios Features:

Drugi uređaj za pokretanje - HDD-0

Nakon promjene opcije pokretanja pritisnite Esc i spremite postavke u stavku Save & Exit Setup.
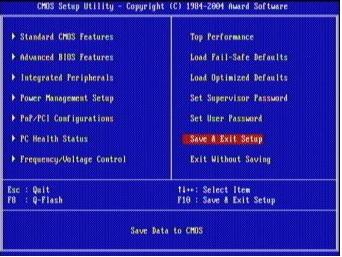
Spremi i izađi - Nadjačavanje pokretanja
gigabyte uefi dualbios na ruskom

Odaberite Bios funkcije - Prioritet uređaja za pokretanje - Mogućnost pokretanja - F10
Kada se računalo pokrene, pritisnite bilo koju tipku.
Oznake: instalacija, ponovna instalacija windowsa preko Biosa
Odabir ruskog jezika


Pritisnite instaliraj

U ovoj fazi morat ćete odabrati x86 arhitektura ili x64 bit, x64 bit vrijedi odabrati ako imate više od 4 GB RAM-a.

Klik prihvaćam uvjete licence

Odaberite Kompletna instalacija Nadalje formatiranje pogona C

Kliknite na odjeljak C, Postavljanje diska



Poništite okvir Automatski aktiviraj Windows 7 kada je spojen na Internet

Nadam se da je članak kako instalirati pomogao.
Želite li ponovno instalirati prozori? Vrlo je važno ispravno ponovno instalirati OS. Proces se može podijeliti u tri faze: prva faza su radnje koje se izvode prije instalacije, druga je instalacija operacijski sustav,Treća faza je postavljanje.
Ne možete ponovno instalirati sustav putem interneta; možete ponovno instalirati Windows koristeći DVD rom ili USB flash pogon.
Prije nego što ponovno instalirate Windows, morate Pravo odaberite distribuciju koju možete kupiti u trgovini ili preuzeti na internetu. Slika diska može se snimiti pomoću UltraISO. Preporučam korištenje čistih verzija koje nemaju unaprijed instalirane upravljačke programe, teme ili podešavanja (promjene postavki registra). Za poboljšanje performansi i sigurnosti, najnoviji servisni paket i kritična ažuriranja moraju biti unaprijed instalirani. Ovaj operativni sustav će trajati duže!
Sljedeći dobivamo mrežni kabel(ako postoji) s mrežne kartice, tako da "zli duhovi" ne izlaze iz mreže. Provjera distribucije i svih particija tvrdi disk(tvrdi disk) za viruse s ažuriranim bazama podataka. Svi odjeljci moraju biti provjereni tako da nakon instaliranja operativnog sustava virus ne ulazi u njega s drugih particija osim C.
Kopirajte sve što vam treba datoteke s sistemski disk C (root, mape My Documents, Desktop, Documents and Settings, C:\Users) u D, E, budući da se pri instalaciji OS particija C mora formatirati (potpuni gubitak informacija). Ubuduće nemojte pohranjivati dokumente, filmove, igre (nemojte instalirati) na pogon sustava jer će te datoteke negativno utjecati na performanse.
Prepisivanje mrežne postavke(IP adresa, pristupnik, radna skupina itd.), ako postoji dom ili neki drugi. Budite sigurni da znate unaprijed kako postaviti internet povezivanje nakon ponovne instalacije sustava. Idite na web mjesto svog internetskog davatelja usluga i pogledajte upute.
Ako nemate sistemski disk sa VOZAČI ili spremljeni na tvrdi disk, bit će koristan program koji će vam pomoći da ispravno spremite postojeće upravljačke programe, kao i da ih pronađete na internetu i ažurirate u budućnosti.
Ako ste dovršili sve ove korake, prijeđite na proces instalacije sustava Windows. možete pročitati kako to ispravno učiniti
Nakon instalacije Windowsa, instalirajte antivirusni program, upravljačke programe za sve uređaje, servisne pakete, kritična ažuriranja, ako nisu unaprijed instalirana u distribuciji. I također sve potrebne programe, konfigurirajte OS što je prikladnije moguće (vrsta mape, tema, prečaci na radnoj površini, itd.), ažurirajte antivirusni softver putem Interneta, optimizirajte OS.
Tako da ne morate ponovno instalirati Windows od nule, a razlog tome može biti: napad virusa, spor rad sustavi, uhvaćeni" Plavi ekran smrt" i slično, ima za vas ispravno rješenje- poseban program!
Nadam se da vam je ovaj članak pomogao ponovno instalirati Windows!
Oznake: instaliraj, reinstaliraj preko Biosa
kako reinstalirati (deinstalirati) unaprijed instalirani prozori 8?
Nakon kupnje novog Laptop Acer v3 naišao je na problem - radio je pod Windows 8, ovaj operativni sustav je neobičan za mnoge ljude, poput mene, pa je odlučeno da se ponovno instalira na Windows 7.
Obični prozorski put 7 se nije mogao odmah ponovno instalirati, jer kada se računalo pokrenulo nije bilo poruke o tome kako ući u BIOS i bilo je nemoguće odabrati pokretanje s DVD-ROM-a.
Uspio sam preko tipke F2 ući u bios, mogu se pogledati preostale tipke za ulazak i postavke BIOS-a. Prema zadanim postavkama korišteno je UEFI sučelje, u kojem slučaju nije moguće odabrati boot from dvd rom ili flash pogoni, tako za reinstalacija windowsa potrebno u Čizma - Način pokretanja umjesto UEFI izabrati Legacy Bios.
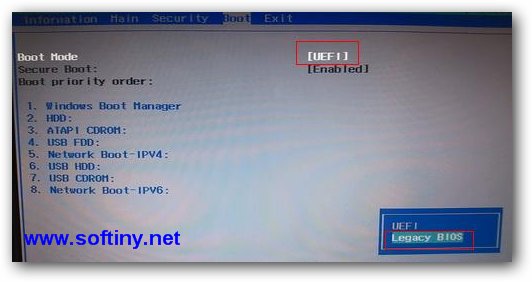
tab Izlaz - Izlaz sa spremanjem promjena(Izlaz iz Spremi promjene), ponovno pokrenite prijenosno računalo.
Idite u bios, u Redoslijed prioriteta pokretanja odaberite preuzimanje s dvd rom ili bljesak, pritisnite F10.

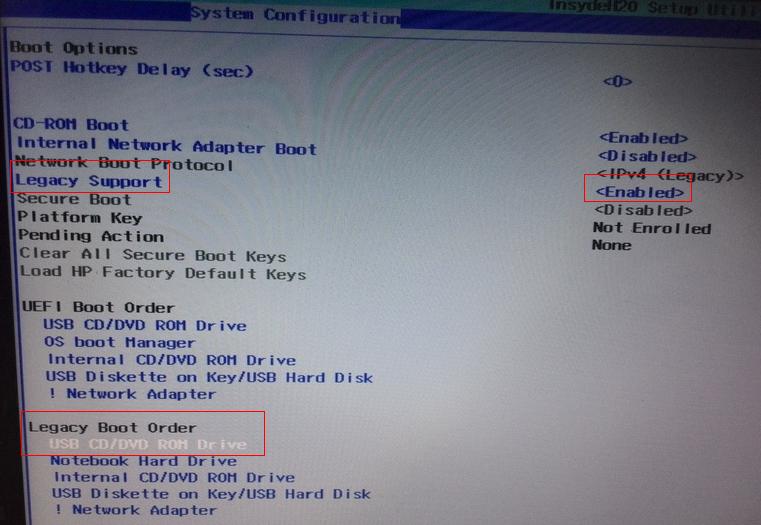
laptop asus, instaliran besplatni uslužni program za postavljanje DOS aptio

Kada instalirate Windows 7, pojavit će se poruka Windows instalacija na ovaj disk nije moguće Odabrani disk ima stil GPT particije.
GPT particijska tablica zamijenila je MBR i dizajnirana je za tvrde diskove veće od 2,2 TB. Ako prostor na disku Imate manje od 2,2 TB, morate pretvoriti particije u MBR ili izbrisati sve dionice tvrdog korištenje diska instalacijski disk, kreirajte novu particiju s MBR tablicom (zadano), ponovno instalirajte Windows 7.




Promijenite veličinu, stvorite nove particije, povećajte prostor tvrdi diskovi u novim prijenosnim računalima sa sustavom Windows 8 možete koristiti disk za pokretanje Disk Director Home 2011 Update 2 ili Paragon Partition Manager.
oznake: kako ponovno instalirati (ukloniti) unaprijed instalirani Windows 8
Postupak kao što je instaliranje sustava Windows na MSI prijenosno računalo Wind U180 može uzrokovati ozbiljne probleme neiskusnim korisnicima. Zato je bolje koristiti usluge kvalificiranih tehničara iz našeg servisnog centra. Oni znaju sve zamke na koje se mogu naići tijekom ove operacije i mogu ih lako izbjeći. Zahvaljujući tome, Vaš uređaj će raditi besprijekorno pod novoinstaliranim sustavom.
Mogu li sam instalirati Windows na prijenosno računalo MSI Wind U180?
Teoretski, svaki korisnik može jednostavno instalirati Windows. Ali kako bi prijenosno računalo normalno funkcioniralo nakon završetka postupka, sam postupak instalacije očito nije dovoljan. Osim toga, trebat će vam:
- pronađite i instalirajte sve potrebne upravljačke programe kako biste osigurali rad svih komponenti prijenosnog računala;
- instalirajte posebne uslužne programe od proizvođača, bez kojih nećete moći koristiti funkcijske tipke, kontrolirati potrošnju energije, prilagoditi različite parametre uređaja;
- instalirajte antivirusni softver koji će zaštititi vaše prijenosno računalo od zlonamjernih aplikacija;
- instalirajte programe koji su vam potrebni za rad, zabavu ili komunikaciju.
Zašto je bolje kontaktirati nas za instalaciju Windowsa na prijenosno računalo MSI Wind U180?
Naš servisni centar ima veliko iskustvo u montaži u operacijskoj sali Windows sustavi na svim Sony prijenosnim računalima. Stoga, kontaktiranjem s nama možete računati na sve pogodnosti navedene u nastavku:
- mogućnost instaliranja bilo kojeg Windows izdanje- nova “desetka”, još uvijek vrlo popularna “sedmica” ili XP, Vista ili “osamica”;
- dostupnost svih potrebne upravljačke programe za sve modele prijenosnih računala MSI Wind U180 nema potrebe gubiti vrijeme na traženje trenutne verzije ovaj softver;
- Pružanje dodatnih usluga za postavljanje prijenosnog računala;
- mogućnost instaliranja bilo kojeg programa i pravilnog konfiguriranja za nesmetan rad.
Nazovite nas ako ste kupili novi laptop bez operativnog sustava ili želite nadograditi na noviji Windows verzija. Naš majstor doći će u Vaš dom i u najkraćem mogućem roku izvršiti sve potrebne radove na najvišoj razini kvalitete.
Programi i OS
Instalacija sustava Windows 7 na računalo sve u jednom
Korak po korak upute o tome kako instalirati (ponovno instalirati) Windows 7 na računalo sve u jednom. Prvo što vrijedi napomenuti je da ćemo instalirati Windows 7 na sve-u-jednom računalu s koristeći usb flash diskovi. Prvo moramo pripremiti flash pogon s automatskim pokretanjem i slikom operativnog sustava na njemu. Ovo radimo sa poseban program od Microsofta za izradu USB flash pogona sa sustavom Windows 7 za instalaciju - "Alat za preuzimanje Windows 7 USB/DVD", možete ga preuzeti s web stranice Microsoft Store.
Stvorite USB flash pogon za podizanje sustava
Mi stvaramo USB flash pogon za podizanje sustava, sve će trajati oko 20 minuta. Postupak za stvaranje USB flash pogona s instalacijom sustava Windows 7 vrlo je jednostavan:
Nakon dovršetka procesa, naš instalacijski flash disk s ugrađenim Windows 7 OS-om je spreman i možete započeti samu instalaciju.
Postavljanje BIOS-a višenamjenskog računala za pokretanje s flash pogona
Da biste instalirali Windows 7, nije dovoljno jednostavno spojiti USB flash pogon za podizanje sustava na višenamjenski uređaj; morate se pobrinuti da se višenamjenski uređaj počne pokretati s usb pogon. Ovo se može konfigurirati u BIOS-u. BIOS se nalazi u gotovo svakom sve-u-jednom računalu, računalu ili prijenosnom računalu; sadrži mnogo različitih postavki, a jedna od njih je redoslijed pokretanja uređaja. Kako bi se ušlo BIOS izbornik potrebno pri paljenju računala, čak i prije učitavanje prozora pritisnite određenu tipku na tipkovnici. U pravilu, prilikom učitavanja, na ekranu je napisano što točno trebate pritisnuti da biste došli do BIOS izbornika. Obično je to tipka Delete, Esc ili F2, ali moguće su i druge opcije: Ctrl+Alt+Esc, Del, F10, F3, F1.
Nakon što ste ušli u BIOS izbornik, morate pronaći opciju odgovornu za redoslijed pokretanja uređaja. Obično se ove postavke moraju pronaći u izborniku čiji naziv sadrži riječ BOOT, primjeri su na slikama ispod.
