Disk Windows oporavak 8 ili Windows 8.1 disk za oporavak dizajniran je za rješavanje problema operativnog sustava kada se računalo ne može pokrenuti. S diska za oporavak pokreću se alati za oporavak kako bi se izvršio rad na vraćanju funkcionalnosti sustava Windows.
Tijekom rada na računalu ponekad se javljaju problemi iz raznih razloga. Kvarovi nastaju zbog nenormalnog rada opreme, grešaka softver, a možda i najčešći razlog: neispravne radnje korisnika.
Ako dođe do ozbiljnih problema, korisnik može pokrenuti oporavak sustava na različite načine:
- Oporavak sistemske datoteke i postavke pomoću prethodno stvorenih točaka vraćanja sustava
- Vraćanje vašeg računala (Refresh) bez brisanja osobnih podataka
- Uklanjanje svih podataka i ponovna instalacija Windowsa
Ove opcije oporavka pokreću se izravno iz operativnog sustava. Ako je nemoguće Pokretanje sustava Windows, moguće je pokrenuti oporavak podizanjem sustava s flash pogon za podizanje sustava ili sa DVD disk slikom operativnog sustava, a ako korisnik nema sliku Windowsa onda dizanjem s disketa za oporavak.
Instalacijski DVD ili USB flash pogon za podizanje sustava sa sustavom Windows 8.1 (Windows 8) također se može koristiti kao disk za oporavak ulaskom u okruženje za oporavak operativnog sustava.
Trebat će vam disk za popravak sustava Windows 8.1 u sljedećim slučajevima:
- korisnik nema instalacijski disk ili flash pogon za podizanje sustava s operacijski sustav Windows1 (Windows 8)
- u slučaju ozbiljnog kvara računala
- ako se Windows ne može pokrenuti
Nakon podizanja sustava s disketa za oporavak, korištenjem alata za oporavak, korisnik može obaviti potrebne radove na rješavanju problema na računalu.
Stvaranje diska za oporavak sustava Windows 8.1
Korisnik može samostalno izraditi disk za oporavak sustava Windows 8.1 i snimiti ga na USB flash pogon.
Prilikom izrade diska za oporavak sustava Windows 8.1 slijedite ove korake:
- Idite na "Postavke", zatim kliknite na "Upravljačka ploča".
- Unesite "Oporavak", odaberite "Stvori disk za oporavak".
- Sljedeći prozor od vas traži da kopirate particiju za oporavak s vašeg računala na pogon za oporavak. Ako takva particija postoji na računalu, korisnik može potvrditi okvir pored "Kopiraj particiju za oporavak s računala na disk za oporavak" kako bi je upotrijebio za vraćanje ili vraćanje računala na početno stanje.
- Kliknite na gumb "Dalje".

- Aplikacija će provjeriti ima li na računalu spojenih diskova. U sustavu Windows 8 moguće je snimati na CD/DVD disk (da biste to učinili, morat ćete pokrenuti drugu aplikaciju); u sustavu Windows 8.1 disk za oporavak stvara se samo na flash disku.
- Zatim se otvara prozor s dostupnim pogonima. Izaberi potreban disk s USB pogonom. Veličina flash pogona mora biti najmanje 256 MB, sve informacije iz USB uređajiće se izbrisati.

- Pristajete na brisanje svih podataka s flash pogona. Prijenos podataka (ako ih ima) s USB uređaja na drugi pogon unaprijed.
- Kliknite na gumb "Stvori".
- Zatim se servisne datoteke formatiraju i kopiraju.
- Disk za oporavak je spreman, kliknite na gumb "Završi".

Uklonite USB flash pogon koji sadrži disk za oporavak sustava Windows 8.1 iz računala.
Stvoren je USB flash pogon za podizanje sustava s diskom za oporavak sustava Windows 8.1. Sada, u slučaju kvara operativnog sustava, korisnik će imati priliku vratiti računalo u radno stanje.
Windows 8.1 USB flash pogon za podizanje sustava za oporavak sustava
Pogledajmo sada kako pokrenuti oporavak u sustavu Windows 8.1 s instalacijskog diska ili s USB flash pogona za podizanje sustava. Disk za oporavak (ne instalacijski) pokrenut će se na sličan način, samo bez prozora za instalaciju Windows 8.
U BIOS-u ili UEFI odaberite prioritet za pokretanje sustava s povezanog diska (USB ili DVD pogon) ili odmah unesite izbornik za pokretanje da pokrenete disk od tamo.
U prozoru "Instaliraj Windows 8" kliknite na gumb "Dalje". Ovdje su prema zadanim postavkama jezik i raspored tipkovnice već ispravno odabrani.

U sljedećem prozoru kliknite na "Vraćanje sustava".
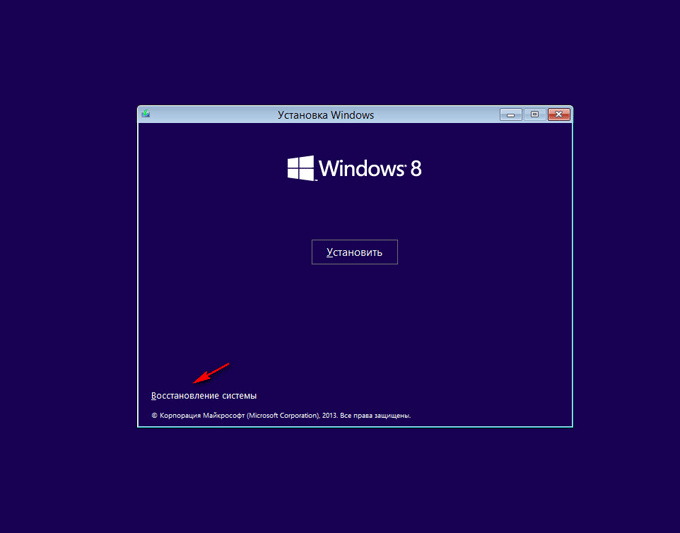
Prozor "Odaberi radnju" nudi dvije mogućnosti radnje:
- Dijagnostika - oporavak sustava, vraćanje računala u prvobitno stanje ili korištenje dodatnih alata
- Isključite računalo
Odaberite Dijagnostika.

Prozor Dijagnostika nudi sljedeće radnje:
- Vraćanje - vratite sustav uz očuvanje osobnih datoteka
- Vraćanje na izvorno stanje - ponovna instalacija sustava uz gubitak osobnih podataka
- Dodatne mogućnosti- korištenje drugih sredstava za oporavak
Odaberite Napredne opcije.
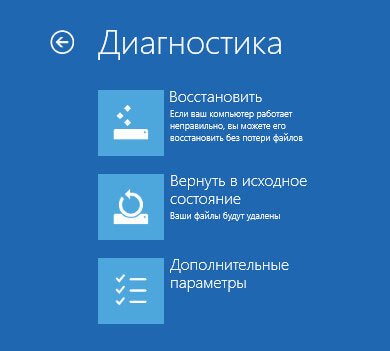
Sljedeći alati za oporavak sustava dostupni su u prozoru Napredne opcije:
- Vraćanje sustava - vratite Windows koristeći prethodno stvorene točke vraćanja
- Vraćanje slike sustava - Oporavak sustava Windows pomoću prethodno stvorene sigurnosne kopije slike sustava
- Popravak pri pokretanju - popravljanje rušenja koje onemogućuje učitavanje operativnog sustava
- Naredbeni redak - pokretanje naredbeni redak za rješavanje problema
Odaberite pravi alat za rješavanje problema s računalom.

Zaključak
Korisnik može kreirati disk za pokretanje Oporavak sustava Windows 8.1 (Windows 8), koji će vam pomoći pokrenuti alate za oporavak sustava ako dođe do ozbiljnih problema s vašim računalom ili se Windows ne može pokrenuti.
Nakon što su čuli mnogo o raznim prednostima Windows 8, mnogi korisnici osobnih računala odlučuju ga pod svaku cijenu instalirati na svoje računalo kako bi, da tako kažem, u potpunosti uživali u svim prednostima 8. verzije Windowsa. U međuvremenu, ne može se svatko uspješno nositi s ovim zadatkom: srećom, nakon instalacije ispada da sustav ne radi ili se niotkuda pojavljuje vječna poruka o pogrešci. Postavlja se pitanje kako onda ispravno instalirati i, ako je moguće, ponovno instalirati s diska na vašem Windows računalo 8? Je li ovo uopće stvarno? Naravno! Hoćemo li srediti detalje?
Korak br. 1: Snimite sliku sustava Windows
Za one koji se prvi put susreću sa sustavom Windows 8, malo je vjerojatno da će biti otkriće da za njegovu instalaciju na računalo, baš kao i u slučaju ostalih verzija Windowsa, prvo morate napraviti radni instalacijski disk ili flash voziti. S tim nema problema, jer ako želite instalirati iso sliku na vanjska pohrana sasvim jednostavno pomoću programa ImgBurn ili istog alati sustava Windows.
Opcija #1: Priprema distribucije u ImgBurnu
Da biste napravili disk za pokretanje s običnog diska pomoću ImgBurna, nakon instaliranja i pokretanja uslužnog programa na računalu, trebate izvršiti samo 5 jednostavnih koraka:

a zatim samo pričekajte da završi.
Opcija 2: Snimanje pomoću sustava Windows
Nije više teško napraviti disk za pokretanje pomoću alata samog sustava Windows 7 / 8. U ovom slučaju, da bismo dobili uspješan rezultat, trebamo samo:
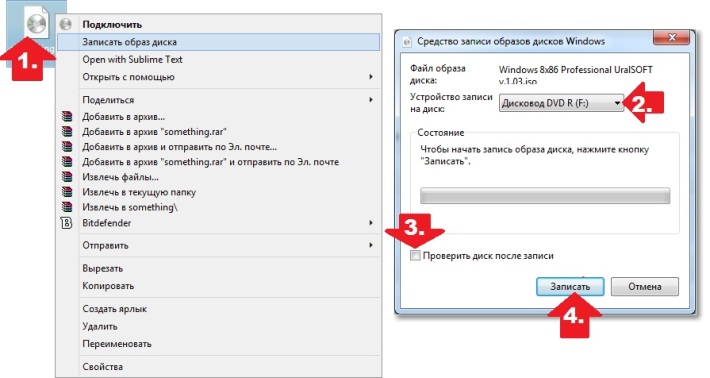
U svakom slučaju, nakon diska sa Windows slika 8 će biti spreman, prije instaliranja Windowsa morat ćemo također unaprijed konfigurirati sustav za pokretanje iz pripremljene distribucije.
Korak br. 2: Postavite pokretanje računala
Treba napomenuti da postavljanje sustava za početak Windows instalacija 8 također se ne ističe nikakvom originalnošću. Svi koraci su isti kao da moramo ponovno instalirati ili instalirati XP, Vistu ili 7 na računalo ispočetka. Konkretno, kako bismo ručno postavili računalo da se pokreće s diska, trebat ćemo ili postaviti odgovarajuće parametre u BIOS-u ili koristiti tipke prečaca.
Koja vam je opcija bliža? Mi preferiramo ovo drugo jer je puno jednostavnije. Prosudite sami: da biste ponovno instalirali opciju pokretanja računala, samo trebate pritisnuti odgovarajuće gumbe (gumb), a zatim odabrati stavku s nazivom pogona u izborniku postavki koji se otvori. Podsjetimo vas kako izgledaju te iste "vruće tipke". različiti modeli laptopi otprilike ovako: 
Korak br. 3: Instalirajte Windows
Nakon što smo se uspješno uspjeli dignuti s prethodno pripremljenog diska, preostaje još samo učiniti posljednji korak - instalirati, zapravo, Windows 8 na računalo. U ovom slučaju, napominjemo da za uspješnu instalaciju morate odustati od opcije preuzimanja "ažuriranja" povrh prethodnih Windows verzije u korist potpuna ponovna instalacija Windows. Mi to radimo ovako: nakon što ponovno pokrenemo računalo i pojavi se crni prozor dobrodošlice, pritisnite bilo koju tipku u njemu za početak instalacije: 
Nakon toga označite željenu opciju rasporeda tipkovnice, kliknite "Dalje", a zatim u novom prozoru kliknite gumb "Instaliraj". Zatim unesite aktivacijski ključ sustava Windows, ponovno kliknite "Dalje", a zatim prihvatite instalaciju pod navedenim licencnim uvjetima: 
U ovom članku ću vam reći kako stvoriti disk za oporavak s operacijskim Windows sustav 8. Može vam biti od koristi u nekoliko slučajeva: ako se pojave kvarovi i računalo je nestabilno, ako se računalo ili laptop uopće ne pokreće, ako trebate ući u sigurni način rada.
Na računalu ili prijenosnom računalu pomaknite kursor miša udesno gornji kut i na bočnoj skočnoj ploči odaberite Traži.
Unesite frazu u polje za pretraživanje "Disk za oporavak".
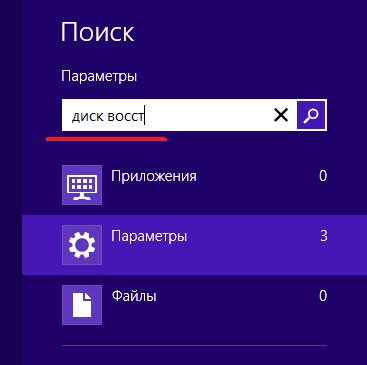
Rezultati pretraživanja bit će prikazani s lijeve strane. Kliknite na ikonu "Stvaranje diska za oporavak".

Sada nam je potreban disk ili flash pogon kapaciteta najmanje 256 MB. Umetnite odabrani uređaj u svoje računalo.
Disk za oporavak se stvara pomoću čarobnjaka. U sljedećem prozoru kliknite "Dalje". Ako ste kupili računalo ili prijenosno računalo s unaprijed instaliran Windows 8, tada uređaj ima particiju za oporavak. U ovom slučaju polje "Kopiraj particiju za oporavak s računala na disk za oporavak"će biti aktivan. Ako želite, možete potvrditi okvir, tada će se datoteke s ove particije kopirati na disk ili flash pogon. Samo imajte na umu da će vam trebati više slobodan prostor na prijenosnom uređaju. Na primjer, flash pogon će morati imati najmanje 16 GB.
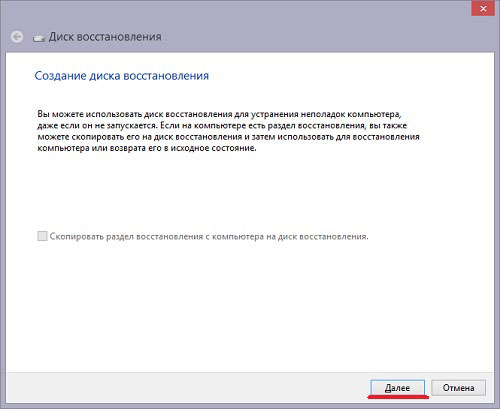
Odaberite flash pogon spojen na računalo. Ako želite stvoriti CD, nemojte spajati flash pogon, već umetnite disk u pogon, tada će na dnu biti stavka "Stvorite disk za popravak sustava na CD-u ili DVD-u umjesto toga". Pritisnite "Dalje".
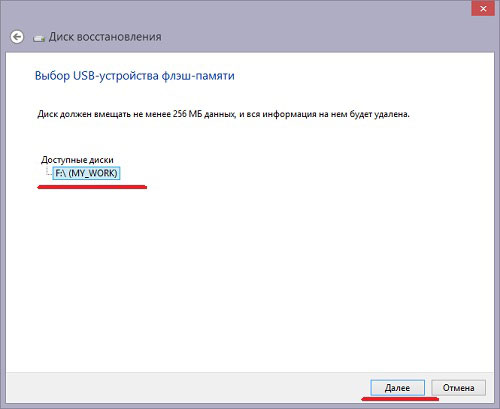
Čarobnjak će vas upozoriti da će svi podaci s uređaja biti izbrisani. Ako je pohranjen na flash disku važne datoteke, bolje je prekinuti stvaranje diska i kopirati sve datoteke na sigurno mjesto. Pritisnite Stvori.
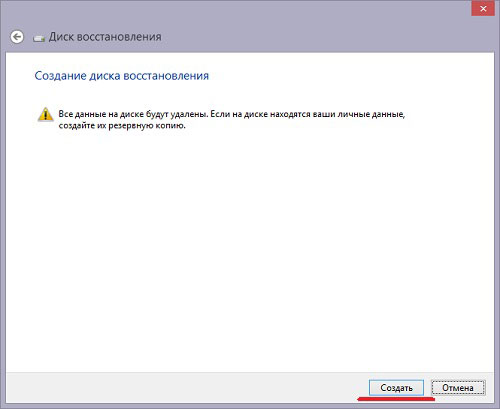
Pričekajte da čarobnjak završi proces formatiranja i kopira sve potrebne podatke na flash pogon.

Time je proces završen i disk za oporavak s operativnim sustavom Windows 8 je spreman.
![]()
Ako imate problema s operativnim sustavom, možete koristiti disk za oporavak. Da biste to učinili, morat ćete se pokrenuti s flash pogona ili diska, a zatim odabrati željene opcije izbornika.
Također sam pisao o tome kako promijeniti prioritet pokretanja u BIOS-u u članku. Slijedite poveznicu i pročitajte više o tome.
Korištenjem stvorenog diska za oporavak također možete. Za mnoge korisnike ovo će biti vrlo korisno, budući da u sustavu Windows 8 to nije uvijek moguće učiniti pritiskom na F8 ili Shift+F8.
Ako ste uopće na računalu, tada možete stvoriti disk za oporavak na računalu prijatelja, s instaliranim operativnim sustavom koji nam je potreban. U tom slučaju može pomoći i disk ili flash pogon s kojeg ste instalirali operativni sustav.
