Zdravo moj dragi prijatelju.
Upravo sam nedavno ponovno instalirao operativni sustav na jednom od računala.
Nakon ponovne instalacije jedna od particija na disku je nestala. Odnosno, ostao je samo jedan sistemska particija to je sve. Zapravo, mnogo je razloga zašto se to dogodilo. Međutim, u mom slučaju ovaj problem nije bio kritičan. Sve je vrlo lako obnovljeno pomoću standarda Windows alati bez instaliranja dodatnih programa.
Da bih to učinio, koristio sam alate za administraciju sustava.
Kad sam ušao u ovaj alat, otkrio sam da sustav jednostavno nije dao odjeljku nijedno slovo! Stoga se nije prikazao u sustavu.
Možete ih pronaći u izborniku Start ili na upravljačkoj ploči. Međutim, prema zadanim postavkama nisu prikazani u izborniku Start.
Postavke zaWindows XP:

Za ovo vam je potrebno desni klik Pritisnite gumb izbornika Start i idite na svojstva. Zatim idite na karticu "Izbornik Start", s desne strane bit će gumb za konfiguriranje, kliknite na njega. Zatim idite na karticu Napredno i pronađite Administracija i odaberite "Prikaži u svim programima i izborniku Start". Onda ok. Administracija se sada pojavljuje u izborniku Start.
Postavke zaWindows 7:

Da biste to učinili, morate desnom tipkom miša kliknuti gumb startnog izbornika i otići na svojstva. Zatim idite na karticu "Izbornik Start", s desne strane bit će gumb za konfiguriranje, kliknite na njega. Zatim pronađite Administrativni alati i odaberite "Prikaži u svim programima i izborniku Start". Onda ok. Administracija se sada pojavljuje u izborniku Start.
Postavke su gotovo iste. U sedmici jednostavno nema dodatne tipke i dolazak do željene opcije je mnogo brži.
Zatim idite na izbornik Start – Administrativni alati – Upravljanje računalom. Ili idite na svojstva "My Computer" i ova stavka će također biti tamo.
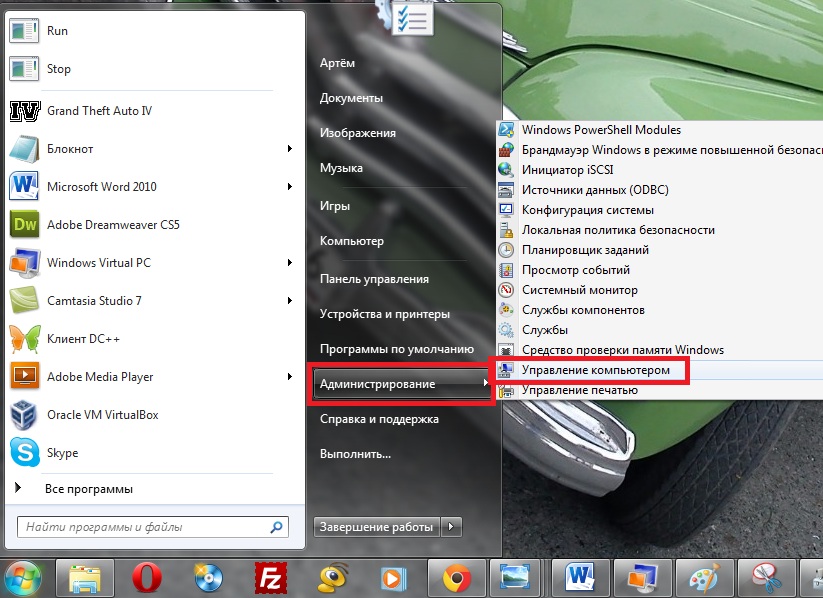
Zatim idite na Uređaji za pohranu - Upravljanje diskom.
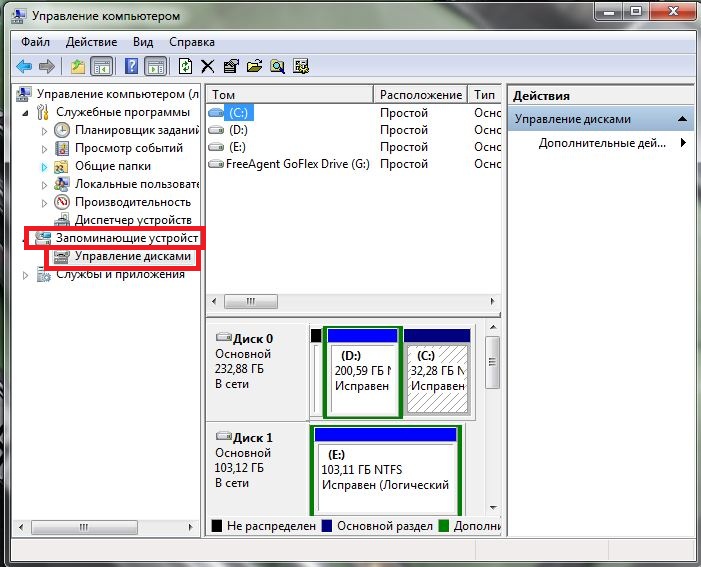
Zatim sam pronašao dio koji je izgubljen. I upravo mu je dodijelio slovo pogona. Desni klik na njega. Odabrana stavka Promijenite slovo pogona ili putanju pogona. Zatim je kliknuo dodaj.
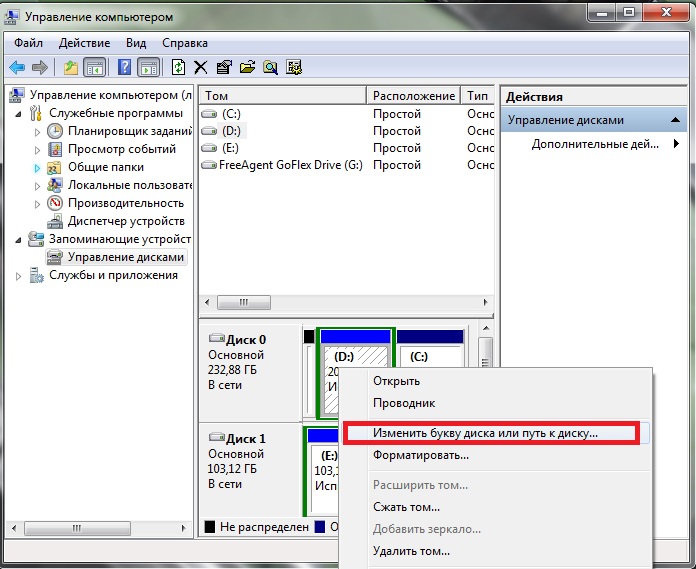
U ovom sam koraku odabrao slovo pogona koje mi se svidjelo i kliknuo OK.
Mnogi korisnici stvaraju particije na svom tvrdom disku - to su pogoni C, D i niže na popisu. Nažalost, jedan od naj neugodnih problema na koje korisnik može naići - odjeljak tvrdi disk nestao i ne može se pronaći.
Ne može se poreći korisnost particija tvrdog diska. Na primjer, u jednoj particiji možete imati operacijski sustav, a drugi sadrži biblioteku filmova i glazbe od više gigabajta. Prilikom ponovne instalacije operativnog sustava, particija koja sadrži korisničke datoteke možda neće biti pogođena, što znači da datoteke čak i s novi Windows ostat će s tobom.
Nažalost, problem je kada tvrdi odsjek iznenadni nestanak diska prilično je česta pojava, a postoji i niz razloga koji mogu utjecati na pojavu ovog problema.
Što učiniti ako nedostaje particija tvrdog diska?
Prvo što trebate učiniti je otići na izbornik Disk Management i vidjeti je li logička particija prikazana u njemu. Ako da, tada particiji mora biti dodijeljeno slovo.
Da biste to učinili, nazovite izbornik "Upravljačka ploča", a zatim idite na odjeljak "Administracija".
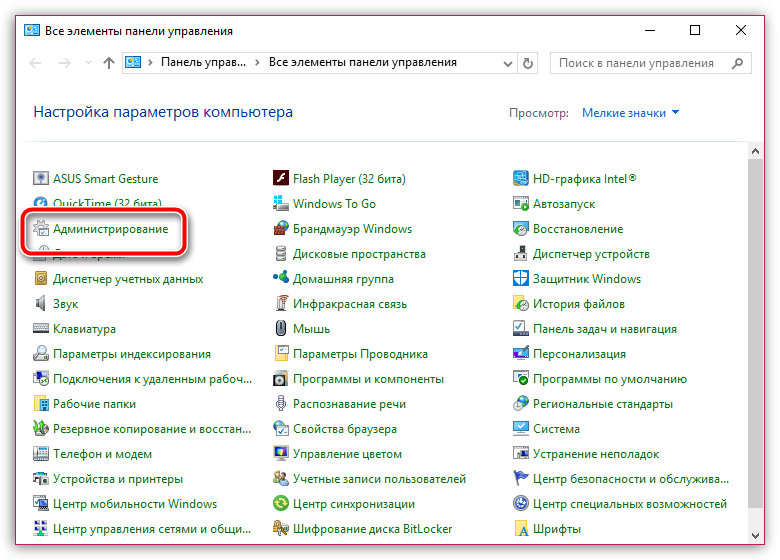
U prozoru koji se otvori dvaput kliknite na prečac "Upravljanje računalom".
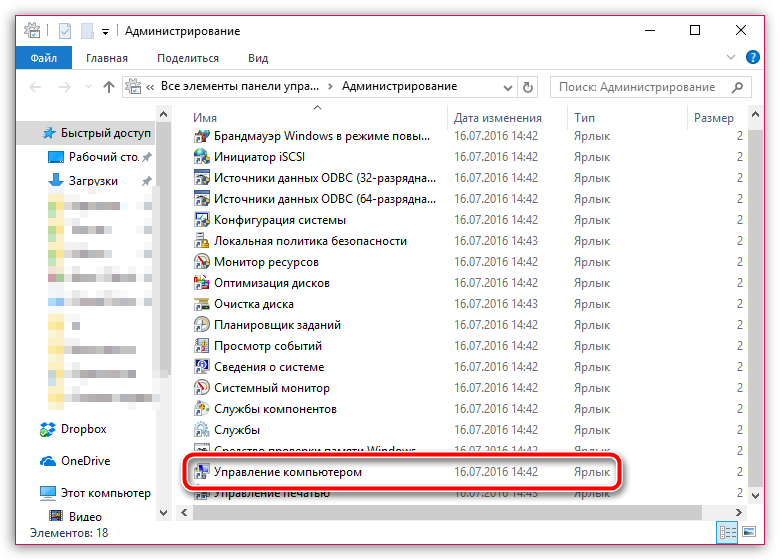
Na ekranu će se pojaviti novi prozor u čijem lijevom području ćete morati otvoriti odjeljak "Upravljanje diskom".
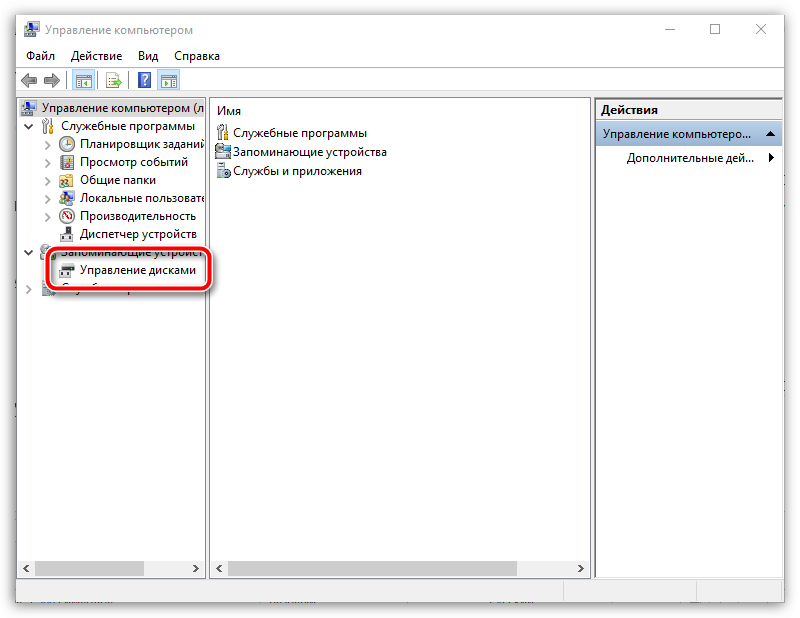
Nakon nekog vremena, na ekranu će se prikazati traženi podaci. Pažljivo pregledajte particije diska. Ako vidite da vaša particija nestaje, trebat će joj dodijeliti novo slovo pogona. Da biste to učinili, desnom tipkom miša kliknite odjeljak i označeno kontekstni izbornik napraviti izbor u korist stavke "Promijeni slovo pogona ili putanju pogona".

U novom prozoru kliknite na gumb "Promijeniti".
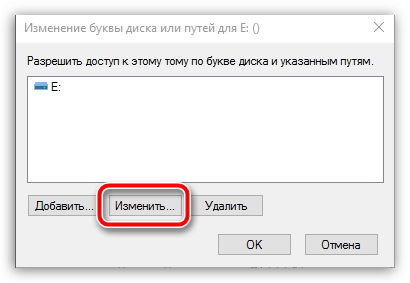
Odaberite odgovarajuće slovo s popisa, a zatim spremite promjene.
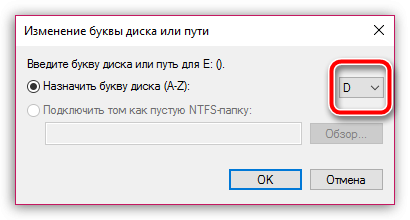
Sustav će vas upozoriti da su programi instalirani na ovaj disk, može prestati raditi. Ako se slažete s nastavkom, kliknite gumb "Da".
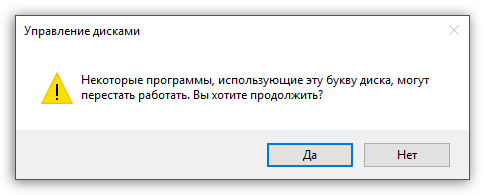
Savjet 2: stvorite novu particiju i zatim je spojite
Bit problema može biti da na particiji još uvijek postoje datoteke, ali ih Windows ne vidi, na primjer, jer je datotečni sustav izgubljen. U ovom slučaju pokušat ćemo upotrijebiti alate treće strane koji će moći vidjeti particiju, "odcijepiti" dio od particije, stvoriti novi s sustav datoteka NTFS i onda ih jednostavno spojite.
1. Da bismo to učinili, obraćamo se pomoći programa Acronis Direktor diska Napredna(link za preuzimanje nalazi se na kraju članka). Morat ćete preuzeti ovaj program na svoje računalo, a zatim ga kreirajte disk za pokretanje ili Live-CD flash pogon.
2. Prijavite se u BIOS. U pravilu, da biste to učinili, u vrlo ranoj fazi učitavanja morate više puta pritisnuti prečac – F2 ili Del.
3. Instalirati USB flash pogon za podizanje sustava ili disk kao primarni uređaj za pokretanje. Da biste to učinili, morat ćete pronaći odjeljak "Prvi uređaj za podizanje sustava"(naziv odjeljka može biti malo drugačiji), a zatim odaberite svoj flash pogon ili CD-ROM prvi na popisu.
4. Izađite iz BIOS-a. Računalo će se početi pokretati i na ekranu će se pojaviti prozor Acronis Disk Director Advanced. Uslužni program će prikazati popis postojećih particija, među kojima ćete najvjerojatnije vidjeti particiju koju Windows ne vidi.
5. Koristeći pomoćne alate, morat ćete odvojiti mali dio od particije (dovoljno je nekoliko megabajta), dajući mu NTFS datotečni sustav.
6. Kada se particija stvori, spojite ovu i problematičnu particiju. Spremite svoje promjene i zatim ponovno pokrenite sustav ulaskom u BIOS i postavljanjem za pokretanje s tvrdog diska. Nakon odlaska BIOS sustav pokrenut će se pod Windowsima. Provjerite status particije diska - trebao bi biti ispravno prikazan.
Možete pretpostaviti da nećete moći vratiti particiju, ali možete pokušati oporaviti datoteke koje se na njoj nalaze. U našem zadatku, opet, pomoći će nam uslužni program Acronis Disk Director Advanced.
1. Slijedite korake opisane u prethodnom savjetu, od prve točke do četvrte.
2. U naprednom izborniku Acronis Disk Director otvorite odjeljak "Oporavak particije", zatim odaberite disk s kojim će se dalje raditi i slijedite upute programa.
Imajte na umu da postupak oporavka datoteka s particije može potrajati dosta dugo (sve ovisi o broju datoteka na disku). Stoga budite spremni na činjenicu da će računalo morati raditi dugo vremena.
4. Nakon dovršetka postupka oporavka, izađite iz Live-CD-a i pokrenite računalo na Windows.
Nadamo se da su vam ove prilično jednostavne preporuke pomogle riješiti problem s prikazom odjeljka. Osim toga, ako imate vlastito iskustvo u rješavanju problema, podijelite ga u komentarima.
 Većina korisnika stvara particije na tvrdom disku radi svoje udobnosti. Obično se nazivaju C, D itd., a korisnost im se nikako ne može poreći. Recimo da imate operativni sustav na jednom volumenu, a sve ostale korisničke datoteke (glazba, fotografije, filmovi) na drugom. Kada ponovno instalirate OS, particiju s vašim datotekama nećete niti dirati, što će vam omogućiti da spremite svoje podatke i nastavite ih koristiti u novom Windowsu.
Većina korisnika stvara particije na tvrdom disku radi svoje udobnosti. Obično se nazivaju C, D itd., a korisnost im se nikako ne može poreći. Recimo da imate operativni sustav na jednom volumenu, a sve ostale korisničke datoteke (glazba, fotografije, filmovi) na drugom. Kada ponovno instalirate OS, particiju s vašim datotekama nećete niti dirati, što će vam omogućiti da spremite svoje podatke i nastavite ih koristiti u novom Windowsu.
Jedan od vrlo čestih problema s kojima se korisnici često susreću je da računalo ne vidi particije tvrdog diska i ne može ih pronaći. Ovaj se problem pojavljuje neočekivano i može biti uzrokovan nizom razloga koji utječu na rad tvrdog diska. Hajde da shvatimo što učiniti u ovoj situaciji i kako riješiti problem koji je nastao.
Dodjeljivanje slova
Ako vaše računalo ili prijenosno računalo ne vidi jednu od particija tvrdog diska, prvo što trebate učiniti je otići na poseban kontrolni izbornik i provjeriti je li prikazan na odgovarajućem popisu. Ako postoji, tada mu treba dodijeliti slovo.
Pogledajmo proces redom:
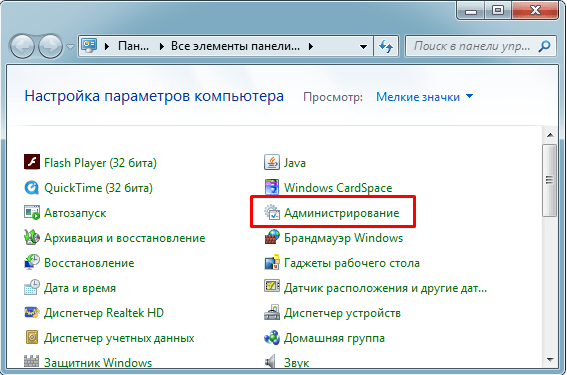
Tražene informacije će se odmah prikazati na ekranu. Obavezno pogledati lokalni diskovi, a ako nedostaje, onda morate navesti slovo.
Da biste to učinili potrebno vam je:
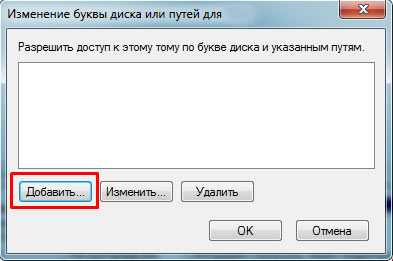
Do napravljene promjene uspješno primijenjeno, trebate ponovno pokrenuti računalo. Čim se operativni sustav pokrene, provjerite je li particija vidljiva, trebala bi se pojaviti ispod slova koje ste naveli.
Stvaranje novog volumena
Vjerojatno je da kada odete na izbornik za upravljanje nećete pronaći područje koje nedostaje, umjesto toga postojat će nedodijeljeni dio kojem se ne može dodijeliti slovo; možete samo stvoriti novi volumen:

Ali u isto vrijeme, potpuno ćete izgubiti datoteke pohranjene na njemu. Stoga, ako ih ne cijenite, slobodno ih koristite ovu metodu, u drugim slučajevima preporučujem korištenje metode opisane u nastavku.
Svi procesi analizirani su na primjeru sustava Windows 7, ali u ostalim verzijama, Windows XP/8/10, bit će slični.
Stvaranje nove particije
Ako prva metoda nije pomogla i računalo i dalje ne vidi particije tvrdog diska, problem može biti u tome što ga sam OS ne može vidjeti zbog gubitka datotečnog sustava, kao što se često događa, ali podaci na njemu hoće još biti spašen.
U ovom slučaju, da bismo ispravili situaciju, koristit ćemo se jednim vrlo učinkovitim alatom, naime Acronis program Direktor diska. Uz njegovu pomoć prepoznat ćemo nestalu lokalnu particiju tvrdog diska, odvojiti od nje mali dio od kojeg ćemo napraviti novo područje s datotekom NTFS sustav, a zatim ih samo spojite.
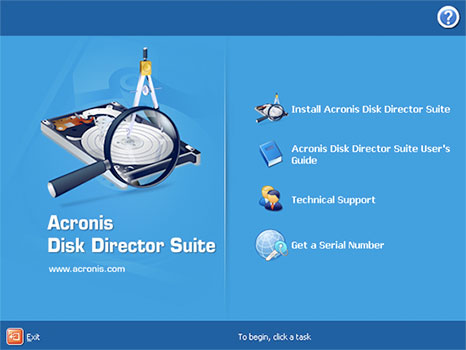
Ovo se nekima može činiti vrlo teškim, ali ako se toga držite slijedeći upute, koji detaljno opisuje što učiniti u ovoj situaciji, lako se možete nositi s ovim zadatkom:
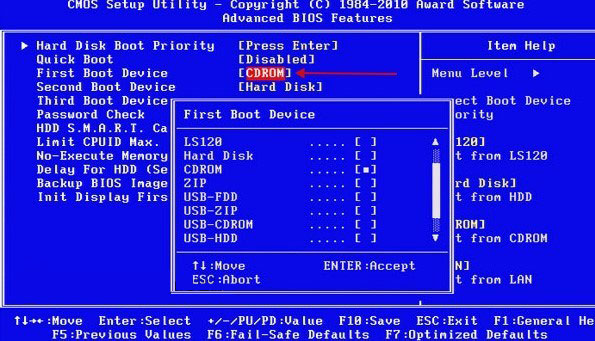
Nakon što izradite particiju, sve što preostaje je spojiti problematične i nove particije pomoću funkcije “Spoji”.
Sada morate spremiti promjene i ponovno pokrenuti sustav. Da biste to učinili, morate ponovno ući u BIOS i vratiti sustav za pokretanje na izvorno mjesto - s tvrdog diska. Nakon izlaska iz BIOS-a, sustav će se automatski pokrenuti u Windows OS. Ponovno provjeravamo particiju diska, sada bi definitivno trebala biti ispravno prikazana.
Oporavak particije
U gotovo svim slučajevima kada logička particija tvrdog diska nestane, može se vratiti. Za oporavak ćemo koristiti isti Acronis Disk Director.
