Ponekad tipkovnica prestane reagirati na pritiske tipki. Bez njega nećete moći komunicirati na internetu niti tipkati tekstove. I dok možete jednostavno spojiti novi ulazni uređaj na računalo, to je teže učiniti s prijenosnim računalom. Kada tipkovnica na prijenosnom računalu ne radi - što učiniti i kako to popraviti što je brže moguće, razumjet ćemo u članku.
Ako tipkovnica vašeg prijenosnog računala ne radi, nećete moći ni pretraživati internet kako biste pronašli rješenja problema. U tom slučaju koristite alternativu – virtualne gumbe – za unos teksta. U sustavu Windows OS pokrenite uslužni program zaslonske tipkovnice iz odjeljka Pristupačnost glavnog izbornika.
Postavite kursor miša unutra Pravo mjesto, kliknite pokazivačem na slova i brojke - oni će se ispisati na ekranu. Osim uobičajenih simbola, aplikacija ima gumbe identične Esc, Alt, Ctrl, Shift, Tab, Insert - oni će vam pomoći u korištenju funkcija sustava. Ova alternativa će vam biti korisna za korištenje nekih od metoda u našem članku, na primjer, kada tražite upravljački program.
Čišćenje ključeva
Čest razlog zašto tipkovnica na računalu ne radi je tekućina prolivena po vrhu ili krhotine koje su se nakupile u utorima. Problem možete riješiti sami - potrebno je očistiti ili temeljito osušiti uređaj.
Ako neki gumbi na vašoj tipkovnici ne rade zbog prljavštine, pažljivo je rastavite, birajući svaku tipku. Prije svega fotografirajte uređaj kako ne bi došlo do problema prilikom sastavljanja. Obrišite gumbe vlažnim krpama; ljepljiva i masna mjesta možete oprati u sapunici i dobro osušiti. Istresti mrvice iz podloge i sve ponovo sastaviti.
Ako prolijete vodu po prijenosnom računalu, odmah ga isključite. Ako tekućina uđe unutra, mikro krugovi će izgorjeti. Obrišite prijenosno računalo suhom krpom i odvojite tipke na tipkovnici prijenosnog računala - pritisnite zasune sa strane i na vrhu tankim odvijačem ili plastičnom karticom. Nježno popijte sve iznutra, možete i hladnim zrakom, i ostavite dok se potpuno ne osuši. Ne sušite prijenosno računalo vrućim sušilom za kosu jer bi moglo otopiti kontakte. Ponovno sve sastavite i provjerite tipke na tipkovnici. Ako prijenosno računalo kvari i djelomično ne reagira na pritiske, odnesite ga u servisni centar.
Provjeravam priključke
Drugi razlog zašto tipkovnica na računalu ne radi je problem s priključcima. Ako je vaš ulazni uređaj žicom spojen na USB konektor, spojite ga na drugi sličan priključak ili provjerite njegovu funkcionalnost na drugom računalu. Ako je vaš primjerak opremljen PS/2 kabelom, odspojite ga i pregledajte odgovarajući konektor - ako ima savijenih pinova, pokušajte ih izravnati. Ponovno uključite uređaj i ponovno pokrenite računalo.
U bežična tipkovnica Pregledajte prijemnik da vidite blokira li nešto njegov signal. Također premjestite sam prijemnik na drugi priključak računala. Ne zaboravite provjeriti i bateriju; ako je baterija slaba, tipkovnica će se isključiti i neće raditi.

Ako tipkovnica na prijenosnom računalu ne radi, provjerite kabel. Da biste to učinili, odvojite ploču s gumbima, kao što je opisano za mokro kućište. Pregledajte kabel i konektorsku utičnicu u koju je uključen. Provjerite zategnutost kabelske veze, očistite konektor alkoholnom maramicom.
Podešavanje postavki
Kada neke tipke prestanu raditi, provjerite postavke uređaja. Ako se desna isključi digitalni blok, aktivirajte ga tipkom NumLock. Prijenosno računalo možda nema zasebnu tipku NumLock; u ovom slučaju njegova se funkcija prenosi na jednu od funkcijskih tipki - F3 ili F10, koje se moraju pritisnuti u kombinaciji s Fn.
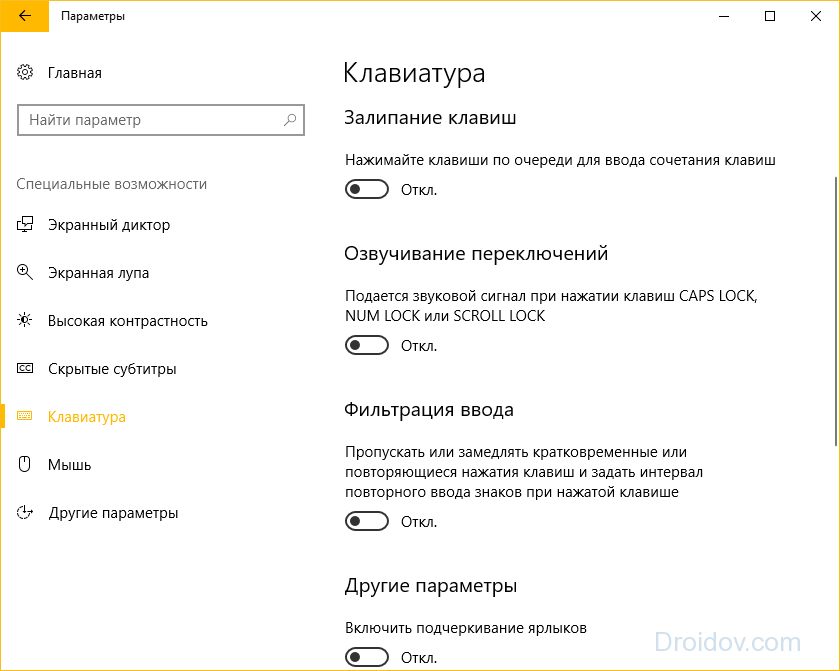
Ako neke tipke ne rade - lijepe se, škripe, provjerite postavke sustava. U postavkama sustava otvorite odjeljak Pristupačnost. Kada tipkovnica ne tipka ispravno, promijenite postavke ljepljivosti, prilagodite filtriranje unosa, uklonite glas.
Instaliranje upravljačkog programa
Ako vaše računalo ne prepoznaje tipkovnicu, ali dobro radi na drugom računalu, provjerite upravljački program za ulazni uređaj. Otvorite svojstva prečaca "Moje računalo", idite na "Upravitelj uređaja". U odjeljku "Tipkovnice" kliknite na naziv opreme, pokrenite "Svojstva" i idite na karticu "Upravljački program".

Ažurirajte uslužni program, ako ne radi, deinstalirajte i preuzmite nova verzija s web stranice proizvođača. Kvar upravljačkog programa također može biti razlog zašto ugrađena tipkovnica na prijenosnom računalu ne radi. U ovom slučaju, ažuriranje će također pomoći; možete instalirati uslužni program s priloženog diska. Na kraju, bilo bi dobro pokrenuti antivirusno skeniranje - virusi i trojanci ponekad oštećuju postavke sustava.
Postavljanje BIOS-a
Kada USB tipkovnica ne radi kada pokrenete računalo, lampice na njoj ne trepću, provjerite postavke BIOS-a. Da biste ušli u njega, trebat će vam drugi ulazni uređaj spojen na PS/2 priključak - ponovno pokrenite računalo i pritisnite Del ili neki drugi gumb naveden na zaslonu za pokretanje.
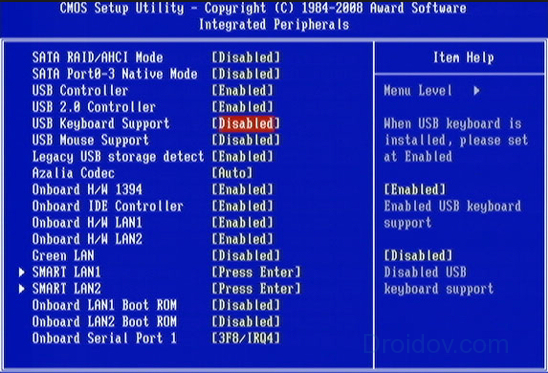
U BIOS-u pronađite stavku USB Keyboard Support i postavite je na Enabled. Spremite postavke i nastavite s pokretanjem računala.
Zaključak
Sastavili smo potpune upute za situaciju u kojoj tipkovnica na vašem računalu ne radi. Znate što vam je činiti, možete očistiti uređaj, provjeriti priključke i postavke sustava i ponovno instalirati upravljački program. Ako vam tipkovnica prestane raditi, bilo bi dobro provjeriti ima li virusa, što će vam pomoći da izbjegnete sličan problem u budućnosti.
U kontaktu s
Bilo koja USB tipkovnica može odjednom prerasti svoju funkcionalnost - čak i obična proračunska ili ona s naprednim dizajnom, pozadinskim osvjetljenjem i hrpom dodatnih tipki. USB tipkovnice su malo, ali ipak ranjivije od tipkovnica povezanih preko PS/2 priključka. Popis mogućih uzroka problema s PS/2 tipkovnicom je mali: u pravilu se problemi javljaju ili sa samom tipkovnicom, ili s žicom, ili s konektorom matična ploča. Raspon mogućih uzroka problema s USB tipkovnicama nešto je širi, odnosno zbog USB sučelje. U nastavku ćemo raspravljati o mogućim uzrocima nefunkcionalne USB tipkovnice i načinima rješavanja situacije.
1. Izvučena žica
Ako je USB tipkovnica radila uspješno, a onda je u jednom trenutku prestala reagirati na unos, prvo provjerite je li žica izvučena iz USB priključka na računalu. Čak i ako je žica na svom mjestu, možete je privremeno ukloniti iz USB priključka i ponovno umetnuti nakon nekoliko sekundi.
2. Još jedan USB priključak
Ako prethodna metoda nije dala uspješne rezultate, trebate ponovno spojiti tipkovnicu na drugi USB priključak. To će ili otkriti jedan od mogućih uzroka problema ili ga ukloniti. Nakon kvara na matičnoj ploči zbog strujnog udara, jedan ili više USB priključaka mogu prestati raditi, dok drugi ostaju operativni. Ako tipkovnica ne radi ni s jednim od USB priključaka, trebate provjeriti funkcionalnost samih USB priključaka spajanjem bilo kojeg drugog uređaja na njih - flash pogon, mobilni uređaj, pisač itd. Ako se pokaže da svi USB priključci na računalu ne rade, problem će se morati riješiti s njima.
Tipkovnica spojena na USB 3.0 (plavi izlazni priključak) možda neće raditi tijekom ovog postupka. Windows instalacije dok se drajveri ne instaliraju na matičnu ploču. U tom slučaju, tipkovnica se mora ponovno spojiti na USB 2.0 (priključak s bijelim izlazom).
3. Ponovno instaliranje upravljačkog programa
Ako ponovno spajanje na drugi USB priključak ne daje rezultate, morate provjeriti radi li tipkovnica u BIOS okruženju. Činjenica da ste uspješno ušli u BIOS i koristili navigacijske tipke za kretanje kroz njegove dijelove značit će da je problem nastao na razini Windows OS-a. U tom slučaju možete pokušati ponovno instalirati upravljačke programe tipkovnice. To možete učiniti u upravitelju Windows uređaji. Možete mu pristupiti u sustavu Windows 7 tako da pozovete izbornik "Start" i odaberete "Upravljačka ploča".
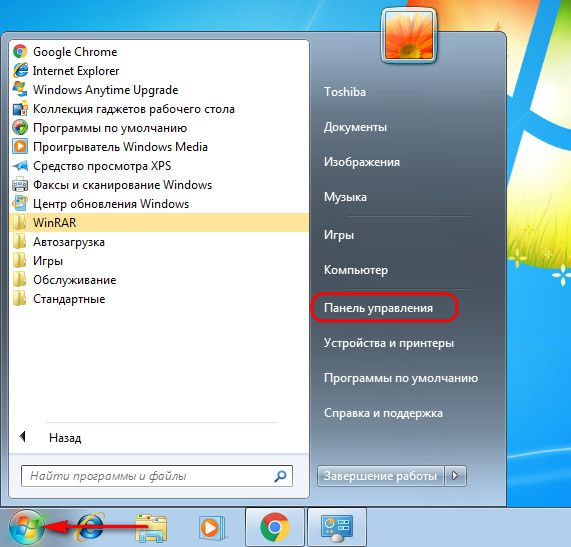
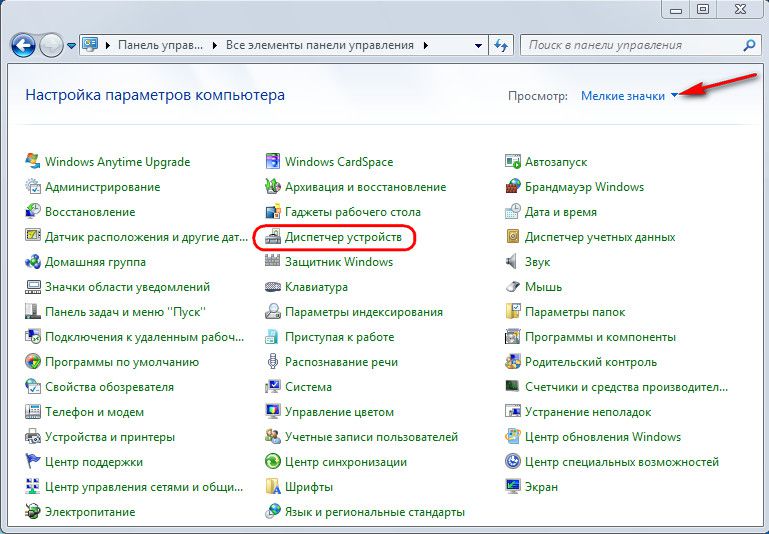
Na sustavima Windows 8.1 i 10 put je kraći: Upravitelj uređaja dostupan je putem izravne veze u kontekstnom izborniku na gumbu Start.
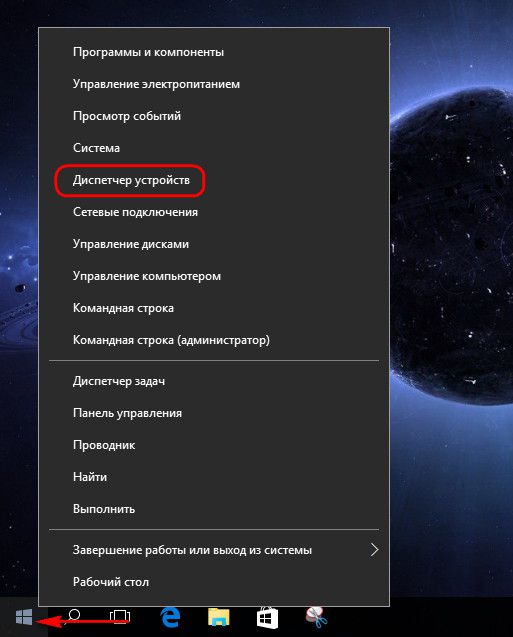
Izravno u prozoru Upravitelja uređaja otvorite odjeljak "Tipkovnice", au stavci "HID tipkovnica" pozovite kontekstni izbornik i uklonite upravljački program.
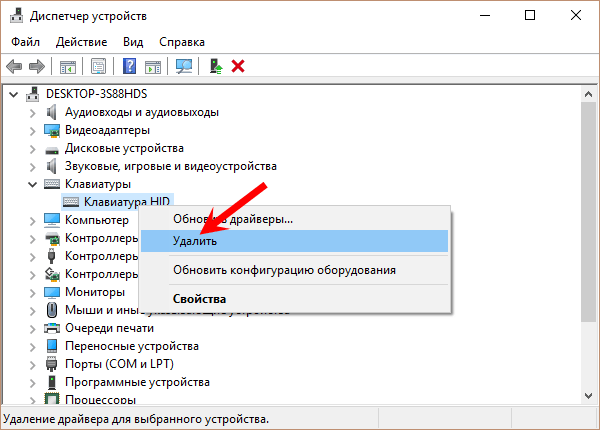
Potvrđujemo odluku.
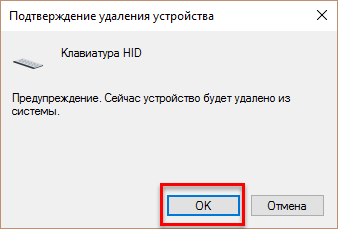
Ponovno pokrenite računalo.
Nakon ponovnog pokretanja, upravljački program tipkovnice bit će automatski instaliran.
Za određene modele USB tipkovnica, proizvođači mogu osigurati vlastite upravljačke programe uključene u takve tipkovnice. Ovu točku treba razjasniti, a ako je to slučaj, tada se upravljački program mora instalirati ručno preuzimanjem s web stranice proizvođača ili pronalaženjem instalacijski disk priložen uz tipkovnicu.
4. Omogućite podršku tipkovnice USB kontrolera u BIOS-u
Neispravnost matične ploče (kao posljedica istog strujnog udara) može uzrokovati onemogućavanje USB kontrolera za podršku tipkovnice u postavkama BIOS-a. Međutim, nerijetko se također događa da je kontroler podrške za USB tipkovnicu na razini BIOS-a inicijalno onemogućen. Ova će se nijansa osjetiti samo kada bude potrebno upravljati računalom u načinu prije pokretanja. Sve do ovog trenutka Windows sustav koristit će USB tipkovnicu vlastitim sredstvima. Naravno, u takvim slučajevima ne možete bez PS/2 tipkovnice, a ako je nema nigdje za svaki slučaj, morat ćete je od nekoga posuditi na neko vrijeme. Alternativna opcija je korištenje USB na PS/2 adaptera.
Što trebate učiniti nakon što uđete u BIOS? U postavkama BIOS-a morate pronaći opciju kontrolera za podršku USB tipkovnice. To su obično riječi "Podrška za tipkovnicu" ili "Podrška za stari USB". UEFI BIOS može jednostavno imati naziv "USB podrška". Nakon što ste ga pronašli, trebate provjeriti da vrijednost nasuprot nije "Onemogućeno" (isključeno), već "Omogućeno" (omogućeno). Vrijednost "Enabled" također bi trebala biti u parametru "USB Controller". Na primjer, u AMI BIOS verziji 17.9, USB kontroleri su konfigurirani u odjeljku "Integrirana periferija".
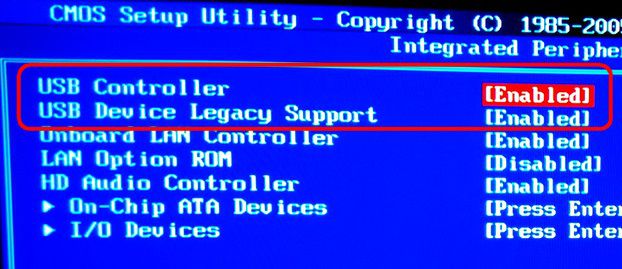
5. Neispravna tipkovnica
I na kraju, najjednostavniji test za provjeru funkcionalnosti same USB tipkovnice je spajanje iste na drugi računalni uređaj.
Pitanje korisnika...
Zdravo. Pomoć oko jednog problema. Iz vedra neba tipkovnica na mom Laptop Lenovo B70-80. Laptop nije udario, nije poplavio, nije udario - tek nakon što ga je uključio, nije reagirao na pritiskanje nekih tipki. Što može biti učinjeno?
Dobar dan!
Ono što je dobro kod običnog računala u tom smislu je brza promjena s jedne tipkovnice na drugu. Nažalost, ovaj postupak ne možete tako brzo izvesti na prijenosnom računalu 🙄 .
Općenito, da tipkovnica prestane raditi bez razloga izuzetno je rijedak slučaj. Najčešće korisnik nagađa što je razlog (a ponekad i prešuti 😎). Na primjer, često je tipkovnica preplavljena čajem, vodom, sokom; mehanička oštećenja itd.
U ovom članku ću pogledati glavne razloge zašto tipkovnica ne radi i što se može učiniti da se vrati funkcionalnost uređaja. Tako...
Tipkovnica na prijenosnom računalu nije uspjela: razlozi
Što učiniti da se situacija privremeno popravi?
Želio bih započeti članak s privremenim mjerama koje se mogu poduzeti kako bi se barem nekako upisali neki znakovi i pritisnule potrebne tipke (koje bi mogle biti potrebne u procesu vraćanja funkcionalnosti).
- Metoda br. 1- spojite USB tipkovnicu. Tako da svako moderno prijenosno računalo ima nekoliko USB priključaka. Usput, ako USB priključci također ne rade, onda je to prilično loš znak i može ukazivati na neispravnu matičnu ploču. pristojba;
- Metoda br. 2- pozovite tipkovnicu na ekranu. Nalazi se u dijelu: Upravljačka ploča/Centar za pristupačnost/lakši pristup (pogledajte snimak zaslona u nastavku).
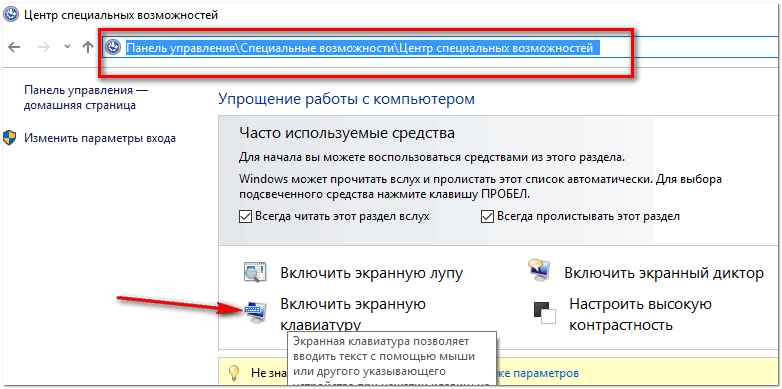
1) Nepažnja/neznanje korisnika
Koliko god smiješno zvučalo, vrlo često tipkovnica "ne radi" zbog neznanja korisnika. Recimo, koliko puta su mi se ljudi žalili da su brojevi na tipkovnici pokvareni, da se ne mogu upisati datumi itd. - ali činjenica je da numerička tipkovnica radi kada se pritisne tipka Num Luck(usput, na njemu ili iznad njega često postoji LED).
Dakle, ako se ova tipka ne pritisne, kada pokušate unijeti brojeve s numeričke tipkovnice, pokazivač će skakati, pomicati se i uopće neće reagirati.
Ako vam brojke ne idu, svakako obratite pozornost na ovaj ključ!
Bilješka: Neki modeli prijenosnih računala omogućuju numeričku tipkovnicu samo pritiskom na kombinaciju tipki: Fn+ Num Lock.
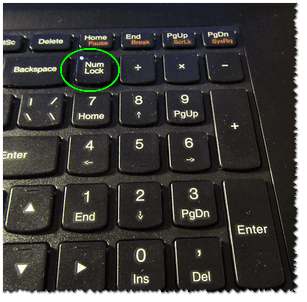
Usput, još jedna točka: u vezi s funkcijskim tipkama (F1, F2, F,3... F12). Na modernim prijenosnim računalima, da bi bilo koja od ovih tipki radila, potrebno je pritisnuti i tipku FN. Obično je ovaj trenutak konfiguriran u BIOS-u.
Snimak zaslona u nastavku prikazuje odjeljak "Napredno". prijenosno računalo Dell- u stavci "Function Key Behavior" - moguće je odabrati kako će raditi funkcijske tipke: u načinu multimedijskih tipki (stišaj/pojačaj glasnoću, svjetlinu itd.) ili u načinu normalnih funkcija (osvježi stranicu, nazovi pomoć itd.).
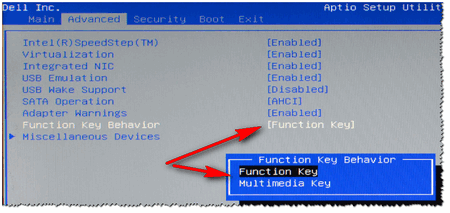
Ovdje neću ulaziti u detalje o tome kako ući u BIOS i kako ga konfigurirati, ali ću dati nekoliko poveznica na članke iz kojih možete pronaći ove informacije:
- kako ući u BIOS -
- tipke za ulazak u BIOS različitih proizvođača prijenosna računala -
- kako resetirati BIOS postavke -
2) Krhotine ispod/između tipki
Prašina, prljavština, mrvice se rado nakupljaju ispod tipki na tipkovnici i općenito se tipkovnica s vremenom zamasti od masnih ruku i prstiju, čak i kod prilično urednih korisnika. S vremenom neke tipke (obično počinju s 1-2) prestaju normalno reagirati i morate ih pritiskati i pritiskati.
Članak o tome kako očistiti laptop/PC od prašine. Link na odjeljak članka o tome kako očistiti tipkovnicu od mrvica, masnih tragova i prašine -
Postoje tri načina za čišćenje tipkovnice (po mom mišljenju):
- koristiti posebne USB usisavač koji može precizno i pažljivo skupiti većinu mrvica s površine tipkovnice;
- koristiti posebne Velcro, koji kada ih pritisnete ispuni ravninu tipkovnice, a kada ih otkačite, sva prašina i prljavština ostaje na njima;
- Tipkovnicu možete otpuhati običnim usisavačem (pogotovo ako ima obrnuti način rada), a zatim je nježno obrisati vlažnom krpom namočenom u sapunici.

3) Softverski kvar, pogreška pri učitavanju OS-a
Ako niti jedna tipka na vašoj tipkovnici uopće ne radi (i niste je preplavili, niste pokucali itd.), onda vas žurno uvjeravam da je u više od polovice slučajeva softver kriv. Na primjer, može doći do sukoba upravljačkih programa tijekom faze učitavanja vašeg OS-a ili ste možda pokupili neku vrstu virusa itd.
Najlakši i najsigurniji način je da prvo pokušate ponovno pokrenuti prijenosno računalo. Bilo bi dobro da pokušate ući u BIOS (kako to učiniti pogledajte u ovom članku :).
Bilješka: ako ti tipkovnica radi u BIOS-u (a činjenica da si je ušao već govori o tome) - onda je vjerojatno problem u softveru. U slučaju problema s hardverom, tipkovnica neće raditi nigdje: ni u BIOS-u, ni u Windowsima, ni u bilo kojem drugom OS-u!
Ako nakon ponovnog pokretanja prijenosnog računala tipkovnica više ne radi (a tipkovnica je radila u BIOS-u), pokušajte vratiti sustav u stanje kada je radio. Ispod je poveznica na članak o vraćanju sustava Windows.
Kako vratiti Windows 10 -
Ako oporavak ne pomogne (ili nemate kontrolne točke za oporavak), možete pokušati. Također preporučam obratiti pozornost na vozače, više o njima u nastavku...
4) Problem s upravljačkim programima
Općenito, upravljački programi za tipkovnicu obično se automatski instaliraju prilikom instalacije sustava Windows. Ali ponekad se s njima javljaju sljedeći problemi:
- Neka prijenosna računala imaju pomalo nestandardnu tipkovnicu s dodatnim opcijama. funkcije - a za njegov puni rad potrebne su posebne. vozači. Ako ih nema, tipkovnica možda neće raditi u punom načinu rada;
- Možda postoji greška/konflikt upravljačkog programa u sustavu. To se često događa s USB drajverima, drajverima za TV tuner, audio drajverima itd.;
- Sami upravljački programi tipkovnice možda su oštećeni.
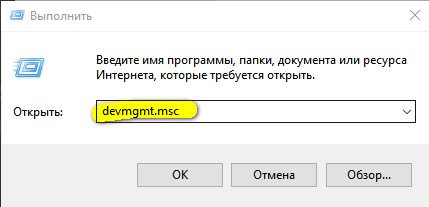
- kako ukloniti sve stare ili nepotrebne upravljačke programe u sustavu:
- programi za rad s upravljačkim programima: pretraživanje, ažuriranje, uklanjanje:
5) Zakiseljavanje kontakata kabela tipkovnice // oštećenje kabela
Ako prethodni koraci nisu pomogli, a tipkovnica prijenosnog računala također ne reagira ni na jedan vaš pritisak, preporučujem da provjerite kabel. Obično mu se događa sljedeće:
- ako ste rastavili laptop i odspojili/spojili tipkovnicu, vrlo je moguće da se kabel jednostavno nije dobro uvukao u utičnicu. Ako je to slučaj, pokušajte ponovno spojiti tipkovnicu;
- također se često ošteti kada prijenosno računalo nije pažljivo rastavljeno (žice u kabelu su prilično tanke i mogu se prekinuti jednim neopreznim pokretom);
- kontakti kabela, odnosno utičnica u kojoj se “nalazi” mogli bi s vremenom oksidirati i ne dati dobar kontakt. Pokušajte ih nježno obrisati gumicom (u pravilu kontakti počinju postajati svjetliji čak i na oko, što znači da ste uklonili oksidirani premaz).
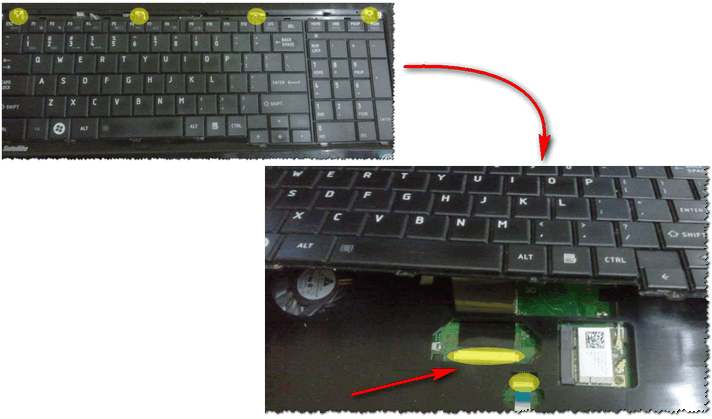
VAŽNO! Na nekim modelima prijenosnih računala nije lako ukloniti tipkovnicu: da biste to učinili, ponekad ćete morati rastaviti cijeli uređaj do temelja! Općenito, obično je dovoljno odvrnuti nekoliko zasuna pomoću odvijača (vidi sliku iznad) i podići ravninu tipkovnice.
Usput, ako je vaše prijenosno računalo pod jamstvom, koristite servisni centar. Vaše neovisno rastavljanje (uključujući odspajanje samo tipkovnice) gotovo će sigurno uzrokovati odbijanje jamstvenog servisa!
6) Tipkovnica preplavljena tekućinom
Neki stručnjaci iznijeli su zanimljivu statistiku: svaka 50. šalica preko prijenosnog računala prevrne se na njega. U ovom slučaju prije svega strada tipkovnica. Usput, iz vlastitog iskustva reći ću da u slučaju bilo kakvog prolijevanja tipkovnica strada 100%, ali ostali uređaji (ispod nje) još uvijek imaju priliku ostati suhi: sve ovisi o brzini reakcija korisnika nakon incidenta i količina prolivene tekućine.

Općenito, tekućina je drugačija. Tekućine koje sadrže sol ili šećer posebno su opasne za željezo: čaj, sok, limunada itd. Kada takva tekućina dospije na kontakte i metalne dijelove ploča, počinje proces oksidacije i korozije koji uništava (u nekim slučajevima ne odmah). , ali sigurno) željezo.
Što učiniti ako vam je prijenosno računalo poplavljeno:
- isključite prijenosno računalo: možete odmah isključiti napajanje i izvaditi bateriju što je prije moguće (što prije, to bolje);
- zatim okrenite uređaj tako da tekućina počne istjecati iz njega;
- sušite uređaj nekoliko dana (prije toga uređaj se jednostavno neće osušiti). Nemojte koristiti sušilo za kosu, grijače ili druge slične uređaje za sušenje;
- Vrlo je preporučljivo rastaviti uređaj i vidjeti koliko je tekućina prodrla. Općenito, naravno, ako to nikada niste učinili sami, preporučujem da uređaj pokažete servisnom centru: jer čak i ako vaš uređaj radi nakon sušenja, preostala tekućina (pogotovo ako je bila agresivna: sok, pivo, čaj i sl.) će polako i sigurno uništiti vaše željezo iznutra, uzrokujući koroziju i oksidaciju.
7) Mehanička oštećenja
Općenito, na tipkovnici se nema što slomiti, a u pravilu je kvar povezan s oštećenjem određene tipke (tj. 1-2 tipke više neće biti pritisnute). Obično se to događa ako je nešto palo na tipkovnicu prijenosnog računala ili ste slučajno dotaknuli uređaj (to se, primjerice, može dogoditi na cesti, prilikom pomicanja uređaja).
U nekim slučajevima, kada su kontakti na ploči tipkovnice oštećeni (ili je tipka "priklještena"), tipkovnica možda neće reagirati na pritiskanje drugih tipki i možda se neće ponašati stabilno. Usput, možete saznati jeste li pritisnuli neku tipku ako neku otvorite uređivač teksta: Word, notepad, itd.
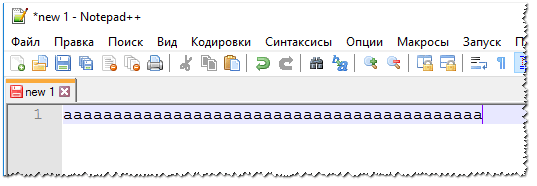
Gumb "a" je zamrznut
Usput, ako vam 1-2 ključa ne rade, onda možete ponovno dodijeliti drugima i neko vrijeme koristiti tipkovnicu (ili će možda ovo vrijeme biti dugo?!).
8) Što je s baterijom prijenosnog računala?
I posljednja stvar na kojoj bih se želio zadržati u ovom članku. Općenito, to je prilično rijetko, ali ipak sam se susreo s tim na jednom "no name" kineskom laptopu: tipkovnica na njemu prestala je raditi ako je baterija bila ispražnjena i ispod određenog minimuma od 7%, očito je radio nekakav softver (Nadam se da takav softver neće postati popularan?) .

Ovim završavam svoj opus, za dopune teme - unaprijed hvala. Sretno!
