Ponekad se dogodi da kada pokušate instalirati sedmu verziju operacijski sustav Windows (i samo ova verzija) u određenoj fazi, umjesto pokretanja instalacije, sustav ispisuje poruku da ne može pronaći driver za optički pogon. Windows 7 je prilično kapriciozan OS u tom pogledu. Ali najtužnije je što se instalacija može izvršiti s običnog flash pogona, a uopće nema optičkog pogona! Gdje je tu logika? Ovo pitanje zahtijeva dublju i pažljiviju studiju, pa razmotrimo što se može učiniti ako potreban vozač za optički pogon nije pronađen (uzimamo Win 7 kao osnovu).
Ranije su se svi žalili na Vistu: izgledala je potpuno sirovo i nedovršeno, ali onda je, pokazalo se, na red došla Vista, koja također nije bila imuna na razne vrste nedostataka, koji su se, na žalost mnogih korisnika, pojavili čak iu fazi instalacije. Nema puno rješenja za ovaj problem, ali neka od njih mogu popraviti situaciju. Prvo, idemo shvatiti zašto se ova greška pojavljuje, a tek onda ćemo donijeti odluku kako se nositi s njom.
Suština pogreške "Potrebni upravljački program za optički pogon nije pronađen" (Win 7)
Zapravo, nije čak ni riječ o distribucija instalacije, iako on ponekad igra važnu ulogu. Ovdje je za sve kriv takozvani predinstalacijski sustav. Windows okruženje PE (Pre-installation Environment), koji je zadužen za početak instalacije i ugrađen je u jezgru sustava.
A pojava obavijesti da traženi upravljački program za diskovni pogon nije pronađen ukazuje na to da s njim postoje problemi. U pravilu, jednostavno ne može prepoznati USB disk, smatrajući ga optičkim diskom (iako nema pogon). Ali ponekad se to zapravo može odnositi posebno na optičke pogone (kasnije će postati jasno zašto). I ova se situacija ne mora uvijek odnositi posebno na PE, budući da možete pronaći dosta potpuno različiti slučajevi, kad ova sredina, uglavnom, nema veze s ovim problemom.
Mogući uzroci problema
Što se tiče razloga zašto se izdaje obavijest da je upravljački program za prijenosno računalo (bilo koje vrste, jer USB priključak- ovo je također diskovni pogon) ili nema stolnog računala, može ih biti dosta, ali među najčešćim se obično razlikuju sljedeći:
- Ne ispravan spoj voziti;
- korištenje USB 3.0 bez podrške s flash pogona;
- iznenadno uklanjanje diska ili flash pogona (ili gubitak kontakta u portu) tijekom postupka instalacije;
- instaliranje sustava s diska s prilagođenim firmware-om;
- netočno snimljena ISO slika;
- oštećena ISO slika;
- oštećeni ili nekvalitetni mediji (diskovi s atributom noname);
- pogon začepljen prašinom;
- kvar pogona ili priključka.
Na temelju gore navedenih razloga, potražit ćemo rješenje za rješavanje problema. Svi su prilično jednostavni i ne zahtijevaju nikakvo posebno znanje.
Provjera veze pogona
Prvo, pogledajmo kako spojiti diskovni pogon, ako govorimo o tome optički disk. Činjenica da ga treba umetnuti u poseban odjeljak na stacionarnom terminalu, prijenosnom računalu ili koristiti vanjski priključak, svi znaju. Ali instalacija pogona nije najvažnija stvar. Glavna stvar je pravilno spojiti kabele na njega.

Imajte na umu da kabeli za tvrdi disk i pogoni su isti, ali to je sve o Master/Slave jumperu. Zapamtite: tvrdi disk je uvijek povezan samo preko Mastera (naravno, ako postoji samo jedan HDD), a pogon je isključivo preko Slave-a. Usput obratite pozornost na korišteno sučelje (IDE, SATA itd.) i položaj kratkospojnika.
Jasno je kako spojiti pogon. Ali zašto se onda ništa ne događa kada u njega umetnete disk? U teoriji, kada započne proces čitanja, pogon bi trebao treperiti led indikator, ali pogon ne daje znakove života.
Aktivacija uređaja u BIOS-u
Problem ovdje može biti u tome što ovaj uređaj jednostavno nije aktiviran u primarnom sustavu, pa nije dostupan primarnom sustavu (u ovom slučaju također može biti izdana greška povezana s činjenicom da nedostaje upravljački program za DVD jedinicu) .

Da biste provjerili prilikom ponovnog pokretanja računala ili prijenosnog računala, trebali biste unijeti postavke BIOS-a, zatim provjerite u dijelu opreme je li pogon vidljiv. Ako da, možda ćete ga morati omogućiti (odaberite Omogućeno u retku uređaja). Nakon toga možete se ponovno pokrenuti i pogledati rezultat.
Problemi s čitanjem optičkih diskova
Ali često se događa da je pogon prepoznat i aktivan, ali disk nije čitljiv. Sustav ponovno prikazuje obavijest da nedostaje upravljački program za CD pogon.
U u ovom slučaju Problem može biti u tome što sam pogon ima prašinu na optičkoj leći ili jednostavno nije uspio. Ali najčešće problem uzrokuju mediji niske kvalitete. U takvoj situaciji možete jednostavno pokušati snimiti sliku na drugi disk i pokušati instalirati s njega.
S druge strane (i to je dovoljno potvrđeno veliki iznos korisnici i stručnjaci), najčešće poruku da traženi upravljački program za disk nije pronađen dobiju svi oni koji su snimili sliku u programu UltraISO. Štoviše, to se jednako odnosi na optičke diskove i USB pogone. Zašto se to događa nije sigurno poznato, ali činjenica ostaje.
Druga vrsta problema, kada sustav javlja da nije pronađen potreban upravljački program za disk jedinicu, je oštećena slika programa za instalaciju. U ovom slučaju govorimo o situaciji kada je preuzet s interneta. Možda biste trebali pronaći neki drugi izvor i od tamo preuzeti sliku, a zatim je snimiti na željeni medij.
Isto se, usput, odnosi i na neslužbena prilagođena prepakivanja. U teoriji, tijekom procesa instalacije sustav automatski instalira potrebne upravljačke programe iz vlastite baze podataka, ali u takvom firmveru potreban upravljački program možda neće biti prisutan kao takav. Rješenje je preuzimanje službene distribucije (ako je potrebna aktivacija, uvijek možete koristiti maleni uslužni program KMSAuto Net, iako je to protuzakonito).
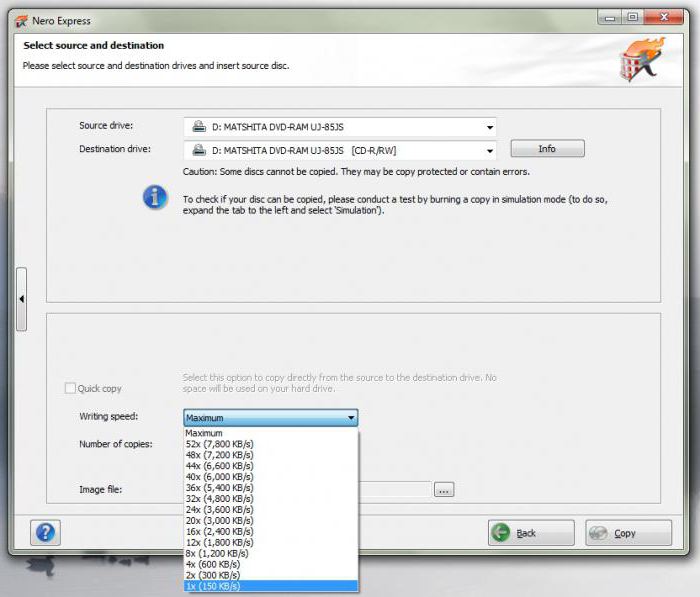
Konačno, razlog za poruku da potrebni upravljački program za pogon nije pronađen može biti potpuno trivijalna situacija kada je disk snimljen na maksimalna brzina. Vjeruje se da najbolja opcija za snimanje je minimalna brzina koju podržavaju i pogon i sam optički medij (najbolje je koristiti 2x, ako je moguće, 1x ili barem 4x, ali ne više).
Provjera funkcionalnosti u Upravitelju uređaja
Ali možda sam pogon ne radi iz nekog razloga. U takvoj situaciji možete ga jednostavno spojiti na drugo računalo s već instalirani sustav i tamo provjeriti njegovu izvedbu. Ako OS ne instalira odgovarajući softver, u Device Manager (devmgmt.msc u izborniku Run), disk će biti označen žutom bojom ili označen kao nepoznati uređaj. U ovom slučaju ne preostaje ništa drugo osim preuzimanja potrebnog upravljačkog programa.
Gdje mogu pronaći upravljački program za disketni pogon?
Tu počinju problemi za mnoge ljude. Ako je diskovni pogon otkriven u sustavu, ali upravljački program nedostaje, morate ga pronaći ne samo na Internetu, već i kontaktirati službeni resurs proizvođača. Ne isplati se preuzimati s bilo kojeg mjesta, jer lako možete uhvatiti virus.
Ali na web-mjestu proizvođača postoji toliko mnogo upravljačkih programa da ih čak i za jedan uređaj ili slične uređaje može biti na desetke. Da biste odabrali točno ono što vam je potrebno, u "Upravitelju uređaja" trebali biste upotrijebiti odjeljak svojstava, koji se poziva RMB-om na liniji pogona, i idite na karticu s detaljima, odaberite ID opreme u padajućem izborniku na vrhu i koristite najtočniju pretragu dugački niz, koji sadrži identifikatore DEV i VEN. U načelu, također možete ići na posebne stranice koje su stvorene za pronalaženje vozača pomoću ovih podataka. Nakon preuzimanja, upravljački program zajedno sa slikom treba samo napisati na USB pogon i instalirati s njega, a ako se pojavi pogreška, naznačite put do upravljačkog programa na prijenosnom uređaju.
sa USB sticka
Ali čak i ovdje se korisnik suočava s problemima. Poruka o nedostatku upravljačkog programa može se pojaviti čak iu tom slučaju.
Prije svega, pokušajte jednostavno ukloniti flash pogon iz porta i umetnuti ga natrag (nikad se ne zna, možda se izgubi kontakt). Ako to ne pomogne, upotrijebite drugi priključak. Na kraju, pogledajte u koji je priključak disk umetnut (Windows 7 USB sučelje 3.0 ne podržava). Unutrašnjost same luke obično je obojena u plavo.
BIOS postavke i opcije
Ako ova opcija ne radi, morate ponovno koristiti BIOS. Ovdje nas zanima nekoliko važnih postavki.

Prije svega, način rada HDD-a mora se prebaciti na AHCI (bez toga je jednostavno nemoguće instalirati bilo koji sustav).
![]()
Ako vaše računalo zaista ima USB 3.0 priključak, morate ga privremeno onemogućiti u postavkama. Osim toga, za USB morate deaktivirati XHCI način rada i postaviti parametre USB emulacije na Automatski.
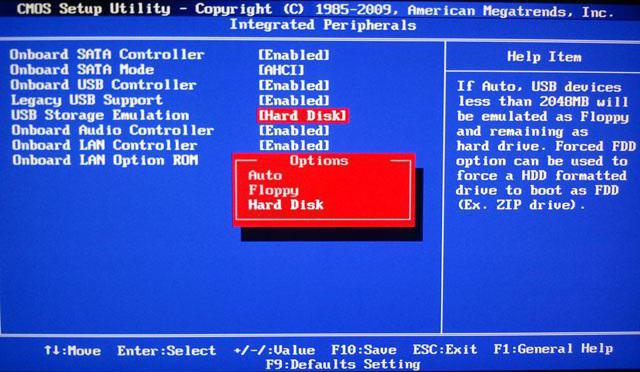
Nakon dovršetka svih koraka, naravno, morate spremiti napravljene promjene (obično se koristi F10 + Y ili gumb "OK"), zatim se pokrenite s prijenosnog medija i ponovno instalirajte, ne zaboravite prvo postaviti flash pogon na čizma.
Ova tehnika, sudeći po istim recenzijama na raznim forumima, radi besprijekorno. Na kraju možete jednostavno potpuno formatirati medij i promijeniti program za snimanje instalacijske slike. Nikad ne znaš...

Ponekad je potpuno nepraktično izvršiti gore navedene postavke. Samo trebate vratiti sve parametre na tvorničke postavke i pokušati ponovno instalirati. Tko zna, možda će ova opcija dati željeni rezultat. U bilo kojoj verziji ili modifikaciji BIOS-a možete pronaći redak poput Load Setup Defaults ili nešto slično, koristiti ga i pristati na promjenu parametara.
U krajnjem slučaju, ako postavke BIOS-a ništa ne radi, a poruka o nestalom upravljačkom programu pojavljuje se uvijek iznova, možete isprobati najnovije rješenje, a to je preuzimanje i instaliranje novijeg firmvera za primarni I/O sustav. Istina, ako je u nekim sustavima stavka ažuriranja već ugrađena u samu ljusku, neće biti problema. Ali za sve ostale izmjene morat ćete sami preuzeti i instalirati firmware, ali morate biti izuzetno oprezni, jer ako je firmware neodgovarajući ili čak i ako dođe do nestanka struje tijekom ažuriranja, posljedice mogu biti katastrofalne.
Problemi s disk jedinicom u instaliranom sustavu?
Ali pretpostavimo da je sustav instaliran s USB uređaja. Događa se da se korisnici žale da diskovni pogon nije vidljiv u Exploreru i odmah počinju paničariti. Ne isplati se jer je to normalna situacija. Činjenica je da neki modeli optičkih pogona imaju prateći softver koji sakriva pogon upravitelji datotekama dok se u njega ne umetne disk.
Ako pogon nije vidljiv čak ni s umetnutim diskom, trebali biste provjeriti njegovu definiciju u Upravitelju uređaja. Ako ni on nije tamo, trebate proširiti popis pomoću prikaza skrivenih uređaja. Možda je sam upravljački program pogrešno instaliran. Da biste ispravili situaciju, morat ćete ili ažurirati upravljački program (u RMB izborniku ili na odgovarajućoj kartici klikom na istoimeni gumb) ili potpuno ukloniti upravljački program ili uređaj, a nakon što Windows javi da je novi hardver pronađen, ali došlo je do pogreške tijekom postupka instalacije upravljačkog programa (također se događa), sami instalirajte odgovarajući softver, navodeći kao izvor isti flash pogon na kojem je upravljački program snimljen u prethodnim fazama. Na kraju, možete ga jednostavno kopirati na tvrdi disk i tamo odabrati mjesto.
Međutim, sve su to standardne situacije koje se mogu vrlo jednostavno ispraviti. Ali također može biti da pogon u sustavu radi ispravno, ali iz nekog razloga pogon ne čita diskove. Što učiniti u ovoj situaciji? Može postojati nekoliko opcija: oštećeni disk, prašnjavi ili pokvareni pogon (iako je vidljiv u sustavu). U prvom slučaju samo umetnite normalne medije i pogledajte rezultat. U drugom, možete malo ispuhati pogon, da tako kažem, ili ukloniti prašinu i prljavštinu iz glavnog izlaznog džepa. Ako ništa od toga nema učinka, disk će se morati popraviti ili čak potpuno zamijeniti. Istodobno, ne biste trebali kupovati nikakve specifične modele za koje upravljački programi možda nisu u bazi podataka sustava, već dajte prednost uobičajenim markama. Sustav će instalirati, kako se čini, najviše prikladan vozač, ali zapravo pogon neće moći raditi pod njegovom kontrolom.
Kratki zaključci
Dakle, ovo su sve situacije koje mogu biti povezane s pogreškama koje ukazuju na nedostatak potrebnih upravljačkih programa za pogone. Kao što ste možda već primijetili, ovaj se problem ne odnosi samo na DVD pogone, jer čak i ako ih nema, može se pojaviti kada pokušavate instalirati Windows 7 s USB pogona ili čak vanjski HDD-ovi, koje sustav također klasificira kao diskovne pogone.
Vjeruje se da ako nema optičkog pogona, najučinkovitije rješenje je postaviti gore navedene parametre u BIOS-u, plus koristiti samo 2.0 sučelje za USB, budući da treća modifikacija nije podržana u "sedam".
Ako govorimo isključivo o optički pogoni, najvjerojatniji bi razlozi mogli biti neispravne veze i problemi s instalacijskim slikama ili neslužbenim distribucijama, da ne spominjemo, naravno, čisto tehničke kvarove.
U skladu s tim, kada se identificiraju takvi problemi, mora se primijeniti jedno ili više od gore navedenih rješenja. Barem jedna predložena tehnika pomoći će.
Preuzeli ste upravljački program.
Imate pogonski disk, ali ne znate što dalje.
U ovom članku pokušat ću vam donekle olakšati samostalno instaliranje upravljačkih programa.
Postoji nekoliko načina za instaliranje upravljačkih programa. Nazovimo ih figurativno:
1. Instalacija pomoću instalacijski disk
2. Instalacija pomoću datoteke za postavljanje
3. Instalacija pomoću Upravitelja uređaja
a) automatski
b) sa navedenog mjesta
- instalacija bez pretraživanja, navođenje datoteke upravljačkog programa (prisilna instalacija)
Pogledajmo svaki od njih na primjeru instalacije upravljačkog programa zvučna kartica matična ploča Foxconn.
Instalacija pomoću instalacijskog diska
Kupili ste opremu - matična ploča, pisač, laptop, video kartica itd..
U pravilu, komplet uključuje poseban disk (ili nekoliko diskova) s upravljačkim programima i razne programe, komunalije.
Neka oprema zahtijeva da prvo instalirate upravljački program, a zatim tek spojite sam uređaj. Obično je to posebno naznačeno ili u priručniku ili na pakiranju.
Da biste instalirali upravljački program, instalacijski disk morate staviti u CD/DVD pogon. Ako automatsko pokretanje diska nije omogućeno, morate ručno kliknuti CD/DVD čitač u "Moje računalo".
Nakon toga se pokreće navigacijski izbornik instalacijskog diska (slika 1).
Slika 1
U izborniku odaberite željeni upravljački program (u našem slučaju upravljački program zvučne kartice Audio Drivers) i kliknite gumb za instaliranje. Gumb može imati drugačiji izgled - kao punopravni gumb s natpisom, na primjer Instaliraj ili grafička slika(kao u našem slučaju)
Slika 2
Nakon pritiska na gumb i provjere sustava, pokreće se instalacijski program upravljačkog programa.
Slika 3
Kada se pojavljuju razni izbornici koji od vas traže prihvaćanje licencnih ugovora ili nešto slično, hrabro prihvatite sve i u potpunosti se složite. Operativni sustavi često se pojavljuju puno prije hardvera. Zbog toga, tijekom instalacije, neki upravljački programi zahtijevaju potvrdu digitalnog potpisa (slika 4) ili vaš pristanak za instaliranje nekompatibilnog upravljačkog programa.
Slika 4
Ovo je vrlo česta i česta pojava. Ovdje možete sigurno nastaviti instalaciju. U pravilu, ako je upravljački program preuzet iz pouzdanog izvora, s web stranice proizvođača, a još više s izvornog instalacijskog diska, ovo upozorenje služi isključivo kao neugodan faktor za korisnika.
Nakon dovršetka instalacije upravljačkog programa obično se pojavljuje upit za ponovno pokretanje sustava (Sl. 5). Za ispravniju instalaciju, bolje je, naravno, složiti se, pričekati ponovno pokretanje i zatim nastaviti s instaliranjem sljedećih upravljačkih programa.
Slika 5
Ovo je najjednostavniji i najrazumljiviji način instaliranja upravljačkog programa čak i za neiskusnog korisnika. Danas gotovo svi proizvođači daju instalacijske diskove s izbornikom na ruskom jeziku - to dodatno olakšava instaliranje upravljačkih programa na računalu. Tu su i potpuno automatizirane instalacije cijelog skupa upravljačkih programa (majka Asus ploče, GigaByte, prijenosna računala). Tamo korisnik mora pritisnuti samo jednu tipku.
Instalacija pomoću instalacijske datoteke
Ova metoda se praktički ne razlikuje od prve metode. Njegova jedina razlika je u tome što korisnik nema instalacijski disk od proizvođača opreme, a upravljački program (arhiva s upravljačkim programom) preuzet je s interneta ili preuzet iz drugog izvora.
Ako je dostupan upravljački program jedna datoteka s ekstenzijom .exe (ili .msi), tada jednostavno pokrenite ovu datoteku i zatim slijedite upute za instalaciju - one se ne razlikuju puno od gore opisanih.
Ako je upravljački program arhiva, mora se raspakirati u mapu. U raspakiranoj mapi pronađite datoteku za pokretanje setup.exe (ili install.exe).
Slika 7
Naime, kada vam se pojave razni izbornici koji traže da prihvatite licencne ugovore ili nešto slično, hrabro prihvatite sve i u potpunosti se složite (slika 4). Nakon dovršetka instalacije upravljačkog programa, trebali biste ponovno pokrenuti sustav (Sl. 5).
Kao što vidite, ova metoda je jednostavna kao da imate disk s upravljačkim programom. Jedina poteškoća je pronaći vozača za vašu opremu.
Instalacija pomoću Upravitelja uređaja
Ova metoda zahtijeva malo iskustva u radu s postavkama računala.
Kada prve dvije metode ne pomognu, ali sigurno znate da je preuzeti upravljački program posebno za vaš operativni sustav i hardver, tada bi vam instalacija pomoću Upravitelja uređaja trebala pomoći.
Raspakirajte arhivu s upravljačkim programima u mapu.
Pokrenite Upravitelj uređaja. Da biste ga pokrenuli, kliknite na ikonu "Moje računalo". desni klik miša i zatim odaberite "Kontrola" (Sl. 8)
Slika 8
U prozoru "Upravljanje računalom" koji se pojavi odaberite "Upravitelj uređaja" s popisa s lijeve strane (Slika 9)
Slika 9
To je zapravo upravitelj uređaja. Svi povezani uređaji koji zahtijevaju instalaciju upravljačkog programa označeni su upitnikom. Ako je vrsta uređaja određena operativnim sustavom, tada ćete vidjeti naziv vrste na popisu.
U našem slučaju imamo upravljački program zvučne kartice matične ploče. Na popisu je uređaj nazvan "Multimedia Audio Controller" (Sl. 9).
Da biste instalirali upravljački program, desnom tipkom miša kliknite željeni uređaj i odaberite “Ažuriraj upravljački program” (Slika 10).
Slika 10
Budući da se instalacija neće odvijati s interneta, već iz mape s upravljačkim programima, u sljedećem prozoru trebate prestati tražiti upravljačke programe na internetu. Pritisnite "Dalje" za nastavak.
Slika 11
U sljedećem prozoru morate odabrati vrstu instalacije.
Možete instalirati:
a) automatski
b) sa navedenog mjesta
Automatska instalacija
Od vas se ne traži gotovo ništa. Ova metoda je najjednostavnija, ali dugotrajna, budući da će Installation Manager tražiti upravljačke programe u svim mapama na računalu, a ne samo u jednoj mapi s upravljačkim programima.
Odaberite "Automatska instalacija" i kliknite gumb "Dalje".
Slika 12
Installation Manager će početi tražiti upravljačke programe na vašem računalu.
Slika 13
Ako pronađeni upravljački program traži privolu za instalaciju, trebate dopustiti instalaciju (ako ste sigurni da pronađeni upravljački program u potpunosti odgovara hardveru i operativnom sustavu).
Slika 14
Nakon dovršetka instalacije trebali biste se ponovno pokrenuti.
Slika 15
U automatski način rada Tijekom instalacije upravitelj uređaja često ne pronađe potrebne upravljačke programe (Sl. 16). Ili traženje upravljačkog programa na računalu traje predugo (zbog ogromnog broja datoteka i mapa na računalu).
Slika 16
U tom slučaju trebali biste odabrati "Instaliraj upravljački program s određenog mjesta."
Instalacija s određenog mjesta
Instalacija s određenog mjesta instalira upravljačke programe brže i pouzdanije, za razliku od Automatska instalacija. Pretraživanje se odvija iz određene mape u kojoj se nalaze upravljački programi. Stoga nema pretraživanja po cijelom računalu.
Kako biste započeli instalaciju s određenog mjesta, morate odabrati “Instaliraj s određenog mjesta” u prozoru za odabir metode instalacije (Sl. 17) i kliknuti “Dalje”
Slika 17
Sljedeći prozor (SLIKA 18) nudi dvije vrste instalacije s navedene lokacije:
Instalacija s traženjem upravljačkog programa na navedenom mjestu
- instalacija bez pretraživanja, navodeći datoteku upravljačkog programa
Instalacija s traženjem upravljačkog programa na navedenom mjestu
Ako ne znate određenu datoteku upravljačkog programa, odaberite ovu instalacijsku metodu.
Označite okvir "Traži najprikladniji upravljački program na navedenim mjestima."
Ako se vaš vozač nalazi bilo gdje na vanjski mediji(diskete, CD/DVD diskovi, itd.), potvrdite okvir "Traži na prijenosnom mediju" i kliknite gumb "Dalje"
Slika 18
ako znate lokaciju mape vašeg određenog upravljačkog programa, odaberite "Uključi sljedeću lokaciju pretraživanja" i kliknite gumb "Pregledaj" za odabir mape
Slika 19
U prozoru Explorera pokažite na mapu s upravljačkim programom za vaš operativni sustav. Ako odabrana mapa sadrži odgovarajući upravljački program, gumb "OK" postaje aktivan kada se ta mapa odabere. Pritisnite gumb "OK".
Slika 20
Nakon odabira mjesta traženja upravljačkog programa, kliknite "Dalje"
Slika 21
Potraga za vozačem počinje na navedenim mjestima
Slika 22
Ako pronađeni upravljački program traži suglasnost za instalaciju, trebate dopustiti instalaciju (Sl. 14.). Nakon završetka instalacije (slika 15), ponovno pokrenite računalo.
U svakom slučaju, ako je upravljački program uspješno instaliran nakon ponovnog pokretanja (ili odmah) u Upravitelju uređaja, trebali biste vidjeti potpuno instalirani uređaj(slika 23).
U našem slučaju ovo je audio uređaj Realtek AC "97 Audio. Kada ispravna instalacija Ne bi trebalo biti pitanja ili oznaka s pogreškama. I možete početi instalirati sljedeći uređaj.
Slika 23
Instalacija bez traženja i navođenja datoteke upravljačkog programa
Ova metoda se često naziva " Ručna instalacija" ili "Prisilno". Ovu metodu koriste, u pravilu, iskusni korisnici iu posebno teškim slučajevima instalacije. Kada sve gore opisane metode nisu pomogle, ali sigurno znate da imate ispravan upravljački program u mapi, onda bi ova metoda svakako trebala pomoći.
U prozoru za odabir metode instalacije potvrdite okvir "Ne traži. Ja ću odabrati potreban vozač" i kliknite gumb "Dalje".
Slika 24
U sljedećem prozoru kliknite gumb "Imam s diska". Ako ste prilično iskusni u instaliranju upravljačkih programa, možete poništiti potvrdni okvir "Samo kompatibilni uređaji".
Slika 25
Da biste locirali upravljački program, kliknite Pregledaj
Slika 26
U mapi s upravljačkim programima pronađite odgovarajući upravljački program (obično datoteka s nastavkom .inf) i kliknite gumb "Otvori"
Slika 27
a zatim gumb "OK".
Slika 28
Na popisu uređaja koji se pojavi odaberite željeni (po mogućnosti s digitalni potpis) i kliknite na gumb "Dalje".
Slika 29
započet će instalacija upravljačkog programa
Slika 30
Nakon dovršetka instalacije trebali biste se ponovno pokrenuti
Slika 31
I svakako provjerite je li upravljački program ispravno instaliran nakon ponovnog pokretanja.
Slika 32
To je sve. Naravno, ovo nije rješenje za sve probleme - vrlo često instaliranje upravljačkih programa uključuje preuzimanje nekoliko verzija upravljačkih programa i ručno odabiranje svake od njih. Posebno je teško instalirati upravljačke programe za zvuk za prijenosna računala. Prije instaliranja upravljačkog programa ovdje, trebali biste instalirati posebnu zakrpu na sabirnicu audio uređaja.
Ako trebate pomoć pri instaliranju upravljačkih programa i pretraživanju, uvijek se možete obratiti administraciji stranice u odjeljku Kontakti
Neka HP računala, poput prijenosnih računala HP Mini, nemaju CD/DVD pogone. Ako želite instalirati softver s diska na računalo bez CD/DVD pogona, koristite jednu od metoda opisanih u ovom dokumentu.
Instalacija softvera pomoću vanjskog CD/DVD pogona putem USB-a.
Vanjski CD/DVD pogon može se spojiti putem bilo kojeg USB priključka na prijenosnom računalu. Za upotrebu vanjski USB CD/DVD pogon da biste instalirali softver na svoje prijenosno računalo, slijedite upute u nastavku.
Spojiti USB kabl na USB priključak na prijenosnom računalu.
Da biste dobili informacije o povezivanju i uključivanju vanjski disk, pogledajte dokumentaciju isporučenu s vašim USB CD/DVD pogonom.
Nakon instaliranja pogona, umetnite disk sa softverom u pogon i započnite instalaciju.
Instaliranje softvera pomoću USB pogona
Koristite drugo računalo koje ima CD/DVD pogon za kopiranje datoteka s diska na USB flash pogon, a zatim ih prenesite na računalo bez CD/DVD pogona. Za korištenje USB pogona za instaliranje softvera na prijenosno računalo, slijedite upute u nastavku.
-
Zatim odaberite OK.
Stvoriti nova mapa na USB disku tako što ćete desnom tipkom miša kliknuti na prazan prostor u prozoru i odabrati New, a zatim Folder. Imenujte mapu nazivom softvera.
Dvaput kliknite novu mapu da biste je otvorili. Desnom tipkom miša kliknite naziv mape i odaberite Zalijepi.
Nakon što se datoteke kopiraju, zatvorite prozor i uklonite USB pogon iz računala.
Umetnite USB pogon u USB priključak na računalu bez CD/DVD pogona.
Kada se pojavi prozor AutoPlay, kliknite Otvori mapu za pregled datoteka, a zatim odaberite U redu.
Ako se prozor AutoPlay ne pojavi, jednostavno otvorite USB disk klikom na Start, Računalo ili Moje računalo i odabirom odgovarajućeg pogona.
Desnom tipkom miša kliknite mapu softvera i odaberite Kopiraj.
Desni klik u bilo kojem slobodan prostor desktop i odaberite Zalijepi.
Ako se instalacijski program ne pokrene automatski, dvokliknite mapu softvera na radnoj površini da biste je otvorili.
Potražite datoteku pod nazivom Setup.exe, Start.exe, Install.exe ili sličnu.
Za početak instalacije dvaput kliknite na datoteku i slijedite upute na zaslonu.
Umetnite CD sa softver u CD/DVD jedinicu.
U Windows Vista Pritisnite Start, Računalo i dvaput pritisnite ikonu CD/DVD pogona.
U sustavu Windows XP pritisnite Start, Moje računalo i dvaput pritisnite ikonu CD/DVD pogona.
Odaberite sve datoteke i mape, kliknite desnom tipkom miša i odaberite Kopiraj.
Bilješka.
Ako se pojavi okvir s porukom Dostupno skrivene datoteke ili mape. Uključiti ih u izbor?, kliknite U redu.
Dijeljenje CD/DVD pogona drugog računala putem bežične mreže
postavke bežična mreža omogućuje vam otvaranje opći pristup na CD/DVD pogon na drugom računalu na mreži, a zatim koristite zajednički pogon za instalaciju softvera. Ako koristite Windows Vista, također ćete morati dati dopuštenja za dijeljenje pogona.
Slijedeći ove upute omogućit ćete računalima na vašoj mreži da dijele vaš CD/DVD pogon, konfiguriraju dozvole pristupa i instaliraju softver.
Korak 1: Postavke pristupa CD/DVD pogonu
Za dijeljenje CD/DVD pogona između dva računala, slijedite ove upute u skladu s vrstom vašeg OS-a. Slijedite ove korake na računalu opremljenom CD/DVD pogonom.
U sustavu Windows Vista:
Pritisnite Start, Računalo, desnom tipkom miša kliknite CD/DVD pogon, zatim odaberite Svojstva s padajućeg izbornika.
Otvorit će se prozor Svojstva.
Kliknite na karticu Pristup Napredne postavke, a zatim potvrdite okvir. U polju Ime zajednički resurs:
Pritisnite Dopuštenja za otvaranje prozora dopuštenja. U prozoru s dopuštenjima označite Potpuna kontrola.
Pritisnite Primijeni, a zatim U redu da biste zatvorili prozor s dozvolama.
Pritisnite Primijeni, a zatim OK da biste zatvorili prozor naprednih postavki.
U sustavu Windows XP:
Pritisnite Start, Moje računalo, desnom tipkom miša kliknite svoj CD/DVD pogon, zatim odaberite Pristup i sigurnost u padajućem izborniku...
Otvorit će se prozor Svojstva.
Pritisnite stavku Ako unatoč tome i dalje želite dijeliti korijensku mapu pogona, kliknite ovdje., potvrdite okvir Podijeli ovu mapu. U polju Naziv dijeljenja: Unesite naziv pogona za jednostavnu identifikaciju s drugog računala.
Odaberite stavku Dopusti modificiranje datoteka preko mreže i kliknite gumb Primijeni.
Pritisnite Zatvori da biste zatvorili prozor svojstava.
CD/DVD pogonu sada se može pristupiti s drugih računala na mreži.
Korak 2: Konfigurirajte dopuštenja pristupa u sustavu Windows Vista
Upute u ovom odjeljku odnose se samo na sustav Windows Vista. Ako koristite Windows XP, možete preskočiti ovaj odjeljak.
Za pristup datotekama na CD/DVD pogonu koji se dijele između dva računala na mreži, omogućite dijeljenje datoteka i dijeljenje datotekama u dijeljenim mapama.
Da biste omogućili dijeljenje datoteka i dijeljene mape, prati ove korake.
Pritisnite gumb Start, upišite dijeljenje u traku za pretraživanje, a zatim odaberite stavku s popisa Centar za mrežu i dijeljenje.
Neka HP računala, poput prijenosnih računala HP Mini, nemaju CD/DVD pogone. Ako želite instalirati softver s diska na računalo bez CD/DVD pogona, koristite jednu od metoda opisanih u ovom dokumentu.
Instalacija softvera pomoću vanjskog CD/DVD pogona putem USB-a.
Vanjski CD/DVD pogon može se spojiti putem bilo kojeg USB priključka na prijenosnom računalu. Za korištenje vanjskog USB CD/DVD pogona za instaliranje softvera na prijenosno računalo, slijedite upute u nastavku.
Spojite USB kabel na USB priključak na prijenosnom računalu.
Informacije o povezivanju i uključivanju vanjskog pogona potražite u dokumentaciji koju ste dobili s USB CD/DVD pogonom.
Nakon instaliranja pogona, umetnite disk sa softverom u pogon i započnite instalaciju.
Instaliranje softvera pomoću USB pogona
Koristite drugo računalo koje ima CD/DVD pogon za kopiranje datoteka s diska na USB flash pogon, a zatim ih prenesite na računalo bez CD/DVD pogona. Za korištenje USB pogona za instaliranje softvera na prijenosno računalo, slijedite upute u nastavku.
-
Zatim odaberite OK.
Napravite novu mapu na svom USB pogonu tako što ćete desnom tipkom miša kliknuti na prazan prostor u prozoru i odabrati New, a zatim Folder. Imenujte mapu nazivom softvera.
Dvaput kliknite novu mapu da biste je otvorili. Desnom tipkom miša kliknite naziv mape i odaberite Zalijepi.
Nakon što se datoteke kopiraju, zatvorite prozor i uklonite USB pogon iz računala.
Umetnite USB pogon u USB priključak na računalu bez CD/DVD pogona.
Kada se pojavi prozor AutoPlay, kliknite Otvori mapu za pregled datoteka, a zatim odaberite U redu.
Ako se prozor AutoPlay ne pojavi, jednostavno otvorite USB disk klikom na Start, Računalo ili Moje računalo i odabirom odgovarajućeg pogona.
Desnom tipkom miša kliknite mapu softvera i odaberite Kopiraj.
Desnom tipkom miša kliknite bilo gdje na radnoj površini i odaberite Zalijepi.
Ako se instalacijski program ne pokrene automatski, dvokliknite mapu softvera na radnoj površini da biste je otvorili.
Potražite datoteku pod nazivom Setup.exe, Start.exe, Install.exe ili sličnu.
Za početak instalacije dvaput kliknite na datoteku i slijedite upute na zaslonu.
Umetnite CD sa softverom u svoj CD/DVD pogon.
U sustavu Windows Vista kliknite Start, Računalo i dvaput pritisnite ikonu CD/DVD pogona.
U sustavu Windows XP pritisnite Start, Moje računalo i dvaput pritisnite ikonu CD/DVD pogona.
Odaberite sve datoteke i mape, kliknite desnom tipkom miša i odaberite Kopiraj.
Bilješka.
Ako se pojavi okvir s porukom Postoje skrivene datoteke ili mape. Uključiti ih u izbor?, kliknite U redu.
Dijeljenje CD/DVD pogona drugog računala putem bežične mreže
Postavljanje bežične mreže omogućuje vam dijeljenje CD/DVD pogona na drugom računalu na mreži, a zatim korištenje zajedničkog pogona za instaliranje softvera. Ako koristite Windows Vista, također ćete morati dati dopuštenja za dijeljenje pogona.
Slijedeći ove upute omogućit ćete računalima na vašoj mreži da dijele vaš CD/DVD pogon, konfiguriraju dozvole pristupa i instaliraju softver.
Korak 1: Postavke pristupa CD/DVD pogonu
Za dijeljenje CD/DVD pogona između dva računala, slijedite ove upute u skladu s vrstom vašeg OS-a. Slijedite ove korake na računalu opremljenom CD/DVD pogonom.
U sustavu Windows Vista:
Pritisnite Start, Računalo, desnom tipkom miša kliknite CD/DVD pogon, zatim odaberite Svojstva s padajućeg izbornika.
Otvorit će se prozor Svojstva.
Kliknite na karticu Pristup Napredne postavke, a zatim potvrdite okvir. U polju Naziv dijeljenja:
Pritisnite Dopuštenja za otvaranje prozora dopuštenja. U prozoru s dopuštenjima označite Potpuna kontrola.
Pritisnite Primijeni, a zatim U redu da biste zatvorili prozor s dozvolama.
Pritisnite Primijeni, a zatim OK da biste zatvorili prozor naprednih postavki.
U sustavu Windows XP:
Pritisnite Start, Moje računalo, desnom tipkom miša kliknite svoj CD/DVD pogon, zatim odaberite Pristup i sigurnost u padajućem izborniku...
Otvorit će se prozor Svojstva.
Pritisnite stavku Ako unatoč tome i dalje želite dijeliti korijensku mapu pogona, kliknite ovdje., potvrdite okvir Podijeli ovu mapu. U polju Naziv dijeljenja: Unesite naziv pogona za jednostavnu identifikaciju s drugog računala.
Odaberite stavku Dopusti modificiranje datoteka preko mreže i kliknite gumb Primijeni.
Pritisnite Zatvori da biste zatvorili prozor svojstava.
CD/DVD pogonu sada se može pristupiti s drugih računala na mreži.
Korak 2: Konfigurirajte dopuštenja pristupa u sustavu Windows Vista
Upute u ovom odjeljku odnose se samo na sustav Windows Vista. Ako koristite Windows XP, možete preskočiti ovaj odjeljak.
Za pristup datotekama u CD/DVD pogonu koje dijele dva računala na mreži, omogućite dijeljenje datoteka i dijeljenje datoteka u dijeljenim mapama.
Da biste omogućili dijeljenje datoteka i dijeljenih mapa, slijedite ove korake:
Pritisnite gumb Start, upišite dijeljenje u traku za pretraživanje, a zatim odaberite stavku s popisa Centar za mrežu i dijeljenje.
