Windows sam odabire optimalnu razlučivost zaslona na temelju: veličine monitora (zaslona), video adaptera, instalirani upravljački programi. Članak će vam reći kako promijeniti razlučivost zaslona u sustavu Windows 10, 7, 8 ako primijetite bilo kakvo odstupanje na zaslonu (zamućenost, neusklađenost veličine, pojava crnih traka sa strane).
Razlučivost zaslona mjeri se u vodoravnim i okomitim pikselima. Uz niske rezolucije LCD monitora (zaslona), na primjer, 800 x 600, manje objekata će stati na zaslon i oni će izgledati veći. Na višim razlučivostima, kao što je 1920 x 1080, objekti će izgledati manji, što vam omogućuje da vidite više prikazanih elemenata. Moderni monitori(zasloni) omogućuju postavljanje razlučivosti niže od izvorne bez gubitka kvalitete. Da biste postavili najprihvatljiviju sliku, slijedite preporuke u nastavku.
Ručno mijenjanje rezolucije zaslona
Za promjenu razlučivosti zaslona u sustavu Windows 7, 8 desnom tipkom miša kliknite slobodan prostor radna površina. U izborniku koji se pojavi odaberite "razlučivost zaslona" za otvaranje postavki zaslona (pomogle su u prethodnom članku).
Postoji još jedan način da dođete do postavki promjene rezolucije. . U području "pogled" postavite male ili velike ikone. Na popisu opcija pronađite "zaslon", kliknite ga.
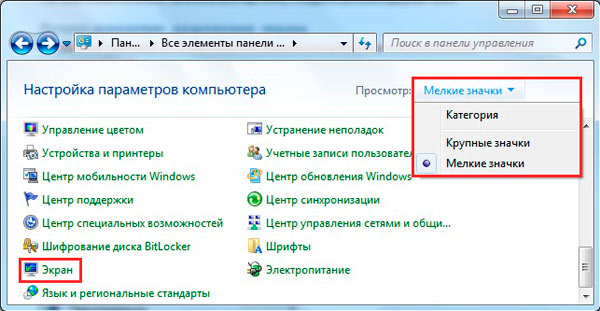
Napomena: ako nisu prikazani svi zasloni, kliknite na "pronađi", ako niste sigurni koji zaslon treba promijeniti razlučivost, kliknite na "odredi". Ovo će nakratko prikazati redni broj velikog zaslona za jedinstvenu identifikaciju.
U postavkama zaslona kliknete na koji će vertikalni klizač postati dostupan. Za smanjenje ili povećanje razlučivosti zaslona u sustavu Windows povucite klizač. Izvorna razlučivost označena je kao "preporučena" i najveća je, što je optimalno.

Pritisnite OK, zatim ćete vidjeti pregled odabrane rezolucije i poruku ako ste sigurni da ste kliknuli na “spremi promjenu”.
Razlučivost zaslona u sustavu Windows 7, 8 možete promijeniti s popisa gotovih opcija. U postavkama zaslona kliknite " Dodatne mogućnosti" Zatim na kartici "adapter" kliknite "popis svih načina". Načini se sastoje od 3 elementa: razlučivost, dubina boje, brzina osvježavanja (u Hz). Odaberite način, pritisnite OK, OK, potvrdite promjene.
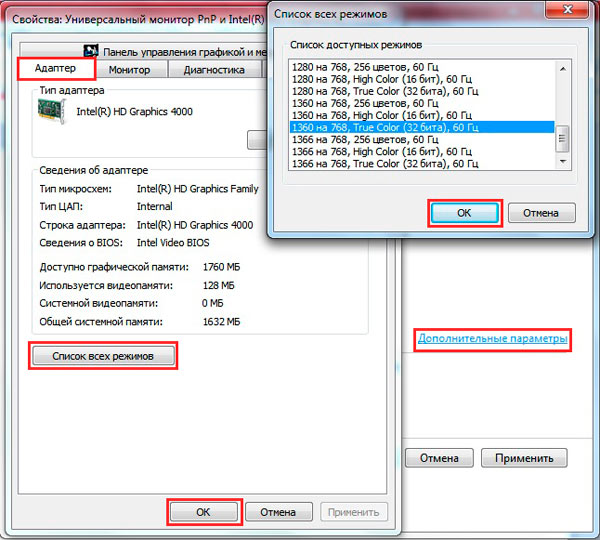
U sustavu Windows 10 razlučivost zaslona mijenja se nešto drugačije. Prilikom pozivanja izbornika, klikom desni klik(na prazno mjesto na radnoj površini), potrebno je odabrati “postavke zaslona”.
![]()
Kliknite trenutnu rezoluciju, a zatim postavite svoju. Ne zaboravite, optimalna je ona pored koje stoji oznaka "preporučeno". Pritisnite "Primijeni", a zatim "Spremi promjene". Na ovaj način možete promijeniti razlučivost zaslona u sustavu Windows 10. Ako naiđete na probleme, čitajte dalje.

Predstavljam program za promjenu rezolucije ekrana - Carroll. Također vam omogućuje da postavite svaki račun vaše dopuštenje. Preuzmite zip arhivu i raspakirajte je. Instalirajte Carroll na svoje računalo.
Nakon pokretanja programa, mnoge opcije razlučivosti (ostali parametri) bit će dostupne u njegovom sučelju; odaberite optimalnu. Kako biste promijenili razlučivost zaslona u sustavu Windows i spremili je svaki put kada pokrenete računalo, kliknite na prvu poveznicu i u poruci "da".
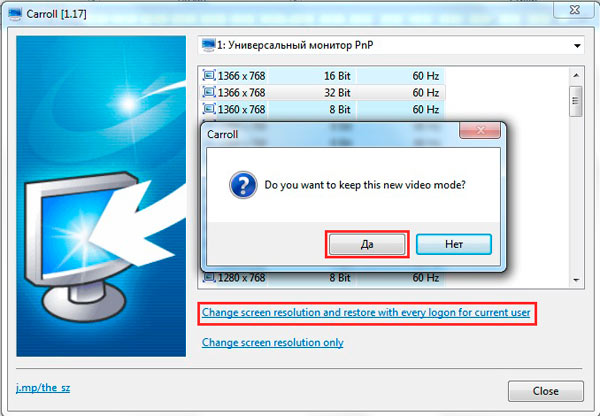
Omogućavanje postavki zaslona
Ponekad kada pokušate prilagoditi razlučivost zaslona na Windows 10, 7, 8, opcije postanu blijede i ne mogu se promijeniti. Postoje 2 načina za uključivanje ovih postavki.
1. Skinite arhivu s reg datotekom i raspakirajte je. Pokrenite vkl-razresh.reg, kada se pojavi upit Kontrola korisničkog računa, kliknite "da", zatim "da", OK. Ponovno pokrenite računalo kako biste primijenili promjene.
2. Otvorite uređivač pravila grupe. Da biste ga pozvali, unesite gpedit.msc, kliknite OK. U uređivaču idite na odjeljak "prozor svojstava zaslona" (pogledajte snimak zaslona). U desna strana, dvaput kliknite opciju postavki zaslona. U sljedećem prozoru koji se otvori označite jedno od dva stanja: "nije postavljeno", "onemogućeno". Zatim kliknite OK i zatvorite prozore. Istodobno, možete promijeniti razlučivost zaslona bez ponovnog pokretanja računala.
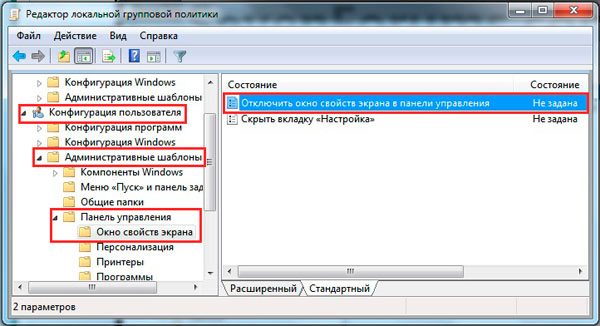
Rješavanje problema pri promjeni rezolucije
Korisnici se suočavaju s problemom da se rezolucija zaslona u sustavu Windows ne mijenja ili mijenja, ali prije prvog ponovnog pokretanja ili izlaza. Preporuča se prvo ponovno pokrenuti sustav; ako problem i dalje postoji, isprobajte ove savjete:
- Nedavno instalirani programi mogu imati negativan utjecaj na postavke rezolucije u sustavu Windows. Trebat će vam .
- Provjerite nema li problema s vašim grafičkim upravljačkim programima. Provjerite jesu li upravljački programi uopće instalirani, a također provjerite jesu li instalirani najnovije verzije.
- , vidi pomaže li ili ne.
- Pritisnite Win + R, upišite msconfig, pritisnite enter. U opcijama konfiguracije sustava idite na karticu "Pokretanje". Provjerite je li opcija "osnovni video" poništena. Ako ste isključili okvir, kliknite OK i ponovno pokrenite računalo.
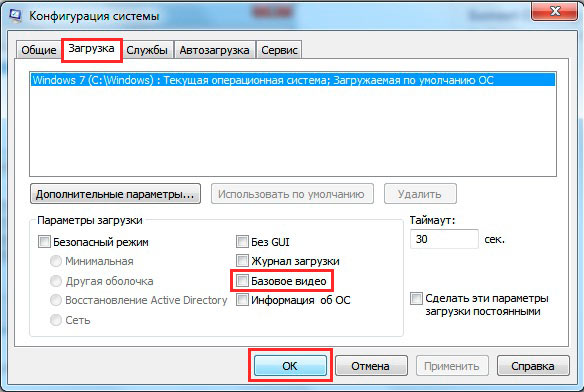
Kao što vidite, promjena razlučivosti zaslona u sustavu Windows 10, 7, 8 prilično je jednostavna, pogotovo u većini situacija ne isplati se, jer prema zadanim postavkama OS sam odabire optimalne postavke. Slijedeći preporuke, lako možete prepoznati i ukloniti sve probleme s prikazom monitora (zaslona).
Razgovarajmo o promjeni rezolucije zaslona. Odaberite naredbu Screen => Adjust screen resolution. U prozoru za promjenu rezolucije možete odabrati razlučivost zaslona.
Pritisnite gumb Više opcija. Na kartici Monitor možete odabrati brzinu osvježavanja zaslona.

Kako biste spriječili bol u očima, morate odabrati frekvenciju od najmanje 85 Hz. Ako vaš adapter ili monitor ne podržava 85 Hz, trebate odabrati nižu razlučivost koja može postaviti frekvenciju na 85 Hz. U ekstremnim slučajevima dovoljna je brzina osvježavanja od 75 Hz, ali ne i 60 Hz.
Vratimo se na prozor Personalizacija. U sredini prozora nalazi se područje za odabir tema radne površine. Teme postoje u dvije vrste: Aero teme i Osnovne teme. Ako vaš sustav ispunjava zahtjeve Aero sučelja, bit će odabrana jedna od Aero tema. Ali ako vidite da sustav usporava, možete odabrati jednu od osnovnih tema. Da, dizajn radne površine neće biti tako impresivan, ali sustav će raditi brže.
Pokušajmo promijeniti pozadinu radne površine. Konačno, Windows ima mogućnost organiziranja dijaprojekcija na radnoj površini. Ranije ste mogli postaviti samo jednu pozadinu. Sada možete odabrati direktorij s pozadinama, a Windows će povremeno mijenjati pozadinu radne površine.
Pritisnite gumb Pozadina radne površine. Nakon toga možete odabrati pozadinske slike koje su dostupne u odabranoj temi. Označite slike koje želite vidjeti na radnoj površini. Popis Položaj slike omogućuje vam da odaberete način na koji će slika biti prikazana (ispuna, prilagodba, rastezanje, pločica, središte), a popis promjene svake slike omogućuje vam da odaberete kada će se pozadinska slika promijeniti. Ako želite da se slike pojavljuju nasumičnim redoslijedom, uključite potvrdni okvir Nasumično.

Želite li postaviti vlastite slike? Zatim kliknite gumb Pregledaj i odaberite direktorij u kojem se nalaze slike radne površine.

Zatim možete pregledavati slike iz odabranog direktorija i odabrati koje ćete koristiti kao pozadinu.
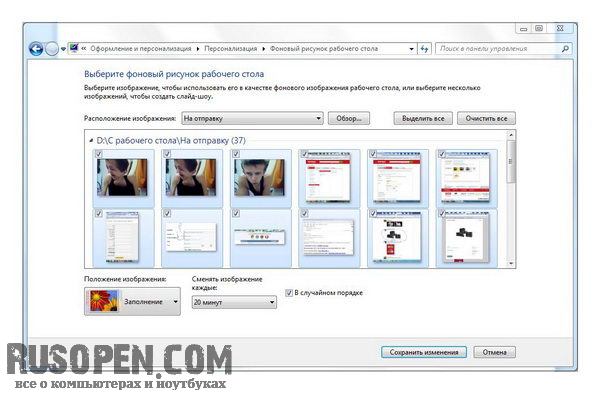
Bilješka. Želite samo postaviti boju pozadine bez pozadinske slike? Odaberite opciju Solid Colors s popisa Image Arrangement i tada ćete moći odabrati boju pozadine.

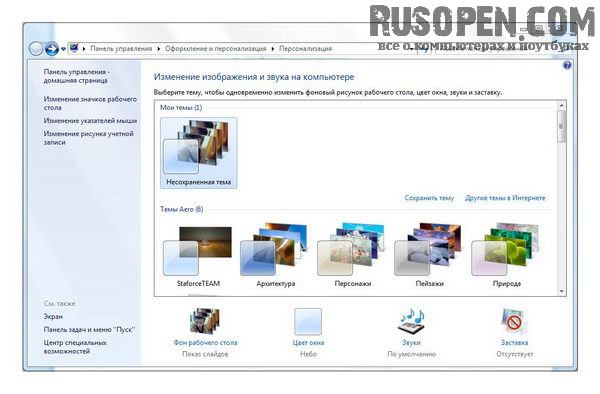
Gumb More Online Themes omogućuje vam preuzimanje više tema.
Na dnu prozora Personalizacija, osim gumba Pozadina radne površine, nalaze se i gumbi Boja prozora (mijenja boju prozora), Zvukovi (omogućuje postavljanje teme zvuka) i Čuvar zaslona. Možete odabrati temu zvuka i boju prozora bez mojih komentara, ali mijenjanjem Čuvara zaslona, tj. čuvar zaslona, razmotrit ćemo zasebno.
Slika prikazuje prozor postavki čuvara zaslona.
![]()
Čak se i školarac može nositi s odabirom čuvara zaslona: samo trebate odabrati čuvar zaslona koji vam se sviđa s popisa Čuvara zaslona, postaviti interval (vrijeme mirovanja nakon kojeg će se pokrenuti čuvar zaslona) i kliknuti gumb Primijeni. Gumb Mogućnosti koristi se za postavljanje opcija čuvara zaslona, ako ih ima, a gumb Pogled omogućuje pregled čuvara zaslona.
Više smo zainteresirani za parametre uštede energije - to je vrlo važno za korisnike. Kliknite vezu Promjena postavki napajanja.
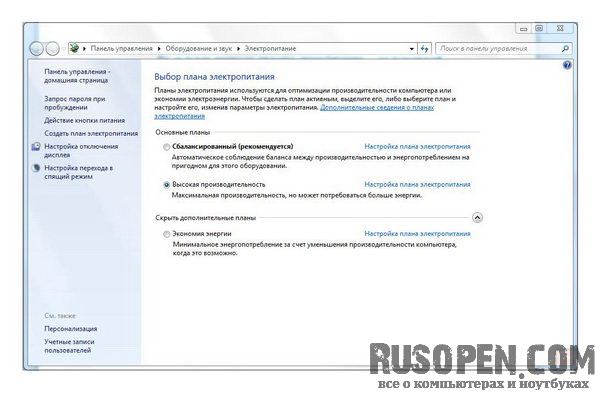
- Ako želite ići putem minimalnog otpora, jednostavno odaberite sljedeći plan napajanja:
- Ušteda energije - ako radite na baterije;
- Visoke performanse - ako radite iz mrežnog napajanja;
- Uravnoteženo (koristi se prema zadanim postavkama) - ako ste previše lijeni promijeniti plan napajanja prilikom prebacivanja prijenosnog računala na baterijsko napajanje i natrag.
- Zahtjev za zaporkom pri buđenju - Iz sigurnosnih razloga preporuča se zatražiti zaporku pri buđenju prijenosnog računala iz stanja mirovanja. Možete ostaviti prijenosno računalo na stolu i otići na neko vrijeme, prijenosno računalo će prijeći u način mirovanja. Kako biste spriječili bilo koga da koristi vaše prijenosno računalo, trebate tražiti lozinku kada se probudite. Ova naredba omogućuje vam da odredite trebate li zatražiti lozinku ili ne.
- Radnja gumba za uključivanje - omogućuje vam da postavite radnju kada pritisnete gumb za uključivanje na kućištu prijenosnog računala (a ne u izborniku Start). Zadana radnja je isključivanje. U principu, ne morate ga mijenjati, ali možete promijeniti zadanu radnju za gumb za napajanje u izborniku Start - Hibernacija ako koristite ovaj način rada.
- Stvori plan napajanja - omogućuje vam izradu vlastitog plana napajanja. Pokrenut će se čarobnjak za izradu novog plana napajanja. Najprije ćete morati odabrati jedan od osnovnih planova napajanja, a zatim urediti njegove postavke.
- Postavka isključivanja zaslona - određuje nakon koliko minuta se zaslon prijenosnog računala treba isključiti.
- Postavljanje prijelaza u stanje mirovanja - nakon koliko minuta trebate staviti prijenosno računalo u stanje mirovanja. Za maksimalnu fleksibilnost pri postavljanju plana napajanja kliknite na gumb Postavi plan napajanja koji se nalazi nasuprot plana koji vas zanima, au prozoru koji se pojavi kliknite na gumb Promjena naprednih postavki napajanja. U prozoru Power Options možete promijeniti sve postavke koje vas zanimaju. Svi ovi parametri bit će detaljno razmotreni u članku.
U sustavu Windows XP
Pritisnite gumb Start, odaberite Control Panel i potražite Display ako imate klasični prikaz ploče. Ili “Dizajni i teme” - “Zaslon”, ako imate konfiguriran prikaz kategorije. U kartici "Opcije" pronađite klizač "Razlučivost zaslona" i odaberite prikaz koji vam odgovara. Pritisnite gumb "Primijeni" za primjenu promjena. Na zaslonu će treperiti prozor odbrojavanja. Ako vam se ne sviđa ono što vidite, kliknite "ne" i potražite novu opciju. Ako ste zadovoljni sa svime, kliknite na "da".
Promjena rezolucije zaslona u Windows Vista
Ponovno počnite s gumba Start i upravljačke ploče, kliknite gumb Izgled i personalizacija, kliknite gumb Personalizacija, a zatim kliknite Postavke zaslona. Pomičite klizač dok ne budete zadovoljni rezultatom.
Pritisnite gumb Primijeni na dnu izbornika kako bi promjene stupile na snagu. Mjerač vremena ponovno će treperiti na zaslonu. Ako ste zadovoljni onime što vidite, kliknite OK.
Promjena veličine zaslona na CRT monitorima
Zbog kvarova sustava može se dogoditi da vidite zaslon okružen crnim trakama s desne i lijeve strane. Ako imate CRT monitor, to možete lako popraviti pomoću gumba na njegovoj ploči. Samo pritisnite tipku "Izbornik", unesite parametre i upotrijebite gumbe na ploči monitora za odabir željene opcije.
Za reprodukciju videa na većini mobilnih uređaja morate smanjiti veličina slike kako bi slabiji procesor telefona ili playera mogao ispravno obraditi i pokrenuti datoteku. Za promjenu veličine videa postoje posebni programi- video uređivači.
upute
Jedan od najčešćih uslužnih programa za uređivanje video datoteka je VirtualDub, zbog svoje male veličine i široke funkcionalnosti. Preuzmite arhivu VirtualDub sa službene web stranice programa i raspakirajte je pomoću programa za arhiviranje (WinRAR ili WinZIP).
Idite u ekstrahiranu mapu i pokrenite virtualdub.exe. U prozoru koji se otvori odaberite izbornik File – Open video. Odredite put do video datoteke koju želite smanjiti. Pričekajte dok se ne otvori i prikaže u prozoru playera.
Idite na karticu Video – Filtri na gornjoj ploči prozora. U izborniku koji se pojavi kliknite gumb Dodaj. Na popisu dostupnih filtara kliknite na promjenu veličine, a zatim na U redu.
U izborniku Promjena veličine filtra odredite nove parametre za širinu (width) i visinu (height) video slike. Ako želite reproducirati datoteku na svom uređaju, prilagodite ove postavke prema rezoluciji vašeg zaslona. Na primjer, ako zaslon ima rezoluciju 176x220, tada je širina postavljena na 176, a visina 220. Širina i visina zaslona možete saznati u specifikaciji vašeg uređaja, u uputama za uporabu, te na Internetu upisivanjem naziva modela u pretragu.
Nakon što napravite sve postavke, kliknite OK. Idite na karticu Datoteka – Spremi da biste spremili primijenjene postavke. Slika je promijenjena u veličini.
Postoje mnogi drugi pretvarači koji vam omogućuju smanjivanje videozapisa. Na primjer, aplikacija Format Factory. Program ima mnogo unaprijed postavljenih postavki za različite zaslone, ima mogućnost spremanja modificiranog videa u raznim formatima, uključujući mp4 i 3gp, koji su najčešći u Mobilni uredaji. Promjena formata datoteke omogućuje vam smanjenje njezine veličine, što je važno za telefone i playere s malom količinom memorije.
Ne znate kako promijeniti razlučivost zaslona? Već vam se blješti u očima, ali nemate od koga očekivati pomoć? Naš članak pomoći će vam promijeniti razlučivost zaslona ovisno o operativnom sustavu instaliranom na vašem računalu.
Kako promijeniti razlučivost zaslona monitora ako je instaliran Windows XP
- Pritisnite gumb "Start" i odaberite "Upravljačka ploča" iz izbornika koji se otvori. Dvostruki klik kliknite mišem na ikonu "Zaslon". Ovaj se prozor također može otvoriti desnim klikom bilo gdje na zaslonu i odabirom “Svojstva” iz izbornika koji se pojavi.
- U prozoru "Zaslon" koji se otvori idite na karticu "Opcije". Odaberite željenu razlučivost zaslona, ali zapamtite to velika količina točkice će dati jasniju sliku. Razlučivost zaslona od 1280 x 1024 bit će najoptimalnija za standardne uredske monitore.
- Ako vam postavljeni parametri odgovaraju, kliknite na gumb "OK". Konfiguracija radne površine će biti promijenjena, samo ćete morati potvrditi ove promjene u prozoru koji se pojavi klikom na gumb "Da". Ako ne potvrdite promjene unutar 15 sekundi, sustav će vratiti staru rezoluciju zaslona.
Sada imate novu rezoluciju monitora!
Kako promijeniti razlučivost zaslona monitora ako su instalirani Windows Vista i Windows 7
Windows 7 automatski odabire najbolje postavke zaslona monitora, uključujući razlučivost zaslona, brzinu osvježavanja slike i dubinu boje. Ali recimo da ti se ne sviđa. Kako onda možete ručno promijeniti razlučivost zaslona monitora?
- Ponovno kliknite gumb "Start" i odaberite izbornik "Upravljačka ploča". U prozoru koji se otvori pronađite stavku "Zaslon", a odatle idite na "Razlučivost zaslona". Također možete doći do ovog prozora tako da desnom tipkom miša kliknete bilo gdje na zaslonu i odaberete “Screen Resolution” iz izbornika koji se pojavi.
- U prozoru koji se otvori, u podizborniku "Rezolucija", odaberite točno one parametre koji vam odgovaraju.
- Pritisnite gumb "Primijeni" i ako vam se sviđaju promjene, zatvorite prozor klikom na gumb "OK". Ako ne potvrdite promjene unutar 15 sekundi, sustav će vratiti staru rezoluciju zaslona.
Zaslon vašeg monitora sada izgleda potpuno drugačije!
Postoje slučajevi kada nije moguće promijeniti postavke, na primjer, željena razlučivost nije na popisu. U tom slučaju postoji nekoliko načina za promjenu razlučivosti vašeg zaslona:
- idite na web stranice programera svoje video kartice (na primjer, GeForce, ATI) i preuzmite upravljačke programe. U svakom od njih, tijekom instalacije, sigurno će postojati stavka za promjenu rezolucije zaslona, gdje možete promijeniti postavke.
- koristite programe za overclockiranje video kartica. U pravilu, oni nužno imaju mogućnost promjene razlučivosti zaslona monitora (na primjer, program PowerStrip).
- koristite posebne programe za promjenu razlučivosti zaslona monitora (na primjer, Screen Resolution Manager).
U bilo kojoj računalni sustav Zaslon (monitor) ima važnu ulogu u vizualizaciji informacija i interakciji korisnika sa sustavom. A njegova razlučivost jedna je od najosnovnijih karakteristika. Zatim ćemo pokazati kako možete promijeniti razlučivost zaslona u sustavu Windows 7 kako biste rad učinili praktičnijim i ugodnijim. Za to možete koristiti nekoliko jednostavnih metoda.
Kakvu ulogu igra rezolucija zaslona u sustavu?
Prije nego počnemo razmatrati kako promijeniti razlučivost zaslona u sustavu Windows 7, pogledajmo neke osnovne parametre koji se mogu koristiti tijekom postupka postavljanja.
Uloga postavljanja optimalne razlučivosti omogućuje vam da poboljšate kvalitetu slike prikazane na zaslonu i čak je učinite detaljnijom. Osim toga, kada se ovaj parametar poveća u nekim programima, vidljivo radno područje također se može povećati, zbog čega se pojavljuju elementi koji su nedostupni pri nižim vrijednostima. Konačno, u kombinaciji s postavkama brzine osvježavanja zaslona, optimalna razlučivost rezultira ugodnijim iskustvom i manjim naporom za vaše oči. Ali mnogi vjerojatno znaju da se kod dugog sjedenja ispred monitora oči vrlo brzo umaraju.
Postavljanje rezolucije zaslona u sustavu Windows 7: upute za početnike
Dakle, da biste postavili potrebne parametre na najjednostavniji i najpristupačniji način, koristeći ugrađene alate sustava, ne morate imati posebna znanja i vještine.
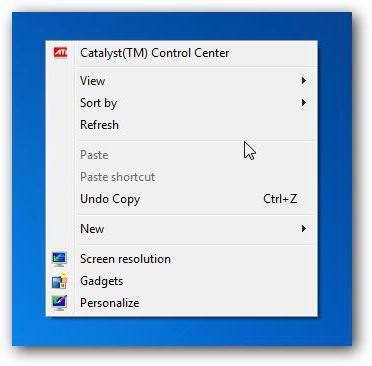
Kako promijeniti rezoluciju zaslona na Windows 7? Lako kao pita. Prvo morate desnom tipkom miša kliknuti bilo koje slobodno područje prostora "Desktop" i nazvati kontekstni izbornik, u kojem se na samom dnu nalazi linija za pozivanje odgovarajućih parametara.

U prozoru s postavkama odaberite željeni s padajućeg popisa monitora podržane rezolucije, a zatim spremite promjene klikom na gumb "Primijeni". Nije potrebno koristiti standardne vrijednosti. Takve postavke možete promijeniti i pomicanjem regulatora (klizača).
Vrijedno je obratiti pozornost na činjenicu da prilikom spremanja promjena u postavkama zaslon može potamniti na jednu ili dvije sekunde. Ovo je u redu.
Pitanje kako promijeniti razlučivost zaslona na Windows 7 je jasno. Ali to nije sve što je potrebno kako bi se osigurala pogodnost gledanja sadržaja monitora. Jedna od glavnih karakteristika je brzina osvježavanja, izražena u hercima. Prema zadanim postavkama, sustav je postavljen na optimalni način rada koji podržava monitor, ali prilično često možete vidjeti kako slika "treperi" u obliku okomito izmjeničnih vodoravnih pruga (to je posebno vidljivo ako se udaljite nekoliko metara od računala) zaslon). Ovaj učinak ima izrazito negativan učinak na oči, iako na udaljenosti od 30-50 cm nije osobito vidljiv.
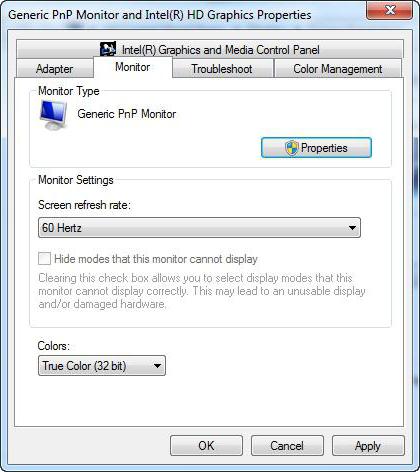
Da biste postavili ovaj parametar, kliknite gumb dodatne postavke a na kartici monitora pogledajte brzinu osvježavanja. Na primjer, za zaslone prijenosnih računala u većini slučajeva koristi se vrijednost od 60 Hz, što se smatra optimalnim. Na stacionarnim monitorima možete koristiti više frekvencije (na primjer, 100 Hz) ili napredne postavke, koristeći liniju za prikaz vrijednosti koje navodno nisu podržane sa stajališta sustava. Ali ovdje morate biti izuzetno oprezni, jer je i instalacija također visoka razina može dovesti samo do kvara monitora. Stoga je preporučljivo proučiti unaprijed tehnička dokumentacija i pogledajte podržane načine rada.
Kako promijeniti razlučivost zaslona u sustavu Windows 7 pomoću programa za upravljanje grafičkim adapterom
Za one koji imaju Radeon ili NVIDIA grafičke čipsetove instalirane na svom računalu, nema smisla postavljati takve postavke. Posebni kontrolni programi (Catalyst, PhysX, itd.) isporučuju se unaprijed instalirani s karticama. Njihove su mogućnosti puno šire od onih Windows sustava. I sve konfigurirati traženi parametri može biti puno tanji.

Osim toga, prilikom instaliranja aplikacija za testiranje kartica i monitora u modernim računalne igrice, nakon niza testova s vršnim opterećenjima, aplikacije mogu uspostaviti optimalan način rada i u pogledu razlučivosti i u smislu korištene stope osvježavanja. Dakle, igra se neće usporiti zbog činjenice da se koriste napuhani parametri.
Pratite dijagnostiku koristeći DirectX
Konačno, prije nego što pokušate riješiti problem kako promijeniti razlučivost zaslona u sustavu Windows 7, možete samostalno dijagnosticirati monitor pomoću univerzalnog DirectX mosta (po mogućnosti najnovije verzije).
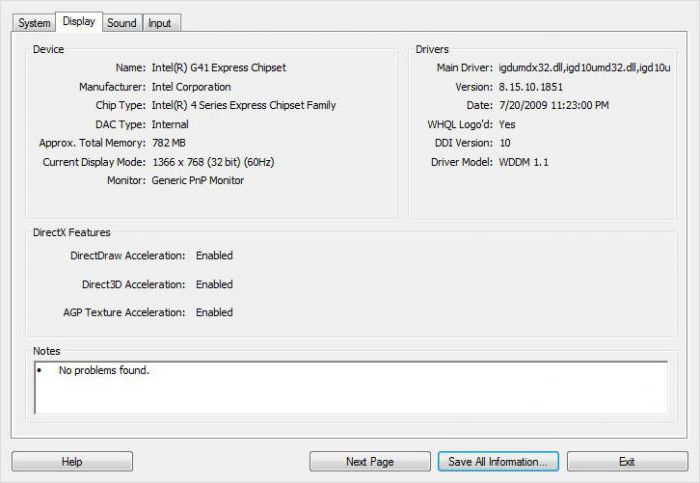
Dijaloški okvir se poziva naredbom dxdiag, koja je napisana u odgovarajućem retku "Pokreni" konzole. Na kartici monitora možete dobiti sveobuhvatne informacije ne samo o parametrima zaslona ili video kartici, već i izvršiti punu dijagnostiku koristeći DirectDraw, ffdshow, Direct3D modove i AGP teksturno ubrzanje. Na temelju rezultata bit će moguće procijeniti mogućnosti monitora.
Umjesto pogovora
Ostaje reći da podešavanje osnovnih parametara ekrana i nekih povezanih elemenata nije tako komplicirano kao što se na prvi pogled čini. Što koristiti? Za integrirane Intelove video kartice prikladni su i sistemski alati i dodatni uslužni programi za razvojne programere, iako su obično iz Windows alati nisu osobito različiti. Ali za vlasnike diskretnih grafičkih akceleratora, bez ikakve sumnje, bolje je konfigurirati ga pomoću uključenih upravljačkih programa, budući da su mogućnosti za fino podešavanje imaju mnogo više. Bilo bi moguće postaviti razlučivost putem registar sustava, no mnogima bi takav zahvat bio prekompliciran, pa o tome nije ni razmišljalo.
