Kada naiđete na problem kao što je nedostatak zvuka na računalu s instaliranim sustavom Windows 8, ne biste trebali odmah paničariti. Naravno, to ćete najlakše riješiti ako pozovete računalnog tehničara. No, problem možete pokušati riješiti i sami, za što prvo trebate dijagnosticirati uzrok problema.
Razlozi za izostanak zvuka
Možda nema zvuka na računalu ili prijenosnom računalu iz različitih razloga. Problemi mogu biti hardverski ili softverski. Osim toga, moguće je da nedostaju upravljački programi za zvučnu karticu.
Prilično čest uzrok su deinstalirani audio kodeci. Vrlo je lako ispraviti ovu situaciju - trebate preuzeti i instalirati K-Lite Codex Pack. Ovaj uslužni program prilično je lako pronaći na Internetu. Nakon što preuzmete .exe datoteku, pokrenite je. U svim fazama instalacije kliknite Dalje i nakon određenog vremena uslužni program će se instalirati na vaše računalo.
Nema zvuka: što učiniti?
Dakle, kako smo instalirali Windows 8, spojili zvučnike ili slušalice na računalo, ali smo odjednom otkrili da nema zvuka. Prvo pogledajte ikonu zvuka u Windows ladica. Provjerite je li zvuk uključen pomicanjem klizača prema gore. Ako je ovdje sve u redu, provjerite jesu li zvučnici pravilno spojeni, kabel u redu itd. Provjeravamo da je ovdje sve u redu i prelazimo na sljedeći korak.
Nema zvuka često zbog upravljačkih programa zvučne kartice. Ako ste tek kupili računalo, ono obično dolazi s diskom s upravljačkim programima i samo ih trebate instalirati. Ne zaboravite prvo provjeriti jesu li kompatibilni sa sustavom Windows 8. Ako je bilo zvuka, ali je nestao tijekom korištenja računala, morat ćete se uvjeriti da je sve u redu s upravljačkim programima. Da biste to učinili, pritisnite Win+R, unesite naredbu devmgmt.msc i pokrenite . U sustavu Windows 8 također možete otvoriti ovaj alat tako da unesete Win+X i odaberete željenu stavku u izborniku koji se otvori.
U prozoru nalazimo odjeljak Zvuk i uređaji za igranje. Ako se uz naziv bilo kojeg uređaja nalazi Uskličnik, onda, dakle, postoje problemi s vozačem. U ovom slučaju nema zvuka upravo iz tog razloga. Alternativno, možda uopće nećete vidjeti odjeljak zvučnih uređaja. To se događa prilikom ponovne instalacije sustava. U ovoj situaciji morat ćete otići na Ostali uređaji.

Instaliranje upravljačkih programa na zvučnu karticu prilično je jednostavno čak i za neiskusnog korisnika. Ali trebali biste obratiti pozornost na nekoliko točaka. Instalacija se može izvesti na dva načina. Prvo, s diska koji proizvođači obično isporučuju s ovim uređajem. Ako zvučna kartica integriran u matičnu ploču, morat ćete pronaći disk s upravljačkim programom na matičnoj ploči. Drugo, upravljački programi se preuzimaju s Interneta. Da biste pronašli one koje trebate, morate instalirati model čipa kartice, što se radi pomoću posebnih uslužnih programa. Usput, ponekad je prilično jednostavno riješiti problem nestanka zvuka.
Prilično čest razlog nedostatka zvuka može biti kvar zvučne kartice. Da biste provjerili funkcionalnost ovog uređaja, morate izvaditi karticu i instalirati je na drugo računalo. Mogu nastati poteškoće ako je zvučna kartica integrirana u matična ploča. U ovom slučaju, najlakši način je poslati računalo na dijagnostiku.
Navedeni razlozi za nedostatak zvuka u sustavu Windows 8 nisu svi. Ovo su samo najčešći slučajevi koje je lako popraviti sami. Ako ništa od navedenog ne pomogne, možda ćete ipak morati kontaktirati stručnjaka.
Najčešći razlog zašto zvuk nestaje na Windows 8 (8.1) je, možda, uobičajena svakodnevna situacija kada, prilikom ponovnog spajanja zvučnika na sistemsku jedinicu osobnog ili prijenosnog računala, kabelski utikač je greškom umetnut ne u audio izlaz, već u konektor za spajanje mikrofona ili linijski unos. Ili sam utikač ne pristaje čvrsto u audio izlaz nakon ponovnog spajanja. Često je razlog nedostatka zvuka softverska pogreška povezana s radom sustava Windows 8 (8.1), posebno s radom audio upravljačkog programa. Softverske greške rijetko se pojavljuju slučajno; u pravilu problemu prethodi korisnikova intervencija u postavkama zvuka sustava. Ili programi trećih strana koje je on instalirao mogu "uspješno" uzrokovati probleme sa zvukom.
Dakle, zvuk je nestao na Windows 8 (8.1). Što su mogući razlozi ovaj problem? Pogledajmo ih u nastavku i pokušajmo pronaći rješenja.
1. Provjera hardverske veze audio zvučnika
Bez obzira na vrstu računalni uređaj koristite, bez obzira na Temeljen na sustavu Windows 8 (8.1) radi li ili je instaliran neki drugi? operacijski sustav, prva stvar koju trebate učiniti kako biste riješili problem s nedostatkom zvuka je provjeriti hardversku vezu audio zvučnika. Mogli ste sami izvaditi utikač žice zvučnika i zaboraviti na njega; djeca ili kućni ljubimci su to mogli učiniti dok su se igrali.
Provjerite zategnutost utikača audio zvučnika. Utikač mora dobro pristajati u audio izlaznu utičnicu.
Standardne zvučne kartice, koje su opremljene s većinom matičnih ploča, obično imaju audio izlaz (svijetlo zelena utičnica), priključak za mikrofon (ružičasta utičnica) i linijski ulaz za snimanje s vanjske opreme (plava utičnica). Budući da svi ovi izlazi imaju promjer od 3,5 mm, utikač zvučnika se lako može umetnuti u jednu od susjednih utičnica - linijski ulaz ili utičnicu za mikrofon. To se često događa kada se žuri ili kada se veza vrši dodirom zbog lijenosti za kretanje jedinica sustava. Audio ulaz za spajanje zvučnika, ponavljamo, je svijetlo zelena utičnica.
2. Provjera funkcionalnosti audio zvučnika
Ako je sve u redu s priključkom utikača audio zvučnika, sljedeći mogući razlog gubitka zvuka na računalu može biti kvar samih zvučnika. Ili banalan razlog zašto ih neaktivna hardverska tipka uključuje. Možete provjeriti rade li audio zvučnici ispravno spajanjem drugih zvučnika ili slušalica s 3,5 mm audio izlaznim utikačem na računalo.
3. Provjera glasnoće u programskoj traci
Razlog nestanka zvuka u sustavu Windows 8 (8.1) može biti to što je razina glasnoće u programskoj traci (desna strana programske trake) postavljena na minimum ili je zvuk potpuno isključen. Kao iu slučaju mogućeg odspajanja utikača audio zvučnika, to se događa zbog šala djece ili kućnih ljubimaca, kao i slučajnih radnji neiskusnih korisnika. Pritisnite zvučnu sliku u traci sustava i provjerite razinu glasnoće.
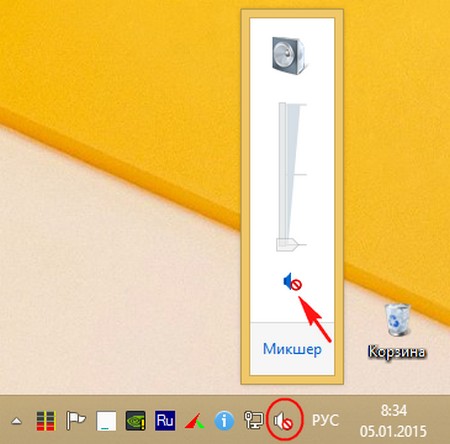
4. Problemi s upravljačkim programom zvučne kartice
Ako tijekom provjere svih mogućih hardverskih razloga zašto je zvuk nestao u sustavu Windows 8 (8.1) problem nije riješen, sljedeći korak bio bi pogledati softversku komponentu, odnosno upravljačke programe.
4.1. Instaliranje upravljačkog programa zvučne kartice
Ako upravljački program zvučne kartice uopće nije instaliran na računalu, ikona kontrole glasnoće na traci sustava ne bi trebala prikazivati zvuk. Kliknemo na njega.
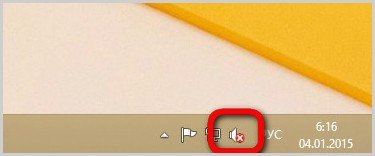
Početi će proces sustava rješavanje problema.

U prozoru za odabir ostavite zadane zvučnike (ako su audio zvučnici spojeni na računalo) i pristajete na rješavanje problema klikom na gumb "Dalje".

Kada je proces dovršen, kliknite "Primijeni ovaj popravak".
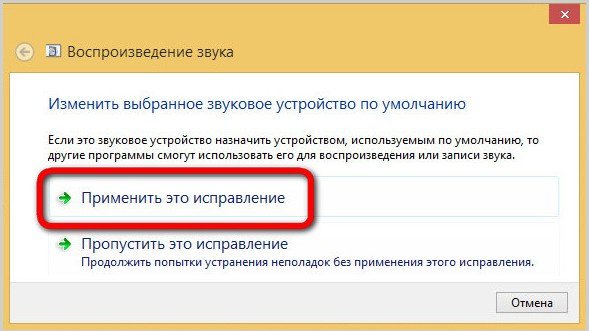
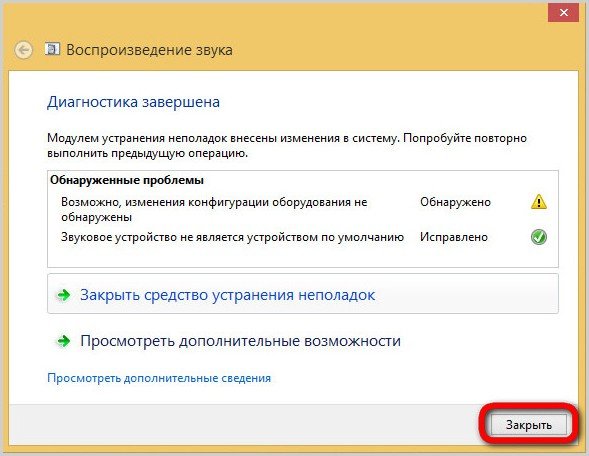
4.2. Ažuriranje upravljačkog programa zvučne kartice
Češće nego ne potpuni nedostatak upravljačkog programa zvučne kartice, uzrok problema zašto je zvuk nestao na Windows 8 (8.1) je neispravan rad vozači. U ovom slučaju, rješenje bi moglo biti ažuriranje. Za ažuriranje upravljačkog programa zvučne kartice potreban nam je upravitelj uređaja sustava. Za to ćemo koristiti Metro pretraživanje u sustavu Windows 8 (8.1), koje se pojavljuje kada dodirnete rub zaslona s desne strane. Unesite zahtjev "Upravitelj uređaja" i pokrenite uslugu.

U odjeljku "Uređaji za zvuk, igre i video" odaberite uređaj Visoka rezolucija Audio i poziv kontekstni izbornik. U kontekstnom izborniku odaberite "Ažuriraj upravljačke programe".
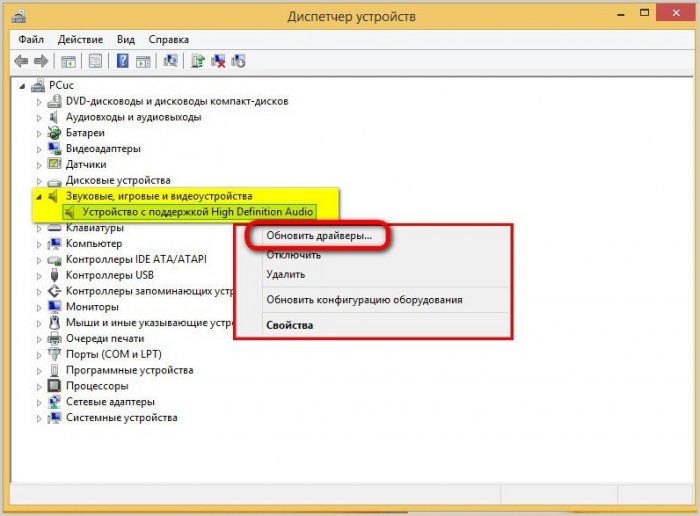
Pojavit će se prozor s izborom opcija ažuriranja. Najjednostavnija opcija za računalo spojeno na Internet je, naravno, “ Automatsko pretraživanje ažurirane upravljačke programe." Sustav će automatski pronaći Trenutna verzija upravljački programi zvučne kartice na internetu.
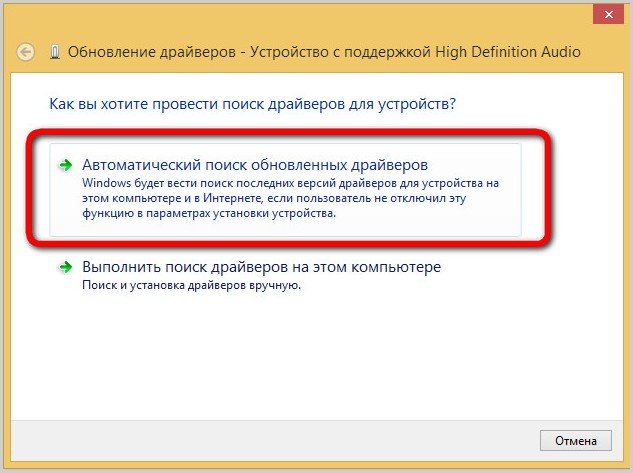
Ako vaše računalo nije povezano s internetom, možete ažurirati upravljački program tako da kažete sustavu gdje je instalacijski program pohranjen na disku.
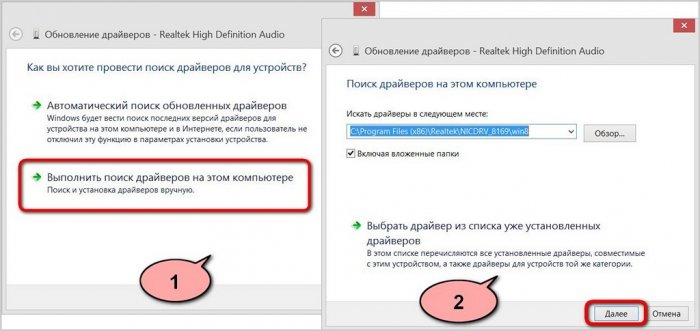
4.3. Ručno uklanjanje upravljačkog programa zvučne kartice i ponovno instaliranje
Ako ažuriranje upravljačkog programa zvučne kartice ne daje rezultate, upravljački program se može ručno ukloniti i ponovno instalirati, kao što je navedeno u stavku 4.1. Da biste uklonili upravljački program, odaberite High Definition Audio uređaj u upravitelju uređaja, pozovite kontekstni izbornik i kliknite "Izbriši".
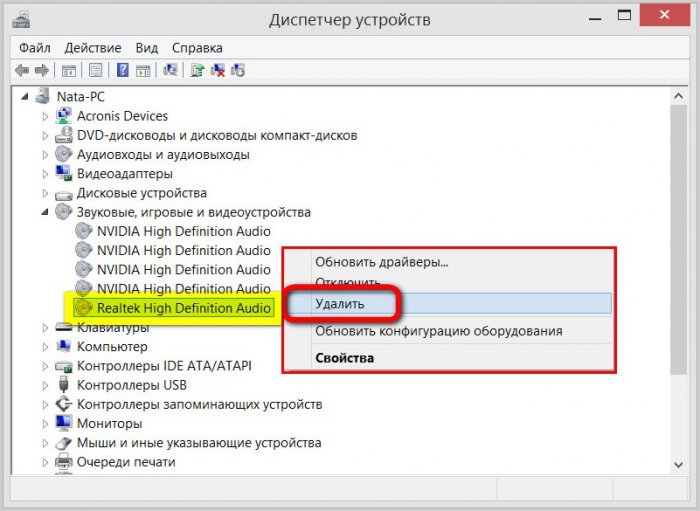
5. Omogućavanje zvučne kartice u BIOS-u
Razlog nedostatka zvuka na računalu može biti taj što je zvučna kartica integrirana u matičnu ploču onemogućena u BIOS-u. To može biti posljedica smetnji u postavke BIOS-a neiskusni korisnici. Morate ući u BIOS i provjeriti je li parametar integrirane zvučne kartice "High Definition Audio" (obično su to odjeljci "Integrated" ili "Advanced") u položaju Enabled.
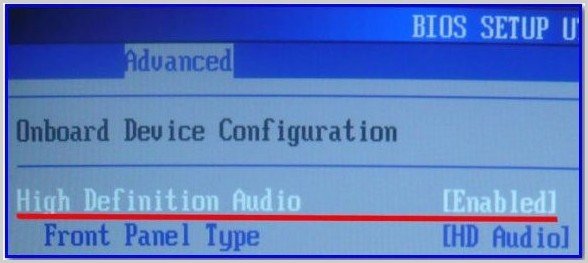
6. Usluga Windows Audio nije pokrenuta
Razlog nestanka zvuka u sustavu Windows 8 (8.1) može biti taj što usluga sustava Windows Audio, koja komunicira sa zvukom, nije pokrenuta. Potrebno je provjeriti radi li ili ne, a ako ne, onda ga, sukladno tome, trebate pokrenuti. Dodirom desne strane zaslona pozovite Metro funkcionalnost Windowsa 8 (8.1), kliknite na pretraživanje i unesite "Administracija" u redak. Pokrećemo ovaj dio sustava.
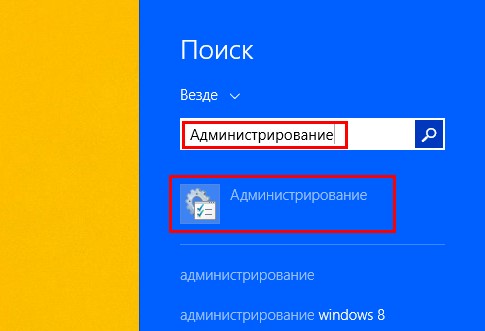
Otvorite odjeljak "Usluge" i u njemu pronađite uslugu Windows Audio. U idealnom slučaju, trebao bi imati aktivnu vrstu pokretanja "Automatski".
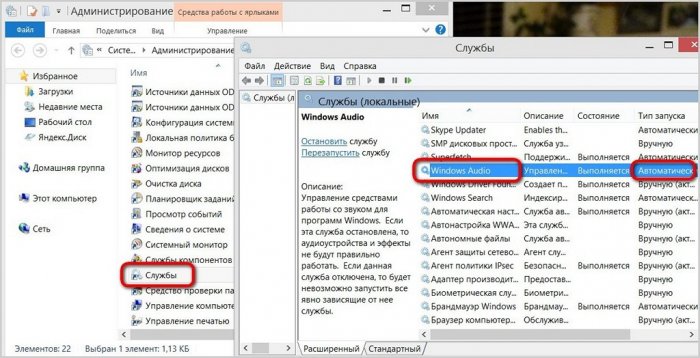
Ako to nije slučaj, kliknite na liniju Windows usluge Audio dvaput i u prozoru svojstava koji se pojavi postavite vrstu pokretanja na "Automatski". Da biste primijenili promjene na sustav, kliknite "Primijeni".
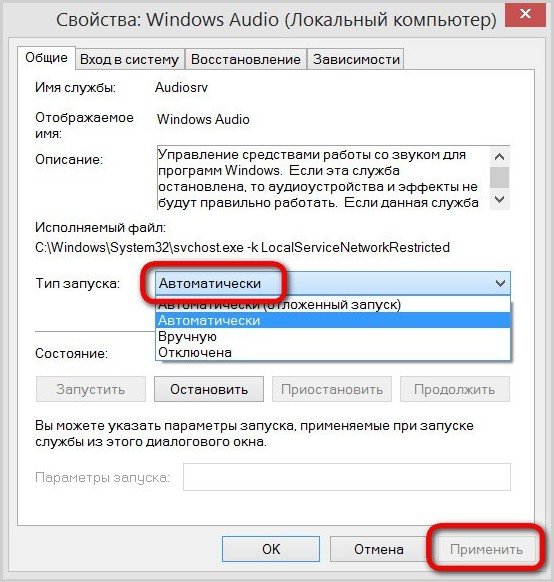
7. Rješavanje problema sa sustavom Windows 8, 8.1
Prijatelji, baš kao iu Windows 7, Windows 8 ga ima i možete ga uspješno koristiti kako biste saznali razloge nedostatka zvuka u vašem operativnom sustavu. Treći put Upotrijebimo Metro pretraživanje u sustavu Windows 8 (8.1), pomaknite pokazivač miša do ruba zaslona s desne strane, odaberite "Traži" i upišite "Rješavanje problema"

Rješavanje problema sa zvukom


Rješavanje problema
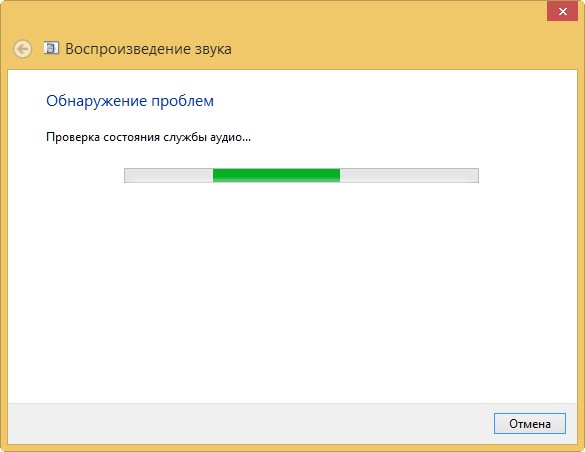
Alat za rješavanje problema tada će ponuditi rješenje problema. U našem slučaju, glasnoća zvučnog uređaja je smanjena i treba je povećati.

8. Ponovno instalirajte Windows
Ponovna instalacija sustava Windows 8 (8.1) radikalna je metoda rješavanja problema sa zvukom na računalu, a ako sama zvučna kartica nije uspjela, naravno, to neće pomoći. Ipak, postoji šansa da se problem riješi na ovaj način. Obično bi to bio slučaj u slučajevima upotrebe 8 (8.1). Stoga sastavljači modificiranih verzija sustava Windows često eksperimentiraju s izrezivanjem ili onemogućavanjem određenih usluga sustava, u početku mijenjajući postavke sustava kako bi prilagodili izgradnju specifičnim potrebama korisnika. Na primjer, za uređaje male snage ili u svrhu otpuštanja resursi sustava pod, ispod moćne igre. Takve radnje često dovode do činjenice da neke hardverske funkcije računala odbijaju raditi upravo zbog nedostatka prilagodbe softvera u sustavu. U idealnom slučaju, bolje je instalirati tzv Windows grade bez intervencije treće strane u postavkama sustava. Članak web-mjesta pruža upute za preuzimanje distribucije Windows 8.1 Enterprise Preview iz TechNet Trial Software Center na službenom Microsoftovom web-mjestu.
9. Neispravna zvučna kartica
Ako nijedna od gore navedenih metoda za rješavanje problema zašto je zvuk nestao na Windows 8 (8.1) nije donijela pozitivne rezultate, velika je vjerojatnost da je problem upravo u zvučnoj kartici. Gubitak ili loša kvaliteta zvuka znak je da je ugrađena zvučna kartica možda neispravna. U tom će slučaju jedinica računalnog sustava morati biti opremljena zasebno instaliranom zvučnom karticom s PCI sučeljem. Pitanje instaliranja zasebne zvučne kartice raspravlja se u članku web mjesta. Alternativa za korisnike prijenosnih računala u slučaju kvara zvučne kartice integrirane u matičnu ploču je spojena putem USB-a.
Danas ćemo pogledati ovaj problem, što ga uzrokuje i kako ga riješiti. Nedavno su korisnici sve više počeli promatrati spontani gubitak zvuka na računalima/prijenosnim računalima s instaliran Windows 8.
Štoviše, odmah nakon pokretanja sustava, postoji zvuk neko vrijeme, a zatim nestaje, samo ponovno pokretanje pomaže. Da biste riješili problem, morate razumjeti zašto se javlja, a javlja se zbog ažuriranja sustava! Da, da, upravo zbog njih. Ako koristite računalo s Windows 8 i imate isti problem, pročitajte materijal do kraja, sigurno će vam pomoći. U ovaj trenutak Pronađena su 2 načina za rješavanje problema, detalji u nastavku.
Problem: Zvuk nestaje sam od sebe na prijenosnom računalu sa sustavom Windows 8
Riješenje:
Metoda 1. Onemogućite funkciju "Koristi uređaj u ekskluzivnom načinu" u svojstvima uređaja za reprodukciju.Metoda 2. Deinstalirajte sva ažuriranja sustava do datuma početka problema sa zvukom + onemogućite automatsko ažuriranje Windows
Prva metoda se provodi vrlo brzo, ali praksa pokazuje da ne radi uvijek, pa ako ne pomaže, upotrijebite drugu.
1. Onemogućite funkciju "Koristi uređaj u ekskluzivnom načinu".
Desnom tipkom miša kliknite ikonu zvučnika i odaberite "Uređaji za reprodukciju"
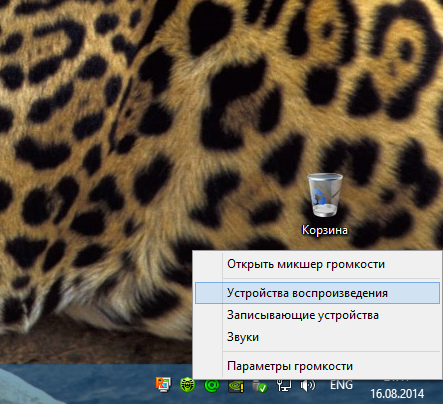
Desnom tipkom miša kliknite na "Speakers" i odaberite "Properties".

Zatim morate otići na karticu "Napredno" i poništiti potvrdne okvire "Dopusti aplikacijama da koriste uređaj u ekskluzivnom načinu" i "Daj prioritet aplikacijama u ekskluzivnom načinu". Prikazano na slici ispod.

2. Uklonite problematične Windows ažuriranja 8.
Idite na izbornik "Opcije".
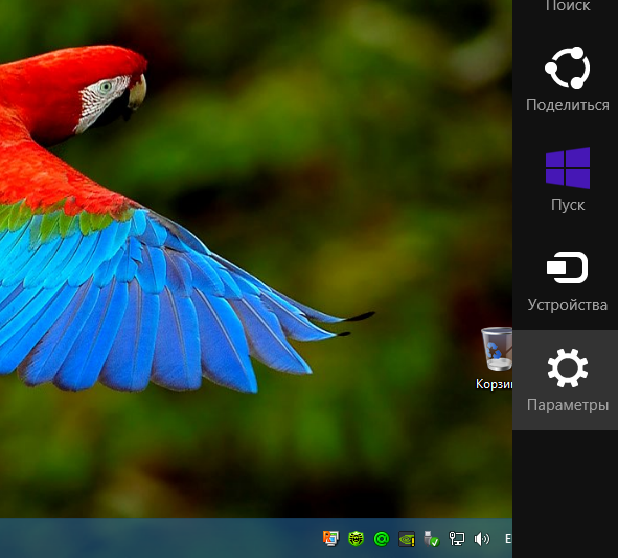
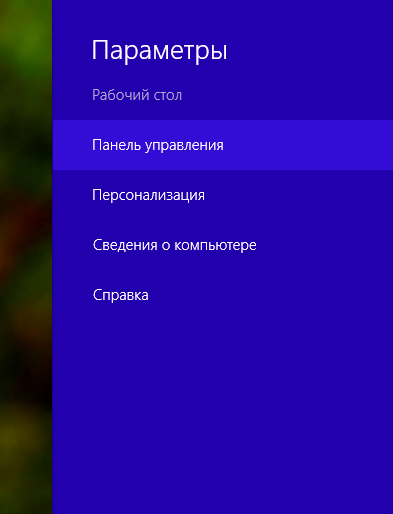
Odaberite odjeljak "Sustav i sigurnost".

Odaberite odjeljak "Windows Update".
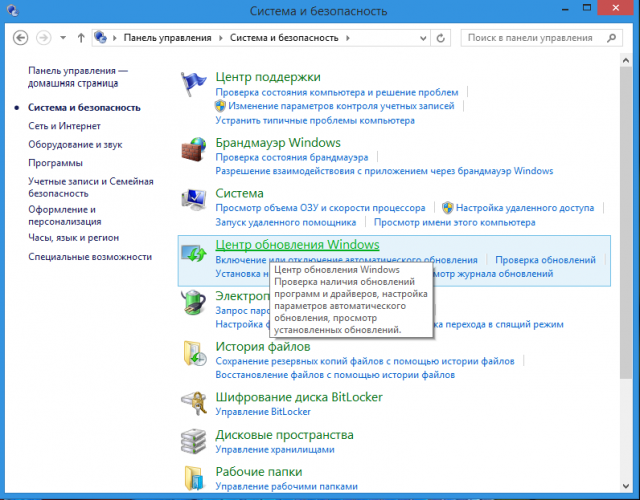
Kliknite na stavku "Instalirana ažuriranja"

Uklanjamo sva ažuriranja koja su prethodila problemu. Gledamo datum instalacije ažuriranja. Na primjer, 20. srpnja instalirana su ažuriranja i 21 zvuk je počeo nestajati, zaključak? traže Najnovija ažuriranja i izbrišite ih.
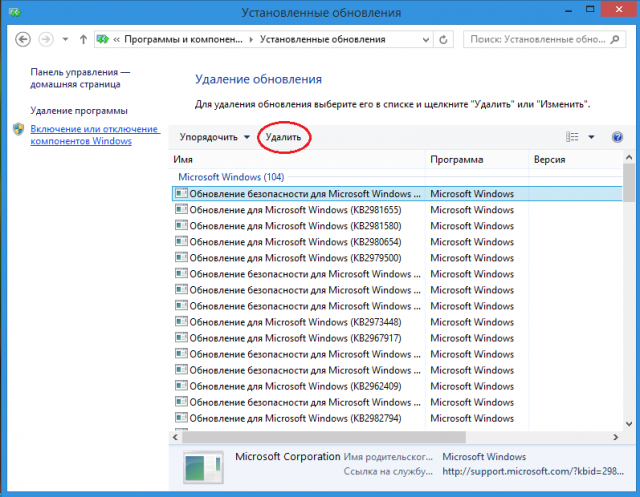
Nakon uklanjanja svakog ažuriranja, sustav će tražiti da se ponovno pokrene, kliknite "ponovno pokreni kasnije", šaljemo stroj na ponovno pokretanje tek kada završimo. Odmah ću reći da ovaj proces nije brz, opskrbite se šalicom čaja, sigurno ćete potrošiti 10-15 minuta, ovisno o broju ažuriranja. Sada je, u biti, problem riješen, ali kako biste spriječili da se to opet dogodi, toplo preporučujem onemogućite automatsko ažuriranje sustava Windows uopće. U protivnom će se izbrisana ažuriranja ponovno preuzeti i sve ćete početi ispočetka.
Vratite se na "Upravljačku ploču", odaberite odjeljak "Sustav i sigurnost" i idite na odjeljak "Uključivanje ili isključivanje automatskog ažuriranja".
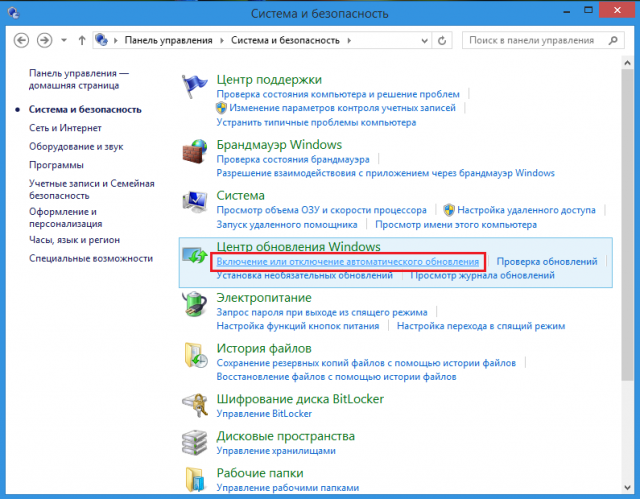
I odaberite s popisa "Ne provjeravajte ažuriranja"

Kliknite OK, ponovno pokrenite računalo i radujte se! Zvuk se više neće gubiti.
Situacija kada zvuk nestane na računalu koje radi pod operativnim sustavom Windows sustav 8, javlja se prilično često. Za to može postojati nekoliko razloga. Pogledajmo pobliže sve moguće uzroke i načine njihovog uklanjanja.
Provjera opreme
Bez obzira na verziju operativnog sustava, ako nema odgovora, prvo provjerite je li utikač priključen; mora biti čvrsto postavljen u utičnicu.
Standardne zvučne kartice imaju zeleni audio izlaz, plavi linijski izlaz i ružičasti mikrofonski izlaz. Utikač mora biti priključen u zeleni audio izlaz.
Ako je utikač pravilno spojen, sami zvučnici mogu biti neispravni: spojite druge zvučnike i sve će biti jasno.
Razlog izostanka jeke ponekad je trivijalan: razina glasnoće postavljena je na minimum ili potpuno isključena.
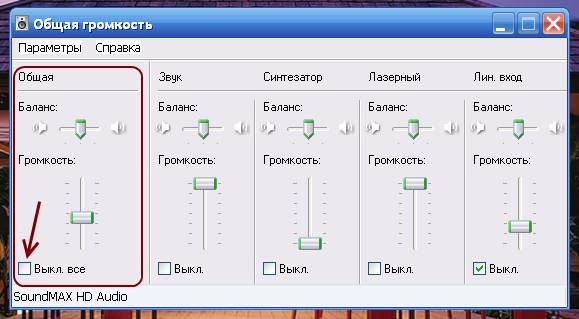
Kako biste riješili problem, kliknite na sliku zvučnika na programskoj traci i postavite potrebnu razinu glasnoće.
Neki tableti ili prijenosna računala mogu imati vanjsku kontrolu glasnoće. U ovom slučaju morate i to provjeriti.
Napomena: Svaki player ima vlastitu kontrolu glasnoće i ako je postavljena na minimum, neće se čuti zvuk.
Provjera zvučne kartice
Ako provjera hardvera ne pomogne u rješavanju problema, trebali biste provjeriti ispravnost vaše audio kartice.
U tu svrhu trebate:
- dvaput kliknite na prečac "moje računalo" na radnoj površini;
- Na kartici "hardver" idite na "uređaji za zvuk, video i igre" u upravitelju uređaja;
- pronaći zvučnu karticu.

Pokrenite bilo koju zvučnu datoteku spremljenu na vašem računalu s ekstenzijom wav (s ovom ekstenzijom, budući da se kodeci možda neće instalirati na druge zvučne datoteke). Ako ima zvuka, onda zvučna kartica radi normalno.
Sljedeći razlog je taj što je integrirana audio kartica matične ploče onemogućena u BIOS-u: idite u osnovni ulazno/izlazni sustav i provjerite je li ugrađeni zvučna kartica"High Definition Audio".
Microsoft Fixit Audio Playback Run Troubleshooter
Microsoft Fixit je skup specijaliziranih uslužnih programa za automatsko rješavanje problema operativnog sustava. Pronađu i eliminiraju automatski način rada neki problemi.
Microsoft Fixit Audio Playback Pokreni dijagnoze i popravke tipične greške koji nastaju tijekom rada zvučnih uređaja.
Da biste koristili ovu metodu, morate:
- preuzmite dotični uslužni program sa službenog Microsoftovog web mjesta i instalirajte ga;
- pokrenite preuzeti uslužni program i kliknite "prihvati";

- odaberite željenu stavku;
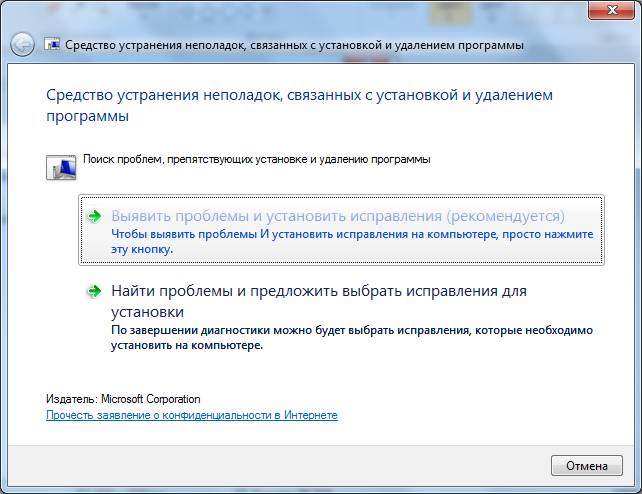
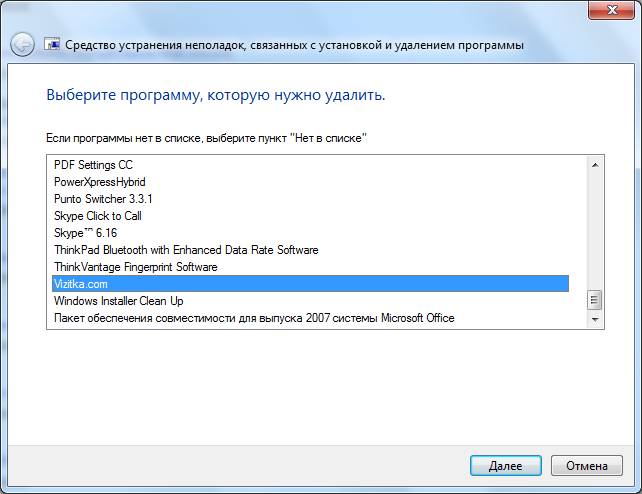
Microsoft Fixit nije pronašao probleme.

Ažuriranje upravljačkog programa
Jedan od najčešćih razloga za nedostatak povratnih informacija su zastarjeli ili neispravni upravljački programi. Ako ste nedavno ažurirali ili ponovno instalirali OS, audio drajver je možda dizajniran za prethodna verzija. Zbog toga zvuk često ne radi na Windows 8.
Ogrjevno drvo je oštećeno zbog nestanka struje ili u slučaju infekcije zlonamjernim programskim kodovima. Obično operativni sustav automatski ažurira audio upravljački program, međutim, ako se to ne dogodi, morat ćete preuzeti i instalirati Najnovija verzija vozači ručno.
Uslužni program možete instalirati na tri načina:
- koristeći Windows Update;
- instalacija s diska isporučenog s vašim osobnim ili prijenosnim računalom;
- samostalno preuzimanje i instalacija s web stranice proizvođača.
Video: što učiniti ako zvuk nestane
Automatski koristeći Windows Update
Windows Update je usluga koju pruža Microsoft za ažuriranje operativnog sustava i njegovih komponenti.
Da biste pronašli ažuriranje koje vam je potrebno, idite na:
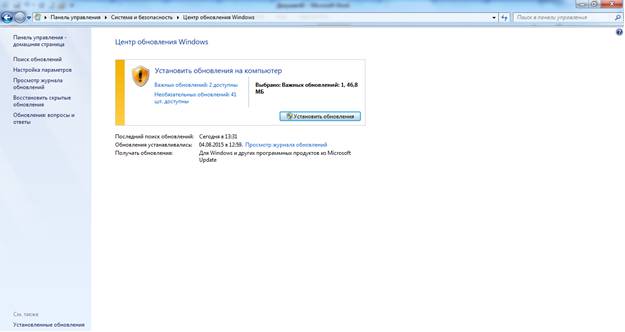
Sami preuzmite i ažurirajte upravljački program
Ako operativni sustav ne može samostalno pronaći potrebne upravljačke programe a nisu uključeni (ili su zastarjeli), trebali bi se pronaći na web stranici proizvođača, obično u odjeljcima tehničke podrške.
Pronaći željeni program slijedi:
- odrediti naziv modela i proizvođača ili broj zvučne kartice;
- nakon toga na web stranici pronađite kontakte dobavljača opreme i softvera;
- na završna faza treba preuzeti s web stranice proizvođača najnoviji drajver za vašu zvučnu karticu;
- ako ste pronašli nova verzija"drvo za ogrjev", slijedite upute za njegovu instalaciju navedene na web stranici.
Mnogi se uslužni programi instaliraju automatski: nakon preuzimanja samo dvaput kliknite na preuzetu datoteku i ona će se instalirati na vaše računalo.
Ako se to ne dogodi, morat ćete učiniti sljedeće:

Važno! Upravljačke programe treba preuzeti sa službenih web stranica proizvođača. U pravilu je besplatan. Ako ne pronađete traženi uslužni program u odjeljcima portala, toplo se preporučuje da ga ne tražite na resursima trećih strana, kao što su forumi, blogovi itd.
Na takvim stranicama često možete naići na virus; neki nude unos telefonskog broja za identifikaciju i raspakiranje arhive, drugi nude određenu naknadu. Istodobno, često možete uhvatiti virus, ali na takvim stranicama ne možete pronaći točno ono što vam treba.
Gotovo svi proizvođači digitalne opreme čiji su proizvodi predstavljeni na policama naše zemlje imaju uslugu podrške i na svojim portalima navode broj telefonske linije. Nazovite pozivni centar. Čak i ako je potrebno softverski proizvodi ne na web stranici, poslat će vam ih e-poštom.
Pokretanje Windows audio usluge
Još jedan način za brzo rješavanje problema s jekom.
Da biste to učinili, morat ćete slijediti ove korake.
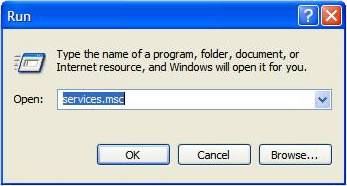
Ako ste sve napravili kako treba, sve bi trebalo izgledati kao na slici ispod.
Zvuk ne radi u slušalicama na Windows 8
U nekim slučajevima, jeka se ne reproducira samo u slušalicama.
Kada se ovako nešto dogodi, prvo što treba učiniti je:
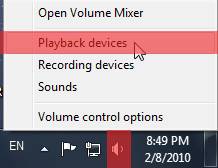
Sada odaberite:
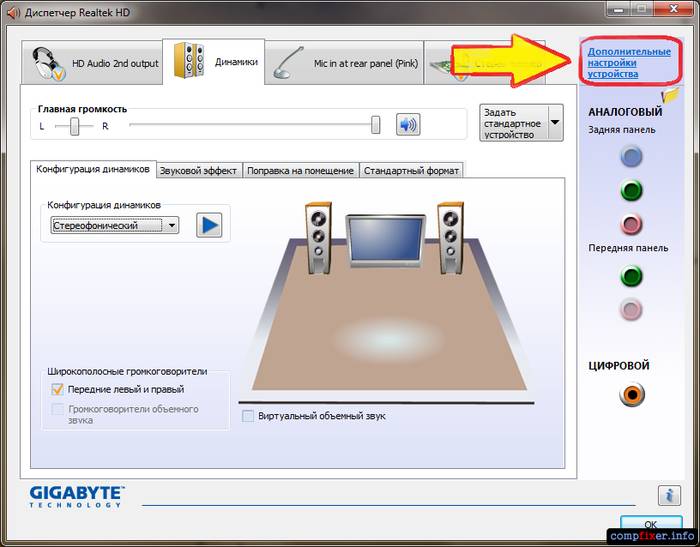
Zvučnici imaju skalu prikazanu s desne strane. Ako se ne napuni tijekom reprodukcije, nešto nije u redu; ako se napuni i ne čujete ništa, provjerite razinu glasnoće.
Kada je glasnoća postavljena, skala se popuni, ali nema zvuka, razlog je neispravnost slušalica. To se također događa ako su slušalice umetnute u pogrešan priključak.
Uređaji koji podržavaju HDA kontroler sukobljavaju se sa slušalicama. Ako se takav upravljač pojavi u Upravitelju uređaja, morate ga ukloniti i ponovno pokrenuti računalo ili prijenosno računalo.
Kao što vidite, ništa komplicirano. Ukratko: ako vaš zvuk ne radi u sustavu Windows 8, trebali biste provjeriti je li oprema ispravno spojena i zvučna kartica radi ispravno. Ako razlog nije riješen, ažurirajte upravljačke programe i riješite problem pomoću usluge Windows Audio.
Sada znate što učiniti kada nema jeke na računalu ili prijenosnom računalu. Ako znate druge načine ili želite nešto dodati, ne ustručavajte se ostaviti komentar.
Pročitajte naše sljedeće materijale, gdje ćete pronaći jednako detaljne i korisne preporuke za rad s digitalnim uređajima.
"Nema zvuka" vrlo je čest problem ne samo na računalu, već i na prijenosnom računalu, koji se nalazi u sustavu Windows 8. Njegovi razlozi mogu biti vrlo različiti, u rasponu od banalne nepažnje samog korisnika do ozbiljnog kvara, koji može samo riješiti popravkom. Da biste barem grubo pokušali saznati zašto je zvuk nestao, možete isprobati nekoliko dijagnostičkih metoda.
Provjera slučajnosti
Najčešća i najjednostavnija stvar koju možete učiniti kada se izgubi signal iz zvučnika je:
- Ponovno pokrenite Windows. Banalno i jednostavno, ali u nekim slučajevima pomaže.
- Provjerite jesu li zvučnici spojeni na utičnicu/računalo i jesu li uključeni. Osnovna zaboravnost može stvoriti ovaj problem. Morate vidjeti je li kabel za napajanje izašao iz utičnice ili je utikač izašao iz konektora na zvučnoj kartici. U tom slučaju morate paziti da je konektor poseban za slušalice, a ne za mikrofon (najčešće je zelene boje, a onaj za mikrofon ružičaste boje).
- Provjerite je li zvuk uključen u samom Windowsu. Da biste to učinili, morate kliknuti na ikonu zvučnika u donjem lijevom kutu ekrana i vidjeti na kojoj je razini klizač za glasnoću.
Provjera komponenti
Ako gore navedene metode nisu odgovorile zašto je zvuk nestao, možete pribjeći drugim metodama provjere.
Izvedba zvučnika
Često se događa da se čini da uređaj za izlaz zvuka radi - sva svjetla su upaljena, svijetle, zvučnici šištaju kada postoje smetnje - ali ne možete dobiti signal od njih. U tom slučaju možete ih provjeriti na dva načina:
- Spojite zvučnike na telefon, player ili drugo računalo.
- Spojite slušalice ili druge zvučnike na računalo koje se testira.
Ako uređaj radi, pojavit će se zvuk. Ne? Dakle, idemo dalje.
Windows audio servis
Možda je iz nekog razloga usluga potrebna za reprodukciju bila onemogućena, a nakon toga zvuk je nestao. Kako bi zvučnici ponovno oživjeli, morate ga pokrenuti. To se radi lako i jednostavno.
Za početak pozovite “Run” (Win + R) i unesite Msconfig u prozor koji se pojavi, a zatim kliknite OK.
Pojavit će se prozor "Konfiguracija sustava" u kojem trebate odabrati karticu "Usluge" i pažljivo pregledati sve retke kako biste pronašli željenu uslugu. Morat ćete biti strpljivi - postoji mnogo različitih imena.
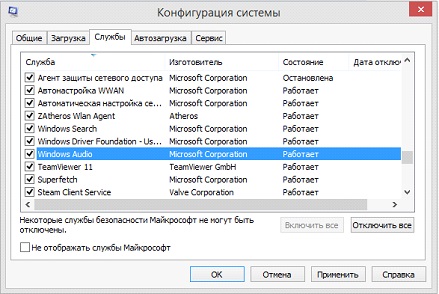
Ako Windows Audio radi, onda to nije problem. Samo naprijed.
Problemi s vozačem
Ako ništa drugo ne uspije, možda u samom računalu ili prijenosnom računalu. Windows kontrola pojavio se problem - vozači su se srušili, bez kojih zvuk neće raditi.
Da biste provjerili ovaj aspekt, morate otići do Upravitelja uređaja preko upravljačke ploče. Kako ne biste brinuli o pretraživanju, možete koristiti kombinaciju Win+R, a potom jednostavno upisati devmgmt.msc .
Na popisu koji se pojavi trebate pronaći odjeljak "Uređaji za zvuk, video i igre" i kliknuti strelicu da biste proširili cijeli popis.
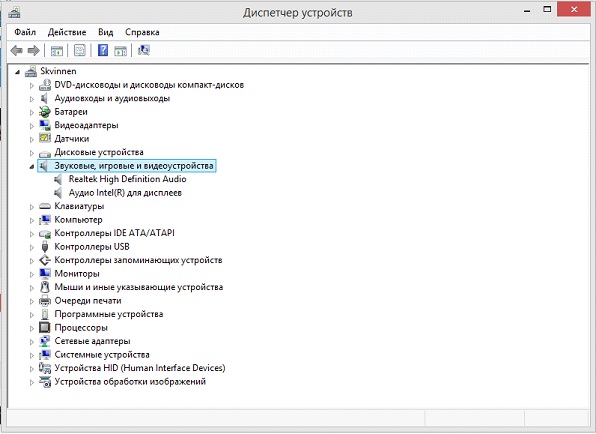
Zatim trebate pokušati ponovno pokrenuti svaki uređaj klikom na desni gumb mišem i odabirom odgovarajuće stavke u izborniku. Nije pomoglo - onda biste trebali riskirati i ažurirati konfiguraciju upravljačkog programa. Funkcija za to također se može pronaći u skočnom izborniku.
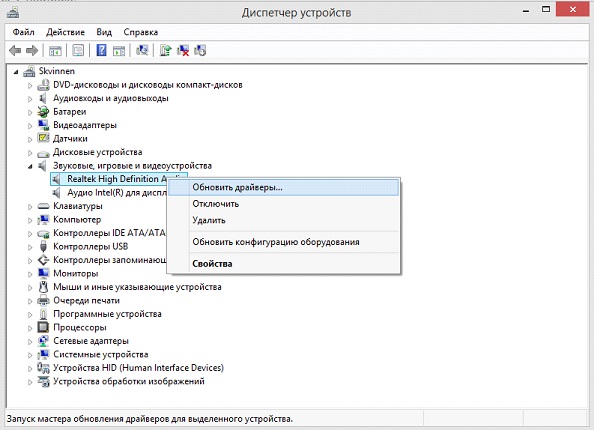
Nakon što kliknete na “Ažuriraj”, pojavit će se sljedeći prozor. U njemu ćete morati odabrati stavku ovisno o tome postoje li upravljački programi na vašem prijenosnom računalu ili računalu ili ih još treba preuzeti.

U prvom slučaju potrebna vam je stabilna i, po mogućnosti, brza internetska veza, au drugom ćete morati samostalno naznačiti gdje se nalazi upravljački program. Ako ova metoda nema učinka, možete potpuno ukloniti upravljački program (sve u istom skočnom izborniku), a zatim ga instalirati i, ako zvuk nestane iz tog razloga, pojavit će se.
Ako upravljački program nije na uređaju, ikona zvučnika koja se nalazi dolje desno imat će crveni križ. Morat ćete kliknuti na njega kako biste pokrenuli uslugu Windows za rješavanje problema s uređajem.
Nakon toga će se pojaviti prozor za odabir u kojem morate ostaviti postavke kao što je naznačeno ako nisu povezani određeni uređaji.

Kada je proces ispravljanja dovršen, morate prihvatiti ispravke.
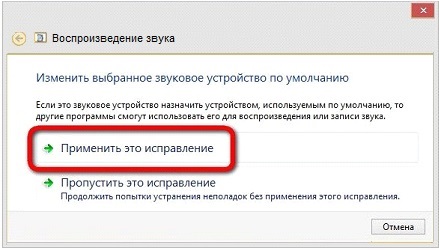
Nakon klika na ovaj gumb pojavit će se sljedeći prozor koji će sadržavati izvješće o rješavanju problema. Morate ga zatvoriti i pokušati provjeriti zvuk. Nije se pojavio? To znači da trebate instalirati upravljački program.
Za najjednostavniju moguću instalaciju prikladan je program AIDA64 za Windows. Potrebno ga je preuzeti i instalirati. Nakon pokretanja aplikacije, kliknite na ikonu na kojoj piše "Računalo". Nakon toga na novom popisu pronađite "Sažetak informacija", otvorite ga i pronađite naziv svoje zvučne kartice. U pravilu se nalazi pod naslovom "Multimedia", gdje je označen kao zvučni adapter.
Ako sve drugo propadne
Posljednje mjesto gdje možete pogledati prije nego što odnesete uređaj u servisni centar sa zahtjevom da vidite zašto je zvuk nestao je BIOS. Iz nekog razloga, zvučna kartica može biti onemogućena izravno u njoj, a tada sve manipulacije unutar sustava neće dovesti do ničega.
Međutim, bez osnovnog znanja na engleskom i dostatan informatička pismenost Bolje je da ne pokušavate sami promijeniti druge postavke. To može dovesti do manjih i kritičnih problema u sustavu.
Da biste ušli u BIOS, trebate isključiti uređaj, zatim pritisnuti tipku za napajanje i odmah početi brzo klikati bilo koji od ovih gumba: F10, F2 ili Delete. Kontrola se vrši pomoću strelica, miš se ne koristi. Ovdje biste trebali pronaći gumb Napredno, au njemu – Onboard Device Configuration.
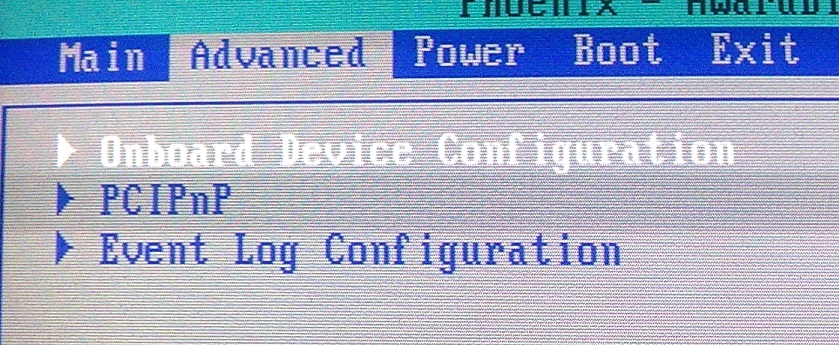
Nakon otvaranja ove stavke, morate pronaći redak gdje piše "High Definition Audio", moguća je opcija "HD Audio Controller". U ovim redcima s desne strane mora postojati status "Omogućeno" (ili Omogućeno u izvorniku). Ako je status Onemogućeno, morate to promijeniti slijedeći upute za upravljanje u vašem BIOS-u.
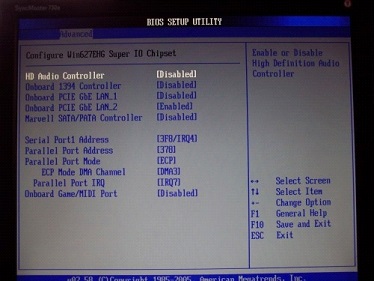
Ako ni to ne pomogne, očito je razlog nestanka zvuka zbog kvara ili same kartice ili zvučnika na prijenosnom računalu. A da biste riješili te probleme, trebate odnijeti uređaj u servisni centar.
(Posjećeno 10.660 puta, 1 posjeta danas)
