Visoko opterećenje središnji procesor može ukazivati na razne probleme. Ako program koristi svu memoriju procesora, velika je vjerojatnost da ne radi ispravno. Upotreba CPU-a također može ukazivati na prisutnost virusa ili reklamnog softvera, što treba brzo riješiti. To također može značiti da vaše računalo ne može raditi ono što želite, što znači da mu je potrebna nadogradnja.
Koraci
Windows
-
Obratite pozornost na stupac "Naziv slike". Ovo ime će vam omogućiti da kasnije pronađete proces i odredite kako spriječiti veliko opterećenje.
- U sustavu Windows 8, umjesto naziva procesa sustava, vidjet ćete puni naziv programa. Ovaj trenutak uvelike pojednostavljuje zadatak prepoznavanja programa.
-
Odaberite problematični program i kliknite na gumb.Završite proces. Od vas će se tražiti da potvrdite završetak procesa.
- U sustavu Windows 8 ovaj se gumb zove Završi zadatak.
- Prisilno prekidanje programa uzrokovat će gubitak svih nespremljenih radova u programu. Osim toga, nasilno prekidanje procesa može uzrokovati prestanak rada vašeg računala do sljedećeg ponovnog pokretanja.
- Ne biste trebali nasilno prekinuti proces mirovanja sustava. Ako ovaj proces opterećuje vaš CPU, znajte da ga zapravo ne koristi. Kada proces mirovanja sustava koristi gotovo sav CPU, to znači da vaše računalo sada ima puno slobodne procesorske snage.
- Ako ne možete prisilno napustiti program, kliknite ovdje da biste saznali druge naprednije metode.
-
Odlučite što učiniti s problematičnim programom. Potražite ime na internetu zatvoreni program. To će vam pomoći da shvatite za što se proces koristi i što trebate učiniti da spriječite da optereti procesor do 100%. Postoji samo nekoliko načina za rješavanje problema punog opterećenja procesora zbog određenog programa:
Provjerite opcije napajanja (samo prijenosna računala). Ako radite na prijenosnom računalu i niste priključeni na napajanje, prijenosno računalo može automatski usporiti radi uštede energije baterije. Promjena postavki napajanja može povećati mogućnosti obrade prijenosnog računala, ali će također zahtijevati češće punjenje baterije.
- Otvorite upravljačku ploču i odaberite Mogućnosti napajanja. Ako ne vidite ovu opciju, kliknite Hardver i zvuk i zatim odaberite Mogućnosti napajanja.
- Kliknite na opciju “Prikaži dodatne sheme" za proširenje popisa.
- Odaberite "Visoka izvedba". Sada ćete imati pristup punoj procesorskoj snazi procesora vašeg prijenosnog računala.
-
Nadogradite svoje računalo ako imate problema s većinom programa. Ako vaš CPU stalno radi na 100% i nijedan program nije kriv, možda biste trebali razmisliti o nadogradnji računala.
- Na internetu možete pronaći upute o tome kako povećati dostupnu memoriju procesora pomoću flash pogona.
- Kliknite ovdje za upute o tome kako povećati RAM. Povećanje količine RAM-a olakšat će rad vašeg procesora.
- Kliknite ovdje za upute o nadogradnji vašeg procesora.
Pritisnite kombinaciju tipki.^ Ctrl + ⇧ Shift + ⎋ Esc za otvaranje Upravitelja zadataka. Ovo je uslužni program koji prati sve procese i programe koji se nalaze ovaj trenutak radi na računalu.
Kliknite na stupac "CPU". Na ovaj način ćete sortirati procese prema opterećenju procesora.
Mac
-
Pokrenite Monitor aktivnosti. Ovaj uslužni program pronaći ćete u mapi Utilities, koja se nalazi u mapi Applications. Možete otići izravno u ovu mapu klikom na izbornik "Idi" i odabirom mape "Utilities".
- Aplikacija Activity Monitor prikazuje sve procese koji se trenutno izvode na vašem Macu.
-
Kliknite na stupac "CPU". Na ovaj način ćete sortirati procese prema postotku iskorištenosti procesora.
-
Pronađite procese koji koriste najviše procesora. Obično biste trebali vidjeti samo jedan program koji je blizu maksimalne upotrebe CPU-a (99-100%), no moguće je da više programa uzrokuje problem. razne programe, od kojih svaki zauzima do 50%.
- Mnoge igre i grafički urednik zauzimaju 100% memorije procesora. To je normalno jer ništa drugo ne bi trebalo biti pokrenuto na računalu dok su ovi programi pokrenuti.
 Pozdrav svima, želio bih vam reći kako saznati koliko je trenutno opterećenje procesora. Pokazat ću to koristeći Windows 7 kao primjer, ali u drugim verzijama Windowsa sve je približno isto. Procesor je možda najvažniji uređaj u računalu i doista u drugoj sličnoj opremi, dobro, mislim na dlanovnike, tablete, pa čak i pametne telefone.
Pozdrav svima, želio bih vam reći kako saznati koliko je trenutno opterećenje procesora. Pokazat ću to koristeći Windows 7 kao primjer, ali u drugim verzijama Windowsa sve je približno isto. Procesor je možda najvažniji uređaj u računalu i doista u drugoj sličnoj opremi, dobro, mislim na dlanovnike, tablete, pa čak i pametne telefone.
Windows 7 vam omogućuje da vidite koliko je procesor opterećen dano vrijeme i koji točno program. Znate, neki korisnici kupuju snažan procesor, ovo je svakako cool, ali oni to uzimaju za svrhu da se ništa ne smrzava na računalu. I razumijem i ovo. Ali smiješno je to što s takvim procesorom ništa zapravo ne usporava i to zato što moderan procesor top-level je toliko moćan da će računalo raditi brzo čak i ako na njemu ima puno smeća. Ovo sve govori da zapravo računalo može brzo raditi čak i na procesoru starom deset godina. Sve je u optimizaciji, što danas jednostavno znači da je nema nepotrebnih programa, koji vam ne treba.. I to je sve..
Pa, naravno, ne mislim na neku vrstu Pentiuma na socketu 478, najvjerojatnije će biti usporavanja. Ali na primjer, Windows 10 može lako raditi na istom Pentiumu D (775 socket), a istovremeno je čak i brz
Dakle, prijeđimo na našu temu. Da biste saznali koliko je procesor zauzet, prvo morate pokrenuti upravitelj zadataka. Da biste to učinili, desnom tipkom miša kliknite ploču i odaberite ovu stavku:

Otvorit će se dispečer, tamo odmah idemo na karticu Performanse:

Vidite li tamo neke grafikone? Pa, postoji grafikon opterećenja CPU-a i prikazuje opterećenje CPU-a u postocima. Nasuprot ovog stupca možete primijetiti grafikon ili grafikone iznad kojih piše Povijest opterećenja CPU-a. Ova grafika, toliko ih ima, toliko jezgri ima vaš procesor. Ali postoji još jedan problem što Windows uzima niti kao jezgre, kako bi saznali koliko niti i koliko jezgri, preporučujem korištenje besplatni uslužni program CPU-Z.
Na ovim grafovima, Load i History, možete vidjeti koliko je procesor opterećen u stvarnom vremenu. Općenito, nadam se da razumijete. Sada kako možete saznati koji program učitava procesor? Na primjer, tamo ću pokrenuti i omogućiti test performansi:

Odnosno, posebno sam stvorio opterećenje procesora i sada pogledajte kako saznati tko točno učitava procesor. U upravitelju idite na karticu Procesi i tamo kliknite na stupac CPU i pažljivo pogledajte tko ima najveći postotak:
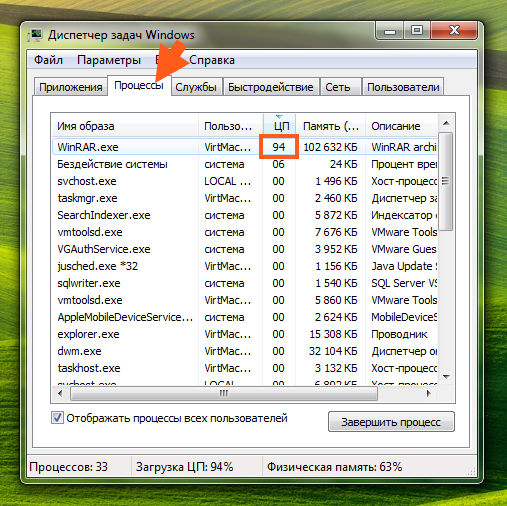
Pa, kao što vidite, lako je razumjeti da proces WinRAR.exe učitava postotak! Ako ne znate o kakvom se programu radi, možete pogledati u stupcu Opis, tamo je obično naznačeno ime programa. Ali može biti da je prazna. Zatim desnom tipkom miša kliknite proces i odaberite mjesto otvorene pohrane, otvorit će se mapa u kojoj je proces započeo. Pažljivo pogledajte naziv mape, možda će vam reći o kakvom se programu radi. Pa, evo primjera, ovdje je mapa u kojoj je pokrenut WinRAR.exe proces:
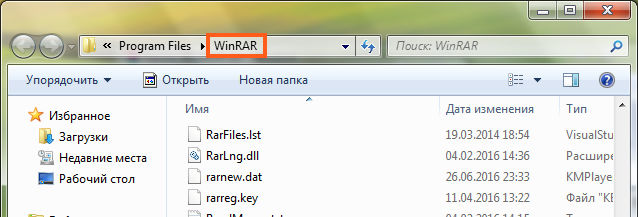
Na vrhu možete vidjeti ime otvorena mapa, V u ovom slučaju ovo ime je isto kao i ime programa. Pa mislim da vam je već sve postalo jasno.
U Windows 10 je malo lakše vidjeti tko učitava posto, tamo samo treba otići na karticu Processes u manageru, kliknuti lijevo na stupac CPU u stupcu Name, vidjet ćete kakav je program to je, općenito, sve je gotovo isto, samo je prikladnije nekako se sve radi:
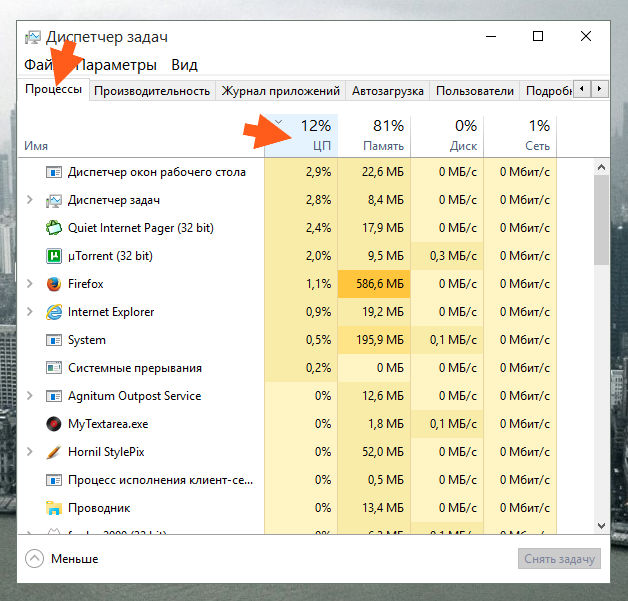
Pa, kao bonus, pokazat ću vam kako saznati koliko procesorskih niti imate i koliko jezgri imate. Kao što sam već napisao, ako procesor podržava tehnologiju Hyper-threading, tada će sam Windows prikazati niti kao kernele u upravitelju. Međutim, postoji način da vidite koliko niti ima, samo je malo zamoran. Morate stvoriti bilo koju datoteku s ekstenzijom nfo i otvoriti je, pojavit će se poruka da se nešto slično ne može otvoriti, a zatim nakon klika na OK pojavit će se prozor. Postojat će redak u kojem će biti naznačen model procesora i broj jezgri te broj logičkih procesora. To su tokovi!
Što se tiče niti, u Windows 10 već postoji podjela, dobro, to jest, označava koliko jezgri i koliko niti, pogledajte gdje su niti označene (a jezgre su veće):
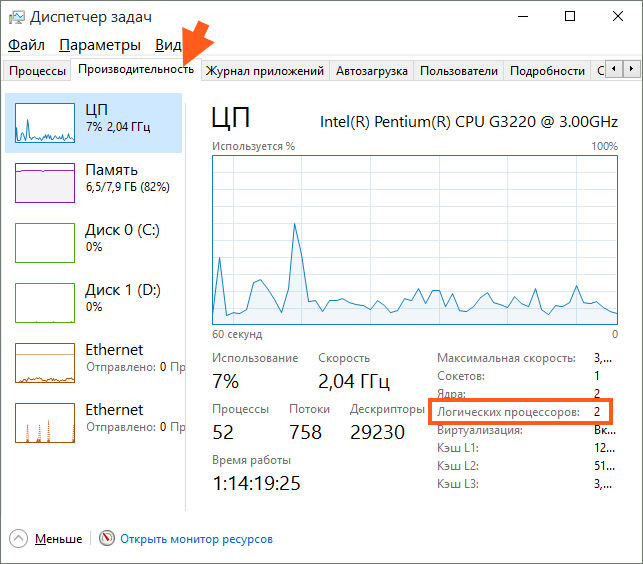
Ali napredni korisnici još uvijek koriste uslužni program CPU-Z
Korisnik računala koji ne zna što znače riječi "opterećenje procesora" nema kontrolu nad procesima koji se odvijaju u instaliranom računalu operacijski sustav. Značenje iza ovog izraza je vrlo jednostavno. Osoba koja ne zna što je opterećenje CPU-a je poput mornara koji je krenuo na dugu plovidbu tek naučivši pravila upravljanja kormilom. Najmanji kvar koji uzrokuje zaustavljanje motora, i brod će biti prepušten na milost i nemilost valovima, iako razlog može biti banalan.
Što znače riječi "opterećenje procesora"? Kao što znate, bilo koji program je slijed radnji, vrsta instrukcija koje izvršava središnja Izraz "izvršava" znači da se koriste računalni čvorovi, unutarnji blokovi tranzistora ovog velikog mikro kruga. Odnosno, procesor izvodi određeni posao. Što je zadatak složeniji, to je više blokova povezano za njegovo rješavanje. Ako se koriste svi dostupni blokovi, tada možemo reći da je u određenom trenutku opterećenje CPU-a 100%, što je, međutim, očito. Odnosno, vrijednost od 100 je granica, dok je donja granica ograničena na 1-5%. S opterećenim operativnim sustavom, fundamentalno je nemoguće imati 0%, iako nam pojava višejezgrenih modela procesora omogućuje potpuno novi pogled na raspodjelu opterećenja između jezgri. Ako opterećenje CPU-a varira, nema razloga za brigu o tome - trebalo bi se povremeno mijenjati.
Veličina punjenja ovisi o:
- složenost zadatka. Ovdje je sve jasno: što je više radnji potrebno, aktivnije se koristi računalna snaga;
- CPU performanse. Iskusni korisnici sjećaju se da su prije, kada su gledali film komprimiran u jednostavan mpeg format, procesori bili učitani na gotovo 100%. Sada isti film, pokrenut na istom playeru, ali na novim CPU modelima, neće zauzeti više od deset posto vremena procesora. To je lako objasniti pribjegavanjem analogiji: dijete koje nosi predmet težak 10 kg uložit će svu svoju snagu da riješi zadatak, ali će odrasla osoba nositi teret "jednom lijevom rukom". To jest, opterećenje ovisi o snazi;
- optimizacija programa. Svaki problem se može riješiti različiti putevi: Što je manje međukoraka potrebno, manje je opterećenje.
Posebnu pažnju zahtijeva CPU Usage 100. Windows 7 vam omogućuje da vidite njegovu trenutnu vrijednost na nekoliko načina. Najjednostavniji je putem onog integriranog u sustav. Pokažite na programsku traku (traka na dnu zaslona), kliknite desni gumb i pokrenuti gore spomenuti dispečer. Ovdje idemo na karticu "Procesi". Stupac "Naziv slike" prikazuje vidljive procese koji se trenutno izvode na procesoru. Nasuprot stupaca “Memorija”, “Opis”, “Korisnik” i “CPU”. Potonji samo pokazuje opterećenje za svaki proces - možete vidjeti što točno opterećuje procesor radom. Za moderni modeli Moguće je 100% preuzimanje za složene izračune, pretvaranje multimedijskih tokova, arhiviranje itd.
Do 100% opterećenja može doći i zbog izvanredne situacije. Na primjer, ponekad pokrenuti program iz ovog ili onog razloga, on se "zamrzava" - ne reagira ni na koji način na pritiske gumba, au upravitelju zadataka možete vidjeti da u isto vrijeme potpuno zauzima resurse procesora. Izračuni koji se izvode u ovom trenutku su petljasti, to jest, nedostaje im rješenje, stoga zamrzavanje. Potrebno je odabrati proces i završiti ga odgovarajućim gumbom. Fleksibilnije mogućnosti pruža program procexp - ovo je moćan analog upravitelja zadataka.
Ako svaki put kada dignete računalo neki program stvara 100% opterećenje, tada ga treba ukloniti. Neki se virusi tako ponašaju, stoga je dobro skenirati računalo antivirusnom aplikacijom.
