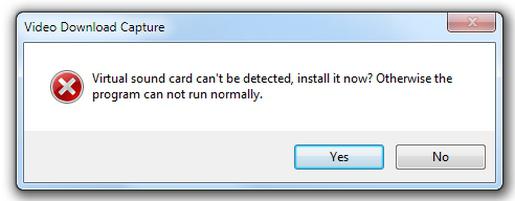Koja je lišena multimedijskih prednosti, pokazat će se kao gotovo nemoguć test mašte. Jer prvo što pada na pamet je besmislenost korištenja takve tehnike. Istodobno, mnogi vlasnici modernog računalnog uređaja ne primjećuju koliko je ogroman i nezamislivo bogat kreativni potencijal svojstven ovom stroju. Međutim, problem koji se često pojavljuje "zvučni uređaji nisu instalirani" i dalje tjera korisnika da misli da je bez audio podrške računalo dosadan uređaj.
Nemojmo šutjeti o problemu: za korisnike početnike, neočekivani "bojkot" sustava često postaje svojevrsni test iz kojeg ne uspijeva svaki početnik izaći kao pobjednik. Ali ti, dragi čitatelju, imaš sreće! U samo nekoliko minuta moći ćete ispraviti situaciju. Jednostavne, ali učinkovite metode za vraćanje zvuka na računalu pomoći će vam otkriti i neutralizirati nepovoljni uzrok elektroničke "tišine" koja se pojavila niotkuda. Uz vaše dopuštenje, prijeđimo na proučavanje materijala.
Audio kontroler - uređaj u kojem se generira zvuk
Kao što ste shvatili iz svega gore navedenog, članak je posvećen upravo onim korisnicima koji ne znaju odakle točno početi kada sustav dvosmisleno javlja da zvučni uređaji nisu instalirani. Stoga, proučimo predmet naše rasprave detaljnije.
Ovisno o modifikaciji računala, audio podsustav koji se u njemu implementira može biti diskretnog ili integriranog tipa, pri čemu je najčešći potonji tip uređaja čija se funkcionalnost osigurava usklađenim radom dva osnovna elementa: host kontrolera, koji je dio čipseta južnog mosta, i mali čip koji se nalazi zasebno na matičnoj ploči poznat kao audio kodek.
Međutim, u oba slučaja postupak rješavanja problema tipa "zvučni uređaji nisu instalirani" gotovo je identičan, osim nekih nijansi, kojih ćete također postati svjesni iz materijala u ovom članku.
Zašto računalo šuti: glavni razlozi i metode za njihovo otkrivanje
Kao što pokazuje praksa, u većini slučajeva problemi sa zvukom nastaju krivnjom samog korisnika. Glavni čimbenik je ista nepažnja, kao i nevoljkost svojstvena mnogim ljudima da se upoznaju s tehnička dokumentacija PC. Često korisnik zaboravi uključiti zvučnike ili neispravno koristi audio priključke. Teško je ne primijetiti prekriženu ikonu zvučnika u programskoj traci, ali mnogi ljudi to ignoriraju. Mogućnost mehaničkog oštećenja jednog od spojnih kabela često se također odbacuje kada se rješavaju audio problemi. Kao rezultat takvih banalnih propusta i netočno procijenjene situacije, korisnik počinje ponovno instalirati audio upravljačke programe, uređivati registar i, općenito, eksperimentirati. Takvi nepromišljeni postupci u pravilu dovode do prethodno spomenutog problema. Stoga, da biste riješili pitanje: "Zašto nisu instalirani?" - potrebno je pristupiti, tako reći, sveobuhvatno i sustavno, kako ne biste gubili dragocjeno vrijeme i energiju boreći se s "vjetrenjačama". Ipak, idemo dalje.
Što učiniti ako sustavom upravljamo na računalu
Postoje dvije vrste kvarova: hardverski i softverski. No, najčešće je “krivac” šutnje onaj drugi. Stoga, da biste se uvjerili u suprotno, prvo što trebate učiniti je provjeriti postavke sustava vašeg audio uređaja:
- Pritisnite gumb Start i idite na izbornik Control Panel.
- Zatim idite na odjeljak "Upravitelj uređaja".
- Obratite pozornost na stavku "Zvuk, video i...". Ako u njemu vidite bilo kakve "atribute pažnje", problemi su najvjerojatnije uzrokovani neispravnošću instaliranog upravljačkog programa.
- Kada korisnik ne primijeti nikakva odstupanja u navedenom odjeljku, vjerojatno je da je "tiha pogreška" skrivena u jednoj od stavki postavki sustava.
Prisilno povlačenje
Naravno, servisna poruka: "Zvučni uređaji nisu instalirani" zahtijeva izravnu intervenciju korisnika. Uglavnom, nedostatak ili neoperativnost kritičnog upravljačkog programa rješava se instaliranjem Trenutna verzija odgovarajući softver. No, nećemo prešutjeti činjenicu da se prilikom poštivanja navedenih uputa mogu pojaviti neke komplikacije koje će postati svojevrsna prepreka postizanju očekivanog rezultata. Malo kasnije ćemo definitivno razmotriti tako višestruko pitanje u vezi s ispravnim radom uključenog audio drajvera. Vratimo se na prethodnu raspravu.
Provjera omogućenih parametara usluge Windows Audio
Kao rezultat korištenja softver treće strane, a također u slučaju kada je OS “zaražen” zlonamjernim strojnim kodom, audio postavke sustava se mogu promijeniti. Kao rezultat toga, malo je vjerojatno da ćete moći uspješno instalirati zvučni uređaj: Windows 7 će i dalje biti "utišan" (međutim, kao i svaka druga verzija Microsoftovog sustava) ako su radni parametri multimedijske usluge OS-a deaktivirani .
- Koristite kombinaciju tipki prečaca Win+R.
- U okvir Pokreni unesite naredbu services.msc.
- Nakon što se otvori ploča "Usluge", s prikazanog popisa trebate odabrati "Alati za izgradnju" krajnje točke audio".
- Poslije tebe dvostruki klik miša bit ćete odvedeni u servisni prozor usluge, obratite pozornost na potvrdni okvir "Vrsta pokretanja": tamo bi trebala biti prikazana vrijednost "Automatski".
- Nakon napravljene promjene aktivirajte gumb "Pokreni".
Ako gore navedeni koraci ne daju pozitivan rezultat, prijeđite na sljedeće upute.
BIOS rješenje
Ponekad, da biste instalirali audio uređaj na računalo, morate koristiti neke parametre u osnovnom ulazno/izlaznom sustavu. Ovisno o proizvođaču, kao i verziji firmvera BIOS-a, odjeljci u kojima je audio komponenta konfigurirana mogu varirati (i u nazivu i mjestu u BSVV okruženju). Stoga je potrebno detaljnije proučiti radnu putovnicu računala. Međutim, uvijek se možete usredotočiti na općenito primjenjive riječi Audio, Sound ili Controller. Međutim, samo ako ste apsolutno sigurni da se nalazite u određenom odjeljku, navedite parametar Enabled ili Auto.
Kako instalirati zvučni uređaj
Windows 7 ili kasnija osma verzija OS-a, kada instalira bilo koji upravljački program, provjerava ima li trenutni korisnik administratorska prava. Kao što razumijete, naknadni proces implementacije upravljačkog programa moguć je samo ako slijedite gore navedene upute. Prijeđimo na praktični dio našeg materijala.
- Prije svega, potrebno je ukloniti stari, pokvareni audio driver. Štoviše, uz naknadnu upotrebu posebnog uslužnog programa (na primjer, CCleaner), čija funkcionalnost ima mogućnost ispravljanja pogrešaka u registru i deinstaliranja preostalih unosa u dnevniku sustava Windows.
- Tek nakon ponovnog pokretanja moći ćete ispravno instalirati audio uređaj na svoje računalo pomoću stabilne verzije multimedijskog upravljačkog programa.

Saznajte više o virusnoj prijetnji i učinkovitoj metodi za vraćanje registra
Kao što je poznato, štetno softver može potpuno onemogućiti operativni sustav. U našem slučaju, može se dogoditi da virus ostavljen bez nadzora može oštetiti neke sistemske datoteke, što će, na ovaj ili onaj način, utjecati na punu izvedbu OS-a.
- Skenirajte svoje računalo u potrazi za zlonamjernim kodom. Vrijedno je napomenuti da ponekad tradicionalni antivirusni program nemoćni u takvim situacijama. Stoga nakon standardni proces skenirajte, pribjegnite pomoćnim programima trećih strana za "dezinfekciju", kao što je Malwarebytes Anti-Malware.
Pažnja: prilično čest problem za mnoge, kada računalo piše: "Zvučni uređaji nisu instalirani", je destruktivan rezultat zlonamjernog koda ugrađenog u OS. Naknadne radnje korisnika usmjerene na ponovno instaliranje oštećenog softvera blokira virusni program. Stoga se gornja preporuka ne smije zanemariti. 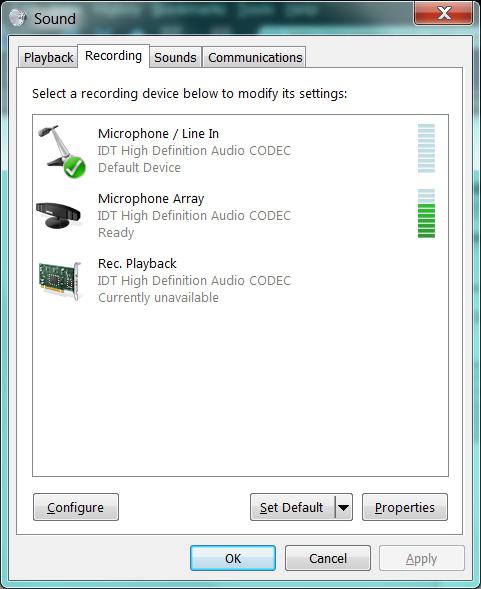
Ako se otkriju nedosljednosti softvera, morate ponovno pokrenuti računalo. Ako uslužni program nije uspio popraviti neka problematična područja OS-a, trebali biste pribjeći procesu njihovog vraćanja. Odaberite prethodno stvorenu kontrolnu točku i aktivirajte hitno vraćanje sustava.
Drugi problemi sa zvukom ili Što još sprječava korisnika da instalira audio uređaj
Rad na prijenosnom računalu nije samo udoban. Često se prijenosni uređaj koristi kao multimedijski centar, pogotovo kada se vlasnik prijenosnog računala smatra nepopravljivim ljubiteljem glazbe. Istovremeno, intenzivna uporaba u režimu kada zvučnici rade punom snagom prije ili kasnije će dovesti do prirodne neizbježnosti - "odslužili su svoje". Stoga se ponekad problem izgubljenog zvuka rješava isključivo tehnički - zamjenom stereo para. Ovo je, općenito, skupo zadovoljstvo. Uočavajući određenu općenitost u prijenosnim konfiguracijama, vrijedi napomenuti da je većina modernih prijenosnih računala (uključujući modifikacije stolnih računala) opremljena Audio HD standardnim zvučnim krugom, što podrazumijeva upotrebu posebnog audio kontrolera.
Zašto ne mogu snimati?
"Zvučni uređaji nisu instalirani" na u ovom slučaju nije problem. Rješenje je u pravilnom spajanju uređaja za snimanje iu postavkama sustava! 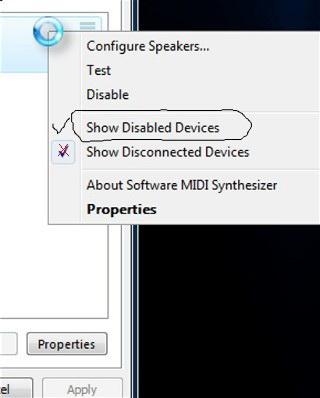
- Provjerite je li mikrofon umetnut u odgovarajući priključak.
- Otvorite izbornik Start.
- Idite na "Upravljačku ploču".
- Unesite odjeljak "Zvuk".
- Sada kliknite na karticu "Snimanje".
- Ako je na popisu aktivni uređaji Postoji mikrofon, obratite pozornost na indikator u blizini. Prilikom reprodukcije zvukova trebali biste vizualno promatrati kako grafički ekvilizator oživljava.
- Inače, morate se uvjeriti da je uređaj tehnički ispravan.
- Ako na gornjem popisu nema mikrofona, kliknite desni klik mišem jednom u radnom području servisnog prozora. Na popisu konteksta odaberite "Prikaži nepovezano...".
- Zatim kliknite tipku manipulatora na pronađenom elementu i aktivirajte stavku "Koristi kao zadano".
Sumirati
Naravno, puno se nije uklapalo u opseg ovog članka, ali ste se, dragi čitatelju, ipak uspjeli upoznati s glavnim razlozima čestih situacija kada zvučni uređaji nisu instalirani i mikrofon ne radi. Unatoč tome, nadajmo se da će vam gore navedene preporuke pomoći da prevladate poteškoće sa "zvukom" kao pobjednik. Zapamtite: kada nitko od softverske metode vraćanje audio performansi ne pomaže, ovo je hardverski kvar. Stoga budite oprezni i potražite pomoć stručnjaka. Svaka čast i kvalitetne snimke!
Matična ploča može izgorjeti ili zvučna kartica, ali često problemi sa zvukom ne nastaju zbog kvarova na računalu. Poanta je u programima za koje se pokaže da su nekompatibilni međusobno ili sa Windowsima, a takvih je mnogo važne točke je raditi različiti tipovi ova obitelj operacijski sustav.
Posljednji put veliki broj kvarovi zvučnih uređaja ili programa nastaju zbog “ažuriranja” Windowsa XP na 7 ili prijelaza sa “sedmice” na Windows 8. Prije nekoliko godina to je bilo moguće - reinstalirati verziju 7 umjesto XP-a, ali sada ne može jer su se modeli osobnih računala dramatično promijenili i "ožičeni" su samo za određene Windowse.
Čak i kada instalirate više nova verzija XP uključen staro računalo možda postoji problem sa zvukom, da ne spominjem moderne vrste Windows. Novi programi za koje nema upravljačkih programa na sustavima ispadaju nekompatibilni.
Možda ste primijetili da kada deinstalirate program, dobivate upozorenje da druge aplikacije možda neće ispravno raditi. Ovu je obavijest posebno važno uzeti u obzir prilikom instaliranja ili deinstaliranja računalnih audio playera, programa za formatiranje audio datoteka itd.
Rješenja
Nemojte se uznemiriti računalnim upozorenjima da sustav nije pronašao nijedan zvučni uređaj. Doista, posljednje utočište može biti potpuna ponovna instalacija operativni sustav, ali prvo morate isprobati neke opcije.
Iskusni korisnici koriste Everest kako bi saznali više o zvučnoj kartici svog računala i pronašli odgovarajući upravljački program za nju. Možete koristiti jednako popularan Program DriverPack Rješenje, ali bolje je da sami pokušate pronaći rješenje.
Prvo morate saznati koje se modifikacije uređaja koriste na računalu. Da biste to učinili, kliknite desnom tipkom miša na "Moje računalo" iu kontekstnom izborniku pronaći ćete karticu "Upravitelj uređaja". Klikom na njega, vidjet ćete popis računalnih uređaja.
Odaberite "Ostali uređaji" ili "Uređaji za zvuk, video i igre." Ako upravljački program nije naveden, to znači da ne postoji i trebate ga odabrati na web stranici proizvođača računala ili jednostavno pretražiti na internetu.
U 7 Windows upravitelj uređaji se mogu pronaći nakon što kliknete na “Svojstva” u kartici “Računalo”.
Ako instalirate isti operativni sustav na različita računala, nemojte se iznenaditi ako vidite poruku da nema zvuka - sva računala imaju ugrađen različite uređaje, zahtijevajući odgovarajuće upravljačke programe.
Događa se da se prilikom ažuriranja softvera gube funkcije, posebno zvučne kartice. Na primjer, zadana vrijednost bi trebala biti automatsko uključivanje zvuk, ali nakon kvara kartica zahtijeva ručnu aktivaciju.
Da biste to provjerili, otvorite upravljačku ploču. Usput, Panel pogled u XP-u može biti ili kategoriziran ili klasičan. Vidjet ćete predloženu shemu u klasičnom obliku.
Nakon upravljačke ploče otvorite: “Administrativni alati”, “Usluge”, “ Windows Audio", "Svojstva", "Vrsta pokretanja". Odaberite “Auto”, nakon čega ćete vidjeti sistemske poruke o radnom statusu uređaja i adresi izvršne datoteke Windows datoteka. Ako ništa od navedenog ne pomogne, preostaje samo jedno - pronaći vozača.
Nakon ponovne instalacije operativnog sustava često se javljaju problemi s reprodukcijom zvuka. Ponekad se to događa čak i kada su zvučni upravljački programi, kako korisnik misli, postavljeni. Kako popraviti situaciju? Što učiniti ako zvuk ne radi u sustavu Windows.
Razlozi zašto zvuk ne radi nakon ponovno Windows instalacije možda nekoliko
Zašto zvuk ne radi na Windows 7 i drugim verzijama sustava?
Korijen ovog problema je zvuk. Neprikladni uređaji mogu biti instalirani greškom.
Referenca. Upravljački program je pomoćni program koji je odgovoran za interakciju računala s razne uređaje i opreme treće strane. Ako vašem operativnom sustavu nedostaje određeni upravljački program, posjetite središnju web stranicu Windows kompatibilnost. Ovdje ćete pronaći informacije o stotinama uređaja i poveznice za preuzimanje programa. Upravljačke programe također možete pronaći na disku koji ste dobili uz uređaj.
Ponekad je rješenje problema puno jednostavnije nego što možemo zamisliti. Ako zvuk ne radi u sustavu Windows 10, nemojte zanemariti ove jednostavne korake.
- Provjerite jesu li zvučnici ili slušalice ispravno spojeni. Možda uzrok problema sa zvukom leži u mačjoj samovolji. Vrijedno je provjeriti jesu li zvučnici u dobrom radnom stanju. Da biste to učinili, spojite ih kao slušalice na svoj mobilni telefon.
- Provjerite je li sve u redu s uređajima za reprodukciju. To možete učiniti otvaranjem istoimenog odjeljka koji se nalazi na upravljačkoj ploči. Da biste ušli u njega, kliknite na ikonu glasnoće. Zatim pažljivo proučite svojstva zvučnika.
- Ako je računalo opremljeno poseban program, koji servisira zvučnu karticu, otvorite ga i provjerite je li zvuk onemogućen. Prepreke normalnoj reprodukciji zvuka mogu biti stvorene optičkim izlazom, dok vaši zvučnici možda rade.
- Pritiskom na Win+R unesite devmgmt.msc u redak koji se pojavi. Zatim idite na odjeljak "Uređaji za zvuk, igre i video". Nakon što kliknete na naziv zvučne kartice, otvorite "Svojstva". Ovdje morate pogledati informacije o "Statusu uređaja".
Isključivanje zvuka u BIOS-u
U nekim slučajevima zvuk se može onemogućiti u BIOS-u. Stoga odvojite vrijeme da provjerite postavke ovog skupa firmvera. Da biste ga unijeli, nakon uključivanja računala pritisnite “Del”, “F2” ili “Esc”. Zatim bi se trebala pojaviti poruka "Pritisnite Del (?) za ulazak u postavke". Umjesto "Del" bit će naznačen željeni ključ.
Zatim u izborniku koji se pojavi odaberite odjeljak "Konfiguracija uređaja". Trebao bi postojati " Visoka rezolucija audio". Ako je sve u redu, vrijednost će biti "Omogućeno". Nije uvijek potrebno ponovno instalirati upravljački program za zvuk u sustavu Windows 7.
Što trebam učiniti ako nema zvuka nakon instalacije sustava Windows 7?
Borba protiv problema trebala bi započeti s upravljačke ploče, odnosno s upravitelja uređaja. Dakle, vidjet ćete nedostaju li audio uređaji ili su instalirani. Najčešće se ispostavi da nedostaje potreban upravljački program za zvuk ili zvučni uređaj nije instaliran.
Prije pretraživanja interneta za vozače, oboružajte se znanjem. Prvo saznajte proizvođača i model matična ploča. Račun koji označava kupnju računala ili oznake na matičnoj ploči pomoći će vam da odredite model. Informacije o ovoj stavci mogu se prikazati kada uključite računalo.
Ako imate potrebne informacije, idite na web mjesto proizvođača. Takvi resursi imaju odjeljak dizajniran za preuzimanje upravljačkih programa. Istodobno, nemojte brkati resurs koji pripada proizvođaču matične ploče s web mjestom zvučnog čipa (poznati Realtek). Još je bolje ako još uvijek imate instalacijski disk s vozačima.
Razgovarajmo sada detaljnije o tome kako instalirati audio upravljački program na Windows 7. Morat ćete slijediti sljedeće korake da biste otišli u "Upravitelj uređaja".
- Desnom tipkom miša kliknite ikonu "Moje računalo" i idite na "Svojstva".
- Idite na odjeljak "Hardver" odabirom "Upravitelj uređaja".
- Odaberite liniju s , video i drugim uređajima (audio upravljački program bit će prvi).
- Pomoću kontekstnog izbornika kliknite "Ažuriraj upravljački program".
- Kliknite na opciju "Traži upravljačke programe na ovom računalu."
- Navedite mjesto na kojem se nalazi upravljački program, nakon čega će se sustav početi ažurirati.
Na isti način možete instalirati zvučni uređaj na Windows XP. Ako ne na službenoj stranici potreban vozač, morat ćete potrošiti više vremena. Pomoć će pružiti specijalizirani forumi na kojima korisnici dijele načine rješavanja novonastalih problema.
GLEDAJ VIDEO
Brz način vraćanja zvuka u sustavu Windows
Ako zvuk ne radi u sustavu Windows XP i nizu kasnijih verzija ovog operativnog sustava, paket upravljačkih programa s web resursa drp.su riješit će problem. Servis Uslužni program za upravljačke programe Pack Solution može automatski otkriti vašu zvučnu karticu i zatim instalirati odgovarajuće upravljačke programe. To je skup raznih softverskih uređaja sa automatski sustav instalacije. Uz njegovu pomoć možete instalirati zvučne uređaje na Windows 8 u nekoliko minuta.
Driver Pack Solution je učinkovit alat za rješavanje raznih radnih problema stolno računalo, što se ne može reći o prevladavanju.
Opisane metode za kontrolu zvuka u sustavu Windows 7 ne mogu se nazvati lijekom za sve. Problem bi mogao biti mnogo ozbiljniji. Osim toga, gore navedene metode uključuju ponovnu instalaciju operativnog sustava. Stoga ne bi bilo suvišno provesti površnu provjeru ispravnosti zvučnih uređaja.
Zvuk ne radi u sustavu Windows 10: video rješenje
GLEDAJ VIDEO
Sada znate što učiniti ako zvuk ne radi u sustavu Windows. Postavite pitanja stručnjacima.
Danas ćemo otkriti zašto izlazni audio uređaj nije instaliran u sustavu Windows 10, iako su upravljački programi za zvučna kartica instaliran, a zvučnici ili audio sustav nisu nedavno bili isključeni.
- Fizičko oštećenje uređaja za reprodukciju zvuka.
- Često se pogreška javlja zbog nedostatka softvera za kontrolu rada zvučne kartice ili upotrebe prilično zastarjelog ili dizajniranog za prethodne. Windows izdanja verzija upravljačkog programa.
- Neispravna konfiguracija zvučnika.
Pogledajmo što učiniti u svakom slučaju kako bismo riješili problem i vratili računalo u normalan način rada.
Provjera zvučnog sustava
Počnimo ispravljati situaciju od prvog uzroka pogreške. Sve što ovdje treba učiniti je provjeriti jesu li zvučnici, slušalice ili akustika pravilno spojeni te provjeriti radi li uređaj za reprodukciju zvuka ispravno spajanjem na drugo računalo ili pametni telefon.
Instaliranje upravljačkih programa
1. Pronađite proizvođača zvučne kartice (u Upravitelju zadataka, ako je potrebno samo ažurirati upravljački program, ili u priručniku s uputama za osobno računalo ili matičnu ploču/zvučnu karticu).
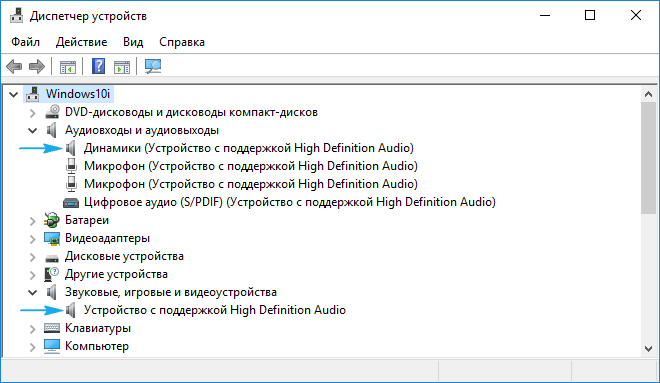
2. Idite na službeni resurs za podršku uređaja.
Trebali biste instalirati samo upravljački program preuzet sa službene web stranice! Korištenje Centra za ažuriranje ili paketa upravljačkih programa u takvim situacijama često je izvor problema.
3. Preuzmite verziju programa za instalaciju od tamo zvučni drajver, dizajniran za Windows 10 odgovarajuće bitne razine (može se pronaći kroz stavku "Sustav" u izborniku Win→X).
4. Pokrenite instalacijski program i instalirajte upravljački program.
5. Nakon završetka operacije, svakako ponovno pokrenite računalo.
Ako instalacija ažuriranog softvera nije pomogla, nastavite dalje.
1. Otvorite “Upravitelj uređaja” koristeći Win→X.

2. Pronađite zvučni uređaj u zvučnim, igraćim i drugim uređajima.
3. Otvorite "Svojstva".
4. Pritisnite “Vrati upravljački program” i potvrdite operaciju.
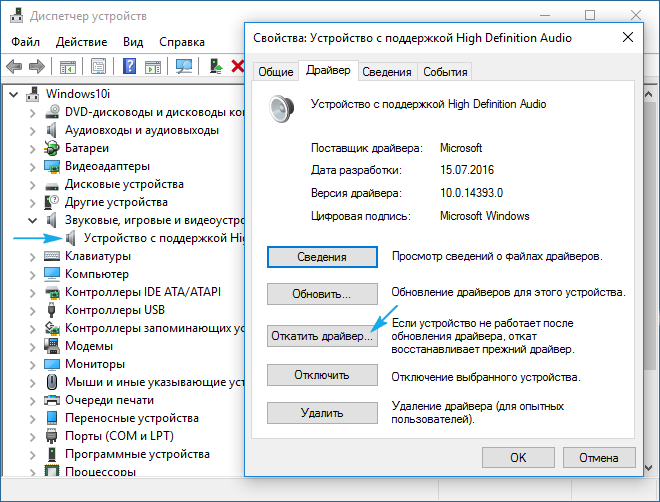
5. Po završetku ponovno pokrenite sustav.
Ispravno označavamo uređaj za reprodukciju
Posljednja mogućnost rješavanja problema je izbor potrebnu opremu za reprodukciju zvuka. Možda se u sustavu Windows 10 prema zadanim postavkama koristi pogrešan stereo sustav (ovo je važno kada je povezano nekoliko uređaja za reprodukciju ili postoje virtualni zvučni uređaji).
1. Otvorite kontekstni izbornik Ikone "Zvučnici" u traci.
2. Kliknite na drugu stavku u padajućem izborniku.
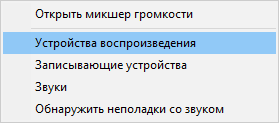
3. Odaberite trenutne zvučnike.
4. Pozovite kontekstni izbornik njihovih ikona i kliknite "Koristi kao zadano" kako biste zvučnike učinili uređajem za reprodukciju zvuka.
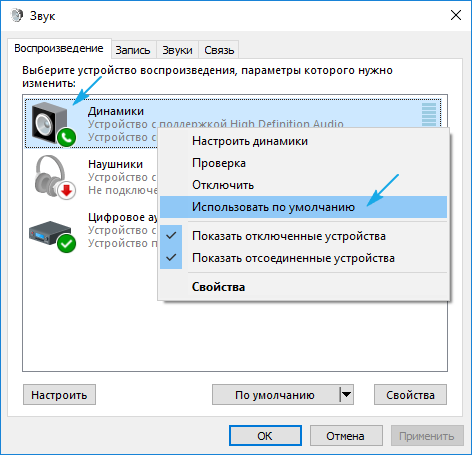
Također možete koristiti čarobnjaka za rješavanje problema (koji se poziva putem kontekstnog izbornika zvučnika).
![]()
Ponekad i bez vidljivi razlozi Zvučni uređaji na računalu prestaju raditi. Uzroci kvara mogu biti različiti: od potpuno gašenje, na hardverske probleme i kvarove zvuka određenih aplikacija.
Hardverske greške
Ako se prilikom prijave pojavi poruka "Nisu instalirani zvučni uređaji" i na programskoj traci se pojavi ikona zvučnika s križićem, možda postoje sljedeći razlozi:
- Upravljački programi nisu imali vremena za učitavanje iu ovom slučaju pomoći će jednostavno ponovno pokretanje.
- Zvučni adapter je onemogućen u Windows upravitelju uređaja. I ovaj se problem lako rješava, samo ga uključite.
- Upravljački program za čipset matične ploče nije instaliran. Rješenje je staviti ga.
- Audio driveri ne rade ili nisu instalirani. Da biste to popravili, morate ponovno instalirati upravljačke programe.
- Audio adapter ili zvučna kartica su neispravni.
Ako niste stručnjak, onda je bolje da ne pokušavate sami riješiti ovaj problem, već se obratite stručnjaku.
Nakon ponovne instalacije sustava
Funkcija zvuka može prestati raditi kao rezultat ponovne instalacije operativnog sustava. Windows sustavi. Općenito, sve potrebne upravljačke programe možete pronaći na web stranici proizvođača. No, primjerice, ako je hardver star i njegova je podrška ukinuta, traženje upravljačkih programa može potrajati jako puno vremena.
Za odabir potrebnog softvera idite na Upravitelj uređaja (Start-Upravljačka ploča-Uređaji i pisači) i potražite stavku "Uređaji za zvuk, video i igre".
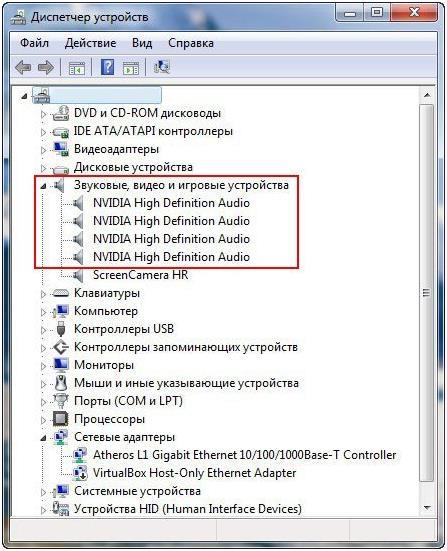 Iako se uređaj prikazuje normalno, zvuk se neće pojaviti ako nije instaliran upravljački program. Da biste pronašli pravu, morate saznati koja je zvučna kartica na vašem računalu. Da biste to učinili, možete koristiti dva načina: ili pogledati pretraživač putem ID-a ili koristite program AIDA ili njegov ekvivalent.
Iako se uređaj prikazuje normalno, zvuk se neće pojaviti ako nije instaliran upravljački program. Da biste pronašli pravu, morate saznati koja je zvučna kartica na vašem računalu. Da biste to učinili, možete koristiti dva načina: ili pogledati pretraživač putem ID-a ili koristite program AIDA ili njegov ekvivalent.
Najprikladniji način je korištenje programa. Preuzmite ga, instalirajte i otvorite. Zatim u prozoru odaberite "Računalo", a zatim "Sažetak informacija". Na ekranu će se pojaviti sve što je instalirano na vašem računalu, uključujući priključeni zvučni adapter.
 Nakon što ste saznali ime i model, idite na službenu Realtek web stranicu i njegovu gornji izbornik kliknite Preuzmi. Među prikazanim upravljačkim programima odaberite Visoko Definicija zvuka Kodeci (softver). Ova verzija je najuniverzalnija, podržava sve nove audio formate i prikladna je za sve Windows verzije. Nakon preuzimanja pokrenite datoteku i slijedite upute te nakon instalacije ponovno pokrenite računalo nakon čega će se pojaviti zvuk.
Nakon što ste saznali ime i model, idite na službenu Realtek web stranicu i njegovu gornji izbornik kliknite Preuzmi. Među prikazanim upravljačkim programima odaberite Visoko Definicija zvuka Kodeci (softver). Ova verzija je najuniverzalnija, podržava sve nove audio formate i prikladna je za sve Windows verzije. Nakon preuzimanja pokrenite datoteku i slijedite upute te nakon instalacije ponovno pokrenite računalo nakon čega će se pojaviti zvuk.