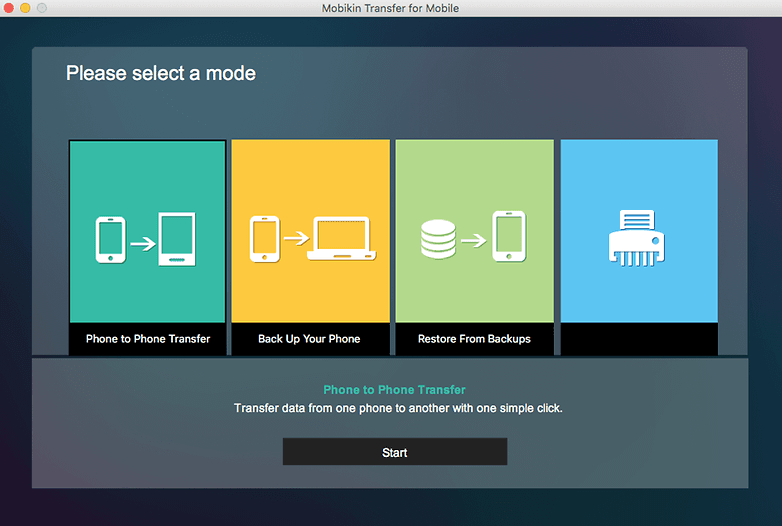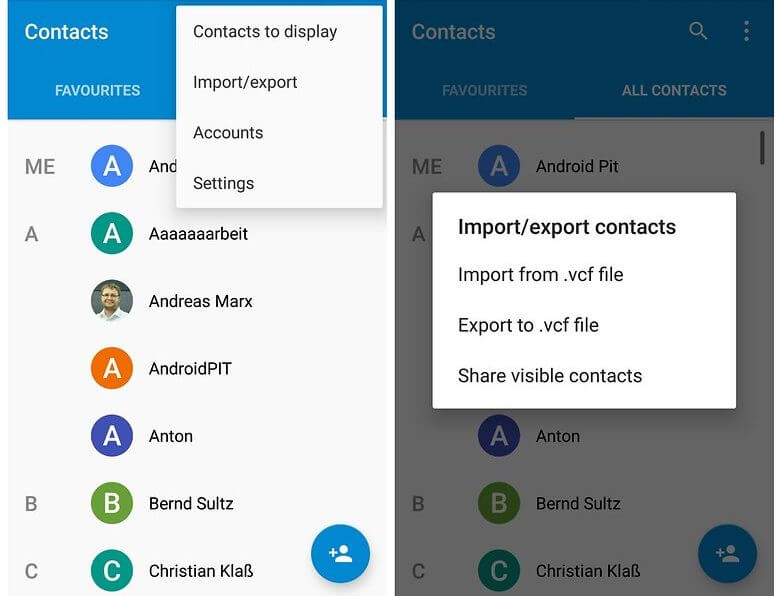A prilikom zamjene gadgeta postavlja se pitanje: kako prenijeti podatke s androida na android?
Naučit ćemo vas kako da ne izgubite važne podatke. Pokazat ćemo vam nekoliko načina za rješavanje ovog problema.
Slijedeći naše savjete, možete sami provesti postupak prijenosa bez ikakvih pogrešaka.
Spremanje podataka na memorijsku karticu ili SIM karticu
Ako trebate prenijeti popis kontakata s Androida na Android bez pomoći interneta i računala, onda se to može učiniti pomoću memorijsku karticu ili SIM karticu.
Prijenos pomoću memorijske kartice
Umetnite karticu u odabir uređaja Kontakti
→ tada postavke
→pritisnite tipku Izvoz uvoz
→odaberi Izvoz na karti
→ označimo kontakte koji su nam potrebni
→pričekajte da se proces završi. Nakon toga trebamo staviti karticu u novi uređaj
→odaberi Kontakti
→ tada postavke
→pritisnite tipku Izvoz uvoz
→odaberi Uvoz kontakata s memorijske kartice .
Nekoliko sekundi čekanja i gotovi ste.
2 NAČINA: kako prenijeti aplikacije, datoteke, podatke na microSD memorijsku karticu na Androidu
Prijenos pomoću SIM kartice
Ovaj stari način pokretni podaci.
Treba otvoriti Jelovnik uređaja
→Kontakti
→odaberi Kopiraj/Premjesti uSIM
→odaberite tražene brojeve
→ klik u redu.
Nakon toga premjestite SIM karticu na novi uređaj. Možete ostaviti svoj popis kontakata na SIM kartici ili otići na Jelovnik
→Kontakti
→Izvoz uvoz
→odaberi Uvoz V
Ova metoda ima slabu točku - ograničen broj brojeva za spremanje na SIM kartici.
Kako prenijeti kontakte sa SIM kartice na Android pametni telefon
Prijenos informacija s jednog Androida na drugi: Vodič korak po korak
Prijenos informacija pomoću osobnog ili prijenosnog računala
Ovo je jedan od najčešćih načina prijenosa podataka s Androida na Android. Trebat će vam vaš stari uređaj, računalo ili USB kabel.
Osim toga, morate instalirati specijalizirani pomoćni program za Windows na svoje računalo MOBILedit.

Ovaj program automatski otkriva gotovo svaki pametni telefon ili tablet na temelju .
Prednost ovog programa je u tome što vam omogućuje prijenos ne samo popisa kontakata, već i podataka zapisnika poziva, unosa u kalendaru, medijskih i video datoteka, .
Prijenos se provodi u nekoliko faza:
- Instalacija MOBILedit programa. Njegovo lansiranje.
- Pomoću USB kabela povežite stari uređaj s računalom.
- Nakon nekog vremena u programu MOBILedit vidjet ćete popis podataka koji se nalaze na uređaju.
- Odaberite Telefon.
- Odaberite Kabelska veza (veza pomoću USB kabela).
- Program će zatim pitati za vrstu veze između uređaja i računala. odaberite PC Sync., tj. moramo odabrati sinkronizaciju podataka.
- Odaberite Imenik.
- Pritisnite Izvezi. Morate navesti naziv datoteke i mjesto spremanja. Ekstenzija datoteke mora biti navedena kao .csv.
- Spremamo popis kontakata.
- Odspojite stari uređaj.
- Povezivanje novi pametni telefon putem USB-a.
- Odaberite gumb Import na vrhu prozora programa.
- Označavamo mapu u koju smo prethodno spremili podatke.
- Prebacujemo kontakte u telefonski imenik novog pametnog telefona.
- Odspojite uređaj s računala.
Spremanje podataka u oblak

Cloud je posebno mjesto za pohranu informacija koje su vam dostupne na internetu.
Možete se prijaviti s bilo kojeg uređaja s bilo kojeg mjesta u svijetu. Odnosno kako bi se ne treba vam vanjski pogon za pohranu podataka.
Ako želite prenijeti ili preuzeti informacije, sve što trebate je stabilan pristup internetu.
Ova metoda omogućuje prijenos podataka s Androida na Android pomoću Googlea ili . Morate proći kroz proces registracije i prijaviti se za ove usluge ako ih prije niste koristili.
Google Sync
Puno suvremeni uređaji temeljeno na Androidu inicijalno uključuje Google usluge. I samo trebate provjeriti je li ova funkcija omogućena na vašem starom pametnom telefonu.
Tada ćete se samo morati prijaviti na Google koristeći isti račun na novom uređaju i pričekati potpunu sinkronizaciju.
Ako, na primjer, trebate kopirati kontakte iz imenika, idite na Jelovnik→postavke→Računi ili Računi
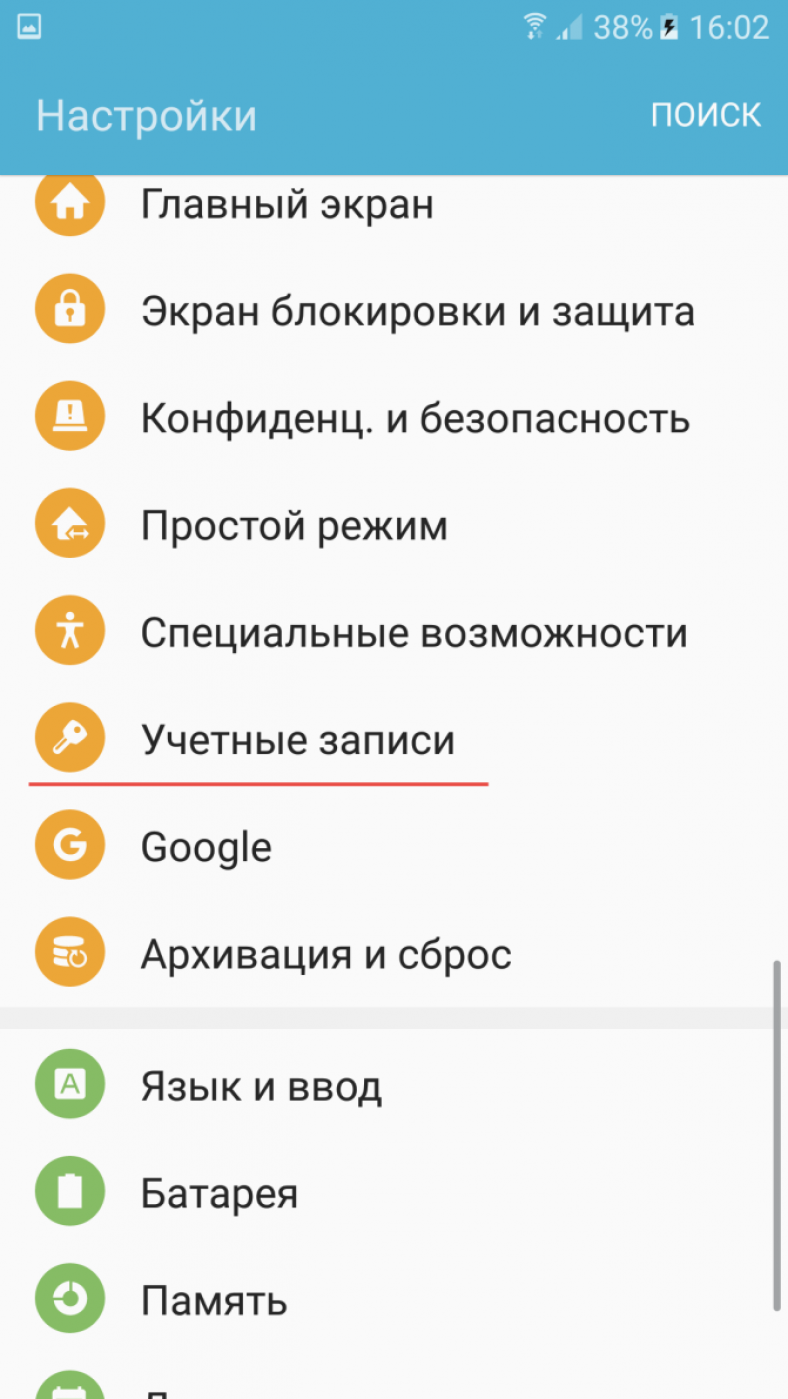
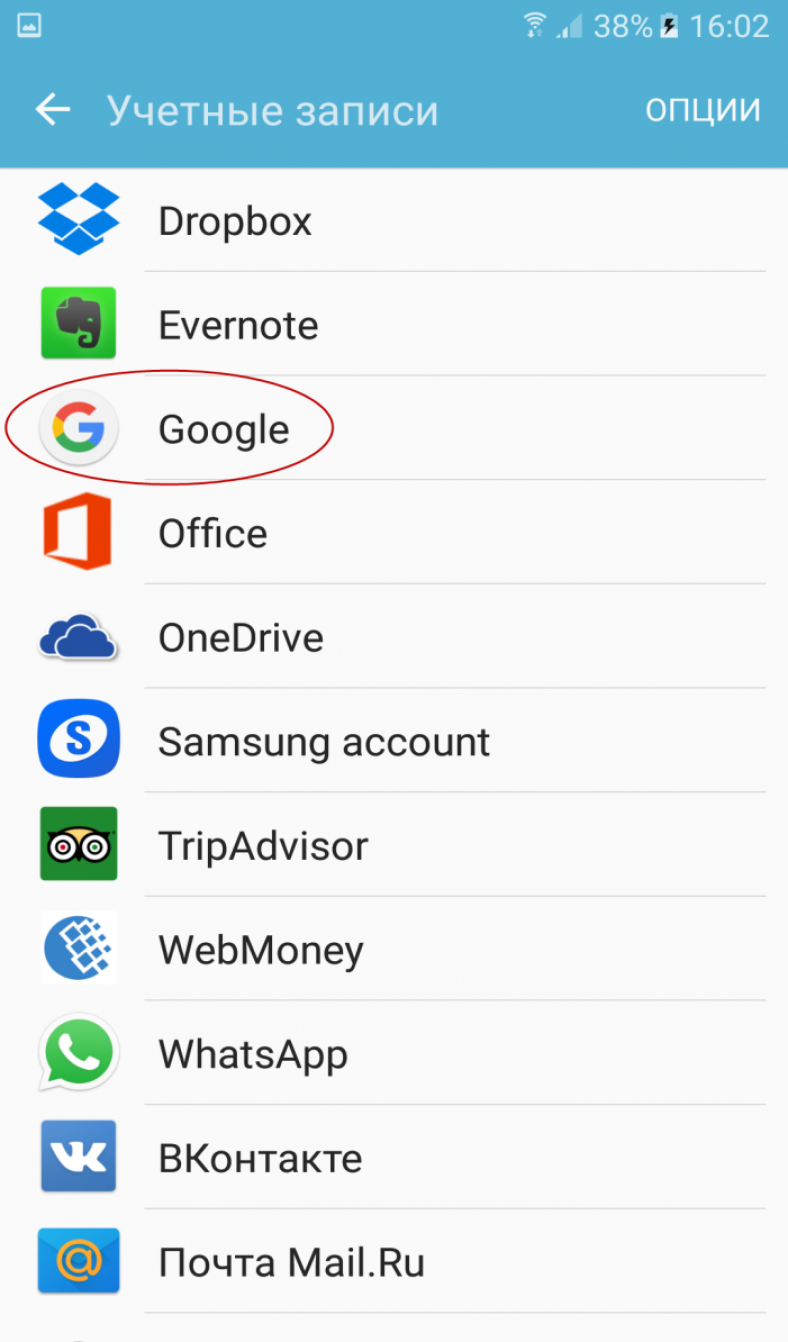

Ovaj uslužni program premješta SMS-ove, razne bilješke, kalendarske rasporede itd. pomoću bežična komunikacija .
Važno! Ovaj program možete preuzeti na bilo koji uređaj, ali podatke možete prenijeti samo na gadgete iz HTC-a.
Za ljubitelje Motorola pametnih telefona tu je pomoćni program .
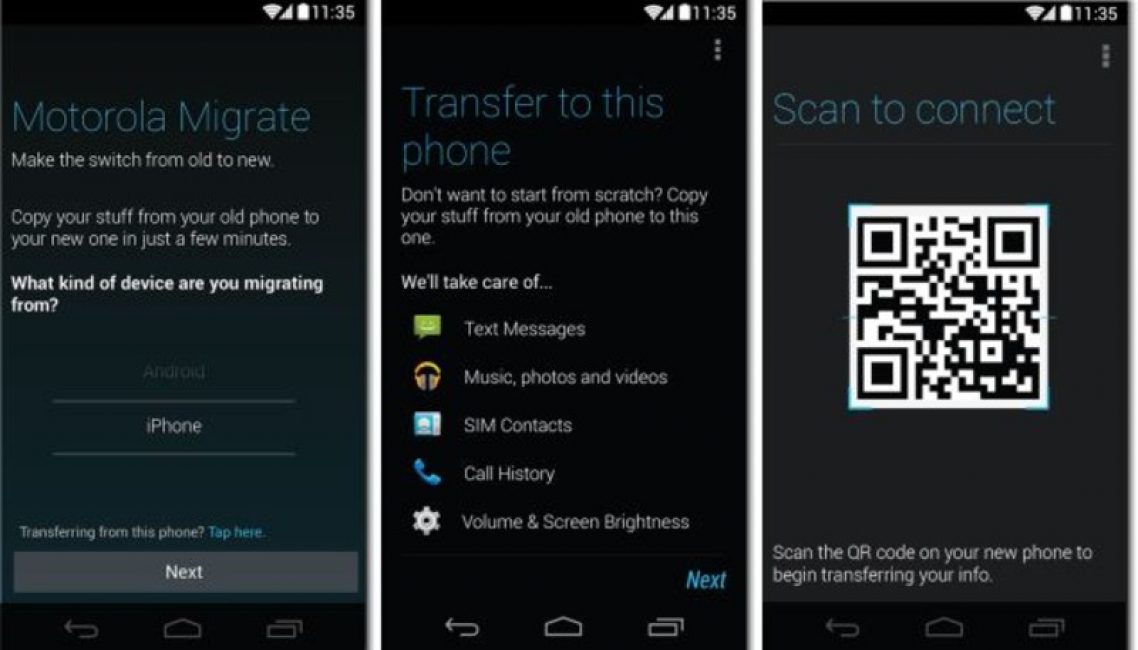
Prenosit će podatke s bilo kojeg uređaja temeljenog na Android verziji 2.2 i novijoj.

Ovi programi pomažu u prijenosu gotovo svih informacija, ali rade samo na Androidu.
Ako ste sretni vlasnik Samsung pametnog telefona, tada će vam uslužni program pomoći u prijenosu podataka.

Ovaj program će jednostavno prenijeti vaše kontakte, kalendarske unose, fotografije itd.
Kao izvor može se koristiti uređaj koji radi na Android sustavu.
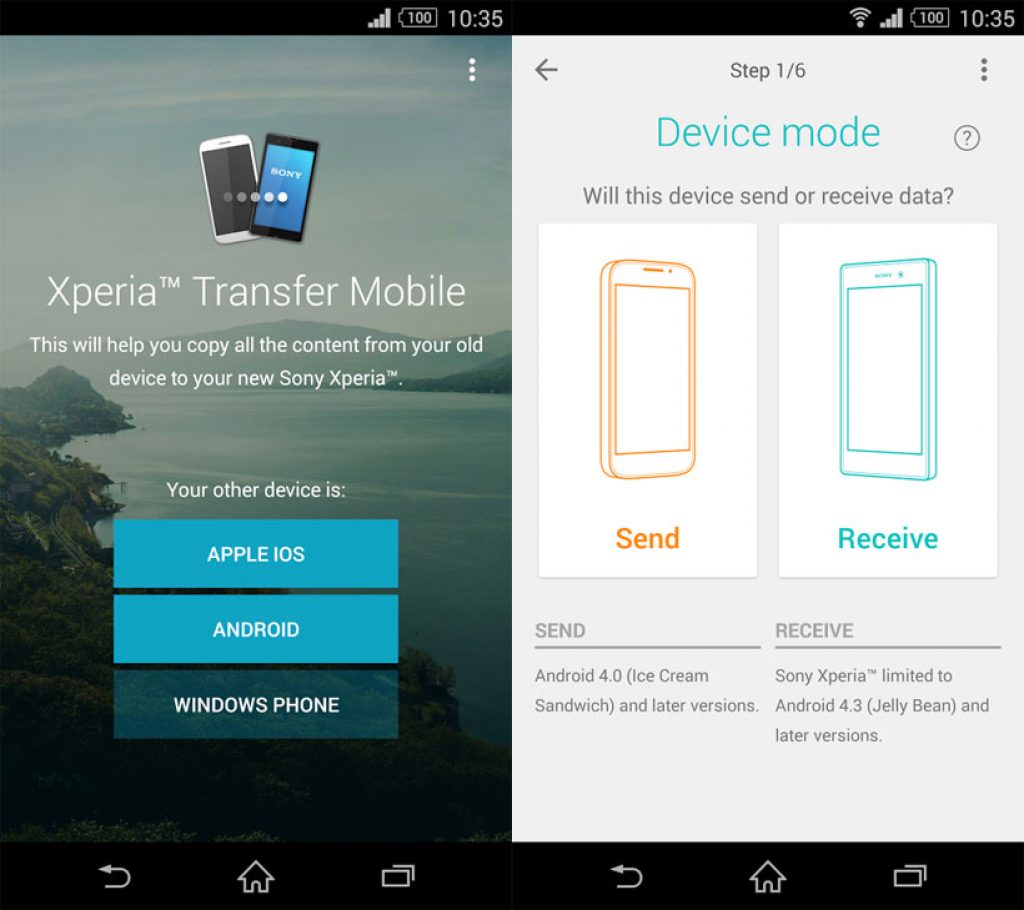
Možete prevesti informacije s gotovo svakog uređaja. Osim Androida, program podržava iOS i Windows Phone operativne sustave.
Univerzalni softver
Ima ih mnogo posebni programi ( I), koji omogućuju vam prijenos podataka s Androida na Android putem bežične Wi-Fi mreže.
Takve programe možete preuzeti, na primjer, na Play tržište. Dakle, aplikacija može prenijeti do 12 vrsta informacija. I to je vrlo jednostavno za napraviti.
Instalirajte program na oba uređaja.

Također pokrećemo aplikaciju na oba gadgeta. Zatim kliknite svoj stari uređaj Pošiljatelj, a na novom - Primatelj.

Pametni telefoni će pronaći jedni druge. Kada uspostave kontakt, ti morat ćete samo označiti podatke koje je potrebno prenijeti. Zatim pritisnite tipku KLONIRAJ. Sve je spremno .
Prijenos SMS-a i MMS-a
Postoje specijalizirani programi za prijenos SMS-a i MMS-a s jednog Androida na drugi. Najpopularniji uslužni program je .
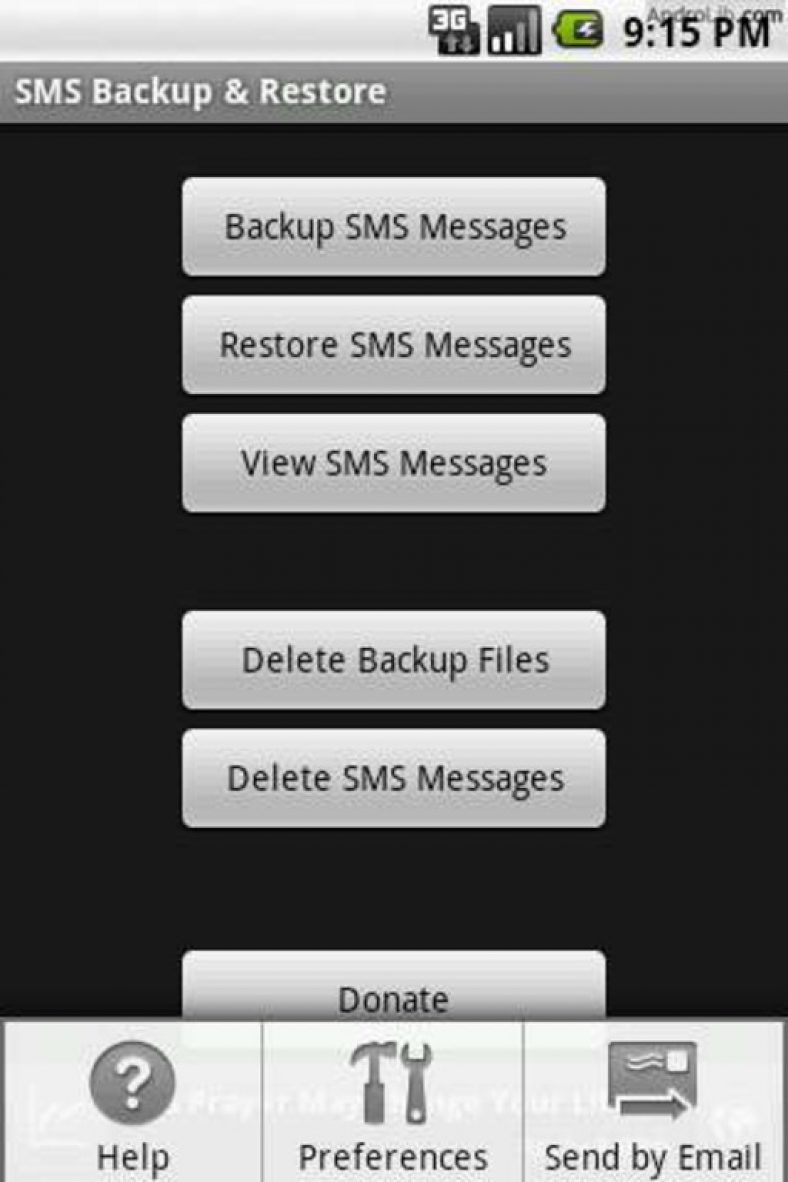
Ova aplikacija ne premješta podatke kalendara, kontakte ili druge informacije. Specijaliziran je samo za SMS.
Ovaj vam program omogućuje kopiranje poruka i njihovo spremanje na microSD karticu ili njihovo sigurnosno kopiranje usluge u oblaku, kao što su Drop Box, Google Drive i drugi.
Pomoću ove aplikacije možete automatski sigurnosno kopirati SMS i MMS tako da odaberete odgovarajuću opciju u postavkama.
Prijenos fotografija, glazbe, lozinki
Pažnja!
Prema zadanim postavkama, fotografije, glazba i lozinke za web stranice ne prenose se pomoću Yandex i Google računa. Ovaj problem se rješava pomoću posebnih programa.
Ako na novom uređaju koristite isti preglednik kao i prije, sve lozinke, oznake i čak otvorene kartice bit će sačuvani.
Kroz postavke programa morate aktivirati sigurnosna kopija ili sinkronizaciju, a zatim prenesite podatke na drugi uređaj.
U najnovije metode postoji minus: Google Photos previše sažima datoteke i nema puno prostora na oblaku. U ovom slučaju, najrazumnije rješenje bilo bi korištenje računala kao posrednika.
Glazbene datoteke također se mogu sinkronizirati s, ali pomoću specijalizirani servis.
Ovdje možete pohraniti 50 tisuća pjesama i reproducirati ih s bilo kojeg uređaja.
Ali postoji i minus: korištenje usluge je besplatno samo u prva tri mjeseca. Najjednostavnije rješenje je kopiranje glazbenih datoteka na računalo ili memorijsku karticu.
U ovom smo članku pogledali različite opcije za odgovor na pitanje: Kako prenijeti podatke s jednog Androida na drugi Android? Analizirali smo značajke takvog prijenosa ovisno o vrsta informacija, od pripadnost brendu uređaja.
Glavne metode rada ostaju:
- Spremanje podataka na memorijsku karticu ili SIM karticu.
- Prenesite informacije pomoću osobnog ili prijenosnog računala.
- Spremanje podataka u oblak.
- Primjena vlasničkih specijaliziranih programa.
- Univerzalni softver.
U nastavku vas pozivamo da pogledate video upute kako biste objedinili sve primljene informacije. Ne zaboravite označiti ovaj članak kako biste ga uvijek imali pri ruci.
Prelazak na novi Android pametni telefon
Prijenos informacija s jednog Androida na drugi: Vodič korak po korak
Odabir za sebe novi telefon, svatko prije svega razmišlja o tome kakvu će kameru imati, koliko memorije, sustav ili korisnik, koja je dijagonala zaslona i još mnogo toga. Ali ne razmišljaju svi o tome kako to učiniti ispravno, iako su previše lijeni da sve ponove ručno. Bez obzira na marku i model, postoje 4 načina za izbjegavanje gubitka informacija prilikom prijenosa.
Preko osobnog računala
Ova metoda je najčešća i točna u smislu sigurnosti podataka. To je zato što izbacujući informacije na računalo, korisnik, takoreći, stvara sigurnosna kopija, koji se kasnije može prenijeti na bilo koji drugi medij.
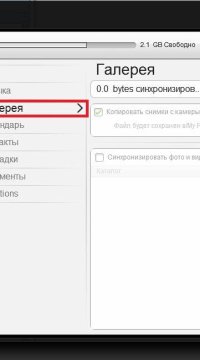
Sinkronizacija galerije

Sinkronizacija svih stavki
Uz sve svoje prednosti, ova metoda je i najzahtjevnija, zbog potrebe za izvođenjem sljedećih radnji:
- Instalirajte softver za određenu marku uređaja na svoje računalo. Softver se obično isporučuje zajedno s gadgetom na disku, ali se može pronaći i na internetu, po mogućnosti na službenoj web stranici. Ako su marke različite, trebat će vam odgovarajući uslužni programi (npr HTC telefoni ovo je HTCSync, za Samsung - Kies itd.).
- Kako biste izbjegli bilo kakve probleme tijekom procesa resetiranja podataka, možda ćete morati omogućiti USB debugging na svakom uređaju. No ova je opcija dostupna u načinu rada za razvojne programere, koji je omogućen uzastopnim dodirivanjem broja izrade u postavkama.
- Nakon toga, prvi Android potrebno je spojiti na računalo pomoću kabela i odabrati vrstu veze za sinkronizaciju.
- Zatim pokrenite softver i, slijedeći upute, napravite sigurnosnu kopiju potrebnih podataka na HDD Računalo.
- Zatim je potrebno podatke prenijeti na drugi Android na isti način.
Još jedan nedostatak ove metode prijenosa podataka je taj što vam ne dopušta vraćanje postavki aplikacije i sustava na novi gadget. Ali sljedeća metoda pomoći će u tome.
Korištenje Google računa
Zbog činjenice da Android i Google imaju zajedničke programere, oni su izravno povezani. Bez Google računa bit će teško koristiti većinu usluga, a neke su uopće nemoguće, na primjer, preuzimanje softvera s Play Marketa.
Kada prvi put pokrenete telefon ili tablet na Android platformi, sustav će od vas zatražiti da unesete podatke o postojećem računu ili kreirate novi. Tada u postavkama možete označiti koje informacije je potrebno sinkronizirati s oblakom.

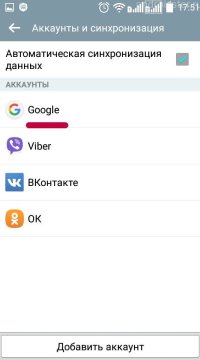
Povezani računi
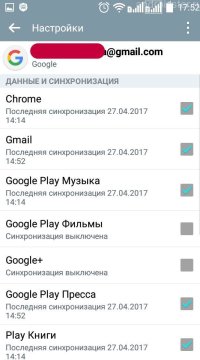
Odabir stavki
Dakle, algoritam radnji u ovom slučaju je sljedeći:
- idite na postavke, karticu Općenito, odjeljak Računi i sinkronizacija;
- pronađite Google i otvorite ga;
- dugim pritiskom na naziv otvorite popis podataka koji se mogu sinkronizirati;
- provjerite datum zadnje sinkronizacije svake željene stavke;
- ako je potrebno, označite okvir pored onih stavki koje su također potrebne, ali nisu uključene;
- Prijavite se na novi uređaj koristeći isto korisničko ime i lozinku;
- pričekajte dok ne završi automatsko ispumpavanje svih aplikacija, postavki, kontakata i ostalog.
Prednost ove metode je njena autonomnost, tj. cijeli proces odvija se gotovo bez intervencije vlasnika. Osim toga, pomoću Google računa možete prenijeti podatke čak i na uređaj koji se nalazi na velikoj udaljenosti od drugog.
Svaka igra ili aplikacija će se ponovno učitati, a to dovodi do minusa - potrebna je mrežna veza.
Poseban softver
Ova opcija uključuje instaliranje istog programa na oba uređaja. Pogledajmo ovaj proces koristeći CLONEit kao primjer, koji se može besplatno preuzeti s Play Marketa. Morate učiniti sljedeće:
- pokrenite uslužni program na oba uređaja;
- odaberite vrstu ovog uređaja(na prvom Androidu to je pošiljatelj, na drugom je primatelj);
- nakon uspostavljanja veze, na ekranu telefona pošiljatelja pojavit će se prozor za odabir podataka za prijenos;
- potvrdite potrebne okvire i pokrenite postupak.
Zahvaljujući ovom programu, možete brzo i bez gubitaka izvršiti prijenos lokalna mreža Wi-Fi informacije:
- podaci telefonskog imenika;
- SMS i MMS poruke;
- popis poziva;
- sav softver s postavkama i podacima;
- konfiguracije sustava i tako dalje.
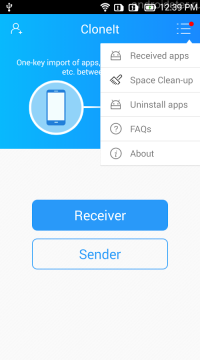

Uspostavljanje veze
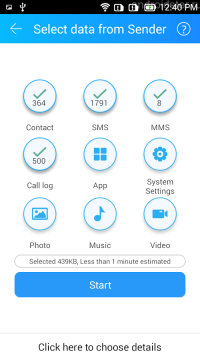
Izbor podataka
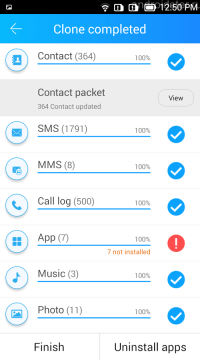
Rezultat prijenosa
Preko memorijske kartice
U u ovom slučaju sve je jasno i poznato:
- umetnite flash pogon u jedan telefon;
- kopirajte potrebne podatke na njega (čak se i kontakti mogu izvesti);
- izvadite ga i umetnite u drugi telefon;
- ostavite ga ili kopirajte podatke.
Ali što ako trebate prenijeti ne samo fotografije i glazbu na drugi gadget? U tom slučaju također ćete morati koristiti posebne uslužne programe koji će vam pomoći da napravite sigurnosnu kopiju. stari sustav na novom pametnom telefonu ili tabletu.
Većina programa za izradu ili učitavanje sigurnosnih kopija zahtijevaju prava superkorisnika i stoga biste trebali dobro razmisliti prije postupka. Uostalom, dobivanje Root prava je hakiranje sustava i stoga krši pravila jamstvenog servisa. Primjer takvog softvera je Titanium Backup. Uz njegovu pomoć možete napraviti kopiju sljedećih podataka:
- javno dostupan softver i konfiguracije;
- siguran softver i konfiguracije;
- aplikacije i postavke sustava;
- sve datoteke dostupne u memoriji uređaja.
Poželjno je pohraniti datoteku sigurnosne kopije na memorijsku karticu. Ova metoda je također zgodna jer je vrlo korisna u slučajevima kada je prvi telefon izgubljen ili pokvaren. Zato se svakom korisniku Androida savjetuje da povremeno samostalno napravi backup kako bi spriječio ovakve situacije.
Danas ću vam reći kako možete prenijeti podatke s jednog Android telefona na drugi bez internetske veze.
Pomoću ove metode možete prenijeti:
Kontakti s fotografijama i melodijama zvona
Povijest poziva
SMS i MMS
Sve aplikacije
Postavke radne površine (pod pretpostavkom da koristite GoLauncher EX)
Prilagođene melodije zvona
Fotografije
glazba, muzika
Nije moguće prenijeti:
Postavke i podaci za većinu programa
Mi ćemo trebati sljedeće programe: Sigurnosno kopiranje i vraćanje aplikacije, Go Backup, Go Contacts EX, href=“play.google.com/store/apps/details?id=ru.smithson.ringtoneKeeper”>Call Keeper.
1. Spremite kontakte: Pokrenite GoContacts. Izbornik-Spremi-Izvezi na SD karticu.
2. Spremite vezanje melodija zvona: Pokrenite Call Keeper. Pritisnite "Spremi".
3. Spremite SMS, MMS, povijest poziva, Go Launcher postavke: Pokrenite Go Backup. Odbijamo prijeći na verziju Pro-New Backup - uklonite potvrdni okvir iz "Kontakata" - Pokrenite sigurnosno kopiranje.
4. Spremite programe: Pokrenite Sigurnosno kopiranje i vraćanje aplikacije. Izbornik-Poništi/Označi sve-Poništi odabir onih programa koji nisu potrebni-Izradi sigurnosnu kopiju odabranih aplikacija.
5. Kopirajte sljedeće s memorijske kartice i interne memorije (ako je imate):
App_Backup_Restore - Mapa sa spremljenim programima.
DCIM\Camera - mapa s fotografijama
Slike - Obrađene slike (npr. sa Instagrama)
GoBackup - GoBackup podataka
Mediji - prilagođene melodije zvona i drugi zvukovi sustava
ru.smithson.ringtoneKeeper - Podaci čuvara zvona
Glazba - glazba (vaša se mapa može drugačije zvati)
kontakt<дата и время>.vcf - kontakti
Mape s nazivima programa koje želite prenijeti (postoji šansa da će programi moći oporaviti svoje podatke iz tih mapa).
6. Zapišite sve te mape i datoteke na SD karticu ili unutarnju pohranu novog telefona. Bolje je preimenovati mapu Camera (na primjer, OLD) tako da se fotografije sa starog telefona ne miješaju s fotografijama s novog telefona i da ne dođe do zabune. Ovu mapu treba zapisati u mapu DCIM.
7. Instalirajte App Backup & Restore na novi telefon. Ako imate internet, ovaj program možete instalirati s Marketa; ako vaš novi telefon ima neku vrstu upravitelja datotekama, program možete instalirati iz datoteke mobi.infolife.appbackup-6-1.0.5.apk koja se nalazi u Mapa App_Backup_Restore. Ako nema upravitelja datotekama, ponekad ga ima unutra uredski paketi(na primjer QuickOffice). U krajnjem slučaju, ovu datoteku možete prenijeti putem Bluetootha sa starog telefona na novi i odmah je instalirati.
8. Pokrenite App Backup & Restore. Kliknite gornji gumb “Arhivirano”-Izbornik-Un/Chek All-Restore Selected Apps. Za svaki program morat ćete kliknuti gumbe "Instaliraj" i "Završi".
9. Pokrenite GoLauncher EX.
10. Pokrenite GoBackup iz njega. Vrati-Razumijem-Kliknite na datum-Uklonite oznaku "Kontakti"-Vrati.
12. Pokrenite Čuvar poziva. Pritisnite "Vrati".
Naravno, ovo nije idealno i nije baš zgodno, ali vam omogućuje prijenos podataka na novi telefon za manje od pola sata.
P.s. Ne koristim GoBackup za prijenos kontakata jer ne može prenositi fotografije, a ne koristim GoBackup za prijenos programa jer ne može sam sebe prenositi.
p.p.s. Možda postoji program koji ispravno prenosi aplikacije, SMS-ove i kontakte (možda čak i povezan s melodijama zvona), ali još ga nisam pronašao.
P.p.p.s. Ako su oba telefona rootana, moguće je prenijeti programske podatke koristeći isti GoBackup ili TitaniumBackup.
Kada promijenite pametni telefon, sigurno ćete htjeti premjestiti svoje kontakte, podatke i aplikacije na novi uređaj. Osim toga, prilikom prijenosa podataka također možete spremiti lokaciju ikona početnog zaslona, pozadinska slika i mnogo više na vašem novom pametnom telefonu. Podaci se također mogu prenijeti iz Android pametni telefoni na iPhoneu i obrnuto. U ovom članku ćemo pogledati kako prenijeti podatke s jednog uređaja na drugi.
Prijenos MobiKin
Ako želite brz i jednostavan način prijenosa svih podataka sa svog starog telefona na novi, onda morate isprobati MobiKin Transfer for Mobile. Ovaj inovativni program učinkovito i bez napora prenosi podatke kao što su kontakti, poruke, aplikacije, glazba, fotografije i više bez ikakvih ograničenja.
MobiKin Transfer je aplikacija koja jamči sigurnost prijenosa podataka, nema rizika od gubitka vaših neprocjenjivih informacija.
Samo preuzmite program i slijedite jednostavne upute i uskoro ćete biti na putu da prenesete sve svoje podatke na svoj novi uređaj.
MobiKin Transfer omogućuje formatiranje vašeg starog uređaja u samo jednom dodiru.
Ovaj revolucionarni softver može se koristiti na više od 3000 pametnih telefona Android kontrola, Windows, IOS.
Prijenos kontakata
Kontakti su najvažnija stvar koju želite prenijeti na svoj novi uređaj. Srećom, vremena su se promijenila i možete izbjeći mukotrpan proces i učiniti ga ručno. Današnji pametni telefoni olakšavaju prijenos kontakata sinkronizacijom s oblakom. Pogledat ćemo i ovaj proces.
Sinkronizacija s Google računom
Najlakši način da zadržite svoje kontakte na svim svojim uređajima je sinkronizacija sa svojim Google računom. Ako ste prethodno spremili svoje kontakte na svoj račun Google, možete se jednostavno prijaviti i prenijeti ih na svoj novi pametni telefon. Samo uđi Postavke > Račun > Google i uključite sinkronizaciju kontakata. Vaši kontakt podaci bit će odmah proslijeđeni.
Usput, ako nemate Google račun, možete kreirati novi račun na svom pametnom telefonu. To možete učiniti i na računalu, a zatim se prijaviti sa svog pametnog telefona s odgovarajućim podacima o računu.
Sinkronizacija putem Googlea ima svoje prednosti. Google račun možete koristiti na gotovo svim platformama uključujući Windows telefone, iOS i PC. Windows kontrola, Linux ili Mac OS.
Prijenos kontakata s Androida na iPhone
Nakon što se vaši kontakti sinkroniziraju s vašim Google računom, vrlo ih je jednostavno prenijeti na vaš iPhone ili iPad. Samo idi na Npostavke, a tamo ćete pronaći opciju za dodavanje drugog računa u vašu poštu, kontakte, kalendar , tu je Google jedna od opcija. Sinkronizirajte svoj Google račun i nakon nekog vremena vaši bi Google kontakti trebali biti vidljivi u vašem adresaru.
Vaš Google račun pojavit će se kao Gmail. Ovdje možete postaviti koji dijelovi vašeg Google računa trebaju biti prebačeni na iPhone.
Prijeđi na iOS
Apple je objavio aplikaciju Move to iOS godine Trgovina igračaka. Instalirajte aplikaciju na svoj Android pametni telefon i pokrenite je. Na novi iPhone(ili iPad) sada možete početi uvoziti svoje podatke. Move to IOS prenosi kontakte, SMS poruke, fotografije, video zapise, račune E-mail. Budući da se prijenos odvija pomoću posebno kreirane WLAN mreže i zaštićen je PIN kodom, prijenos se odvija brzo.
Izvoz kontakata putem SD kartica
Ako sinkronizacija pomoću Google računa nije opcija za vas dok vaš stari i novi pametni telefon imaju utor za SD karticu, možete prenijeti kontakte pomoću memorijske kartice. Da biste to učinili, prvo izvezite svoje podatke za kontakt na SD karticu koristeći svoj stari pametni telefon. Zatim izvadite SD karticu iz starog uređaja i umetnite je u novi uređaj. Sada idite u svoj adresar i odaberite opciju uvoza iz izbornika. Samo slijedite upute i kontakti će se automatski prenijeti.
Korištenje SIM kartice
Prijenos kontakata pomoću SIM kartice vrlo je jednostavan. Morate umetnuti SIM karticu u novi uređaj i označiti kontakte koje želite izvesti na taj uređaj.
Izvoz bez SIM kartice više se ne nudi u telefonskoj aplikaciji za Android 5.0 i novije sustave. Međutim, uvoz je i dalje moguć bez ikakvih problema. Stoga su sljedeće slike iz stara verzija Android.
Prijenos SMS poruka
Možete prenijeti stare SMS poruke na Android pametni telefon. Besplatna aplikacija SMS Backup & Restore omogućuje vam upravo to. Vaše poruke su spremljene u formatu XML datoteka, a zatim se mogu prenijeti izravno na novi pametni telefon putem Bluetootha. Alternativno, sigurnosna kopija se može poslati e-poštom ili u oblak, gdje se može preuzeti.
Aplikacija za sigurnosno kopiranje također mora biti instalirana na vašem novom Android pametnom telefonu. Kada se aplikacija pokrene, automatski će otkriti prikazanu datoteku i vratiti SMS poruke.
Pažnja: prilikom uvoza aplikacija ne obraća pažnju na SMS poruke koje već postoje.
Prijenos SMS-a s Androida na iPhone nije podržan. Na ovaj način moći ćete samo sigurnosno kopirati SMS poruke i čitati SMS Backup & Restore XML datoteku na svom računalu. Barem možete spremiti podatke na ovaj način.
Prijenos fotografija
Najjednostavnije rješenje za sigurnosno kopiranje fotografija s Android pametnih telefona je automatsko sigurnosno kopiranje u oblak. Aplikacije kao što su Dropbox, Google Drive ili Google+ nude automatsku sinkronizaciju kada je vaš pametni telefon povezan s bežična mreža. Stoga se fotografije mogu jednostavno preuzeti iz oblaka u novi Android uređaj po potrebi.
Ako oba pametna telefona imaju utor za MicroSD karticu, također možete sigurnosno kopirati svoje slike na SD karticu i vratiti ih na novi uređaj. I, naravno, postoji i mogućnost prijenosa putem računala: samo povežite svoj pametni telefon, kopirajte mapu sa slikama na računalo i prenesite ih od tamo na svoj novi Android pametni telefon.
Znatan broj korisnika koji se odlučuju na kupnju novi uređaj, suočavaju se s problemom prijenosa podataka sa svog starog uređaja na novi. Prijenos podataka iz može se provesti pomoću nekoliko metoda, o kojima ćemo danas govoriti. Prvo, pogledajmo prijenos kontakata iz telefonskog imenika, budući da je ovaj scenarij najčešći u praksi.
Koristimo osobno računalo
Za prijenos podataka s "Android" na "Android" pomoću osobno računalo, trebat će nam nekoliko komponenti. To je, na primjer, stari pametni telefon na kojem su pohranjene informacije koje su nam potrebne, samo računalo ili prijenosno računalo, kao i kabel USB standard. Ako govorimo o softver, koji će prenositi podatke s “Androida” na “Android”, onda ovdje treba spomenuti program MOBILedit. Uslužni program treba preuzeti na vaše računalo. Ako ste preuzeli arhivu, raspakirajte je i instalirajte program. Kada instalacija završi, idite na "Mobile Edit".
Treba napomenuti da ćete prvo morati aktivirati uslužni program. Na koji način - legalno (kupnja licence za novac) ili ilegalno (kreker) - na vama je da odlučite. U ovom dijelu nećemo davati savjete ili upute, niti opisivati upute. Prijeđimo na početak operacije. Dakle, da biste prenijeli podatke s Androida na Android, trebali biste pokrenuti Mobile Edit i preuzeti upravljačke programe potrebne za rad Mobilni uredaji. Ovdje postoji jedno zaobilazno rješenje koje će korisniku omogućiti uštedu vremena i živaca. Da bismo to učinili, jednostavno odaberemo proizvođača našeg uređaja i potvrdimo svoj pristanak na postupak instalacije upravljačkog programa.
Ako je sve spremno
Nakon dovršetka instalacije prijeđite na sljedeći korak. Da biste to učinili, otvorite karticu pod nazivom "Telefon". Tamo nalazimo "Kabelska veza". Kada vas program zatraži da se povežete, odaberite PC Sync. Imajte na umu da je u nekim verzijama programa naziv drugačiji, ali općenito je sve slično. Stoga će biti teško pogriješiti.
Usput, to ne ovisi samo o verziji programa, već io tome koju marku (i model) vašeg uređaja imate. Zatim samo trebate omogućiti ovu značajku. Ova je funkcija dostupna na svim uređajima koji rade
Kako omogućiti USB debugging na pametnom telefonu?
Prvo idite na postavke našeg uređaja. Nakon toga idite na stavku pod nazivom "Mogućnosti programera", gdje tražimo odgovarajuću funkciju i stavljamo kvačicu u minijaturni okvir predviđen za to. Kada je to učinjeno, adapter za prijenos podataka (a u našem slučaju jest USB kabl) počet će obavljati svoje neposredne dužnosti.

Dakle, vratimo se sada na program Mobile Edit. U njemu ćemo upravljati radnjama koje će osigurati prijenos baze kontakata s našeg starog uređaja.
Stvaranje datoteka
S lijeve strane radna ploča programa, primijetit ćete karticu pod nazivom "Telefonski imenik". Tamo trebate odabrati funkciju izvoza. Navedite ekstenziju datoteke. U našem slučaju to bi trebao biti csv. Računalu ili laptopu također pokazujemo gdje da spremi datoteku koju sada pripremamo za izvoz sa starog uređaja.
Unesite ime i kliknite na gumb za potvrdu procesa. Dakle, prva faza operacije trebala bi biti uspješno završena.
Sve prenosimo na novi uređaj
Uzimamo naš novi uređaj u koji, zapravo, moramo učitati kontakte. Već smo pripremili datoteku za izvoz, a jedini zadatak koji nam sada predstoji je učitavanje te iste datoteke u naš potpuno novi pametni telefon. Ovo se može učiniti razne metode komunikacije. Tu spadaju zastarjele metode preuzimanja putem USB kabela i Bluetooth funkcije, kao i relativno nove putem Wi-Fi veze.

Jedina stvar koju trebate učiniti u programu je odabrati stavku pod nazivom "Uvoz". I tamo već označavamo put do datoteke s kontaktima koje smo ranije izvezli. Ispada da smo analizirali takvu operaciju kao prijenos podataka s Androida na računalo i obrnutim redoslijedom.
Prijenos podataka s Androida na iPhone
Ako ste nedavno kupili uređaj koji radi operacijski sustav iOS, a prethodno ste koristili uređaj temeljen na Android OS-u, bilo bi korisno saznati kako prenijeti podatke sa starog pametnog telefona na novi. Spremno za useljenje nova platforma, ali želite barem djelomično sačuvati svoje podatke? U tom slučaju, čitajte dalje.
Što će vam trebati?
Za prijenos podataka s Androida na iPhone morat ćemo unaprijed instalirati program pod nazivom Move to iOS. Možda će nam uz to trebati malo vremena, pažnje i sposobnosti da jasno slijedimo osnovne upute.
Priprema radnog prostora
Da bi razmjena podataka bila uspješna, morat ćemo unaprijed pripremiti alate s kojima ćemo, da tako kažemo, raditi. Što je uključeno u ovaj skup postupaka? Prvo provjerite stabilnost veze s točkom Wi-Fi pristup, kao i njegovu aktivaciju u rangu s aktivacijom prijemnog modula na pametnom telefonu. Sada nam za prijenos podataka ne trebaju Android programi, osim možda već spomenutog.

Zatim spajamo oba uređaja na njihove izvore napajanja. Provjerite status memorije vašeg iOS uređaja. To je neophodno kako bi izvezena datoteka stala na novi pametni telefon. U protivnom će se prekinuti obrada prijenosa podataka.
Korištenje funkcija
Kada postavite novi iOS uređaj, otvorite izbornik s oznakom Programi i podaci. Tamo možete pronaći funkciju pod nazivom „Prijenos podataka iz operativnog sustava Android". Moguće je da je postavka već izvršena ranije. Ako je to istina, jednostavno uzimamo i brišemo podatke s uređaja koji pokreće iOS. Izvršavamo ponovno odgovarajući postupak. Pa, ako su podaci važni i ne želite ih izgubiti, možete ih ručno prenijeti. Potrajat će malo vremena, ali datoteke će biti spremljene.
Primjena programa
Dakle, otvorite Move to iOS na našem Android pametnom telefonu. Tamo pritisnemo gumb "Nastavi". Uvjeti će biti prikazani na ekranu. Naravno, nitko vas ne tjera da ih pročitate, samo prihvatite relevantne odredbe. Da biste to učinili, kliknite gumb "Prihvaćam". Nakon toga možete nastaviti s radom. Sada je na redu gumb "Dalje". U gornji kut morate pronaći element "Traži kod". Nastavit ćemo suradnju s njim.

Čekamo ovrhu
Otvaramo ekran pod nazivom „Prijenos s Android OS-a". Tamo kliknemo „Nastavi". Čekamo dok nam program ne da deseteroznamenkasti kod. Korisnik bi trebao znati zanimljiva činjenica: Uređaj s operativnim sustavom Android može primiti obavijest da je brzina međunarodne mrežne veze smanjena. Zapravo, na ovo uopće ne biste trebali obraćati pozornost. Samo zanemarite obavijest jer ne nosi praktički nikakvo opterećenje.
Iskoristite dobiveni kod i odaberite sadržaj
Kada je deseteroznamenkasti kod generiran i dostavljen korisniku, možete nastaviti s nastavkom operacije prijenosa podataka. Usput, sada bi se trebao pojaviti ekran u kojem ćemo to zapravo učiniti. Uzimamo naš uređaj s operativnim sustavom Android i odabiremo datoteke koje želimo izvesti na iPhone. Nakon odabira kliknite gumb "Dalje".

U ovom trenutku, trebali biste djelovati pažljivo, bez dodirivanja uređaja, između kojih se zapravo događa sinkronizacija. Napredak operacije možete pratiti pomoću indikatora učitavanja prikazanog na ekranu. Kada je sve završeno, indikator će to pokazati. To također možete provjeriti pomoću Androida, koji će izdati odgovarajuću obavijest. Treba reći da je nemoguće nedvosmisleno odrediti vrijeme, budući da postupak može trajati u različitim intervalima. Sve ovisi o tome koliko podataka pokušavate izvesti, a zatim uvesti.
Postavljanje iPhonea nakon prijenosa
Kada vidite da je indikator na uređaju s operativnim sustavom iOS došao do kraja, možete pritisnuti gumb "Gotovo" na pametnom telefonu s operativnim sustavom Android. Zatim kliknite "Nastavi" na svom iPhoneu. Time ćemo dovršiti proceduru prijenosa i postavljanja uređaja za daljnju uporabu. Općenito, ovdje je sve vrlo jednostavno, samo trebate slijediti upute koje se pojavljuju na zaslonu.
Završna faza
Samo se moramo uvjeriti da je naš iPhone pravilno primio izvezene podatke. Moguće je da prijenos nije uspio u nekom trenutku. Ako je to doista slučaj, tada se postupak može ponoviti ručno prolaskom zasebne datoteke na druge načine.

O drugim načinima prijenosa podataka
Ako govorimo o drugima, više na teške načine, tada možete spomenuti korištenje računa e-pošte u sustavu Google Mail. Također je moguće koristiti pohrana u oblaku- "Yandex.Disk". Među isključivo mobilnim metodama su korištenje SIM kartica i No najpopularnije i najpogodnije je i dalje korištenje osobnog računala ili prijenosnog računala na koje je spojen pametni telefon.