Dok je stvarao logo vrlo je poželjno imati mogućnost učiniti njegovu pozadinu prozirnom - u ovom će se slučaju organski uklopiti u bilo koji dizajn, bilo da se radi o web stranici, dokumentu Word format, flash ili video isječak itd. Osim toga, proziran logotip može se staviti kao vodeni žig na slike i fotografije. Najčešći alat za izvođenje ove vrste grafičkog rada je Adobe Photoshop.
upute
Pokrenite grafički uređivač i preuzmite ili kreirajte sam logotip od nule - ovaj dio posla u potpunosti ovisi o vašim umjetničkim preferencijama i početnim podacima (ime tvrtke, klana ili organizacije, simboli koji bi trebali biti postavljeni na logotip itd.) .
Smjestite sve slojeve PSD dokumenta u jednu mapu - u ovom slučaju nećete morati prilagođavati prozirnost svakog sloja pojedinačno, a to možete učiniti za cijelu mapu. Da biste to učinili, kliknite na ikonu u donjem desnom dijelu ploče slojeva; kada zadržite pokazivač iznad nje, pojavit će se riječi "Stvori". nova grupa", a zatim odaberite slojeve i povucite ih u stvorenu mapu. Ako u dokumentu postoji pozadinski sloj, nema potrebe da ga premještate - ostavite ga izvan mape.
Isključite vidljivost pozadinskog sloja klikom na ikonu oka na lijevom rubu linije koja se odnosi na ovaj sloj. Zapravo, ovdje možete završiti uređivanje ako sam logotip treba biti neproziran, a samo njegova pozadina prozirna - u ovom slučaju preskočite sljedeći korak.
Odaberite stvorenu mapu (kliknite na nju kursorom miša) ako želite da logotip bude djelomično transparentan. Zatim proširite padajući popis pored "Neprozirnost" i pomoću klizača odaberite najprikladniji stupanj prozirnosti logo.
Odrežite višak prostora okolo logo- ovo će olakšati korištenje u budućnosti. Proširite odjeljak "Slika" u izborniku grafičkog uređivača i odaberite naredbu "Skraćivanje". U prozoru koji će se otvoriti kao rezultat označite okvir "transparentni pikseli" i kliknite gumb "U redu". Sam uređivač će promijeniti veličinu prema širini i visini vašeg logo.
Spremite izrađeni logotip u izvornom formatu Adobe Photoshopa. Trebat će vam ova datoteka ako budete trebali napraviti bilo kakve promjene. Dijaloški okvir za spremanje otvara se pritiskom na kombinaciju tipki ctrl + s.
Izradite optimiziranu datoteku logotipa koja se može postaviti u dokumente koji su vam potrebni. Da biste to učinili, pritisnite kombinaciju tipki alt + shift + ctrl + s i otvorit će se prozor za optimizaciju slike. Osmišljen je kako bi vam omogućio odabir najprikladnijeg grafičkog formata i odabir postavki slike za njega koje daju optimalnu ravnotežu kvalitete i težine stvorena datoteka. Drugi padajući popis s vrha sadrži moguće vrste datoteka - odaberite gif ili png. Ova dva formata podržavaju transparentnost, za razliku od npr. jpeg formata. Imajte na umu da preglednici ne prikazuju uvijek ispravno png format Internet Explorer. Zatim provjerite je li potvrdni okvir Transparentnost označen i kliknite gumb Spremi.
Navedite mjesto spremanja na vašem računalu i naziv datoteke logo, a zatim ponovno kliknite gumb Spremi.
Prilikom izrade logotipa vrlo je poželjno da njegovu pozadinu učinite prozirnom - u ovom slučaju će se organski uklopiti u bilo koji dizajn, bilo da se radi o web stranici, Word dokumentu, Flashu ili videoisječku itd. Osim toga, proziran logotip može se staviti kao vodeni žig na slike i fotografije. Najčešći alat za izvođenje ove vrste grafičkog rada je Adobe Photoshop.
Sponzor plasmana P&G Članci na temu "Kako napraviti transparentni logo" Kako spremiti sliku na prozirnu pozadinu Kako postaviti knjižicu Kako napraviti panoramu u Photoshopu
upute
Pokrenite grafički uređivač i preuzmite ili kreirajte sam logotip od nule - ovaj dio posla u potpunosti ovisi o vašim umjetničkim preferencijama i početnim podacima (ime tvrtke, klana ili organizacije, simboli koji bi trebali biti postavljeni na logotip itd.) .
Smjestite sve slojeve PSD dokumenta u jednu mapu - u ovom slučaju nećete morati prilagođavati prozirnost svakog sloja pojedinačno, a to možete učiniti za cijelu mapu. Da biste to učinili, kliknite na ikonu u donjem desnom kutu ploče slojeva, kada prijeđete iznad nje, pojavit će se riječi "Stvori novu grupu", zatim odaberite slojeve i povucite ih u stvorenu mapu. Ako u dokumentu postoji pozadinski sloj, nema potrebe da ga premještate - ostavite ga izvan mape.
Isključite vidljivost pozadinskog sloja klikom na ikonu oka na lijevom rubu linije koja se odnosi na ovaj sloj. Zapravo, ovdje možete završiti uređivanje ako sam logotip treba biti neproziran, a samo njegova pozadina prozirna - u ovom slučaju preskočite sljedeći korak.
Odaberite stvorenu mapu (kliknite na nju kursorom miša) ako želite da logotip bude djelomično transparentan. Zatim proširite padajući popis pored "Opacity" i pomoću klizača odaberite najprikladniji stupanj prozirnosti logotipa.
Odrežite višak prostora oko logotipa - tako ćete ga lakše koristiti kasnije. Proširite odjeljak "Slika" u izborniku grafičkog uređivača i odaberite naredbu "Skraćivanje". U prozoru koji će se otvoriti kao rezultat označite okvir "transparentni pikseli" i kliknite gumb "U redu". Urednik će sam promijeniti veličinu prema širini i visini vašeg logotipa.
Spremite izrađeni logotip u izvornom formatu Adobe Photoshopa. Trebat će vam ova datoteka ako budete trebali napraviti bilo kakve promjene. Dijaloški okvir za spremanje otvara se pritiskom na kombinaciju tipki ctrl + s.
Izradite optimiziranu datoteku logotipa koja se može postaviti u dokumente koji su vam potrebni. Da biste to učinili, pritisnite kombinaciju tipki alt + shift + ctrl + s i otvorit će se prozor za optimizaciju slike. Osmišljen je kako bi vam omogućio odabir najprikladnijeg grafičkog formata i odabir postavki slike za njega koje daju optimalan omjer kvalitete i težine stvorene datoteke. Drugi padajući popis s vrha sadrži moguće vrste datoteka - odaberite gif ili png. Ova dva formata podržavaju transparentnost, za razliku od npr. jpeg formata. Imajte na umu da se png format ne prikazuje uvijek ispravno Internet preglednici Istraživač. Zatim provjerite je li potvrdni okvir Transparentnost označen i kliknite gumb Spremi.
Navedite mjesto spremanja na vašem računalu i naziv za datoteku logotipa, a zatim ponovno kliknite gumb "Spremi".
Kako jednostavnoOstale vijesti na temu:
Dodavanje logotipa fotografijama nije teško, ali korisna radnja, koji je potrebno izvršiti prije postavljanja slika na Internet u slučajevima kada je potrebno navesti vlasnika autorskih prava. Možete primijeniti logotip u bilo kojem grafičkom uređivaču koji može raditi sa slojevima. Tebi
Ne sve grafički formati podržavaju transparentnost slike, pa ako trebate stvoriti slikovnu datoteku koja sadrži nevidljiva područja, morate koristiti aplikaciju koja ima opciju spremanja rezultata vašeg rada u potrebni formati. Najčešći grafički uređivač,
Slika iz prozirna boja jednostavan za stvaranje Adobe programi Photoshop. To može biti potrebno, na primjer, za logotip koji će se naknadno postaviti na različite fotografije. Kako ne biste izrezali pozadinu iz logotipa za svaku ilustraciju, možete napraviti njezinu sliku jednom unutra
Vodeni žigovi u grafičkom uređivaču Adobe Photoshop mogu se izraditi zasebno, spremiti i zatim više puta koristiti. Slijedi opis postupka za stvaranje dvije vrste znakova i njihovu primjenu gotova slika. Trebat će vam Grafički uređivač Adobe Photoshop Sponzor plasmana P&G Članci na
Logotip se u pravilu postavlja na web stranice u slikovnom formatu, a konkretan način njegovog umetanja na postojeće stranice ovisi o njihovom dizajnu i korištenom načinu izgleda. U nekim slučajevima možete uopće bez uređivanja. izvorni kod, u drugima će vizualni uređivač pomoći
Sliku u boji možete pretvoriti u crno-bijelu u gotovo svakom programu za uređivanje grafike. Ako koristite Adobe Photoshop CS4, postojat će više od jednog ili čak tri načina da to učinite. Neki od najviše jednostavne opcije akcije za donošenje slike u boji
Jeste li vidjeli natpise na fotografijama? Znate, one male slike ili riječi koje označavaju ime fotografa? Oni se nazivaju vodeni žigovi. Fotografi često svojim fotografijama dodaju vodene žigove kako bi ih zaštitili od zlouporabe. Evo nekoliko načina za primjenu vodenih žigova u Photoshopu i Lightroomu.
Mermen znakovi VPhotoshop
Možete stvoriti vodeni žig u Photoshopu s nekoliko različiti putevi. Ovo su neki od njih.
1. Sloj teksta
Prvi način je stvaranje sloja s tekstom. Ovaj odličan način za vodene žigove koji sadrže riječi. Možete napisati svoje ime ili naziv svoje tvrtke. Ovdje možete podesiti prozirnost kako vam odgovara. Pokušajte promijeniti način stapanja kako bi vaš vodeni žig izgledao onako kako želite. Za dodavanje simbola © pritisnite "option+g" na Macu ili "Alt+0169" na PC-u.
Normalni način stapanja s crnim fontom i neprozirnošću od 100%.
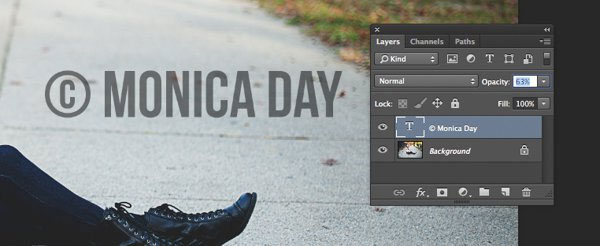
Normalni način stapanja s neprozirnošću od 63% i crnim fontom.
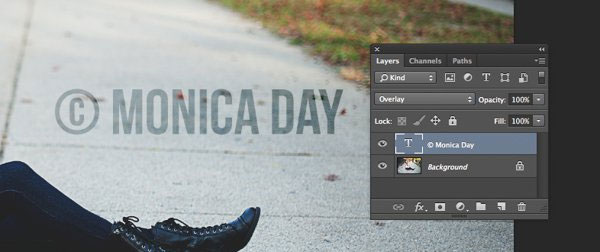
Način miješanja Prekrivanje s crnim fontom i neprozirnošću 100%.
2. Logo datoteka
Ako imate logo, možete ga staviti na sliku. Morate biti sigurni da logotip ima prozirnu pozadinu. To je obično PNG datoteka, GIF ili čak vektorska grafika. Ako niste sigurni, provjerite s dizajnerom koji je dizajnirao vaš logotip. Odaberite mjesto na koje želite postaviti svoj logo. Opet, možete prilagoditi neprozirnost i načine miješanja kako biste dobili učinak koji želite.

PNG datoteka sa prozirna pozadina. Uzorak označava da je pozadina prozirna.
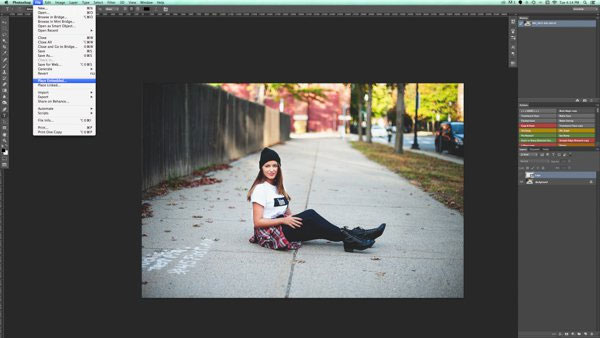
Odaberite "Place Linked" iz izbornika File u Photoshopu. Zatim odaberite datoteku koju želite objaviti.

Stavite datoteku i postavite željenu veličinu. (Držite Shift za promjenu veličine i održavanje proporcija vašeg logotipa)

Ponovno možete postaviti neprozirnost i način miješanja na željeni rezultat.
2 a. Kako napraviti pozadinu logotipa prozirnom
Ako vaša datoteka logotipa nema prozirnu pozadinu, držite se ove jednostavnih koraka da bude ovako. Prvo otvorite datoteku u Photoshopu. Sada otključajte ovaj sloj ( dvostruki klik, zatim pritisnite Enter).
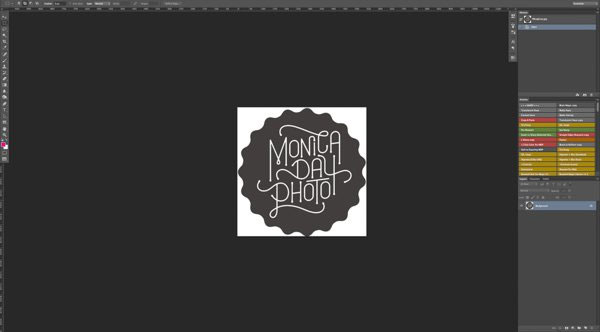

Pozadinski sloj je zaključan.
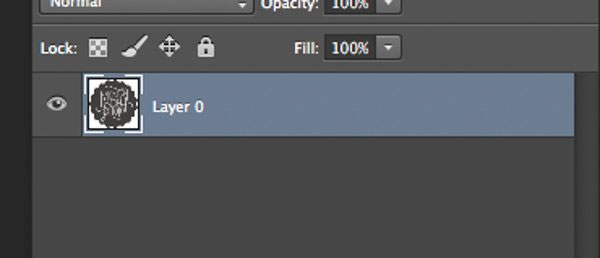
Sloj je sada otključan.
Sljedeća upotreba čarobni štapić za odabir pozadine. Ako vaša pozadina nije jednobojna, odaberite logotip i obrnite odabir. Sada kada je vaša pozadina odabrana, jednostavno je izrežite. Da biste to učinili, upotrijebite kombinaciju "cmd+x" (Mac) ili "ctrl+x" za Windows.

Odaberite samo pozadinu.
Vaša slika sada ima prozirnu pozadinu. Spremite ga kao .PNG (JPG ne podržava prozirnost) i spremni ste za nastavak.

Područje mreže sada je prozirno.
3. Korištenje alat Četka
Više na jednostavan način Primjena vodenog žiga je stvaranje kista. Ne morate prolaziti kroz sva ova tri koraka svaki put kada želite staviti vodeni žig na sliku.
Da biste izradili kist sa zadanim tekstom, morate izraditi novi dokument u Photoshopu. Provjerite ima li dokument prozirnu pozadinu. Napišite informacije koje će sadržavati vaš vodeni žig. Pobrinite se da izgleda onako kako želite. Kada je vodeni žig spreman, idite na Image-Trimming-Transparent Pixels. Zatim, Edit-Define Brush. Imenujte svoju četku i krenite dalje. Isto se može učiniti s vašim logotipom.
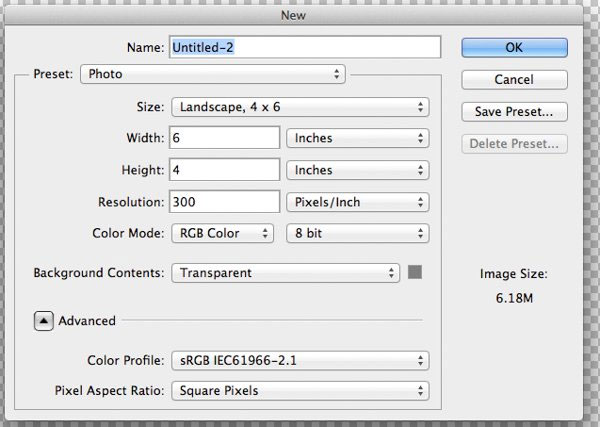
Ovaj jednostavne instalacije, koji u većini slučajeva rade izvrsno. Provjerite je li pozadina postavljena na Transparent.

Imajte na umu da je font napisan vrlo velik.
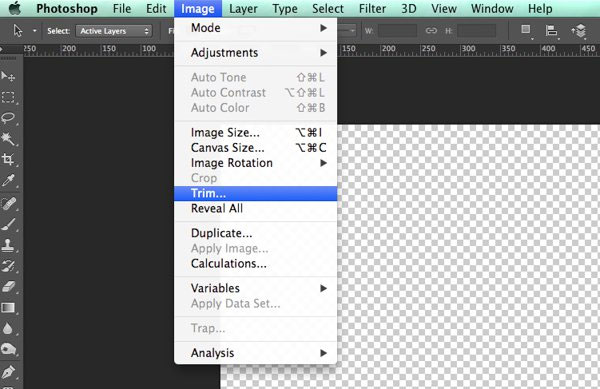
Obavezno primijenite skraćivanje teksta.


Tekst ne bi trebao sadržavati slobodan prostor oko.
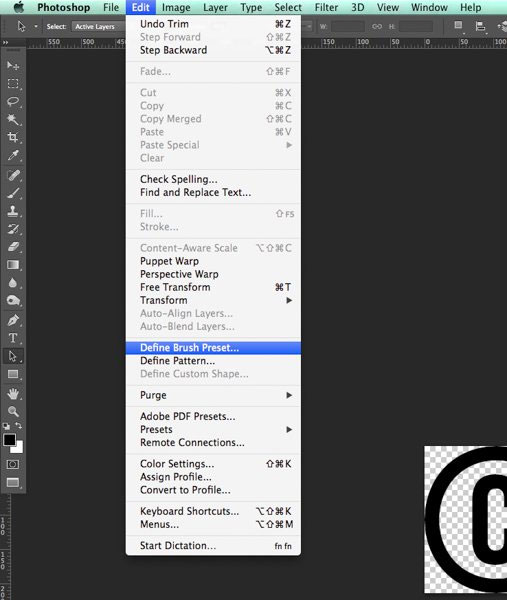
Spremite svoj kist u izborniku Uredi.

Dajte ime četkici.

Imajte na umu da je kist sada u vašoj paleti kista. Možete ga vidjeti u donjem desnom kutu ove slike.
Sada svoju četku možete koristiti kao bilo koju drugu. Za primjenu vodenog žiga jednostavno izradite novi sloj i odaberite kist s njegovom slikom. Jednostavnim klikom možete dodati vodeni žig svojoj fotografiji. Možete postaviti veličinu, neprozirnost i način miješanja prema vašim željama.
Mermen znakovi VLightroom
Lightroom ima izvrsnu ugrađenu opciju koja vam omogućuje da svoje fotografije stavite vodenim žigom prilikom izvoza. Da biste koristili ovu opciju, prvo ćete morati stvoriti vodeni žig, a da biste to učinili, idite na Lightroom>Edit Watermark.
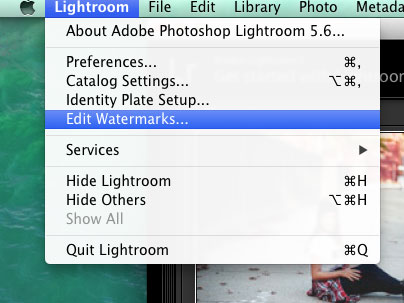
Možete odabrati sliku ili tekst. Ovdje postoji nekoliko različitih postavki koje će vam omogućiti stvaranje željenog vodenog žiga. Ne zaboravite dobiti najbolji rezultat, koristiti PNG datoteka s prozirnom pozadinom. Inače ćete imati bijeli blok oko logotipa. Morat ćete imenovati i spremiti vodeni žig.

Za tekstualni vodeni žig jednostavno upišite potrebne informacije u bijeli blok. Možete promijeniti font, boju, sjenu i veličinu svog vodenog žiga. Pogledajte sliku i uvjerite se da ste postigli željeni rezultat. Koristite opciju Sidro za postavljanje lokacije vodenog žiga, a opciju Umetni za daljnje manipulacije.
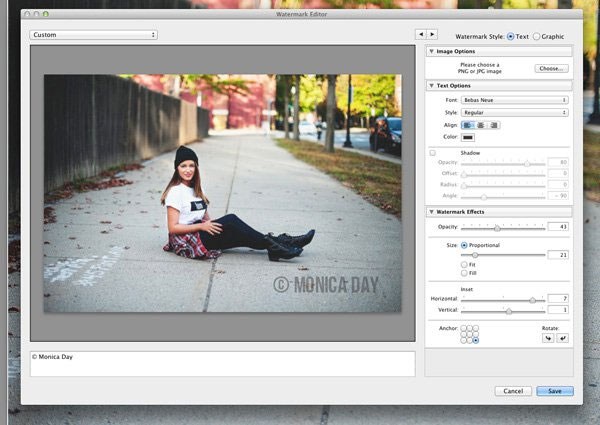
Font, neprozirnost, veličina i pozicija mogu se mijenjati prema vašim željama.

Obavezno koristite logotip iz datoteke s prozirnom pozadinom kako biste izbjegli bijelo blokiranje. JPEG datoteke ne može imati prozirnu pozadinu.
Sada kada je vaš vodeni žig spreman, primijenimo ga na fotografiju. Idite na Izvoz i Vodeni žigovi. Ovdje možete birati između gotovih vodenih žigova koje imate. Vaša će fotografija biti izvezena na navedeno mjesto zajedno s odabranim vodenim žigom.

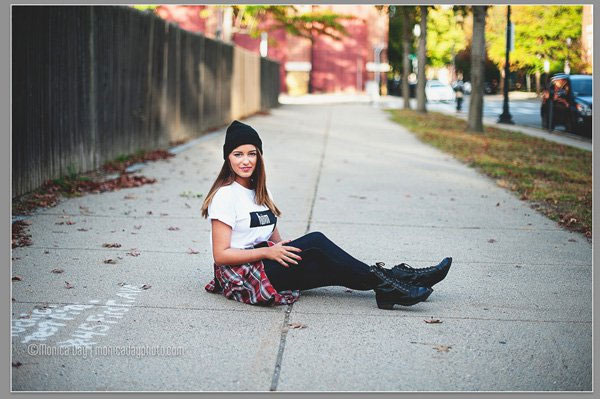
Ova fotografija je označena vodenim žigom u Lightroomu pomoću sjena.
