U procesu pisanja raznih članaka na tu temu Wi-Fi postavke u sustavu Windows 7 postoji mnogo nerazumljivih trenutaka i pitanja s upravljačkim programom Wi-Fi adapter. Na primjer, pišete o spajanju na bežičnu mrežu, ali osoba to uopće ne nalazi na svom telefonu. Wi-Fi računala. Ista stvar se događa kada pokušate distribuirati Internet s prijenosnog računala; ako upravljački program za Wi-Fi adapter nije instaliran, tada virtualna mreža neće moći pokrenuti. Mnogi jednostavno ne razumiju što učiniti sljedeće kada se informacije iz članka razlikuju od onoga što se događa na monitoru.
Gle, tu je laptop, svakako bi trebao imati ugrađeni Wi-Fi adapter. Uzmite čak i laptope koji su već stari 5 godina ili više, da ne spominjem moderni modeli. Ako imate stolno računalo i želite se spojiti na Internet putem bežične mreže, onda to možete učiniti putem USB ili PCI adaptera. Na vašem prijenosnom ili stolnom računalu instaliran je Windows 7. Čarobnjak ili vi sami - nije važno. Glavna stvar je da sam Windows 7 ne instalira upravljački program za Wi-Fi adapter (Nisam primijetio takve slučajeve, Windows 10 se već automatski instalira). Ispada da ako majstori koji su vam dali operacijski sustav, niste instalirali upravljački program za bežični adapter, tada Wi-Fi neće raditi za vas. A ako mrežni kabel nije spojen na prijenosno računalo, tada će status veze najvjerojatnije biti ovakav:
U postavkama: Upravljačka ploča\Mreža i Internet\Mrežne veze najvjerojatnije nećete vidjeti adapter "Bežični Mrežna veza" , au upravitelju uređaja, na kartici mrežni adapteri, bit će samo jedan adapter - LAN kartica. Tamo nećete pronaći bežični adapter.
Sve su to znakovi da potrebni upravljački program nije instaliran. Rješenje je vrlo jednostavno, sami instalirajte upravljački program bežični adapter. U nastavku ću pokušati detaljno objasniti, koristeći primjer, kako to učiniti.
Windows 7: samoinstalacija Wi-Fi upravljački programi
Nije važno imate li prijenosno ili stolno računalo s adapterom, potreban upravljački program može biti na disku koji dolazi s istim prijenosnim računalom ili adapterom. Kao što praksa pokazuje, takav disk možda neće biti dostupan s prijenosnim računalom, ali s adapterom, najvjerojatnije dolazi uključen. S Tp-Link adapterima – definitivno da. Dakle, možete pokušati instalirati upravljački program s ovog diska. Samo umetnite disk u pogon računala i slijedite upute (obično prozor koji traži da instalirate softver pojavit će se automatski).
Trebamo upravljački program za bežični adapter. Stoga, najviše Najbolji način, ovaj je vođen riječju "Wireless" ili "WLAN". Možda postoji nešto poput bežičnog mrežnog adaptera i slično.
Kako preuzeti ispravan upravljački program za bežični adapter s interneta?
Ako nema diska ili ga ne možete shvatiti, tada se potrebni upravljački program može preuzeti s Interneta. Možda niste spojeni na internet ili Wi-Fi ne radi. Ne zaboravite da se možete povezati putem mrežni kabel. I putem usmjerivača i izravno od davatelja usluga. Ili možete preuzeti upravljački program na drugom uređaju (čak i na pametnom telefonu, tabletu) i preuzmite ga na svoje računalo.
Ne mogu pokazati kako se to radi za sve proizvođače prijenosnih računala (možda ću kasnije pripremiti takve članke): Lenovo, HP, Asus, Acer itd. Pokazat ću vam detaljno na primjeru svog prijenosnog računala Asus K56CM. Procedura će biti ista za sve. Ako imate računalo s USB/PCI adapterom, morate preuzeti upravljački program sa službene web stranice proizvođača adaptera.
Preporučam preuzimanje upravljačkih programa samo sa službenih web stranica proizvođača. Stoga, prije svega, moramo otići na web stranicu proizvođača našeg prijenosnog računala (adaptera). U mom slučaju, na Asusovu web stranicu. Možete jednostavno proguglati. Upisujem “Asus” u pretragu, a prva na listi je službena stranica. Mislim da ćete to odmah shvatiti kada otvorite stranicu. A ako znate adresu stranice, možete ići izravno.
Zatim, pretraživanjem na stranici ili kroz izbornik, moramo pronaći stranicu s modelom našeg prijenosnog računala. Ili pronađite odjeljak s preuzimanjima upravljačkih programa. U pravilu je to stavka izbornika "Podrška". U mom slučaju, sa Laptop Asus, navodim model u pretrazi na web mjestu Asus K56CM i odaberite ga u rezultatima pretraživanja.
idem na karticu podrška - Upravljački programi i pomoćni programi. Odaberem svoj operativni sustav s popisa - Windows 7.
Tražim i otvaram karticu Wireless i preuzimam upravljački program za svoj adapter.
Datoteku spremamo na računalo, po mogućnosti na desktop, kako je ne bismo izgubili.
Moguće je da vidite nekoliko upravljačkih programa za različite adaptere (razni proizvođači). Kao iu mom slučaju, postoji driver za "Intel" adaptere, te "Atheros Wireless Lan Driver and Application". Kako možete saznati koji je adapter na vašem prijenosnom računalu? Za to postoji mali program koji se zove HWVendorDetection. Koju možete preuzeti sa ovog linka. Preuzmite HWVendorDetection i samo ga pokrenite. Tamo će biti naznačen proizvođač bežičnog LAN adaptera. 
Postupak instalacije preuzetog upravljačkog programa
A onda je sve vrlo jednostavno. Ako imate upravljački program u arhivi, kao u mom slučaju, samo otvorite arhivu i pokrenite instalacijsku datoteku. Najvjerojatnije je ovo datoteka setup.exe. Samo slijedite upute za instalaciju. 
To je sve, nakon instaliranja upravljačkog programa, preporučljivo je ponovno pokrenuti prijenosno računalo i možete se povezati na Wi-Fi.
Da vas podsjetim da sam pokazao primjer Asus prijenosnih računala. Vaš postupak može biti malo drugačiji. Ako ne možete pronaći potrebni upravljački program ili ga ne možete instalirati, napišite u komentarima i pokušat ću vam pomoći. I još nešto, ako samo želite ažurirati upravljački program na noviji (reinstaliraj), onda vam savjetujem da učinite sve prema ovim uputama. Web-mjesto proizvođača uvijek ima najnovije upravljačke programe.
Corsair je nedavno predstavio novo izvanredno napajanje pod nazivom AX1500i. Jedinstvenost modela leži u posjedovanju certifikata 80Plus Titanium, zahvaljujući ultra visokoj učinkovitosti. Dakle, pri opterećenju od 10% jedinica postiže 91,23% učinkovitosti, pri 20% - 92,63% učinkovitosti, pri pola opterećenja - 94,04% učinkovitosti, a pri punom opterećenju - 91,34% učinkovitosti. Corsair obećava početak isporuke novog proizvoda do kraja svibnja po preporučenoj cijeni od 449,99 USD.
Corsair AX1500i pokreće druga generacija digitalnog dizajna koji pruža neviđene performanse pri snazi od 1500 vata. Ovo i...
 Asus, čiji portfelj uključuje bezbroj rješenja za stolna i mobilna računala, predstavlja svoju novu kreaciju: mini-računalo kodnog naziva EeeBox PC EB1035. Model ima dimenzije 219x29x172 mm i dolazi u crnom kućištu strogog dizajna. Novi proizvod će se svidjeti onim korisnicima koji žele uštedjeti prostor na radnoj površini, au isto vrijeme dobiti sve značajke tradicionalnog računala. Mini-računalo se može postaviti okomito na posebno postolje ili pričvrstiti na stražnju stranu monitora (kompatibilno s...
Asus, čiji portfelj uključuje bezbroj rješenja za stolna i mobilna računala, predstavlja svoju novu kreaciju: mini-računalo kodnog naziva EeeBox PC EB1035. Model ima dimenzije 219x29x172 mm i dolazi u crnom kućištu strogog dizajna. Novi proizvod će se svidjeti onim korisnicima koji žele uštedjeti prostor na radnoj površini, au isto vrijeme dobiti sve značajke tradicionalnog računala. Mini-računalo se može postaviti okomito na posebno postolje ili pričvrstiti na stražnju stranu monitora (kompatibilno s...
 CyberpowerPC se priprema izdati radne stanice visokih performansi iz Power Mega Pro serije. Novi proizvodi temelje se na AMD procesori i Intel, koji nude minimalno 8 niti za obradu i konfiguraciju dvostrukog procesora Intel Xeon E6-2690 v2 nudi do 40 niti za obradu. Svaka verzija računala opremljena je vrhunskim komponentama koje mogu izdržati opterećenje najzahtjevnijih aplikacija, uključujući programe za obradu videa, 3D dizajn i renderiranje.
CyberpowerPC se priprema izdati radne stanice visokih performansi iz Power Mega Pro serije. Novi proizvodi temelje se na AMD procesori i Intel, koji nude minimalno 8 niti za obradu i konfiguraciju dvostrukog procesora Intel Xeon E6-2690 v2 nudi do 40 niti za obradu. Svaka verzija računala opremljena je vrhunskim komponentama koje mogu izdržati opterećenje najzahtjevnijih aplikacija, uključujući programe za obradu videa, 3D dizajn i renderiranje.
Proizvođač nudi CyberpowerPC Power Mega Pro u različitim varijacijama dizajna i komponenti. ...
Jedan od najpotrebnijih upravljačkih programa za rad bežičnog interneta je, naravno, upravljački program za Wi-Fi adapter. Ako ga nema, onda je nemoguće spojiti se na mrežu! A koliko pitanja nastaje kod korisnika koji se s tim susreću prvi put...
U ovom članku želio bih korak po korak pogledati sva najčešće postavljana pitanja prilikom ažuriranja i instaliranja upravljačkih programa za Wi-Fi bežični adapter. Općenito, u većini slučajeva nema problema s takvim postavljanjem i sve se događa prilično brzo. Dakle, počnimo…
Ako nakon Windows instalacije ne možete se povezati s Wi-Fi mreže- tada najvjerojatnije nemate instaliran upravljački program za bežični Wi-Fi adapter (usput, može se zvati i: bežični mrežni adapter). Također se događa da Windows 7, 8 može automatski prepoznati vaš Wi-Fi adapter i instalirati upravljački program na njega - u ovom slučaju mreža bi trebala raditi (ne nužno da je stabilna).
U svakom slučaju, prvo otvorite upravljačku ploču, upišite “manager...” u traku za pretraživanje i otvorite “device manager” (možete otići i na moje računalo/ovo računalo, zatim desnom tipkom miša kliknite bilo gdje i odaberite “properties” , zatim odaberite upravitelj uređaja u izborniku s lijeve strane).
U Upravitelju uređaja najviše će nas zanimati kartica “mrežni adapteri”. Ako ga otvorite, odmah možete vidjeti koje drajvere imate. U mom primjeru (pogledajte donju sliku zaslona) instaliran je upravljački program za Qualcomm Atheros AR5B95 bežični adapter (ponekad umjesto ruskog naziva "bežični adapter..." može postojati kombinacija "Bežični mrežni adapter...") .
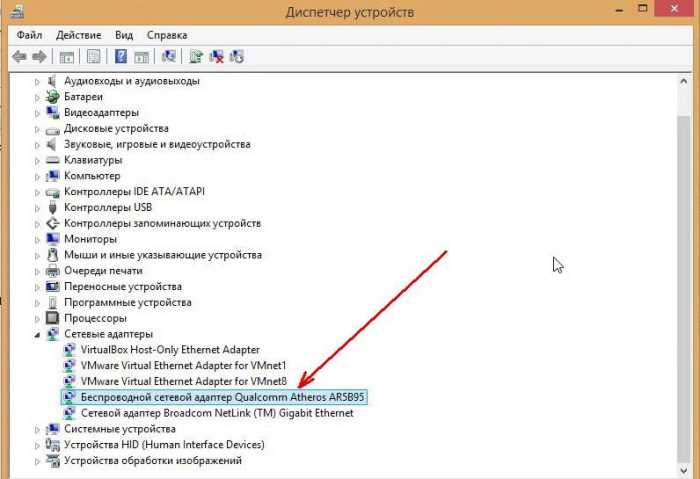
Sada možete imati 2 mogućnosti:
1) Ne postoji upravljački program za Wi-Fi bežični adapter u upravitelju uređaja.
Morate ga instalirati. O tome kako ga pronaći bit će objašnjeno u nastavku članka.
2) Postoji upravljački program, ali Wi-Fi ne radi.
U ovom slučaju može postojati nekoliko razloga: ili je mrežna oprema jednostavno isključena (i treba je uključiti) ili je instaliran pogrešan upravljački program, neprikladan za ovog uređaja(to znači da ga morate ukloniti i instalirati željeni, pogledajte ispod u članku).
Usput, obratite pozornost da u upravitelju uređaja pored bežičnog adaptera nema uskličnika ili crvenih križeva koji pokazuju da upravljački program ne radi ispravno.
Kako omogućiti bežičnu mrežu (bežični Wi-Fi adapter)?
Najprije idite na: Upravljačka ploča Mrežne i internetske mrežne veze
(možete upisati riječ “ u traku za pretraživanje na upravljačkoj ploči veze“, a među pronađenim rezultatima odaberite Prikaži mrežne veze).

Ako ikona je postala obojena, što znači da je vrijeme da prijeđete na postavke Mrežna veza i postavljanje rutera.
Ako Nemate takvu ikonu bežične mreže ili se ne pali (ne svijetli), što znači da morate nastaviti s instaliranjem drivera ili ažuriranjem (uklanjanje starog i instaliranje novog) ).
Usput, možete pokušati koristiti funkcijske gumbe na prijenosnom računalu, na primjer, na Aceru, da biste uključili Wi-Fi, morate pritisnuti kombinaciju: Fn + F3.
2. Potražite vozača
Ali ovdje postoji jedna nijansa: isti model prijenosnog računala može imati različite komponente različitih proizvođača! Na primjer, u jednom prijenosnom računalu adapter može biti od dobavljača Atheros, au drugom Broadcom. Jedan pomoćni program pomoći će vam da saznate koji adapter imate: HWVendorDetection.
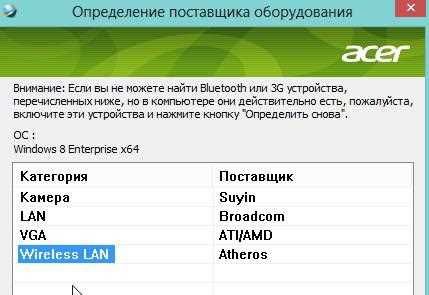

Nekoliko poveznica na popularne proizvođače prijenosnih računala:
Asus: www.asus.com/ru/
Acer: www.acer.ru/ac/ru/RU/content/home
Lenovo: www.lenovo.com/ru/ru/
HP: www8.hp.com/ru/ru/home.html
Također pronađite i odmah instalirajte upravljački program možete koristiti Driver Pack Solution (pogledajte ovaj članak o ovom paketu).
3. Instaliranje i ažuriranje upravljačkog programa za Wi-Fi adapter
1) Ako ste koristili Driver Pack Solution (ili sličan paket/program), instalacija će proći nezapaženo za vas, program će sve učiniti automatski.

2) Ako ste sami pronašli i preuzeli upravljački program, tada će u većini slučajeva biti dovoljno pokrenuti izvršnu datoteku setup.exe. Usput, ako već imate upravljački program za Wi-Fi bežični adapter u svom sustavu, prvo ga morate ukloniti prije instaliranja novog.

3) Da biste uklonili upravljački program za Wi-Fi adapter, idite na upravitelja uređaja (da biste to učinili, idite na moje računalo, zatim desnom tipkom miša kliknite bilo gdje i odaberite "svojstva", odaberite upravitelj uređaja u lijevom izborniku).
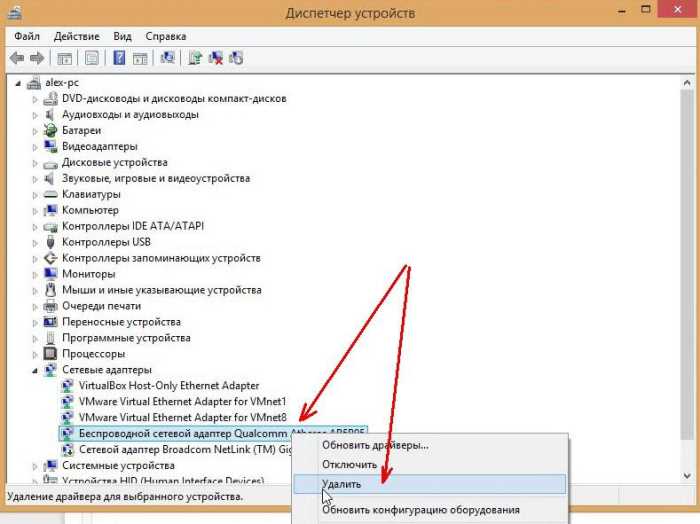

4) U nekim slučajevima (na primjer, kada ažurirate stari upravljački program ili kada ne postoji izvršna datoteka) trebat će vam " ručna instalacija" Najlakši način da to učinite je putem upravitelja uređaja klikom desni klik na liniji s bežičnim adapterom i odabirom "ažuriraj upravljačke programe..."


To je zapravo sve. Možda će vas zanimati članak o tome što učiniti kada prijenosno računalo ne pronađe bežična mreža: /i>
Najbolje…
Wi-Fi adapter je uređaj koji prenosi i prima informacije putem bežična komunikacija, da tako kažem, zračnim putem. U moderni svijet Takvi se adapteri u jednom ili drugom obliku nalaze u gotovo svim uređajima: telefonima, tabletima, slušalicama, perifernim uređajima računala i mnogim drugima. Naravno, za njihov ispravan i stabilan rad potreban je poseban softver. U ovom članku ćemo govoriti o tome gdje pronaći, kako preuzeti i instalirati softver za Wi-Fi adapter na računalu ili prijenosnom računalu.
U većini slučajeva, zajedno s bilo kojim računalni uređaj uključeno instalacijski disk S potrebne upravljačke programe. Ali što ako iz jednog ili drugog razloga nemate takav disk? Predstavljamo vam nekoliko metoda, od kojih će vam jedna sigurno pomoći u rješavanju problema s instaliranjem softvera za bežičnu mrežnu karticu.
1. način: web-mjesto proizvođača uređaja
Za vlasnike integriranih bežičnih adaptera
Na prijenosnim računalima, u pravilu, bežični adapter integriran je u matičnu ploču. U nekim slučajevima možete pronaći takve matične ploče za desktop računala. Stoga prvo trebate potražiti softver za Wi-Fi ploče na službenoj web stranici proizvođača matična ploča. Imajte na umu da će u slučaju prijenosnih računala proizvođač i model samog prijenosnog računala biti isti kao proizvođač i model matične ploče.
- Saznajte pojedinosti o svojoj matičnoj ploči. Da biste to učinili, pritisnite gumbe zajedno "Pobijediti" I "R" na tipkovnici. Otvorit će se prozor "Trčanje". U njega morate unijeti naredbu "cmd" i pritisnite "Unesi" na tipkovnici. Na ovaj način ćemo otvoriti naredbeni redak.
- Uz njegovu pomoć saznajemo proizvođača i model matične ploče. Unesite sljedeće vrijednosti jednu po jednu. Nakon unosa svakog retka pritisnite "Unesi".
wmic baseboard get Manufacturer
wmic baseboard dobiti proizvod
U prvom slučaju saznajemo proizvođača ploče, au drugom njen model. Kao rezultat, trebali biste dobiti sličnu sliku.
- Kada saznamo podatke koji su nam potrebni, idemo na službenu stranicu proizvođača. U ovom primjeru prelazimo na .
- Odlaskom na web-mjesto proizvođača matične ploče morate otići na njegovu početna stranica pronađite polje za pretraživanje. U pravilu, pored takvog polja nalazi se ikona u obliku povećala. U ovom polju morate navesti model matične ploče koji smo ranije saznali. Nakon unosa modela kliknite "Unesi" ili na ikoni u obliku povećala.
- Na sljedeća stranica Prikazat će se svi rezultati pretraživanja. Na popisu tražimo vaš uređaj (ako ga ima, jer upisujemo točan naziv) i kliknemo na poveznicu u obliku njegovog naziva.
- Sada tražimo pododjeljak s imenom "Podrška" za vaš uređaj. U nekim slučajevima može se zvati "Podrška". Kada ga pronađete, kliknite na njegovo ime.
- Na sljedećoj stranici nalazimo pododjeljak s upravljačkim programima i softverom. Naslov takvog odjeljka u pravilu uključuje riječi "Vozači" ili "Vozači". U u ovom slučaju to se zove .
- Prije preuzimanja softvera, u nekim slučajevima, od vas će se tražiti da odaberete svoj operativni sustav. Imajte na umu da ponekad za preuzimanje softvera vrijedi odabrati verziju OS-a nižu od one koju ste instalirali. Na primjer, ako je prijenosno računalo prodano s instaliran Windows 7, onda je bolje potražiti upravljačke programe u odgovarajućem odjeljku.
- Kao rezultat, vidjet ćete popis svih upravljačkih programa za vaš uređaj. Radi veće praktičnosti, svi programi su podijeljeni u kategorije prema vrsti opreme. Moramo pronaći odjeljak koji sadrži spominjanje "Bežični". U ovom primjeru se tako zove.
- Otvorite ovaj odjeljak i pogledajte popis upravljačkih programa dostupnih za preuzimanje. Uz svaki softver nalazi se opis samog uređaja, verzija softvera, datum izdavanja i veličina datoteke. Naravno, svaka stavka ima svoj gumb za preuzimanje odabranog softvera. Može se nekako zvati, biti u obliku strelice ili diskete. Sve ovisi o web stranici proizvođača. U nekim slučajevima postoji poveznica koja kaže "Preuzimanje datoteka". U ovom slučaju poziva se veza "Globalno". Kliknite na svoju vezu.
- Počet će se preuzimanje datoteka potrebnih za instalaciju. To može biti ili instalacijska datoteka ili cijela arhiva. Ako je ovo arhiva, ne zaboravite izdvojiti sav sadržaj arhive u zasebnu mapu prije pokretanja datoteke.
- Pokrenite datoteku za početak instalacije. U pravilu se zove "Postaviti".
- Ako ste već imali instaliran upravljački program ili ga je sustav sam otkrio i instalirao osnovni softver, vidjet ćete prozor s izborom radnji. Softver možete ažurirati odabirom linije "Ažuriraj upravljački program", ili ga potpuno instalirajte označavanjem okvira "Ponovo instaliraj". U ovom slučaju mi biramo "Ponovo instaliraj" za uklanjanje prethodnih komponenti i instaliranje originalnog softvera. Preporučamo da i vi učinite isto. Nakon odabira vrste instalacije pritisnite tipku "Unaprijediti".
- Sada trebate pričekati nekoliko minuta dok se program instalira potrebne upravljačke programe. Sve se ovo događa u automatski način rada. Na kraju ćete jednostavno vidjeti prozor koji označava kraj procesa. Da biste dovršili, samo trebate pritisnuti gumb "Spreman".



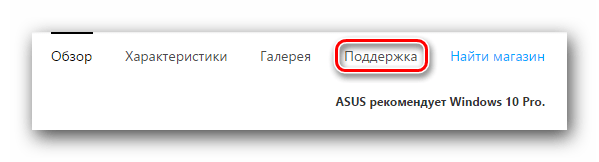
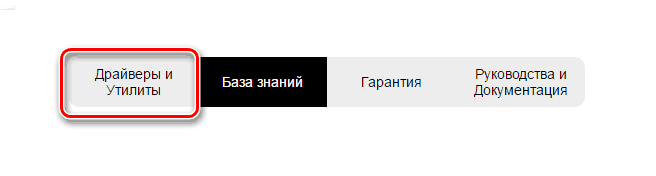
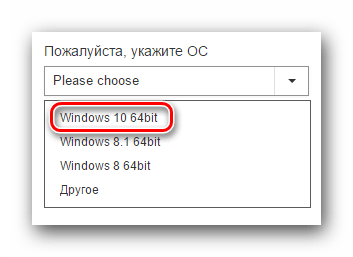

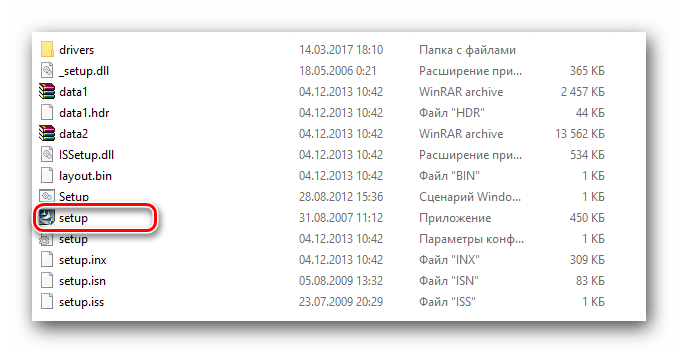

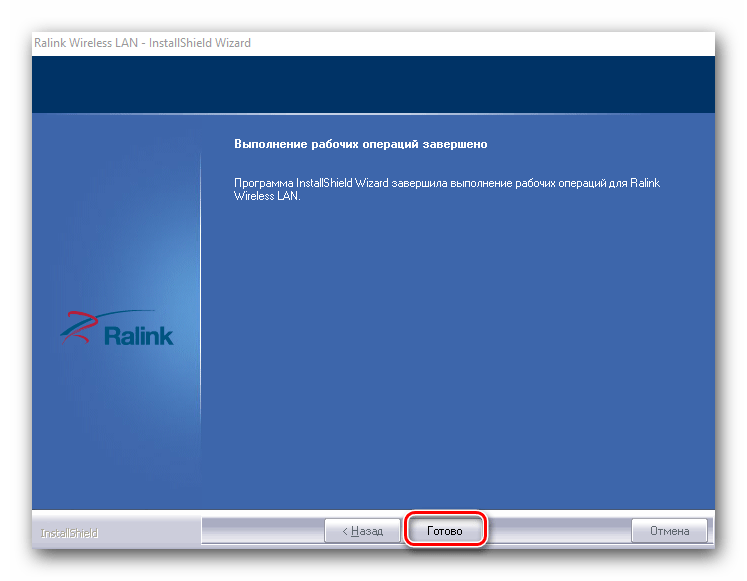
Po dovršetku instalacije preporučamo ponovno pokretanje računala, iako sustav to ne nudi. Ovo dovršava proces instalacije softvera za integrirane bežične adaptere. Ako je sve učinjeno ispravno, tada ćete vidjeti odgovarajuću Wi-Fi ikonu u traci na programskoj traci.
Za vlasnike vanjskih Wi-Fi adaptera
Vanjski bežični adapteri obično se spajaju putem PCI konektora ili putem USB priključka. Postupak instalacije za takve adaptere ne razlikuje se od gore opisanih. Proces određivanja proizvođača izgleda nešto drugačije. U slučaju vanjskih adaptera, sve je još malo jednostavnije. Obično su proizvođač i model takvih adaptera naznačeni na samim uređajima ili na njihovim kutijama. 
Ako ne možete utvrditi ove podatke, trebali biste upotrijebiti jednu od dolje navedenih metoda.
Metoda 2: Uslužni programi za ažuriranje upravljačkog programa
Do danas, programi za automatsko ažuriranje vozači su postali prilično popularni. Takvi uslužni programi skeniraju sve vaše uređaje i identificiraju zastarjeli ili nedostajući softver za njih. Zatim preuzimaju potrebni softver i instaliraju ga. O predstavnicima takvih programa razgovarali smo u zasebnoj lekciji.
U ovom slučaju ćemo instalirati softver za bežični adapter pomoću programa. Ovo je jedan od uslužnih programa čija baza hardvera i upravljačkih programa premašuje bazu popularan program. Usput, ako još uvijek radije radiš s Rješenje DriverPack, možda će vam vodič za ažuriranje upravljačkih programa pomoću ovog uslužnog programa biti koristan.
Vratimo se Driver Geniju.
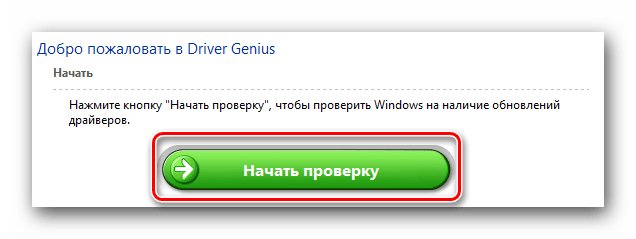
Metoda 3: Jedinstveni identifikator hardvera
Za ovu metodu imamo zasebnu lekciju. Poveznicu do njega pronaći ćete ispod. Sama metoda je saznati ID uređaja za koji je potreban upravljački program. Tada ćete morati navesti ovaj identifikator na posebnim internetskim uslugama koje su specijalizirane za traženje softvera. Otkrijmo ID Wi-Fi adaptera.

Nakon što saznate ID, trebate ga koristiti na posebnim mrežnim resursima koji će odabrati upravljački program na temelju ovog ID-a. Takve resurse i cijeli proces traženja ID-a uređaja opisali smo u zasebnoj lekciji.
Imajte na umu da je opisana metoda u nekim slučajevima najučinkovitija u pronalaženju softvera za bežični adapter.
Metoda 4: Upravitelj uređaja

Nadamo se da će vam jedna od gore navedenih opcija pomoći da instalirate upravljačke programe za bežični adapter. Više puta smo skrenuli pozornost na činjenicu da je bolje imati važne programe i upravljačke programe uvijek pri ruci. Ovaj slučaj nije iznimka. Gore opisane metode jednostavno ne možete koristiti bez interneta. I nećete mu moći pristupiti bez upravljačkih programa za Wi-Fi adapter ako nemate alternativni pristup mreži.
