Čini mi se da u ovoj situaciji može funkcionirati sljedeći recept: potrebno je napraviti dvije grupe, nazovimo ih PCComission i UserComission.
Uključite u njihov sastav računala, odnosno korisnike odjela komisija.
Zatim stvorite GPO i povežite ga sa SUS OU, uklanjajući politiku primjene izravno iz grupe Auth Users, dodajući je umjesto toga grupi PCComission. Nakon toga, u svojstvima pravila, pomoću mehanizma ograničenja članstva u grupi, isključite domensku grupu Domain Users iz lokalne korisničke grupe, ali dodajte grupu UserComission
Vadime, istaknuo sam da griješite jer vaš recept neće funkcionirati: isključivanje korisnika domene iz ugrađene korisničke grupe računala neće ograničiti korisnike domene da se lokalno prijavljuju na ovo računalo. To je sve. Nemojte se uvrijediti, ali vaše “čini mi se...” treba prvo provjeriti kada se nudi kao recept. Prisjetite se/provjerite stanje tipičnog "Builtin\Users" članstva na običnom računalu kao dijelu AD domene, o privilegijama i na kraju...Da, i još nešto, ne biste trebali sami prakticirati, a još manje savjetovati neiskusnog administratora, da promijeni referentni sigurnosni model bez uvjerljivih razloga. Prvo, to će vam uzrokovati više problema nego što ćete dobiti bonuse, a drugo, može vas lišiti tehničke podrške!
Vadime, ako mi možeš objasniti gdje griješim, bit ću ti zahvalan. :)
Dodati: Vadim, iu vezi s predmetom politike. Pa, čak i ako je UGP zauzeo barem 10 megabajta u SYSVOL-u i zauzeo istu količinu u AD kontejneru - pa što? Replikacija je optimizirana, klijent ne učitava ponovno UGP pet puta dnevno, a administrator ga ne mijenja bez veze - zar ne? Općenito, bolje je stvoriti više UCP-a, a često je to jedini mogući način, nego čeprkati po vinaigretu.
Hvala mojoj ženi Katji, S. P. Klevoginu, S. V. Kozlovu, N. A. Muravlyannikovu, I. G. Nikitinu, L. V. Shapiru. za moje znanje! :)
Dmitry, zapravo, već sam objasnio u jednom od prethodnih postova u ovoj temi: 21. kolovoza 2009. 10:26.
Pa, ponovimo to. Moj prijedlog se sastojao od ideje da se pomoću mehanizma "Ograničene grupe" promijeni sastav lokalne korisničke grupe na računalima odjela komisioniranja kako se korisnici odjela prodaje ne bi mogli prijaviti na njih (uostalom, to je kroz članstvo u ovoj skupini imaju takvo pravo). Istina, nemarno sam formulirao ovu misao; bilo bi ispravno reći ne "isključi domensku grupu Domain Users iz lokalne korisničke grupe", nego "očisti lokalnu korisničku grupu", ali ne mijenja suštinu, budući da pravilo, kada se primijeni, čisti grupu prije dodavanja one koja je izričito navedena u odjeljku Ograničene grupe. Dakle u u ovom slučaju Nije potrebno pamtiti zadani sastav grupe. Iako neće škoditi;) I ne samo da se sjećam privilegija, već predlažem i njihovu upotrebu, naime Dopusti lokalnu prijavu.
Ako ti još nešto nije jasno, pitaj konkretno - pokušat ću jasnije objasniti.
Dmitry, i sam vidim neke bonuse. Na koje konkretne probleme upozoravate mene i druge neiskusne administratore u vezi s promjenom sastava grupe Korisnici?
I objasni mi za Boga miloga kako to može utjecati tehnička podrška? A čija?
Pa, o veličini objekta politike. Ako niste imali priliku, kada ste ispitivali infrastrukturu kupca, otkriti kontroler koji se nalazi iza 128k kanala i nije repliciran gotovo cijeli životni vijek nadgrobnih objekata, onda vam neće biti lako razumjeti moju zabrinutost;) Ovo unatoč činjenici da je broj GPO objekata bio veći od 100.
A vaša izjava da je "bolje stvoriti više UCP-ova, a često je to jedini način" nije mi očita, na primjer.
Ja sam pristalica suprotnog stajališta: ako postoje dvije mogućnosti rješavanja problema, stvaranjem grupe ili javne organizacije, biram prvu.
Meni je zgodnije implementirati delegiranje ovlasti. A trajanje procesa preuzimanja/prijave izravno ovisi o broju korištenih GPO-ova. Ali, opet, ovo je stvar ukusa.
Nadam se da je tehnički dio problema razjašnjen.
Zatim, Dmitry, nekoliko riječi o etici rasprave.
1. Ako ste već izrazili svoje mišljenje da sam u krivu, onda bih volio vidjeti u istom postu argumente za to mišljenje.
2. " Nemojte se uvrijediti, ali vaše “čini mi se da...” treba prvo provjeriti kada se nudi kao recept."Dakle, nisam bio previše lijen i ponovno sam provjerio - recept radi. Jeste li to sami provjerili prije nego što ste tvrdili da "recept neće uspjeti"? Pa vam vraćam vaše riječi: prije nego što kategorički izjavite bilo što, bilo bi lijepo provjeriti svoju izjavu eksperimentom.
3. Hvala vam na savjetu koji ste mi dali, ali nisam vas tražio. Mada ne iskljucujem mogucnost da ti se jednom javim :)
Neka mi Vitaliy Shestakov oprosti za još jedan plamen.
Danas ćemo nastaviti govoriti o računalnoj sigurnosti. I još jedan korak u tom smjeru – korisnik.
Prilikom ugradnje operacijske sobe Windows sustavi Korisniku su dodijeljena administratorska prava. Drugim riječima, ima apsolutnu slobodu djelovanja na računalu. Ali i štetno softver, nakon što je dobio pristup računalu, dobiva ista prava. A to je već ozbiljna ranjivost u našem sigurnosnom sustavu. Vrijeme je za krpanje rupa.
U ovom ćemo članku analizirati algoritam za prebacivanje s administratorskog na sigurniji račun, uz zadržavanje svih postavki.
Zašto je ograničenje računa potrebno?
1. Sve softverski proizvodi, pokrenuti s administratorskim pravima, imaju potpunu slobodu djelovanja na računalu, što će sigurno iskoristiti programeri zlonamjernog koda (virusi i opasne skripte).
Na primjer, kako bi se virus "registrirao" u vašem operativnom sustavu, mora unijeti izmjene u unose registra. Korisnik, sa ograničena prava, neće moći mijenjati postavke OS-a. Stoga zlonamjerni virus, koji radi s istim ograničenim pravima, neće moći probiti zaštitu postavki sustava i ostaviti "trag" u vašem registru.
Kada pristupite internetu s administratorskim pravima, pomažete napadaču da ukrade vaše lozinke i vjerodajnice pohranjene u sistemskim datotekama OS-a. Opasna skripta, s administratorskim pravima, čita sve vaše tajne i prosljeđuje ih svom vlasniku.
Stvaranjem ograničenja korisničkog računa ne samo da ćete riješiti ove probleme, već ćete i spriječiti uobičajeni virus (porno banner koji blokira rad računala) da uđe u vaše računalo.
2. Imajući administratorska prava, neiskusni korisnici mogu slučajno napraviti kritične promjene u sustavu Windows datoteke, čineći OS neoperativnim. Zaštitite svoj sustav od slučajnih grešaka - niža prava korisnika.
Promjena prava korisničkog računa
Budući da je naš operativni sustav već instaliran i normalno funkcionira, ići ćemo sljedećim putem: promijenit ćemo tip prethodno kreiranog računa (smanjiti mu prava) i dodati novog korisnika s pravima Administratora (u čije ime ćemo izvršiti promjene u sistemske datoteke OS i registar).
1. Prije svega, morate posložiti postojeće račune. Da biste to učinili, idite u Centar za kontrolu računa ( desni klik Kliknite na ikonu “Moje računalo” -> “Upravljanje” -> “Lokalni korisnici i grupe” -> “Korisnici”).
Izbrišite sve unose osim postojećeg i gostujućeg (koji bi trebao biti u onemogućenom načinu).
2. Degradirati prava tekućeg računa na razinu redoviti korisnik neće raditi zbog činjenice da sustav mora imati korisnika s administratorskim pravima. Stoga ćemo prvo stvoriti drugog administratora, a tek onda smanjiti prava trenutnog korisnika.

Da biste to učinili, desnom tipkom miša kliknite "Korisnici" -> odaberite " Novi korisnik…”. U prozoru koji se otvori unesite ime novog administratora, njegovu lozinku, potvrdite okvir "Lozinka ne ističe" i kliknite gumb "Stvori".
Račun koji kreiramo imat će prava običnog korisnika. Da biste dobili status pravog administratora, morate je dodati u odgovarajuću korisničku grupu. Da biste to učinili, dvaput kliknite na novi račun, idite na karticu "Članstvo u grupi" -> kliknite gumb "Dodaj".
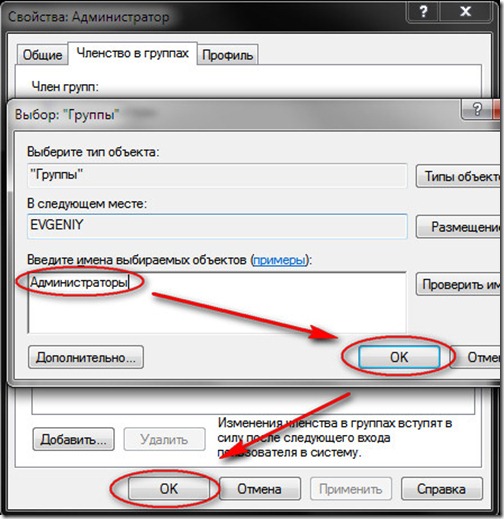
U bloku "Unesite naziv objekta" upišite "Administratori" i kliknite na gumb "U redu" -> "Primijeni".
3. Sada je vrijeme da počnete degradirati prava trenutnog korisnika. Da biste to učinili, odaberite trenutnog korisnika na popisu i izvršite sve iste radnje koje sam gore opisao. Tek sada trebate dodati unos "Korisnici" i izbrisati unos "Administratori".
4. Nakon što ste sve učinili, odjavite se i ponovno pokrenite računalo.
Dakle, spremili ste sve svoje postavke, ali ste degradirali status korisnika, ograničavajući njegova prava. Sada, da biste izvršili bilo kakve promjene u sustavu, morat ćete pristupiti novostvorenom administratorskom računu.
Kako radi?
U sustavu radite kao i obično, pokrećući poznate programe. Ako iznenada trebate promijeniti datoteke sustava, pristupite registru ili instalirajte novi program, tada to možete učiniti na dva načina: ili završite trenutnu sesiju i prijavite se pod administratorskim računom, koristeći „moć” administratora bez napuštanja trenutnog računa.
Da biste to učinili, kliknite desnom tipkom miša na program koji želite pokrenuti i odaberite "Pokreni kao..." -> u prozoru koji se pojavi navedite administratorski račun i unesite administratorsku lozinku -> kliknite "U redu". Dakle, možete pokrenuti bilo koju aplikaciju s administratorskim pravima bez napuštanja vašeg trenutnog računa.
savjet:
- Ozbiljno shvatite pitanje odabira lozinke za administratora. Što je lozinka složenija i duža, to će je napadaču teže probiti.
- Budući da ćete rijetko koristiti svoj novi administratorski račun, zapišite lozinku koju ste izradili na sigurno mjesto.
- Dodatna sigurnosna mjera bila bi preimenovanje stvorenog Administratora (na primjer, umjesto “Administrator” -> “Sergey”). Na taj način stvara dodatnu barijeru za napadača.
Za smanjenje korisničkih prava postoje Različite vrste računi, ali uz pomoć njih ne možete konfigurirati sve kako želite, npr. u Windows XP-u, iako Windows 7 već ima više opcija za postavljanje vrsta računa...
Kako biste smanjili korisnička prava u sustavu Windows, postoji posebna usluga "pravila grupe" pomoću koje možete konfigurirati sustav tako da operacijski sustav nitko ne može "pokvariti" :)
Odmah ću reći da WIndows XP HOME nema takvu uslugu.
Za pokretanje usluge Group Policy potrebno je pokrenuti naredbu “gpedit.msc”, naravno bez navodnika. Možete koristiti prečace i pritisnuti Win+R i unijeti gpedit.msc u prozor "Pokreni" koji se pojavi, zatim pritisnite Enter ili gumb "Ok". Tipka "Win" nalazi se dolje lijevo na tipkovnici, na njoj je i Windows logo, ali i desno od razmaknice. Ako ne možete pronaći ovaj ključ, kliknite na Start i odaberite “Run” (Windows XP). Za Windows 7 kliknite na start, odaberite “svi programi” -> “pribor” -> “pokreni”.
Dakle, sada ću opisati daljnje izvršenje radnje za Windows 7, budući da nema sa Windows rukama XP, ali razlike u ovoj usluzi nisu značajne.
Nakon izvršenja naredbe, trebao bi se pojaviti prozor "Local Group Policy Editor". S lijeve strane nalazi se "konfiguracija računala" i "korisnička konfiguracija", radit ćemo samo u korisničkoj konfiguraciji.
Odmah ću reći da će se napravljene promjene primijeniti na sve korisnike sustava, čak i na administratora, odnosno ako ograničite pristup bilo čemu putem ove usluge, tada ćete automatski lišiti administratora ovih prava :) Jasno je da to nije dobro, ali za to ćemo se poslužiti trikom.
Kako biste ograničili pristup svima osim Administratoru, morate slijediti sljedeći algoritam:
- Promijenite sve vrijednosti grupne politike Oh;
- Odjavite se;
- Prijavite se kao svi ostali korisnici;
- Prijavite se kao Administrator;
- Kopirajte datoteku C:\Windows\System32\GroupPolicy\User\Registry.pol negdje;
- Promijenite sve one vrijednosti koje su ograničene (promijenite vrijednosti u "onemogući" umjesto izvornog "nije postavljeno");
- Kopirajte datoteku Registry.pol natrag u C:\Windows\System32\GroupPolicy\User\;
- Ulogirajte se kao drugi korisnici i provjerite da li je njima sve “srezano”, ali ne i Administratoru :)
Sve osnovno, da tako kažem, nalazi se u administrativnim predlošcima, pa ćemo tamo promijeniti sve vrijednosti. Kako biste nešto ograničili, na primjer, pristup upravitelju zadataka, idite na “korisnička konfiguracija” -> “Administrativni predlošci” -> “Sustav” -> “Opcije radnje nakon pritiska na CTRL+ALT+DEL” i odaberite “Dodaj zadatak manager", odnosno kliknite dvaput, ili kliknite desnom tipkom miša i iz izbornika odaberite "uredi", otvorit će vam se prozor u kojem je potrebno odabrati "Omogući", a zatim "Primijeni". Ako je sve učinjeno ispravno, tada više nećete moći pokrenuti upravitelja zadataka :)
U principu, nema smisla da ovdje opisujem svako “ograničenje”, jer je sve već dobro opisano u samoj usluzi.
Dat ću vam primjer kakva sam ograničenja postavio u školi za običnu školsku djecu za Windows XP Professional (sve se nalazi u "korisnička konfiguracija" -> "Administrativni predlošci").
Sustav
- onemogućiti korištenje naredbenog retka;
- onemogućiti alate za uređivanje registra;
- onemogućiti automatsko pokretanje.
- Mogućnosti CTRL+ALT+DEL:
- brisanje upravitelja zadataka;
- zabraniti blokiranje računala;
- zabraniti promjenu lozinke.
- pravila grupe:
- Spriječite interaktivne korisnike u stvaranju podataka Resultant Policy (RSoP).
- Upravljanje internetskom komunikacijom -> Parametri internetske komunikacije:
- onemogući web objavljivanje na popisu zadataka za datoteke i mape;
- onemogućiti sudjelovanje u programu poboljšanja korisničke podrške za Windows messenger;
- onemogućite uslugu povezivanja internetskih datoteka;
- onemogućiti automatsko preuzimanje kodeci za Windows Movie Maker;
- onemogućiti web poveznice u programu Windows Movie Maker;
- onemogućiti spremanje videa na web stranicama pružatelja usluga video hostinga...;
Neto
- izvanmrežne datoteke:
- zabraniti prilagođena postavka izvanmrežne datoteke.
- mrežne veze:
- zabraniti dodatne postavke TCP/IP;
- zabrani pristup naredbi " Dodatne mogućnosti" u izborniku "dodaci";
- spriječiti dodavanje i uklanjanje komponenti za LAN veze ili...;
- zabraniti pristup svojstvima lokalnih mrežnih veza;
- zabraniti omogućavanje i onemogućavanje komponenti lokalne mreže;
- zabraniti pristup Čarobnjaku za novu vezu;
- zabraniti pristup naredbi "Opcije daljinskog pristupa" u izborniku "Napredno".
Upravljačka ploča
Zabrani pristup upravljačkoj ploči.
Radna površina
- brisanje naredbe "properties"... (sva 3 komada);
- spriječiti korisnike da mijenjaju putanju mape Moji dokumenti;
- spriječiti povlačenje i zatvaranje svih alatnih traka na programskoj traci;
- zabraniti promjenu lokacije alatnih traka radne površine;
- uklonite čarobnjaka za čišćenje radne površine;
- uklonite ikonu " mreža" sa radne površine;
Izbornik programske trake
- ukloniti veze i onemogućiti koristeći Windows Ažuriraj;
- izbrisati" Mrežne veze" iz izbornika Start;
- uklonite ikonu "Network Neighborhood" iz izbornika "Start";
- zabranite promjenu postavki programske trake i izbornika Start;
- zabrani pristup kontekstnom izborniku programske trake;
- očistite popis nedavno otvorenih dokumenata pri izlasku;
- onemogućiti skraćene izbornike;
- popraviti položaj programske trake;
- uklonite popis često korištenih programa u izborniku Start.
Dirigent
- uklonite naredbu "opcije mape" iz izbornika "usluge";
- sakrijte naredbu "upravljanje" iz kontekstnog izbornika Explorera;
- izbrišite karticu "Oprema";
- Onemogući predmemoriranje minijatura slika.
Ali u isto vrijeme sam također ograničio prava na snimanje, na HDD S.
© Filimoshin V. Yu., 2010
Programi za ograničavanje pristupa datotekama i postavkama OS-a
Unatoč činjenici da Windows uključuje alate za ograničavanje pristupa, u praksi se pokazalo da nisu baš zgodni, i to u najobičnijim situacijama. Dovoljno je spomenuti ove jednostavni primjeri, poput postavljanja lozinke za imenik ili zabrane otvaranja upravljačke ploče.
Može se primijetiti da je u sustavu Windows 8, u usporedbi s njegovim prethodnikom Windows 7, roditeljska kontrola. Trenutno je dostupan u odjeljku Obiteljska sigurnost na upravljačkoj ploči. Filtar ima sljedeće mogućnosti:
- Filtriranje posjeta web stranici
- Vremenska ograničenja
- Windows Store i ograničenja igara
- Ograničenja primjene
- Pregledajte statistiku aktivnosti korisnika
Iz navedenog je jasno da će čak i ove funkcije pomoći administratoru računala u rješavanju mnogih specifičnih problema. Stoga ćemo u nastavku govoriti o malim programima koji vam omogućuju ograničavanje pristupa informacijama i particijama sustava uz standardne alate za upravljanje OS-om Windows.
Licenca: Shareware ($69)
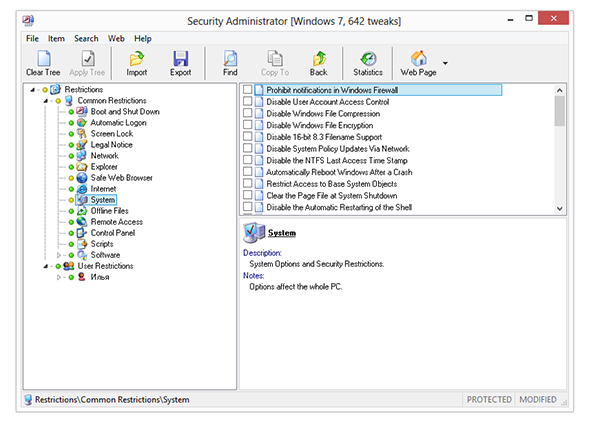
Program Security Administrator nalikuje tipičnom podešavanju sustava, ali s naglaskom na sigurnosti sustava. Svaka od opcija odgovorna je za određeno ograničenje, zbog čega se stablo općih postavki naziva "Ograničenja". Podijeljen je u 2 odjeljka: Uobičajena ograničenja i Korisnička ograničenja.
Prvi odjeljak sadrži parametre i pododjeljke koji se odnose na sve korisnike sustava. To uključuje učitavanje i prijavu u sustav, mrežu, Explorer, sam Internet, sustav, upravljačku ploču i druge. Konvencionalno se mogu podijeliti na ograničenja mrežnog i izvanmrežnog pristupa, ali programeri nisu razmatrali posebno složenu raščlambu kartica. Zapravo, dovoljno je da svaki "tweak" ima opis: kakav učinak ova ili ona opcija ima na sigurnost.
U drugom odjeljku, Korisnička ograničenja, možete konfigurirati pristup za svako Windows korisnik pojedinačno. Popis ograničenja uključuje odjeljke upravljačke ploče, elemente sučelja, gumbe, prečace, prijenosne medije itd.
Moguće je izvesti postavke u zasebna datoteka, tako da se može primijeniti, na primjer, na druge konfiguracije sustava. Program ima ugrađeni agent za praćenje aktivnosti korisnika. Dnevnici će pomoći administratoru u praćenju potencijalno opasnih radnji korisnika i donošenju odgovarajućih odluka. Pristup Security Administratoru može se zaštititi lozinkom - u programima o kojima se raspravlja u nastavku ova je opcija također dostupna de facto.
Među nedostacima je mali popis programa za koje se mogu primijeniti ograničenja: Media Player, MS Office itd. Postoji mnogo popularnijih i potencijalno opasnih aplikacija. Ono što otežava rad je nedostatak ažurne verzije i lokalizacije za Windows 8 - to je upravo opcija kada je teško bez osnovnog znanja engleskog jezika.
Dakle, program je dizajniran i za ograničavanje pristupa i za fleksibilnu konfiguraciju sigurnosnih postavki OS-a.
Licenca: probni softver ($23.95)
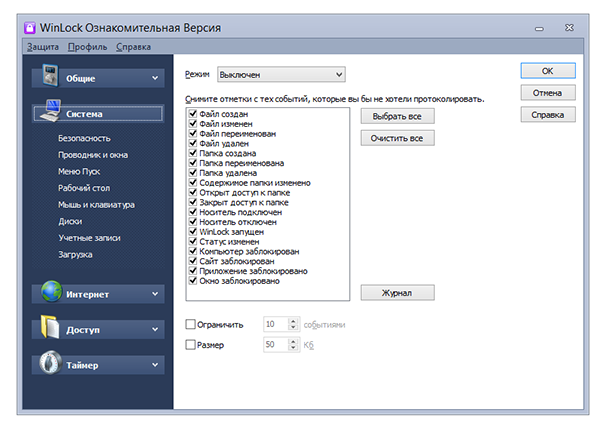
WinLock ne distribuira postavke u opće i korisničke postavke, umjesto toga postoje odjeljci "Općenito", "Sustav", "Internet". Ukupno ima manje značajki nego što nudi Security Administrator, ali ova logika čini rad s programom praktičnijim.
Postavke sustava uključuju ograničenja stavki na radnoj površini, Exploreru, izborniku Start i slično. Također možete postaviti zabranu za određene vruće tipke i razne izbornike. Ako vas zanimaju samo ovi aspekti ograničenja, pogledajte program Deskman u nastavku.
Ograničenja internetskih funkcija prikazana su vrlo površno. Oni zamjenjuju jednu od komponenti Obiteljske sigurnosti: blokiranje pristupa stranicama. Naravno, bilo koji vatrozid u tom će pogledu biti optimalno rješenje. Nedostatak mogućnosti barem postavljanja maske za web stranice čini ovaj odjeljak WinLocka malo važnim za iskusnog korisnika.
Osim gore navedenih odjeljaka, treba spomenuti i “Pristup”, gdje je dostupno upravljanje aplikacijama. Bilo koji program može se jednostavno staviti na crnu listu prema imenu ili ručnim dodavanjem.
U odjeljcima "Datoteke" i "Mape" možete smjestiti podatke koje želite sakriti od drugih korisnika. Možda nema dovoljno zaštite lozinkom za pristup (za to se morate obratiti pomoći drugih programa, pogledajte dolje).
Licenca: freeware
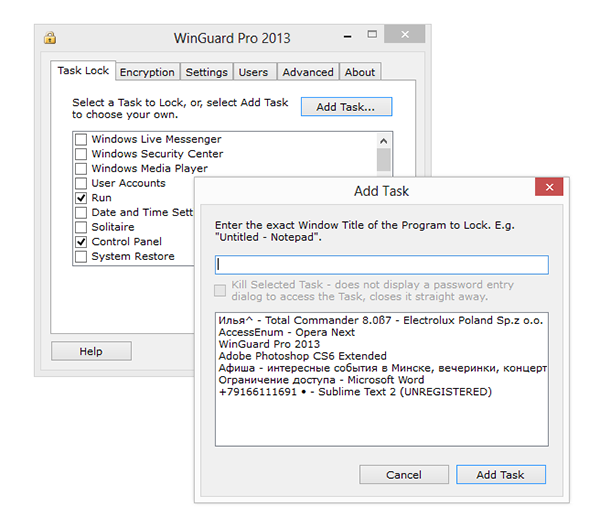
WinGuard se može koristiti za blokiranje aplikacija i Windows particije, kao i za šifriranje podataka. Program se distribuira u dva izdanja - besplatno i napredno. Funkcionalne razlike između njih su male - postoji nekoliko opcija u istoimenoj kartici "Napredno". Među njima je gašenje Internet Explorer, Explorer, proces instalacije, pisanje datoteka na USB.
Kontrola pokretanja aplikacija provodi se na kartici "Zaključavanje zadatka". Ako željeni program nije na popisu, možete ga sami dodati naznakom imena u zaglavlju ili odabirom s popisa otvorenih u ovaj trenutak aplikacije (slično WinLocku). Ako usporedimo funkciju blokiranja sa Security Administratorom, u slučaju WinGuarda možete onemogućiti ograničenja za administratorski račun. Međutim, ne možete konfigurirati crnu listu aplikacija za svakog korisnika.
Šifriranje je dostupno u odjeljku Enkripcija. Korisničko sučelje implementirano je neugodno: ne možete stvoriti popis za obradu, nema kontekstnog izbornika. Sve što trebate učiniti je navesti direktorij, koji će biti i izvor i odredište. Sve sadržane datoteke bit će šifrirane 128-bitnim AES (Advanced Encryption Standard). Dešifriranje se vrši na isti način.
Dakle, funkcionalnost je prilično loša, čak i ako uzmemo u obzir verziju koja se plaća.
Licenca: shareware ($34,95)
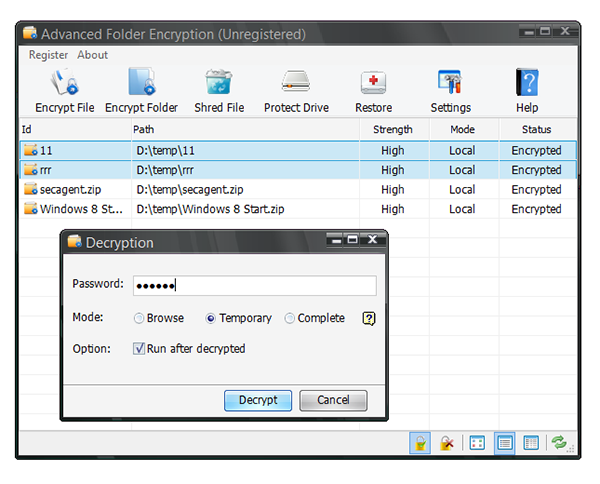
Još jedan program za AES enkripciju podataka, a ipak je razlika u odnosu na WinGuard dosta primjetna.
Prvo, odabir datoteka za enkripciju je brži. Nema potrebe birati svaku mapu zasebno, samo napravite popis direktorija i datoteka. Prilikom dodavanja Advanced Folder Encryption, potrebno je postaviti lozinku za enkripciju.
Vi, program vam ne dopušta da odredite način zaštite, umjesto toga možete odabrati način Norman, High ili Highest.
Druga prikladna točka je šifriranje putem kontekstni izbornik i dešifrirajte datoteke jednim klikom. Morate razumjeti da bez instalirane napredne šifriranja mape, podaci se ne mogu vidjeti čak i ako znate lozinku. To je u suprotnosti s programima za arhiviranje koji se mogu koristiti za pakiranje datoteka u šifriranu i posvuda dostupnu exe arhivu.
Prilikom odabira velika količina datoteke za šifriranje, kao što je navedeno, gumb za odustajanje ne radi. Stoga morate biti oprezni da ne završite s pokvarenom datotekom.
Licenca: probni softver (€39)

Program za ograničavanje pristupa elementima sučelja i dijelovima sustava. Možda je ovdje prikladno usporediti ga sa Security Administratorom, s tom razlikom što je Deskman više koncentriran na Desktop. Sistemske opcije su također prisutne, ali to je nešto što nije pristajalo u druge odjeljke: onemogućavanje gumba za ponovno pokretanje, upravljačka ploča i druge miješane opcije.
U odjeljku Unos - onemogućite prečace, funkcijske gumbe i funkcije miša. Osim postojećeg popisa, možete sami definirati tipkovničke prečace.
Zanimljiva opcija je Freeze, koja je dostupna na alatnoj traci. Klikom na nju formira se “bijela lista” trenutno pokrenutih aplikacija. Sukladno tome, programi koji nisu uključeni u popis dopuštenih nisu dostupni dok se funkcija Zamrzni ne onemogući.
Još jedna prilika povezana s već online je sigurno surfanje webom. Bit “zaštićene” metode je da samo one stranice koje sadrže određene ključne riječi. Ova se funkcija može nazvati samo eksperimentalnom. Osim toga, naglasak je na Internet Exploreru koji je svakako standardni preglednik, ali očito ne i jedini.
Treba napomenuti da je program prikladan za upravljanje. Za primjenu svih uspostavljena ograničenja Samo pritisnite gumb "Secure" na ploči ili tipku šefa za uklanjanje ograničenja. Druga točka je podržana daljinski pristup u program putem web sučelja. Nakon preliminarne konfiguracije, dostupan je na http://localhost:2288/deskman kao upravljačka ploča. To vam omogućuje praćenje aktivnosti korisnika (pregled zapisa), pokretanje programa, ponovno pokretanje računala/odjava - kako na jednom tako i na više strojeva.
Lozinka za Drive (sigurni NTFS)
Licenca: shareware ($21)
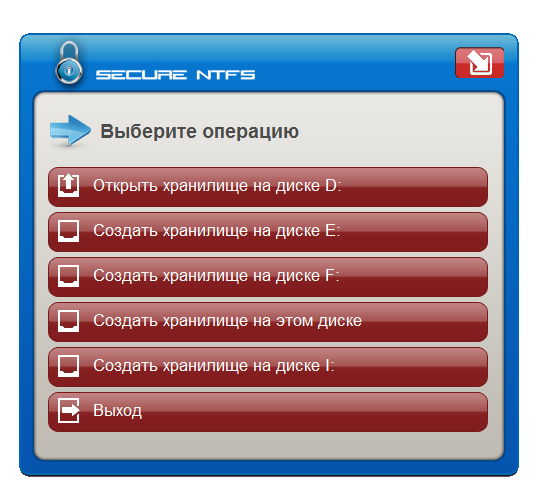
Program radi samo s datotekom NTFS sustav i koristi svoje mogućnosti za pohranjivanje informacija u skriveno područje.
Da biste stvorili trezor, morate pokrenuti Password for Drive s administratorskim pravima i odabrati pogon za stvaranje trezora. Datoteke se zatim mogu kopirati u zaštićeno područje pomoću virtualnog diska. Za pristup podacima s drugog računala nisu potrebna administratorska prava.
Također možete koristiti prijenosni medij kao pohranu. Da biste to učinili, prvo morate formatirati disk, na primjer, standardnim Windows alati, u NTFS i instalirajte Password for Drive u prijenosnom izdanju.
Program nema intuitivno i jednostavno sučelje; zapravo se kontrola vrši minimalnim skupom gumba - "Otvori" / "Izbriši pohranu" i "Aktiviraj disk". U demo načinu rada moguće je samo testirati funkcionalnost programa budući da je broj otvaranja pohrane ograničen na stotinu.
Licenca: shareware ($19.95)
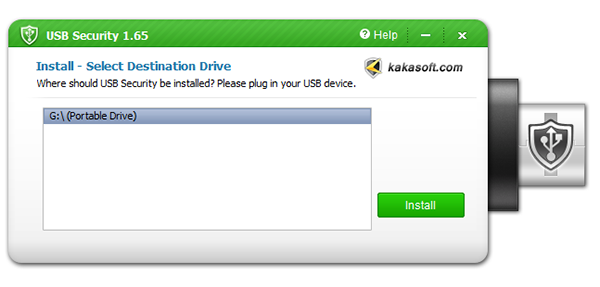
Program je dizajniran za instaliranje podataka zaporke na prijenosni medij.
Za razliku od sigurnog NTFS-a, dijaloški okvir za postavljanje mnogo je intuitivniji zahvaljujući čarobnjaku za postavljanje. Dakle, da biste primijenili zaštitu, morate spojiti uređaj na računalo, odabrati ga na popisu i slijediti čarobnjaka za instalaciju. Nakon ovog postupka korisnik na raspolaganje dobiva disk zaštićen lozinkom. Za otključavanje samo pokrenite exe datoteku u korijenu diska i unesite lozinku.
Kada se otvori, šifrirani disk dostupan je kao virtualni disk, s kojim možete izvoditi iste radnje kao i s originalnim. Ne zaboravite da na računalima na kojima se izvodi programi trećih strana(nije na bijelom popisu), pristup sadržaju će biti odbijen.
Također možete preuzeti druge programe za zaštitu podataka na web stranici programera, uključujući:
- Shared Folder Protector - zaštitite datoteke unutar mreže;
- Folder Protector - zaštitite datoteke na prijenosni medij.
Licenca: freeware
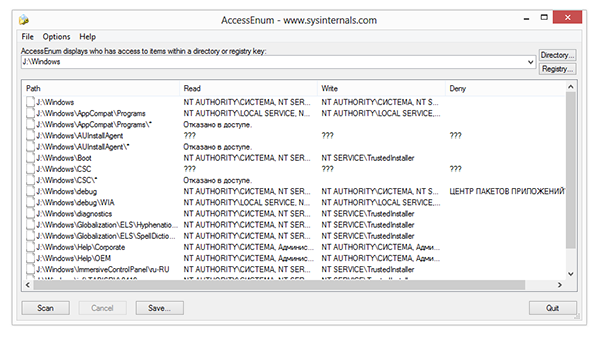
Mali uslužni program koji vam omogućuje kontrolu korisničkog pristupa Registru i datotekama te pronalaženje ranjivosti u dodijeljenim pravima. Drugim riječima, program će biti koristan ako su prava pristupa postavljena pomoću Windows alata.
Pogodnost uslužnog programa leži u činjenici da OS jednostavno ne nudi alate za pregled prava pristupa direktorijima u obliku detaljnog popisa. Osim datoteka, možete provjeriti pristup i ograncima registra.
Za provjeru prava pristupa morate navesti odjeljak direktorija ili registra za skeniranje i započeti proces skeniranja. Rezultati se prikazuju u obliku stupaca "Čitanje"/"Pisanje"/"Odbijanje" koji odgovaraju adresama. Svojstvima svakog elementa popisa možete pristupiti putem kontekstnog izbornika.
Program radi na svim operativnim sustavima Windows obitelj N.T.
Sažetak
Uslužni programi o kojima se govori u recenziji mogu se koristiti uz osnovne Windows alate, sveobuhvatno i međusobno. Ne mogu se klasificirati kao "roditeljski nadzor": neke funkcije su donekle slične, ali većinom nisu iste.
I - uslužni programi za podešavanje sigurnosnih postavki, koji se također mogu koristiti za onemogućavanje elemenata radne površine, sistemske particije itd. Osim toga, WinLock ima ugrađeni internetski filter i mogućnost blokiranja datoteka i mapa.
Funkcije uključuju ograničavanje pristupa sučelju (superiorno u fleksibilnosti), kontrolu pokretanja aplikacije i Internet filter.
Kombinira funkcije kriptora i ograničavača pristupa programima i uređajima. Ima smisla smatrati ga zamjenom za WinGuard u smislu enkripcije.
I ograničavaju pristup podacima na prijenosnim medijima.
— besplatna, praktična ljuska za provjeru korisničkih prava pristupa datotekama i registru.
