Formatiranje je proces kojim se medij označava, odnosno stvara datotečni sustav. Korisniku to obično znači ono što se događa potpuno uklanjanje informacije koje su prethodno bile sadržane na mediju. U ovom članku ćemo pogledati kako se to radi tvrdo formatiranje disk preko BIOS-a.
Pretpostavimo da imate računalo povezano s HDD, koji je potrebno formatirati, a formatiranje se mora obaviti preko BIOS-a, npr. ako računalo nema operacijski sustav.
Ako govorimo o formatiranju, onda se kao takav ovaj postupak ne može izvesti samo kroz BIOS, jer u ovaj izbornik Ne postoji mogućnost brisanja povezanih diskova. Međutim, ako koristite posebne uslužne programe koji se mogu pokrenuti kroz BIOS, zadatak postaje izvediv.
Formatiranje tvrdog diska putem BIOS-a
U nastavku ćemo pogledati dvije metode dostupne svakom korisniku koje će vam omogućiti formatiranje tvrdog diska kroz BIOS. Svaka od metoda će koristiti dodatne alate u svom radu (ne možete bez njih), a vi samo trebate odabrati najprikladniju.
Metoda 1: Formatirajte tvrdi disk putem izbornika za postavljanje sustava Windows
Ova metoda je najčešći jer danas disk za pokretanje ili flash pogon s distribucijom bilo koji Windows dostupan mnogim korisnicima.
Kao što ste možda već shvatili, trebat će vam uređaj za podizanje sustava koji sadrži Windows Installer. U u ovom slučaju nećemo instalirati Windows, već ćemo ga pokrenuti putem BIOS program instalacija u kojoj će se pokrenuti proces formatiranja.
Upozorenje je da korištenjem Windows Installera možete izvesti izuzetno brzo formatiranje - ne dodatne postavke nije navedeno ovdje. Osim toga, veličina programa za instalaciju sustava Windows znatno je veća od uslužnog programa u drugoj metodi.
1. Prije svega, trebat će vam disk za pokretanje ili flash pogon. Ako nemate ni jedno ni drugo, najprikladnije je snimiti USB flash pogon za podizanje sustava s distribucijskim kompletom. Na primjer, na službenoj Microsoftovoj web stranici na donjoj vezi postoji poseban uslužni program koji će preuzeti Windows distribucijski komplet na vaše računalo, a zatim vam omogućiti da ga jednostavno i brzo zapišete na flash pogon, čime se flash pogon može pokrenuti.
2. Nakon što imate uređaj za pokretanje pri ruci, trebate ga spojiti na računalo na kojem će se tvrdi disk formatirati, a zatim ući u BIOS. U pravilu, za većinu računala, ulazak u BIOS postiže se brzim pritiskom na poseban prečac- ovo je najčešće F2, Del ili F1.
3. Kada uđete u BIOS, morat ćete pronaći " Izbornik pokretanja", u kojem možete postaviti uređaj za pokretanje koji će se prvi pokrenuti. U različite verzije U BIOS-u ova se stavka može nalaziti drugačije i imati nešto drugačiju varijaciju imena, ali suština je ista. U našem slučaju, stavka koja nam je potrebna nalazi se u izborniku "Napredne značajke BIOS-a" - "Prvi uređaj za pokretanje", gdje morate postaviti naziv flash pogona kao prvog uređaja za pokretanje (ako se naziv flash pogona ne prikazuje, odaberite USB-HDD) ili CDROM (ako koristite Windows disk).
4. Kada su potrebne postavke postavljene, sve što trebate učiniti je izaći iz BIOS-a, nakon čega će se računalo početi ponovno pokretati, a kao rezultat će se na ekranu prikazati izbornik Windows instalacije.
5. Nakon odabira jezika, na ekranu će se pojaviti prozor u kojem ćete morati odabrati pogon na koji će biti instaliran Windows. Odaberite disk jednom tipkom miša, a zatim kliknite na gumb ispod "Postavljanje diska".
6. Na ekranu će se pojaviti dodatni skup opcija koje trebate odabrati "Format".
7. Na zaslonu će se pojaviti upozorenje da će se formatiranjem izbrisati svi podaci s diska. Ako se slažete s ovim, kliknite "U REDU" nastaviti.
Proces će započeti. Nakon što je formatiranje završeno, na zaslonu će se prikazati poruka koja označava uspješan završetak postupka.
Metoda 2: Formatirajte disk pomoću programa Acronis Disk Director
Ako nemate medij za pokretanje s Windows OS-om, onda je bolje odmah prijeći na ovu metodu, jer u ovom slučaju ćete morati pisati mnogo manje informacija na disk ili flash pogon (3-4 GB u odnosu na 15 MB) .
Popularni instrument Acronis Direktor diska omogućuje izvođenje složenih radova s tvrdim diskovima čak i ako na računalu nije instaliran operativni sustav. Uslužni program se plaća, ali ima besplatnu demo verziju koja će vam omogućiti da provjerite mogućnosti ovog programa i, naravno, dovršite zadatak formatiranja koji smo postavili.
Preuzmite Acronis Disk Director
1.
Nakon preuzimanja uslužnog programa sa službene web stranice programera, morat ćete ga instalirati na svoje računalo, a zatim ga pokrenuti.
2. Spojite USB flash pogon ili disk na računalo na kojem će se Acronis Live-CD zapisati. U lijevom dijelu prozora programa koji se otvori kliknite gumb "Acronis Bootable Media Builder".
3. Na zaslonu će se pojaviti prozor uslužnog programa u kojem ćete morati kliknuti gumb "Unaprijediti".
4. Ostavite postavke prikazane u sljedećem prozoru kao zadane.
5. Odredite komponente koje će biti zapisane na medij za podizanje sustava (u našem slučaju, na primjer, koristit će se komponenta za 64-bitne sustave, ali ako ne znate bitnost vašeg računala, odaberite obje).
6. Konačno, morat ćete odabrati gdje će se uslužni program napisati: izravno na flash pogon ili spremljen kao ISO slika za naknadno snimanje na disk. Budući da je u našem slučaju flash pogon povezan s računalom, odabiremo ga i idemo dalje.
7. Ako trebate dodati upravljačke programe, program će od vas tražiti da to učinite u sljedećem koraku.
8. Pritisnite gumb "Nastaviti", za početak snimanja medija za podizanje sustava.
9. Započet će snimanje medija za pokretanje, što će potrajati malo vremena, budući da veličina uslužnog programa koji se piše ne prelazi 20 MB. Čim se na zaslonu prikaže poruka koja označava uspješan završetak procesa, flash pogon ili disk se mogu ukloniti iz računala i spojiti na onaj na kojem će se tvrdi disk formatirati putem BIOS-a.
10. Morat ćete ući u BIOS i postaviti svoj uređaj za pokretanje kao primarni uređaj za pokretanje. Kako to učiniti opisano je u prvoj metodi od točke dva do četiri, tako da se nećemo zaustaviti na ovoj fazi.
11. Na ekranu će se pojaviti Acronis prozor. Da biste nastavili raditi s programom, morat ćete odabrati željeni uslužni program. U našem slučaju snimljena je samo jedna verzija, pa odabiremo "Acronis Disk Director".
12. Uslužni program će započeti preuzimanje, što može potrajati nekoliko minuta. Na zaslonu će se pojaviti prozor za pregledavanje diskova koji prikazuje dostupne diskove. Pritisnite gumb za nastavak "U REDU".
Uz aktivnu upotrebu osobno računalo najviše različite situacije, zahtijevajući odgovorne odluke. U nekim neočekivanim situacijama formatiranje može biti jedino rješenje. I mnogi korisnici se ozbiljno pitaju: Danas, iz nekog razloga, neki ljudi misle da je to nemoguće, ali ova izjava nije istinita. Ovo mišljenje je izazvano činjenicom da takvo formatiranje zahtijeva diskete, koje su sada zastarjele. Dakle, kako formatirati tvrdi disk kroz BIOS?
Prvi korak
Naravno, prvo trebate umetnuti disketu u pogon. Otvaranjem Control Panela, koji se nalazi u izborniku Start, potrebno je pronaći i odabrati opciju instaliranja i uklanjanja programa i komponenti operativnog sustava Windows sustavi. Računalni diskovi mogu imati različite namjene. U ovom slučaju trebamo jedan za pokretanje. U prozoru koji se otvori kliknite na odgovarajuću karticu "Boot disk" i kliknite na gumb "Create". Izvršiti ovu radnju vrlo jednostavno, samo slijedite upute koje se pojavljuju.
Drugi korak 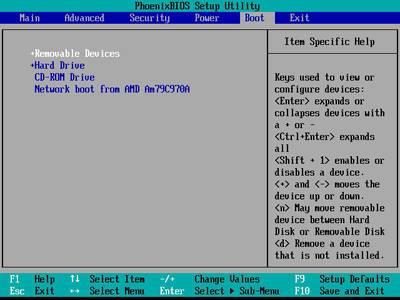
Sada trebate potpuno isključiti računalo, ponovno umetnuti disketu i ponovno uključiti računalo. Ako BIOS sadrži opciju za pokretanje sustava tvrdi disk, trebali biste ga promijeniti da se pokreće s Da biste to učinili, neposredno prije pokretanja sustava pritisnite gumb "Del", što će vam omogućiti ulazak u BIOS. Zatim biste trebali otvoriti stavku "Napredne značajke BIOS-a", koja će prikazati nekoliko podstavki. U ovom izborniku, osim disketa i CD-a, može postojati nekoliko odjeljaka s tvrdim diskovima. To je zbog činjenice da tvrdih diskova za PC može se instalirati na računalo u količini od dva ili više komada. Trebamo stavku "Prvi uređaj za pokretanje". Pomoću tipki “PgDn” i “PgUp” postavite redak “Floppy” na prvo mjesto. Sada zatvorite prozor tipkom “Esc” i izađite iz BIOS-a dok spremate podatke pritiskom na tipku “F10”. Nakon ovih koraka, sustav će prvo pokrenuti disketu, a ne tvrdi disk.
Treći korak 
Nakon učitavanja računala, na ekranu će se prikazati izbornik u kojem trebate pomoću tipki kursora odabrati sljedeću stavku: "Br. 2. Pokrenite računalo s podrškom za CD-Rom." Odabir je potrebno potvrditi pritiskom na tipku enter. Nakon nekoliko sekundi učitavanja, na dnu ekrana počet će treperiti naredbeni redak “A:\^”. Sada treba utipkati naredbu Format C: i ponovno je potvrditi tipkom enter. Umjesto pogona C, možete formatirati bilo koji drugi; da biste to učinili, samo trebate promijeniti slovo u naredbi. Na primjer, D bi se pozvalo sljedećom naredbom: Format D:. Nakon potvrde unesene naredbe pojavit će se upozorenje da su sve datoteke sa ovog diska bit će nepovratno izbrisani. Za potvrdu ponovno pritisnite tipku Enter. Sada pitanje kako formatirati tvrdi disk putem BIOS-a ne bi trebalo uzrokovati poteškoće.
No zapamtite da će formatiranje potpuno uništiti sve vaše podatke na odabranom pogonu. Nakon dovršetka postupka neće ih biti moguće obnoviti. Stoga, prije formatiranja tvrdog diska putem BIOS-a, datoteke potrebne u budućnosti prvo moraju biti spremljene na bilo koji vanjski uređaj za pohranu.
Formatiranje je proces označavanja medija. Drugim riječima, ovaj proces stvara strukturu koja omogućuje pristup podacima. Postoje dvije vrste oblikovanja: niska razina i visoka razina.
Formatiranje niske razine izvodi se tijekom procesa proizvodnje tvrdog diska i uključuje primjenu informacija o lokaciji sektora i staza potrebnih za pozicioniranje glava servo pogona.
Formatiranje visoke razine je stvaranje glavnog medija za podizanje sustava, particijske tablice, strukture snimanja sustav datoteka itd. Ovo je proces neophodan da bi operativni sustav mogao koristiti medij za pohranu. Korisnik mora izvesti formatiranje na visokoj razini u slučajevima kada instalira novi disk na računalo kako bi mogao raditi s njim.
Za medije koji se već koriste, formatiranje se izvodi ako je potrebno potpuno čišćenje disk ili flash pogon, uklanjanje virusa i ispravljanje grešaka, kao i prilikom instaliranja novog OS-a. Prijenosni pogoni mogu dolaziti s različitim sustavima datoteka. Stoga ih je za ispravan rad često potrebno formatirati kako bi uskladili datotečni sustav diska i računala.
Potrebno je razumjeti da formatiranje podrazumijeva potpuno uklanjanje postojećih informacija. U tom smislu, ako vam podaci imaju ikakvu vrijednost, prvo ih morate spremiti na drugi medij.
Odabir datotečnog sustava i veličine klastera prilikom formatiranja
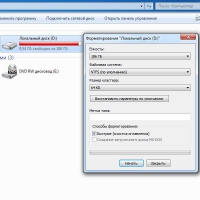 Prije nego što počnete, morate odlučiti koju vrstu datotečnog sustava ćete koristiti na mediju. Ovaj izbor će vam biti ponuđen prije početka rada, bez obzira koju od dostupnih metoda odaberete. U većini slučajeva nudi se NTFS sustavi i FAT32.
Prije nego što počnete, morate odlučiti koju vrstu datotečnog sustava ćete koristiti na mediju. Ovaj izbor će vam biti ponuđen prije početka rada, bez obzira koju od dostupnih metoda odaberete. U većini slučajeva nudi se NTFS sustavi i FAT32. Više stari sustav je FAT32. Danas se koristi mnogo rjeđe, zbog ograničenja veličine particija i pohranjenih datoteka. Ovi sustavi datoteka koriste se uglavnom na računalima koja koriste starije Windows verzije(prije Windows Millenium Edition).
Za moderna računala najbolja opcija je NTFS, koji ne samo da omogućuje učinkovitije korištenje memorije, već ima i dodatne prednosti, uključujući u području sigurnosti i samoispravljanja u slučaju pogrešaka. Još jedna prednost NTFS-a u odnosu na FAT32 je mogućnost pohranjivanja datoteka većih od 4 GB.
Osim datotečnog sustava, morat ćete odabrati i veličinu klastera. Ovaj parametar karakterizira minimalna veličina datoteku koja se može pohraniti na medij za pohranu. U skladu s tim, trebate odabrati veličinu klastera na temelju toga koje ćete datoteke prvenstveno pohranjivati na mediju. Ako su to velike datoteke, onda je bolje odabrati veće veličine klaster, a za male datoteke - manja veličina. U većini slučajeva, optimalna veličina klastera je ona koju nudi sustav prema zadanim postavkama.
Brzo formatirajte disk ili flash pogon koristeći Windows
 Najviše na jednostavan način je formatiranje u sustavu Windows. U tu svrhu samo otvorite “Moje računalo”. Ovdje morate odabrati volumen s kojim ćete raditi i nazvati kontekstni izbornik desni klik miša, a zatim odaberite naredbu “Format”. Nakon toga se pojavljuje prozor u kojem ćete morati odabrati datotečni sustav, veličinu klastera i potvrditi operaciju (vidi sliku).
Najviše na jednostavan način je formatiranje u sustavu Windows. U tu svrhu samo otvorite “Moje računalo”. Ovdje morate odabrati volumen s kojim ćete raditi i nazvati kontekstni izbornik desni klik miša, a zatim odaberite naredbu “Format”. Nakon toga se pojavljuje prozor u kojem ćete morati odabrati datotečni sustav, veličinu klastera i potvrditi operaciju (vidi sliku). Alternativni način pristupa ovoj značajci je putem izbornika Upravljanje diskom, kojem se pristupa putem Moje računalo, zatim Upravljanje. A odabirom "Upravljanje diskom" u izborniku, ne samo da možete formatirati cijeli tvrdi disk, već i njegovu particiju.
Tvrdi disk možete formatirati u sustavu Windows samo ako na njemu nema instaliran operativni sustav. Ova metoda je također prikladna za vanjske tvrdi diskovi. Ako medij sadrži OS, tada jednostavno neće biti dostupan za izvođenje ove operacije. Ako trebate formatirati disk s instaliranim Windowsima, možete koristiti metode formatiranja putem BIOS-a.
Stvaranje particija i formatiranje flash pogona ili diskova u sustavu Windows
 Ova se metoda preporučuje ako iz nekog razloga odlučite stvoriti i formatirati particije na pogonu ili flash disku. Ili ako ste proširili mogućnosti pohrane informacija na računalu i instalirali dodatni novi tvrdi disk na njemu, tada da biste počeli raditi s njim, trebate ga formatirati. Ova vam metoda također omogućuje promjenu slova pogona dodijeljenog sustavu Windows.
Ova se metoda preporučuje ako iz nekog razloga odlučite stvoriti i formatirati particije na pogonu ili flash disku. Ili ako ste proširili mogućnosti pohrane informacija na računalu i instalirali dodatni novi tvrdi disk na njemu, tada da biste počeli raditi s njim, trebate ga formatirati. Ova vam metoda također omogućuje promjenu slova pogona dodijeljenog sustavu Windows. U tu svrhu morate ići na izbornik "Upravljanje diskom", put do kojeg je kroz upravljačku ploču, o kojoj smo ranije razgovarali (vidi fotografiju). Ovdje će se prikazati svi instalirani pogoni: SSD, HDD ili Micro SD, MMC, USB flash pogoni. Novi tvrdi disk pojavit će se kao Disk 1. Desnom tipkom miša kliknite na njega i odaberite stavku izbornika "Create simple volume", nakon čega će se pokrenuti čarobnjak za stvaranje jednostavnog volumena. Ovdje možemo birati slovna oznaka volumeni, datotečni sustav, veličina klastera. Nakon toga, u dijaloškom okviru čarobnjaka označite okvir "Brzo oblikovanje" i kliknite "Dalje". Sada ostaje samo čekati dok program ne završi svoj posao.
U nekim slučajevima postaje potrebno podijeliti medije dostupne na vašem računalu u particije. Naravno, to ne bi trebalo naštetiti vašim podacima, posebice operativnom sustavu.
Ovaj se zadatak rješava kroz isti izbornik "Upravljanje diskom". U ovom slučaju, na disku koji nam je potreban, moramo kliknuti desnom tipkom miša i odabrati "Smanji volumen". Sustav zatim provjerava prostor dostupan za kompresiju. Nakon toga se otvara dijaloški okvir u kojem se traži da odaberete veličinu komprimiranog prostora. Istovremeno, sustav nam pokazuje veličinu prostora koji ostaje nakon kompresije. Ova dva broja će odgovarati volumenu svake od rezultirajućih particija tvrdog diska. Nakon toga, sve što preostaje je kliknuti gumb "Compress".
Kada je kompresija dovršena, u izborniku Disk Management vidjet ćemo da se u volumenu koji dijelimo pojavio neparticionirani prostor. Nakon toga samo pozovite čarobnjaka za stvaranje novog sveska i formatirajte ga prema gore predloženom opisu.
Metode formatiranja flash pogona ili diska putem BIOS-a
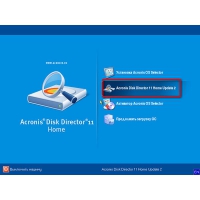 osim standardnim sredstvima Danas posebno softver za formatiranje tvrdih diskova, vanjski diskovi, kao i drugi mediji. Korištenje ovih uslužnih programa često uvelike pojednostavljuje proces i daje korisniku cijeli niz dodatne mogućnosti. Konkretno, takvi vam programi omogućuju jednostavno spajanje i odvajanje medija, promjenu veličine, premještanje i kopiranje potpuna očuvanost informacija. Među najboljima od ovih programa su uslužni programi kao što su Acronis Disk Director, Partition Magic, FreeFormat i brojni drugi.
osim standardnim sredstvima Danas posebno softver za formatiranje tvrdih diskova, vanjski diskovi, kao i drugi mediji. Korištenje ovih uslužnih programa često uvelike pojednostavljuje proces i daje korisniku cijeli niz dodatne mogućnosti. Konkretno, takvi vam programi omogućuju jednostavno spajanje i odvajanje medija, promjenu veličine, premještanje i kopiranje potpuna očuvanost informacija. Među najboljima od ovih programa su uslužni programi kao što su Acronis Disk Director, Partition Magic, FreeFormat i brojni drugi. Disk je prvo potrebno umetnuti u pogon, a zatim pokrenuti računalo. Dok se vaše računalo pokreće, pritisnite F2 za prikaz postavke BIOS-a. U postavkama koje se otvore (u odjeljku Boot) potrebno je postaviti prioritet pokretanja na CD-ROM i spremiti postavke koristeći F10. Računalo će se automatski ponovno pokrenuti.
Nakon toga računalo će se pokrenuti s CD-ROM-a na kojem je snimljen program diska. U posebni programi Sučelje je prilično jednostavno ili samo trebate slijediti upute programa (vidi sliku).
Postoji i metoda formatiranja prilikom instalacije sustava Windows. Za ovu metodu trebat će vam instalacijski disk ili Windows flash pogon. Tijekom instalacije sustava Windows od vas će se tražiti da odaberete particiju za instalaciju operativnog sustava. Ovdje morate odabrati medij koji vam je potreban. Nakon odabira željenog tvrdog diska ili njegove particije, morate kliknuti "Disk Setup", nakon čega će se otvoriti izbornik u kojem trebate odabrati naredbu "Format".
p.s.
Dakle, danas postoji dovoljno opcija za formatiranje flash pogona ili diskova dostupnih svakom korisniku. Posebni uslužni programi pružaju maksimalnu udobnost i učinkovitost u ovom procesu.
Odmah rezervirajmo: nemoguće je formatirati tvrdi disk samo pomoću BIOS alata mikrosustava. Međutim, nemoguće je provesti proces formatiranja sistemska particija tvrdi disk dok ste izravno u operacijskoj sali Windows okruženje. Na temelju svega navedenog, postavlja se pitanje: Kako formatirati tvrdi disk putem BIOS-a, trebali biste razumjeti želju korisnika da izvrši punu particionizaciju prostor na disku, ne isključujući određena područja pogona. U ovom će se članku raspravljati o najčešćim i najispravnijim alatima za oblikovanje.
Danas ćemo pogledati:
Kako vam BIOS može pomoći kada trebate particionirati tvrdi disk?
Da biste formatirali diskovni pogon, trebat će vam disk za pokretanje ili flash pogon, na koji se stavlja poseban softverski alat, preko kojeg se provode daljnji poslovi označavanja HDD-a ili cjelovito programsko rješenje u obliku programskog paketa, od kojih je jedan alat koji nas zanima. U većini slučajeva, korisnik koristi običnu disketu za pokretanje s distribucijom Windows OS-a, koja inicijalno sadrži program koji može formatirati i cijeli tvrdi disk kao cjelinu i svako pojedinačno područje selektivno.

Međutim, bez nekih promjena u radu BIOS-a mikrosustava, korištenje medija za pohranu za podizanje sustava prilično je teško. Budući da BIOS tijekom procesa pokretanja koristi listu prioriteta pokretača, u kojoj se tvrdi disk računala smatra glavnim uređajem za pokretanje. U slučaju da se morate pokrenuti s flash pogona ili pomoću optički disk Za pokretanje s CD/DVD diska, u osnovnim postavkama morate odrediti određeni način pokretanja, mijenjajući posebne parametre u jednom ili više izborno dodijeljenih odjeljaka mikrosustava. Ali prvo morate znati kako ući u BIOS okruženje?
Kako ući u BIOS mikrosustav?
Zbog nekih razlika među onima na tržištu BIOS sustavi, u svakom pojedinačnom slučaju (što znači različite verzije osnovnih mikrosustava) koristi se vlastita shema za ulazak u BIOS okruženje. Istodobno, pristup osnovnim postavkama računala može se dobiti ako se tijekom početnog procesa pokretanja sustava nekoliko puta pritisne odgovarajuća servisna tipka.
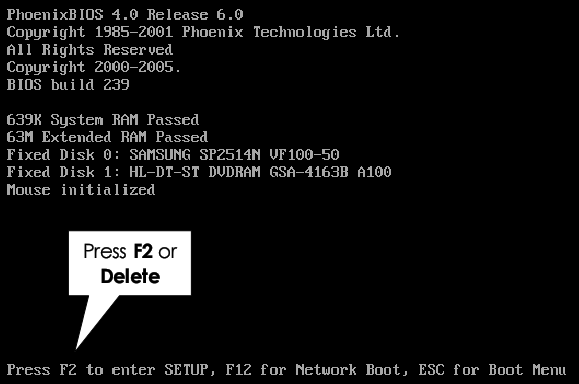
Najčešća shema za dobivanje pristupa BSVV-u smatra se opcijom korištenja jedne od tipki: "Delete" ili "F2". Inače, možete se upoznati s informacijama koje vas zanimaju iz tehnička dokumentacija na svoj uređaj ili upotrebu ovaj link članku, u kojem su detaljno navedene preporuke za unos osnovne postavke dobro poznate modifikacije računala.
Metoda br. 1: formatiranje tvrdog diska pomoću instalacijskog diska
Ova metoda oblikovanja može se smatrati najjednostavnijom. Sve što trebate učiniti je instalirati optički medij za pohranu u pogon, dodijeliti čitač kao prioritetnu opremu za podizanje sustava i izvršiti nekoliko jednostavnih manipulacija u ljusci softvera za instalaciju.
Recimo da koristite distribuciju Windows 7:
- U prozoru za odabir instalacijskog direktorija operativnog okruženja odaberite željeni odjeljak s popisa.

- Kliknite na gumb "Disk Setup".
- Nakon toga aktivirajte sljedeći gumb - "Format", koji će se pojaviti u blizini u donjem dijelu prozora, s lijeve strane.
Metoda #2: Korištenje diska za oporavak
U operativnom okruženju Windows uvijek možete stvoriti disk za oporavak koji se kasnije može koristiti za formatiranje sistemske particije (C:\). Kako se to može učiniti? Pa idemo po rasporedu...
- Upotrijebite stavku "Command Line", koja će vas na kraju odvesti do istoimene servisne konzole.

- Vrijedno je napomenuti da slova particija koje ste neko vrijeme promatrali u Windows okruženju i smatrate da su im dodijeljeni unifikatori particija pogona, u načinu naredbeni redak može se razlikovati. Stoga je najsvrsishodnije diskove “prepoznati” po njihovoj kapacitet pohrane, odnosno u veličini.
- Unesite naredbu: wmic logicaldisk dobiti deviceid, volumename, size, description.
- Pažljivo proučite predstavljeni popis i donesite pravu odluku.

- Nakon što unesete naredbu: format /FS:NTFS X: /q(gdje je X: slovo pogona) i pritisnite tipku "Enter" - započet će trenutni postupak brzog formatiranja.
- Ako trebate formatirati disk ili particiju pomoću datotečnog sustava FAT32 koristeći sličnu metodu, tada umjesto parametra NTFS prisutnog u naredbi postavite potrebnu FAT vrijednost
Metoda br. 3: formatiranje tvrdog diska pomoću softvera treće strane
Danas ih ima mnogo razne programe i uslužni programi koji se s posebnom lakoćom nose sa zadacima rasporeda prostora na disku. Ipak, dva, nazovimo ih, posebno zanimljiva programa ipak su vrijedna posebnog spomena.
Dakle, vašoj pažnji, dragi čitatelju:
Zapovjednik ERD-a
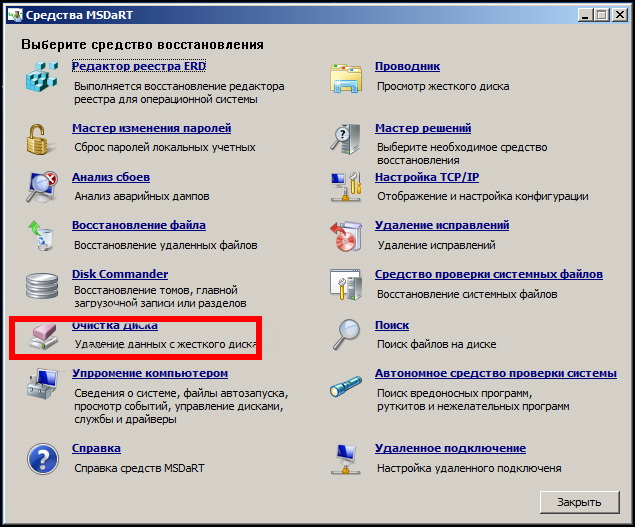
Takoreći lagani softverski alat koji ima posebno predstavljenu opciju “Disk Cleanup” uz pomoć koje se provodi proces formatiranja određenog prostora na disku. Štoviše, odabir i upravljanje područjima tvrdog diska koja se mogu uređivati vrlo je jednostavna radnja u nekoliko klikova.
Acronis Disk Manager

Vrlo zgodan iu svojoj klasi nedvojbeno vodeći specijalizirani program za upravljanje particijama tvrdog diska. Međutim, usprkos svojoj svestranosti i brojnim širokim mogućnostima za uređivanje HDD particija, Acronic je jednako jednostavan za upravljanje kao i asketski "ERD Commander" predstavljen gore. Međutim, više detaljne informacije o programu možete .
Sretno s procesom oblikovanja i dobrog raspoloženja!
