Windows 8 izašao je prošle godine, ali i dalje ima česte greške kompatibilnosti programa. To se obično događa kada pokušate pokrenuti već poznati program (ako ste imali instaliran drugi operativni sustav) ili se ne možete pokrenuti novi program u sustavu Windows 8.
Prozori s pogreškama izgledaju ovako:

Nakon toga se korisnici obično uzrujaju i izgube interes za to ili traže način da to poprave.
Postoje 2 načina za rješavanje ovog problema:
1) Pronađite na internetu (Windows Store) verziju za Windows 8 i po mogućnosti noviju. Sve više proizvođača sada redizajnira svoje proizvode kako bi bili kompatibilni sa sustavom Windows 8
2)
Pokrenite program u načinu kompatibilnosti operacijski sustav.
Ova opcija nije najpouzdanija, ali može raditi. Ali moguće je da će program ispravno raditi u ovom načinu pokretanja.
Dakle, kako pokrenuti i instalirati program u načinu kompatibilnosti za Windows 8?
1. Desni klik na ikonu programa koji želimo pokrenuti/instalirati i odabrati Svojstva
2.
Idi na karticu Kompatibilnost, stavi kvačicu " Pokrenite program u načinu kompatibilnosti" i odaberite operativni sustav za kompatibilnost s popisa:
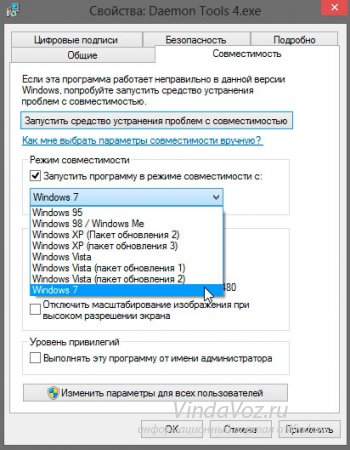
Također možete potvrditi okvir " Pokrenite ovaj program kao administrator", tako da će sigurno raditi:
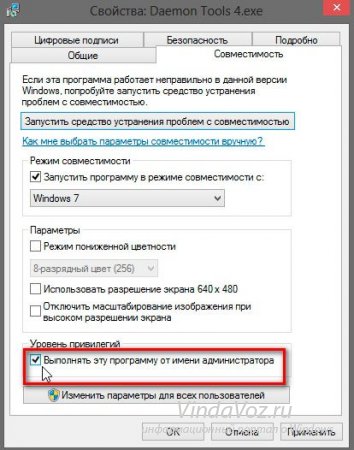
Klik primijeniti I u redu. Zatim ga pokušavamo pokrenuti. Ako je uspjelo, onda vam čestitam. Ako ne, pokušajte s prvom metodom i potražite na internetu verziju za Windows 8.
Kao što ste vidjeli, pokretanje i instaliranje programa u načinu kompatibilnosti sa sustavom Windows 8 nije nimalo teško.
Puno je vremena prošlo od izdavanja Windowsa 8. Mnogi programeri softver su već uspjeli napraviti odgovarajuće prilagodbe na svojim proizvodima, čime su eliminirali mogućnost sukoba nekompatibilnosti. Barem to vrijedi za sve popularne aplikacije.
Što se tiče manje poznatih programa, među njima se još uvijek može pronaći poprilično onih koji ne rade ispravno ili stvaraju greške tijekom instalacije. Jedan od razloga za to može biti problem kompatibilnosti. Srećom, desktop verzije Windowsa 8 već imaju spremno rješenje - način kompatibilnosti.
Pomoću ovog alata možete ukloniti brojne probleme uzrokovane neispravnim radom programa stvorenih za starije verzije sustava Windows. Ako program uopće odbija instalaciju i prikazuje kritičnu pogrešku na samom početku instalacije, prije svega obratite pozornost na bitni kapacitet aplikacije.
Ako koristite 32-bitni Windows, nećete moći instalirati 64-bitnu aplikaciju. Na ovaj trenutak Postoje tri glavna načina za rješavanje problema nekompatibilnosti.
Automatizirani pomoćnik za kompatibilnost programa
Obično, prilikom instaliranja aplikacija, Windows 8 automatski provjerava moguće probleme s kompatibilnošću programa. Ako se otkrije problem, operativni sustav će pokrenuti poseban uslužni program - Program Compatibility Assistant.Ovisno o složenosti problema, ovaj će uslužni program predložiti jednu ili drugu akciju. Program Compatibility Assistant može riješiti neke probleme, poput onih vezanih uz kontrolu korisničkog računa, sam, bez intervencije korisnika, a također može automatski pokrenuti program u načinu rada koji simulira ranije verzije Windowsa.
U nekim slučajevima pojavu pomoćnika može uzrokovati pogreška u registraciji programa i ništa više. Ako instalirani program ili upravljački program radi dobro i ne uzrokuje sukobe, ali Asistent prikazuje poruke o pogrešci aplikacije, trebate ga zatvoriti klikom na "Ovaj program je ispravno instaliran".
Centar za kompatibilnost sustava Windows
Ako imate bilo kakve sumnje da neispravan rad već instalirani program povezan s problemom nekompatibilnosti, možete ga pokušati riješiti u ručni mod. Da biste to učinili, idite na, a zatim na odjeljak Rješavanje problema. U prozoru koji se otvori kliknite vezu "Pokreni programe dizajnirane za prethodne verzije sustava Windows." S ponuđenog popisa odaberite aplikaciju koja ne radi ispravno. Ako željenu primjenu nije na popisu, navedite ga ručno kroz standardni pregled.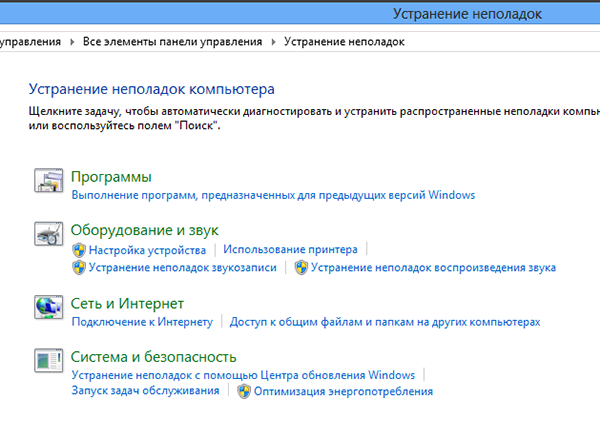
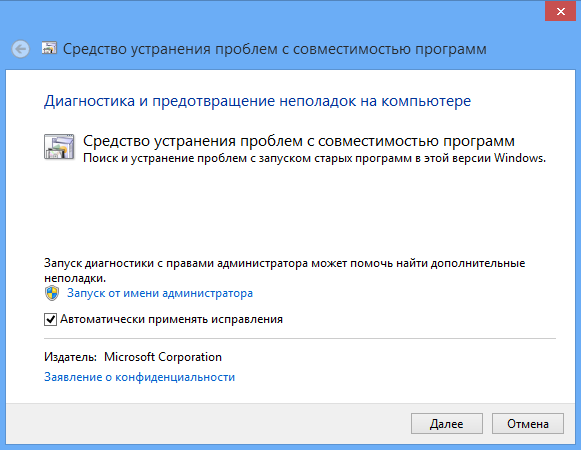
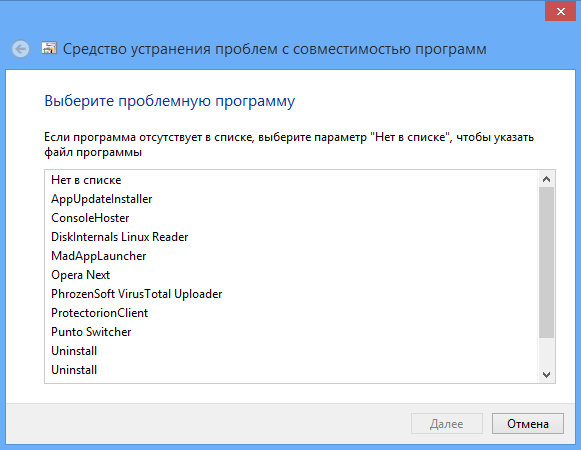
Zatim će čarobnjak tražiti da odaberete dijagnostički način rada. Prvi način uključuje ispravljanje pogrešaka na temelju preporučenih parametara, drugi - na temelju problema koje je primijetio korisnik, na primjer, ako navedete da je program radio u ranijim verzijama sustava Windows, čarobnjak će od vas tražiti da navedete koju verziju, itd. Nakon završetka dijagnostike, čarobnjak će ponuditi primjenu novih postavki na problematičnu aplikaciju.
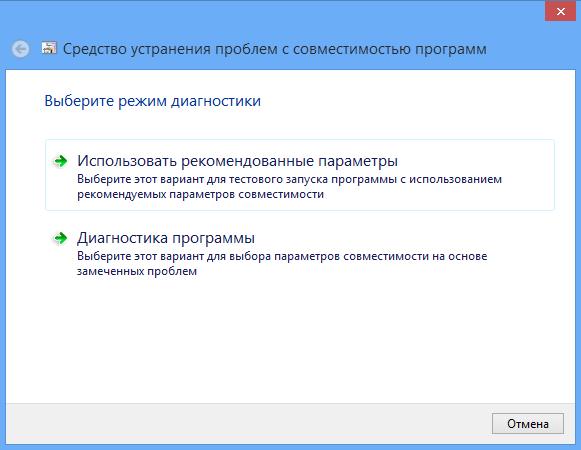
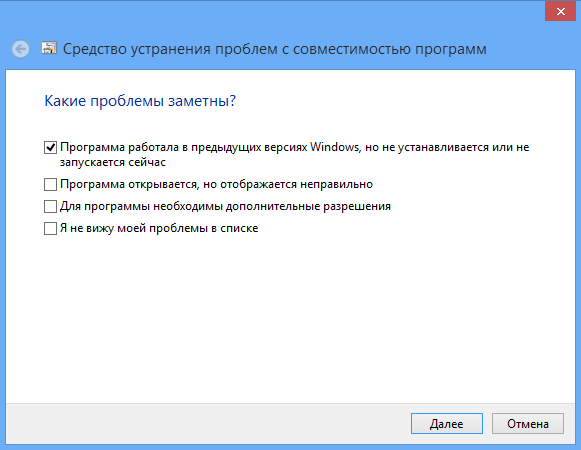
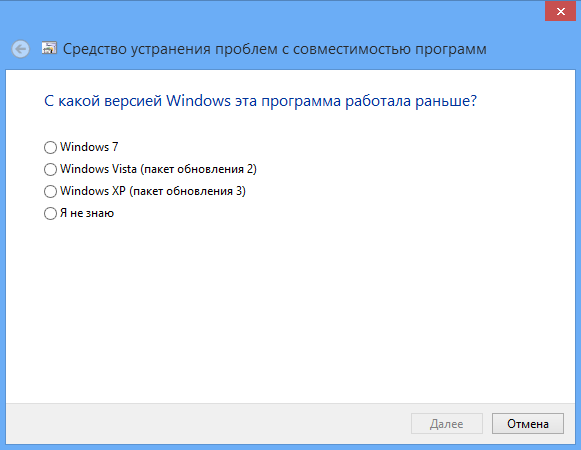
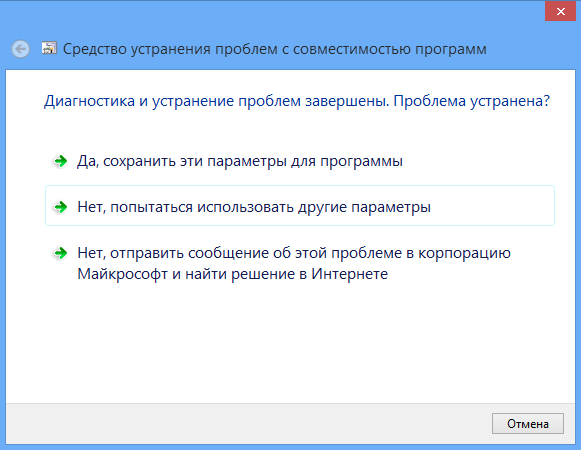
Promjena načina kompatibilnosti u svojstvima programa za instalaciju
Ako tek namjeravate instalirati aplikaciju i znate da je ne podržava Windows 8, možete je pokušati instalirati u načinu kompatibilnosti s ranijim verzijama operativnog sustava.Da biste to učinili, kliknite na instalacijsku datoteku desna tipka miša, in kontekstni izbornik odaberite Svojstva, idite na karticu "Kompatibilnost" i označite potvrdni okvir "Pokreni program u načinu kompatibilnosti za...", navedite verziju operativnog sustava.
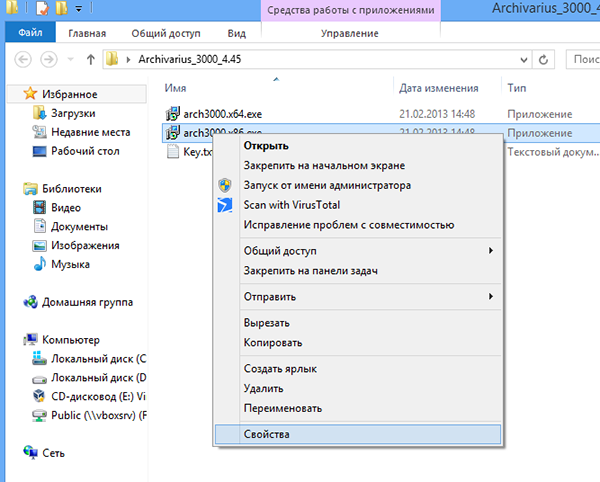
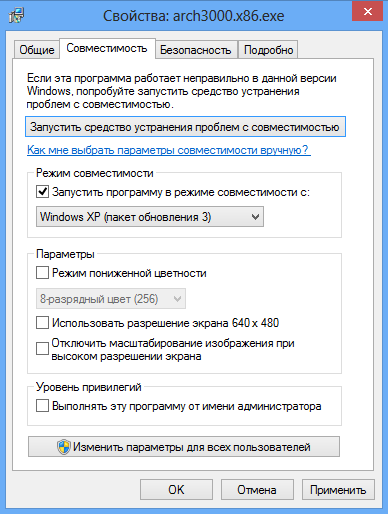
Windows 8 podržava načine kompatibilnosti sa sustavima Windows 95, 98, Me, XP (SP2 i SP3), Vista (SP1 i SP2) i 7. Osim toga, možete konfigurirati postavke zaslona (ako aplikacija nije kompatibilna s novijim zaslonima), kao kao i postaviti razinu privilegija. Ako u prozoru svojstava nema kartice "Kompatibilnost", to znači da ova aplikacija ne podržava način kompatibilnosti.
Zaključak
Nažalost, ne mogu se svi problemi povezani s nekompatibilnošću verzija riješiti gore opisanom metodom.To se posebno odnosi na neke upravljačke programe i zastarjele verzije antivirusnih programa. U ovom slučaju, jedino ispravno rješenje bilo bi ažuriranje softvera u sukobu na najnovije verzije.
U nekim slučajevima, pogreške koje se javljaju tijekom rada programa mogu se ukloniti instaliranjem komponente .NET Framework 3.5 u sustavu Windows 8.
U ovom ću vam materijalu detaljno reći kako pokrenuti program ili igru u načinu kompatibilnosti s prethodnom verzijom OS-a u sustavu Windows 7 i Windows 8.1, što je način kompatibilnosti i u kojim slučajevima njegova uporaba najvjerojatnije može riješiti određene probleme za tebe.
Počet ću s zadnja točka i navest ću primjer s kojim sam se vrlo često morao nositi - nakon Windows instalacije 8, instalacija upravljačkih programa i programa na računalu nije uspjela, pojavila se poruka da trenutna verzija operativnog sustava nije podržana ili ovaj program ima problema s kompatibilnošću. Najjednostavnije i obično radno rješenje je pokrenuti instalaciju u načinu kompatibilnosti sa sustavom Windows 7, u ovom slučaju sve gotovo uvijek ide dobro, jer su ove dvije verzije OS-a gotovo iste, samo je algoritam provjere ugrađen u instalacijski program “ ne zna” za postojanje osmice, budući da je objavljena ranije, pa prijavljuje nekompatibilnost.
Drugim riječima, kompatibilni način rada sa sustavom Windows omogućuje pokretanje programa koji imaju problema s pokretanjem u verziji operativnog sustava koja je trenutno instalirana, tako da "vjeruju" da rade u nekoj od prethodnih verzija.
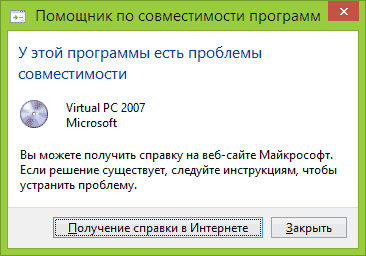
Pažnja: ne biste trebali koristiti način kompatibilnosti s antivirusima, programima za provjeru i popravljanje sistemskih datoteka ili uslužnim programima za disk jer to može dovesti do neželjenih posljedica. Također preporučujem da pogledate je li program koji vam je potreban dostupan u kompatibilnoj verziji na službenoj web stranici razvojnog programera.
Kako pokrenuti program u načinu kompatibilnosti
Prije svega, pokazat ću vam kako ručno pokrenuti program u načinu kompatibilnosti u sustavu Windows 7 i 8 (ili 8.1). To se radi vrlo jednostavno:
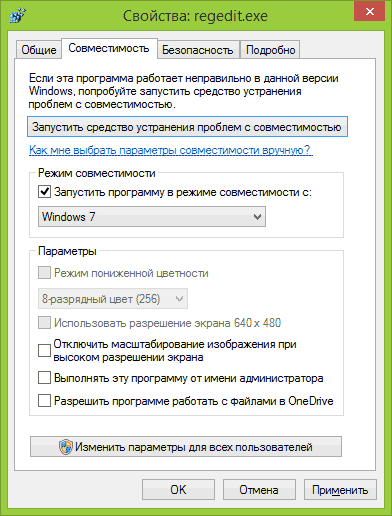
Nakon toga možete ponovno pokušati pokrenuti program, ovaj put će se pokrenuti u načinu rada kompatibilnosti s verzijom sustava Windows koju ste odabrali.
Ovisno o tome koju verziju izvodite gore opisane korake, popis dostupnih sustava će se razlikovati. Osim toga, neke opcije možda neće biti dostupne (osobito ako želite pokrenuti 64-bitni program u kompatibilnom načinu).
Automatska primjena postavki kompatibilnosti na program
Windows ima ugrađenog pomoćnika za kompatibilnost programa koji može pokušati odrediti u kojem načinu rada program treba pokrenuti da bi radio kako se očekuje.
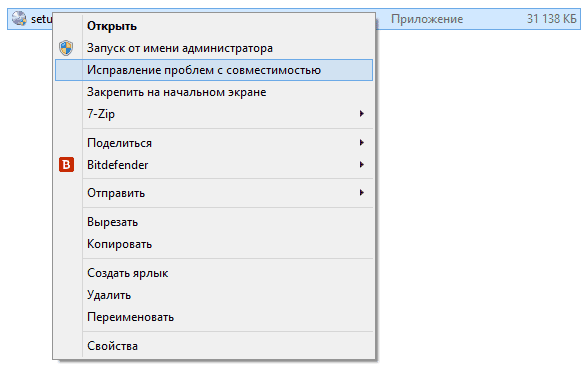
Da biste ga koristili, kliknite desni klik prijeđite mišem preko izvršne datoteke i odaberite stavku izbornika "Popravi probleme s kompatibilnošću".
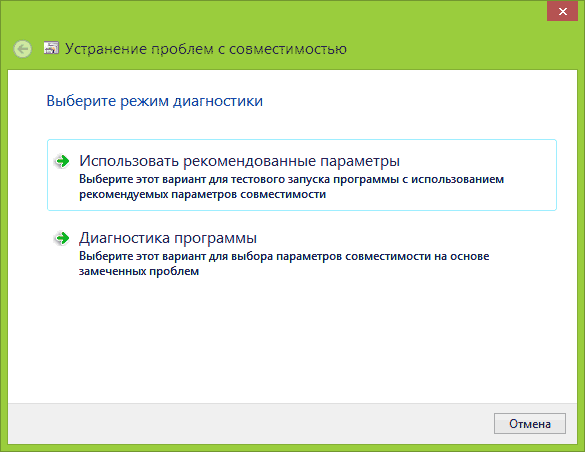
Pojavit će se prozor za rješavanje problema, nakon kojeg slijede dvije opcije:
U mnogim slučajevima, automatski odabir i pokretanje programa u načinu rada kompatibilnosti pomoću pomoćnika pokazuje se prilično izvedivim.
Postavljanje načina kompatibilnosti programa u uređivaču registra
Konačno, postoji način da omogućite način kompatibilnosti za određeni program pomoću uređivača registra. Mislim da ovo neće baš ikome biti od koristi (barem ne mojim čitateljima), ali prilika postoji.
Dakle, evo potrebne procedure:
- Pritisnite tipke Win+R na tipkovnici, upišite regedit i pritisnite Enter.
- U uređivaču registra koji se otvori otvorite granu HKEY_CURRENT_USER\ Software\ Microsoft\ Windows NT\ CurrentVersion\ AppCompatFlags\ Layers
- Desni klik na slobodan prostor s desne strane odaberite "Novo" - "Parametar niza".
- Unesite puni put do programa kao naziv parametra.
- Desnom tipkom miša kliknite na njega i kliknite "Uredi".
- U polje Vrijednost unesite samo jednu od vrijednosti kompatibilnosti (navedenu u nastavku). Dodavanjem vrijednosti RUNASADMIN odvojene razmakom omogućit ćete i pokretanje programa kao administrator.
- Učinite isto za ovaj program u HKEY_LOCAL_MACHINE\Software\Microsoft\Windows NT\CurrentVersion\AppCompatFlags\Layers

Možete vidjeti primjer korištenja na gornjoj snimci zaslona - program setup.exe bit će pokrenut kao administrator u načinu kompatibilnosti s Vista SP2. Dostupne vrijednosti za Windows 7 (s lijeve strane je verzija sustava Windows u načinu kompatibilnosti za koji će se program pokrenuti, s desne strane je vrijednost podataka za uređivač registra):
- Windows 95 - WIN95
- Windows 98 i ME - WIN98
- Windows NT 4.0 - NT4SP5
- Windows 2000 - WIN2000
- Windows XP SP2 - WINXPSP2
- Windows XP SP3 - WINXPSP3
- Windows Vista- VISTARTM (VISTASP1 i VISTASP2 - za odgovarajući servisni paket)
- Windows 7 - WIN7RTM
Nakon napravljene promjene, zatvorite uređivač registra i ponovno pokrenite računalo (po mogućnosti). Sljedeći put kada se program pokrene, koristit će odabrane parametre.
Možda će vam pokretanje programa u načinu kompatibilnosti pomoći da popravite sve pogreške koje se mogu pojaviti. U svakom slučaju, većina onih stvorenih za Windows Vista i Windows 7 trebala bi raditi u Windowsima 8 i 8.1, a programi napisani za XP najvjerojatnije će se moći pokrenuti u Windowsima 7 (ili koristiti XP Mode).
Ova dokumentacija je arhivirana i više se ne održava.
Poglavlje 4: Kompatibilnost aplikacije sa sustavom Windows 7
Operativni sustav Windows Vista® napravio je mnoge značajne promjene u načinu na koji rukuje programskim pozivima u način rada jezgre, čineći ga sigurnijim od Windows® XP. Međutim, te su promjene dovele do problema s kompatibilnošću aplikacija zbog kojih su mnogi programi morali biti zakrpani da bi se riješili.
Model aplikacije Windows® 7 temelji se na istoj osnovnoj arhitekturi kao Windows Vista. Većina programa koji su kompatibilni s jednim također su kompatibilni i s drugim. Samo to čini implementaciju sustava Windows 7 lakšom od migracije sa sustava Windows XP na sustav Windows Vista. Ako je vaša tvrtka, poput mnogih drugih, usvojila Windows XP kao standard, možda ćete morati izvršiti nadogradnju na ažurirane verzije ključnih aplikacija. Rasprostranjena dostupnost kompatibilnih verzija sustava Windows Vista i dokazane tehnike kompatibilnosti olakšavaju ovaj zadatak.
Međutim, postoji mogućnost da starije aplikacije možda neće ispravno raditi s novim sigurnosnim tehnologijama sustava Windows 7, kao što je kontrola korisničkog računa (UAC) ili zaštita resursa sustava Windows (WRP).
Ovo poglavlje pruža jednostavne postupke za provjeru kompatibilnosti vaših aplikacija sa sustavom Windows 7, kao i neke od najčešćih problema s kompatibilnošću i resurse koji će vam pomoći da ih riješite.
Testiranje kompatibilnosti aplikacija
Ovaj odjeljak pokriva testiranje kompatibilnosti aplikacija sa sustavom Windows 7. Opisuje dva scenarija u kojima se testiranje može izvesti. Skripte su dizajnirane za testiranje aplikacije na Windows 7 računalu.
Testiranje aplikacije na Windows 7 računalu
1. Instalirajte na Windows računalo 7 i prijavite se kao administrator.
2. Instalirajte aplikaciju koju testirate. Ako se tijekom instalacije od vas zatraži potvrda, kliknite Dozvola(dopustiti) nastaviti. Ako je instalacija uspješna, prijeđite na korak 6.
Bilješka Ovaj korak nije obavezan ako koristite MSI datoteku za instalaciju aplikacije.
Pažnja! Ako instalacijski program od vas zatraži da ga odmah pokrenete, odbijte jer će se inače aplikacija pokrenuti s istim povišenim pravima koja su korištena za instalaciju.
3. Ako instalacija ne uspije i od vas se ne zatraži potvrda, desnom tipkom miša kliknite EXE datoteku programa za instalaciju i odaberite Pokrenite ovaj program kao administrator(pokrenite kao administrator), zatim ponovite instalaciju. Ako je instalacija uspješna, prijeđite na korak 7.
4. Ako se pojave pogreške povezane s verzijom operativnog sustava, registracijom aplikacije ili kopiranjem datoteke, desnom tipkom miša kliknite EXE datoteku programa za instalaciju, odaberite Kompatibilnost(kompatibilnost) i odredite način kompatibilnosti Windows XP Professional SP3.
5. Ponovite korak 2. Ako se aplikacija i dalje ne instalira, prijeđite na korak 8.
6. Prijavite se kao korisnik koji nema administrativne ovlasti.
7. Pokrenite aplikaciju. Ako se aplikacija ne pokrene prema očekivanjima ili se pojave pogreške, uključite način kompatibilnosti Windows XP Professional SP3 za EXE datoteku aplikacije, a zatim je pokušajte ponovno pokrenuti.
8. Ako se aplikacija uspješno pokrene, pokrenite cijeli skup testova koje obično koristite na računalima sa sustavom Windows XP SP3. Ako osnovni testovi funkcionalnosti prođu, aplikacija će dobro raditi na Windows 7.
9. Ako se aplikacija ne instalira, ne pokrene, prestane reagirati, proizvodi pogreške ili ne prođe bilo koji od osnovnih testova funkcionalnosti, možda ima problema s kompatibilnošću sa sustavom Windows 7. Pogledajte druge resurse u ovom poglavlju kako biste dodatno istražili.
Ako nakon provođenja ovih koraka ustanovite da aplikacija dobro radi, možete zaključiti da je kompatibilna sa sustavom Windows 7.
Poznati problemi s kompatibilnošću aplikacija
Ovaj odjeljak opisuje tehnologije, promjene i poboljšanja u sustavu Windows 7 koji obično uzrokuju probleme s kompatibilnošću aplikacija. Gdje je to moguće, navedena su i vjerojatna rješenja.
Važno Sve aplikacije trećih strana moraju biti testirane na kompatibilnost sa sustavom Windows 7 kako bi se osiguralo da ispravno rade pod sustavom Windows 7.
Sigurnosna poboljšanja
Sljedeća su sigurnosna poboljšanja uključena u sustave Windows Vista i Windows 7 koja mogu uzrokovati probleme s kompatibilnošću s aplikacijama razvijenim za starije verzije sustava Windows.
Kontrola računa. Ova tehnologija u sustavima Windows Vista i Windows 7 omogućuje vam odvajanje zadataka i privilegija redoviti korisnik od onih administratora. Kontrola korisničkog računa (UAC) poboljšava sigurnost računala dajući korisnicima pogodnost rada s normalnim privilegijama. Oni mogu izvršiti više zadataka i iskusiti manje problema s kompatibilnošću aplikacija bez administratorskih privilegija. To pomaže smanjiti rizike koje predstavljaju infekcije zlonamjernim softverom, neovlaštene instalacije softvera i neovlaštene promjene sustava.
Jedna od najkorisnijih značajki UAC-a je virtualizacija dijelova registra i datotečnog sustava u slučajevima kada aplikacije koje rade s niskim privilegijama pokušavaju pisati podatke na sistemske lokacije. Kontrola korisničkog računa može ometati aplikacije koje nisu kompatibilne s opisanim poboljšanjima. Iz tog razloga aplikacije treba testirati na UAC kompatibilnost prije implementacije.
Zaštita Windows resursi. Prvi put se pojavljuje u sustavu Windows Vista pod nazivom "Protection Windows datoteke", tehnologija Windows Resource Protection sada ne štiti samo ključ sistemske datoteke, ali i mape i ključeve registra. Njegova je zadaća osigurati veću stabilnost i sigurnost operativnog sustava. Prijave taj pokušaj izmjene ovih zaštićenih područja možda neće ispravno raditi u sustavu Windows 7. U takvim slučajevima, aplikacija mora biti zakrpana da radi kako je predviđeno. Za više informacija o ovoj tehnologiji i njezinom utjecaju na kompatibilnost aplikacija, pogledajte "O Windows Resource Protection" na MSDN®.
Zaštićeni način rada. Ova značajka Windows® preglednika Internet Explorer® 7 i novije verzije pomažu u zaštiti Windows računala od instaliranja malware radom sa smanjenim privilegijama. Kada je preglednik u zaštićenom načinu rada, može komunicirati samo s određenim dijelovima datotečnog sustava i registra.
Iako zaštićeni način rada pomaže u očuvanju integriteta računala pod Windows kontrola, može spriječiti ispravan rad starijih web i intranet aplikacija. Takve aplikacije će možda trebati modificirati da rade u ograničenijem okruženju. Prema zadanim postavkama, Internet Explorer® 8 ne koristi zaštićeni način rada kada posjećuje web stranice u pouzdanoj zoni ili intranetskoj zoni.
Promjene i inovacije operativnog sustava
Sljedeće promjene i inovacije u sustavu Windows 7 mogu uzrokovati probleme s kompatibilnošću s aplikacijama trećih strana.
Novi API-ji. Sučelja za programiranje aplikacija (API) izlažu komponente sustava Windows Vista SP1 drugačije nego u prošlosti. Takva su sučelja potrebna, na primjer, antivirusni programi i vatrozidove kako bi mogli osigurati pravilan nadzor i Windows zaštita Vista i Windows 7. Za rješavanje mogući problemi Trebali biste ažurirati ove aplikacije na verzije koje su kompatibilne sa sustavom Windows Vista SP1.
Windows 7 64-bitni. 16-bitne aplikacije i 32-bitni upravljački programi nisu podržani u 64-bitnom Windows okruženju. Automatsko preusmjeravanje pri radu s registrom i sustav datoteka Koristi se samo za 32-bitne aplikacije. Stoga sve 64-bitne aplikacije moraju biti u potpunosti usklađene sa standardima Windows 7 i Windows Vista.
Verzije operativnog sustava. Mnoge stare aplikacije provjeravaju Windows verzija. Ako provjera pokaže da verzija nije očekivana, možda će prestati raditi. U mnogim slučajevima ovaj se problem može riješiti jednostavnim postavljanjem aplikacije u način rada kompatibilnosti s jednom od prethodnih verzija sustava Windows.
Većina problema s kompatibilnošću povezanih sa zahtjevima za verzijom operativnog sustava rješava se pomoću novih alata ugrađenih u Windows 7. Značajke kao što je pomoćnik za kompatibilnost programa obično ih mogu riješiti automatski. Više informacija o softverskom pomoćniku za kompatibilnost i drugim alatima nalazi se kasnije u ovom poglavlju.
Dodatne informacije Za informacije o ovim promjenama i poboljšanjima u sustavu Windows 7 pogledajte MSDN temu “Kuharica o kvaliteti aplikacija za Windows 7 i Windows Server 2008 R2”. Također pruža načine za moguće otkrivanje i rješavanje većine ovih problema.
Alati i resursi
Ovaj odjeljak pruža kratki osvrt Neke komponente i tehnologije sustava Windows 7 koje su dizajnirane za rješavanje problema s kompatibilnošću aplikacija.
Pomoćnik za kompatibilnost programa
Ova komponenta automatski dodjeljuje odgovarajući način kompatibilnosti aplikaciji namijenjenoj za prethodna verzija Windows®. Kada Windows 7 otkrije program koji zahtijeva način kompatibilnosti za Windows 2000, Windows XP Professional SP3 ili noviji, automatski vrši potrebne promjene kako bi program nastavio ispravno raditi u sustavu Windows 7.
Windows XP način rada
Ako Compatibility Toolkit ili drugi alati ne uspiju osigurati normalan rad aplikacije u sustavu Windows 7, možete pribjeći drugoj opciji - Windows XP način rada. Omogućuje vam instalaciju i rad bez problema Windows aplikacije XP izravno iz sustava Windows 7. Ovo koristi virtualizacijsku tehnologiju Windows Virtual PC, koja stvara virtualni Windows okruženje XP. Nakon instaliranja aplikacije, pokreće se kao i obično izravno s radne površine Windows radna površina 7. Korisnik uopće ne mora znati da se program zapravo izvodi u Windows XP virtualnom stroju.
Način rada Windows XP može se zasebno preuzeti za izdanja operativnog sustava Professional, Ultimate i Enterprise. Windows sustavi 7. To je 32-bitno okruženje Windows XP Professional SP3 smješteno na virtualnom tvrdom disku. Iako ovaj način rada u potpunosti rješava sve probleme kompatibilnosti, to također znači da će sada postojati dva operativna sustava, a drugi će također morati biti konfiguriran prema potrebnoj razini sigurnosti. Prema zadanim postavkama virtualno Windows stroj XP je konfiguriran za korištenje zajedničke mreže ili NAT-a. Prednost ove opcije je da neželjeni mrežni promet nikad ne može ući virtualni stroj, ali također mijenja način na koji Internet Explorer automatski otkriva lokaciju web poslužitelja. Kada radi u načinu rada Windows XP, Internet Explorer koji pristupa web-mjestima putem NAT-a može klasificirati niz vanjskih web-mjesta kao da se nalaze u internetskoj zoni, tako da morate ograničiti postavke za ovu zonu da odgovaraju postavkama za zonu ograničenih web-mjesta. Pouzdana web-mjesta tada se mogu dodati u zonu pouzdanih web-mjesta. Za početak korištenja Windows način rada XP, preuzmite ga s "
Svaki donosi puno dobra nova verzija najpopularniji operativni sustav na planetu. Ali uvijek postoje programi koji odbijaju surađivati s novim Windowsima - ili pokušaji instalacije završavaju neuspjehom, ili instalirana aplikacija neće početi.
Sve o nekompatibilnosti programa
Često se problem pojavljuje u prvim mjesecima izdavanja novog OS-a: programeri ne objavljuju uvijek redovito verzije programa koji su potpuno kompatibilni sa sljedećom generacijom sustava Windows. Glavni način rješavanja nekompatibilnosti je pokušaj instaliranja ažurirane verzije sa službene web stranice.
Ali uvijek postoje aplikacije koje ne žele raditi s novim Windowsima i više nema šanse da se objave ažurirane verzije. "Najproblematičnije" kategorije:
- upravljački programi: obično su to stari "periferni uređaji" poput pisača, skenera i vrlo starih audio kartica;
- mali, ali praktični neprofitni programi koji su prestali s razvojem prije mnogo godina;
- star, ali još uvijek vrlo dobre igre;
- predstavnici takozvanog “računovodstvenog” softvera. Oni su stvoreni prije mnogo vremena za stare operativne sustave. Vrsta prozora 95 i 98, MS DOS. Oni se još uvijek nalaze u općinskim uredima kao što su uredi za stanovanje i računovodstveni odjeli malih poduzeća.
Razlozi za nekompatibilnost programa sa sustavom Windows ponekad su najtrivijalniji: na primjer, program, iz stare navike, "traži" vlastite servisne datoteke u pogrešnoj mapi, prikazujući poruku o pogrešci na ekranu.
Alat za rješavanje problema s kompatibilnošću sustava Windows
Ova metoda rješava jednostavni problemi. Prvo ga treba koristiti - najčešće će "Rješavanje problema..." pomoći.
Ovaj Windows funkcija poziva se desnim klikom na program koji se ne želi pokrenuti u OS-u - stavka "Riješi probleme s kompatibilnošću". Kada odaberete ovaj način rada, Windows će prvo prikazati prozor s upitom da koristite preporučene postavke (slažemo se),
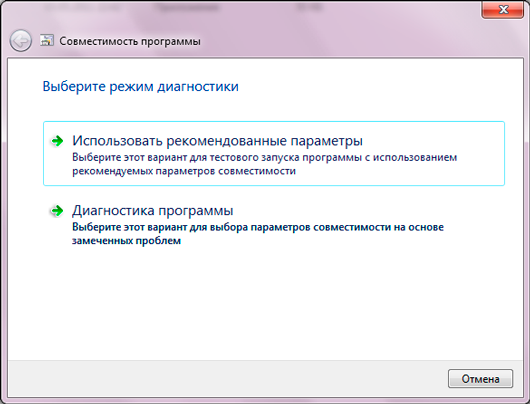
zatim će vas obavijestiti o rezultatima svog rada: ponudit će da "šapne" neispravnom programu da se zapravo ne nalazi u vrhunskom okruženju najnoviji Windows, a u rodnoj “staroj dami” XP. Da biste isprobali, samo kliknite gumb "Pokreni program".
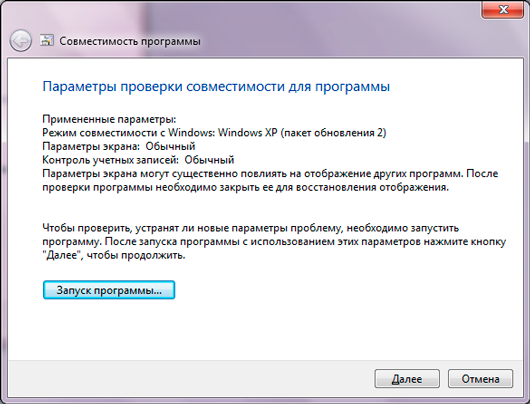
Ako program počne raditi, trebali biste spremiti preporučene parametre za njegovo pokretanje (gumb "Dalje") - a od sada je za uspješan početak dovoljan uobičajeni dvostruki klik na prečac. A ako brzi recept za kombiniranje programa i operativnog sustava ne pomogne, onda postoji moćnija metoda.
Alat za način rada kompatibilnosti
U slučaju drajvera (i nekih drugih programa), problem je mnogo dublji: oni gotovo uvijek zahtijevaju odgovarajuću verziju OS-a. „Skoro“, jer vješte ruke ponekad mogu samostalno urediti nekoliko redaka u posebnim inf datotekama - uputama za računalo za instaliranje upravljačkih programa, ali to se rijetko događa.
Što se tiče drugih programa, možete ih pokušati pokrenuti bez dubokih vještina. Moderni operacijski sustavi tvrtke Microsoft pružaju značajku pod nazivom " Način kompatibilnosti sa sustavom Windows".
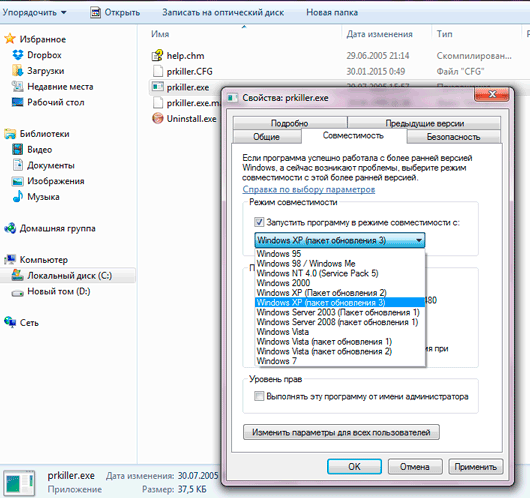
Prozor pažljivo predlaže opcije za pokretanje programa koji odbija raditi. Glavna polja za odabir dostupna su nakon označavanja okvira pokraj "Pokreni program u načinu kompatibilnosti za:". Postoji izbor od različite verzije Windows, počevši od 95 i završavajući sa sustavom Windows 7. Trebali biste odabrati opciju u kojoj je program definitivno radio u normalnom načinu rada.
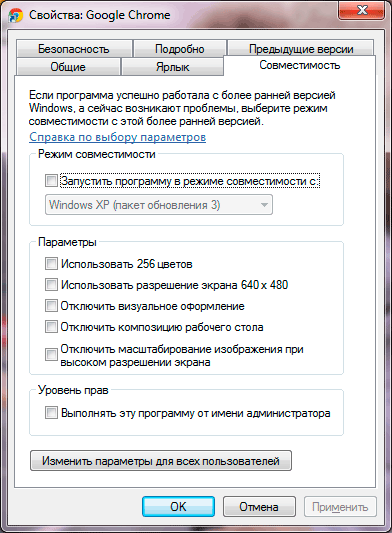
Ostali parametri alata Windows Compatibility Mode namijenjeni su vrlo rijetkim slučajevima - vidljivi su na snimci zaslona. Neke igre iz ranih 90-ih zahtijevaju 256 boja umjesto sadašnjih 16 i više milijuna. Iz nekog razloga, drugi programi odbijaju raditi na modernim HD zaslonima i zahtijevaju drevnu VGA rezoluciju - 640 x 480 piksela - da bi funkcionirali. U posebno teškim slučajevima, možete pokušati onemogućiti "lijepe" značajke sučelja kao što su prozirne ploče i potpuno skaliranje.
Međutim, za pokretanje starih programa najčešće je dovoljno odabrati odgovarajuću verziju sustava Windows, čije su opcije navedene u padajućem izborniku. Nakon primjene postavki, trebate, kao i obično, dvaput kliknuti lijevom tipkom miša na neispravan program - i dobiti rezultat postavki!
Konačno
Dopustite da vas još jednom upozorimo na rijetku kompatibilnost upravljačkih programa sa "stranim" operativnim sustavom. Nijedan način kompatibilnosti ne može pomoći starom uređaju da radi u novom okruženju ako se proizvođač ovog uređaja nije pobrinuo za to. Ponekad može pomoći ručno uređivanje posebnih datoteka uključenih u upravljačke programe, ali to je tema za poseban članak.
Konačno, u nekim slučajevima pomoći će narodna metoda kombiniranja nekompatibilnih stvari. Ako se aplikacija odbija ne samo pokrenuti na novom OS-u, već čak ni instalirati, isprobajte sljedeći recept:
- Kopirajte sve programske datoteke sa starog računala na vanjska pohrana(na primjer, na flash disku).
- Umetanjem flash pogona s datotekama nekompatibilnog programa u novo računalo, kopirajte ih na HDD.
- Pokreni glavni izvršna datoteka(ekstenzija je obično *.exe) dvostruki klik, a ako to ne uspije, desnom tipkom miša kliknite - Svojstva - Kompatibilnost - i onda sve, kao u prethodnom odjeljku.
Postoje slučajevi kada se nepopustljivi program podvrgava takvoj nestandardnoj lukavosti korisnika i ponovno počinje ispravno obavljati svoje dužnosti.
