Roditeljska kontrola je komponenta programa Kaspersky Internet Security 2017, s kojim možete postaviti ograničenja pristupa korištenju računala, programa i interneta za svaki račun.
Kako omogućiti i konfigurirati roditeljski nadzor
Za konfiguriranje postavki roditeljske kontrole:
- U Kaspersky prozoru sigurnost na internetu 2017 odaberite Roditeljska kontrola.
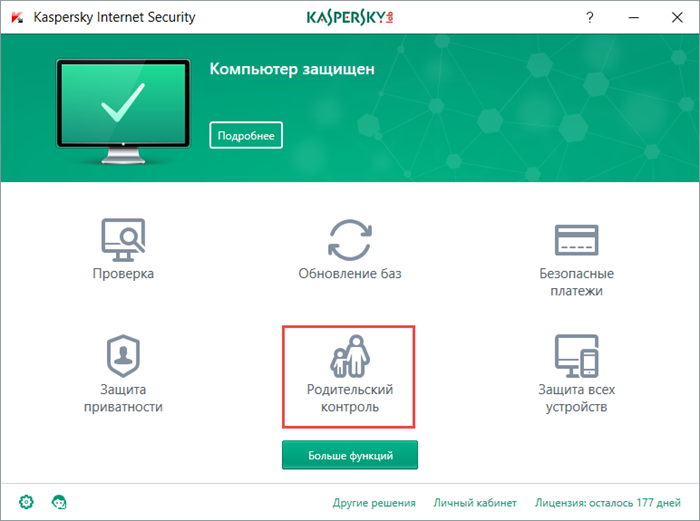
Ako ne znate kako otvoriti prozor programa, pogledajte upute u članku.
- Kada prvi put pokrenete komponentu, program će od vas tražiti da postavite lozinku. Odaberite sigurnosnu lozinku.
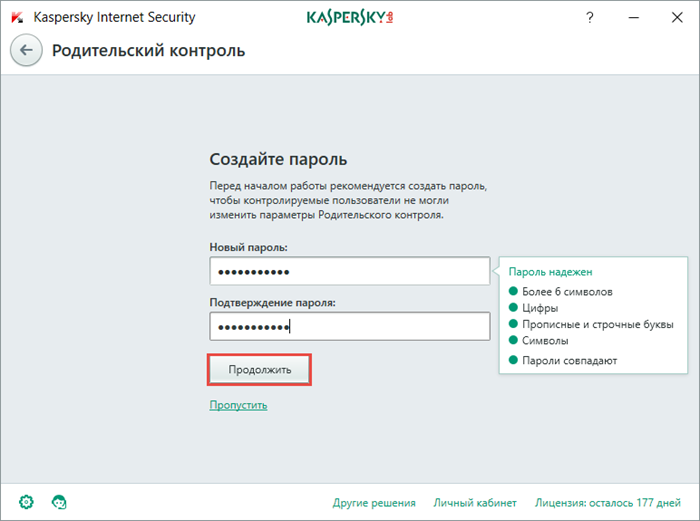
- Odredite opseg lozinke.
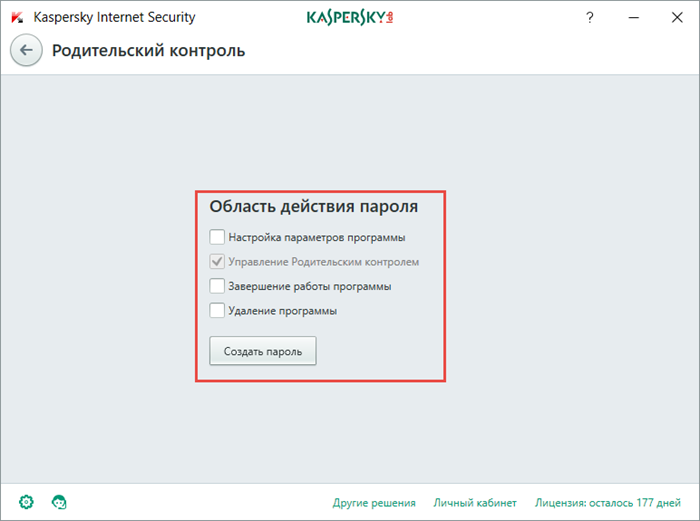
- Ako je prethodno postavljena lozinka, unesite je i pritisnite Ući. Ako ste zaboravili lozinku, slijedite preporuke u članku o oporavku.
- Upaliti Roditeljska kontrola i pritisnite Postavite ograničenja za traženi račun.

- Za postavljanje već stvorenog skupa ograničenja za dijete ili tinejdžera kliknite na poveznicu Profil na dnu prozora programa.

- Odaberite razinu kontrole.

Ograničavanje pristupa računalu
- Za kontrolu pristupa, u blokovima Radni dani I Vikend potvrdite kućicu Blokiraj pristup iz i označite vrijeme.
- Ograničiti broj sati koje korisnik može provesti za računalom, u blokovima Radni dani I Vikend potvrdite okvir Dopusti pristup najviše [value] sati dnevno i navesti broj sati.
- Za povremeno blokiranje pristupa računalu, u bloku Pauze u radu potvrdite okvir Odmorite se svakih i navedite učestalost i vrijeme tijekom kojeg će pristup biti blokiran.

Ograničavanje pristupa igrama i programima
Blokiranje igara prema dobnoj ocjeni
- Za blokiranje pokretanja igara na temelju dobne ocjene označite istoimeni okvir i odaberite dobnu kategoriju.
Blokiranje pokretanja igara (kategorija za odrasle)
- Da biste blokirali pokretanje igara iz kategorije za odrasle, označite istoimeni okvir i kliknite na poveznicu Odaberite kategorije igre.
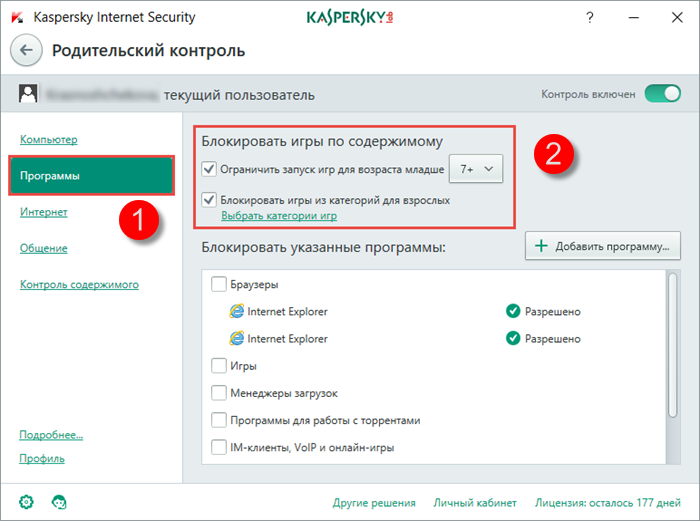
- U prozoru Blokiraj igre po kategoriji Označite okvire pokraj potrebnih kategorija.
- Klikni na " strelica natrag" za povratak na podešavanje parametara Roditeljski nadzor.

Blokirajte pokretanje određenih vrsta programa ili postavite ograničenja
Možete blokirati pokretanje određenog programa ili postaviti pravila za rad s programom.
- Da biste blokirali pokretanje određenih programa, odaberite potvrdne okvire za vrste programa u odgovarajućem bloku ili dodajte program ručno (klikom na poveznicu Dodaj program na popis).
- Da biste konfigurirali pravilo rada programa, odaberite s padajućeg popisa Dopusti, Blok ili Ograničiti.

Ako ste odabrali Ograničiti, u prozoru Ograničenje korištenja programa konfigurirajte pristup vikendima i radnim danima te radnim pauzama. Klik Uštedjeti.

Ograničavanje pristupa internetu
Kontrola pristupa internetu
- Za kontrolu pristupa Internetu označite okvire Ograniči pristup radnim danima / Ograniči pristup vikendom i odredite vremensko ograničenje (na primjer, do 5 sati od ponedjeljka do petka i do 1 sat subotom i nedjeljom).
Kontrola posjeta sajtu
- Da biste isključili stranice s pornografijom, erotikom, nasiljem i drugim nepoželjnim sadržajem iz rezultata pretraživanja, potvrdite okvir Omogućite sigurno pretraživanje.
- Za kontrolu posjeta web-mjestu označite okvir Blokirajte pristup sljedećim web stranicama i napravite popis adresa.
Sigurno pretraživanje dostupno je na tražilicama Google, Bing, Yandex, Mail.ru, Yahoo.com(Engleska verzija), Youtube.com(Engleska verzija), U kontaktu s.
Kaspersky Potpuna sigurnost ne podržava sigurno pretraživanje u pretraživač youtube.com, ako je korisnik prijavljen sa svojim računom. Ako korisnik nije unio podatke o računu (to jest, radi anonimno u sustavu), tada proizvod podržava sigurno pretraživanje u sustavu
- Za kontrolu prijenosa osobnih podataka označite potvrdni okvir Zabraniti prijenos osobnih podataka trećim stranama i pritisnite Promjena osobnog popisa podaci.

- U prozoru Kontrola prijenosa podataka klik Dodati.

- Izaberi Naziv polja i ući Značenje(npr. dodajte broj platne kartice čije će prosljeđivanje biti zabranjeno).
- Klik Dodati.

Bok svima! Ovaj članak govori o Kaspersky Anti-Virus! Broj znakova u članku je veći od 30 000. Ovdje je kompletan antivirusni priručnik, čitajte, proučavajte, udubljujte se u njega i naučite puno o onome što niste znali o Kasperychu! Zaboravite sve o drugim člancima o njemu. Sve što trebate je ovdje! Ići!
Iz ovog članka ćete naučiti:
1. Što je Kaspersky Anti-Virus i zašto je potreban.
2. Mogućnosti Kaspersky antivirusa (njegove prednosti i nedostaci u odnosu na druge antiviruse).
3. Kako instalirati Anti-Virus (nabavite probnu verziju na 30 dana).
4. Kako dobiti Puna verzija.
5. Zašto je bolje koristiti licencu nego hakiranu verziju ili tipke s lijevom rukom?
6. Kako postaviti antivirusni program.
7. Roditeljska kontrola programa Kaspersky Internet Security. Kako pravilno postaviti i koristiti?
Zaštita podataka: osobne fotografije i videoteke, kontaktni i financijski podaci pohranjeni na vašem računalu - što može biti važnije? Čini se da je ovo prva stvar na koju biste trebali obratiti pozornost prosječnom korisniku PC.
Ali u stvarnosti, nažalost, većina korisnika ili se uopće ne bavi ovim problemom ili to čini s određenim stupnjem prezira, što može dovesti do katastrofalnih posljedica.
Što je ovo zanemarivanje? U većini slučajeva ovo je:
Ishitreni izbor antivirusni program, najčešće besplatna, i još gore, hakirana verzija svog pandana koji se plaća.
Nedostatak odgovarajuće pozornosti antivirusnim postavkama (kažu, instalirali su ga, a zatim pustili da štiti)
Ovo su dvije najčešće pogreške koje čine neiskusni korisnici, a ako korištenje službeno besplatnog antivirusnog programa nije tako zastrašujuće (budući da sada u segmentu besplatnih antivirusnih programa postoje pristojne opcije koje mogu pružiti osnovnu zaštitu ništa lošiju od plaćenih), onda preostali dva (hakirana verzija i loša konfiguracija) su – jednostavno neprihvatljivi.
Ali do čega točno mogu dovesti, predlažem da razmotrimo korištenje konkretnog primjera malo kasnije, a za to prvo moramo odabrati odgovarajući antivirus, što ćemo i učiniti.
Koji antivirus odabrati?
Tako dolazimo do pitanja: "koji je antivirusni program bolji?" I odgovarajući na to, reći ću da je bolje uzeti točno plaćeni antivirus, a to se odnosi čak i na one antiviruse koji se pozicioniraju kao besplatni (najčešće imaju plaćenu, tzv. proširenu verziju). Zašto?
Da, sve, jer se proširene verzije nazivaju "internetskom sigurnošću", odnosno dizajnirane su za aktivnu zaštitu računala tijekom rada na mreži.
Da, najčešće besplatne verzije antivirusa pružaju zaštitu računala u stvarnom vremenu, ali to se ne odnosi na mrežu, nemaju takvu komponentu, na primjer, kao "vatrozid", "sigurna plaćanja" i druge module koji pomažu osigurati sigurnost posebno na mreži, a ne samo zaštitu računala.
Pa što se događa? Ako je bolje koristiti komercijalne verzije "besplatnih" antivirusnih programa, možda biste trebali obratiti pozornost na tvrtke koje nude samo plaćene proizvode.
Imaju autoritet na tržištu (za dokaz možete slijediti ovu poveznicu: ovdje su rezultati nezavisni testovi)
Ponudite sveobuhvatnu zaštitu vaših podataka (uključujući zaštitu lozinki i platnih transakcija)
Doista, prepoznaju ih korisnici u zemljama ZND-a, što možemo vidjeti na grafikonu korištenja antivirusnog softvera (od 2010.):

Osim toga, Kaspersky Anti-Virus zauzima značajan udio u sličnom segmentu, ali na globalnoj razini:

Odabir odgovarajuće verzije programa Kaspersky Anti-Virus
Ako su vam se gore navedeni argumenti činili uvjerljivima i odlučili ste koristiti Kaspersky Anti-Virus, tada ćete se sigurno suočiti s pitanjem odabira verzije proizvoda.
Budući da je Kaspersky Anti-Virus Lab specijaliziran za razvoj antivirusnog softvera, ima nekoliko proizvoda za različite potrebe. Dakle, u načelu, sve tvrtke u ovom području imaju najmanje 2 verzije:
- za posao
- za dom
Ali cijela je stvar u tome što se Kaspersky nije ograničio na ovo, pored gore navedene klasifikacije (koja je, usput rečeno, malo drugačija i podijeljena je na sljedeći način):
- Za dom
— Za mala poduzeća
- Za posao
Postoji i sljedeća klasifikacija po platformi, tako da su dostupne verzije:
1. za Windows PC
2. uređaji koji rade na Android OS-u
3. za Mac.
Ali jednostavno odabrati odgovarajuću verziju za svoju vrstu aktivnosti i platformu nije dovoljno. Stvar je u tome što za svaku “vrstu aktivnosti” postoji nekoliko proizvoda koji se razlikuju po funkcionalnom sadržaju.
Na primjer, u početnom odjeljku (verzije za računala) dostupna su 3 puna rješenja i 1 dodatak. Točnije, nudi vam se izbor između sljedećih proizvoda:
— Kaspersky Anti-Virus (osnovna razina zaštite, da tako kažemo)
— Kaspersky Anti-Virus internetska sigurnost
— Kaspersky Anti-Virus kristal
I dodatak Kaspersky Password Manager (dizajniran za praktičan i siguran rad s lozinkama).

Možete vidjeti kako se ove verzije razlikuju jedna od druge ako odete na ovaj link, ukratko, dakle:
- g internetske verzije sigurnosti, u odnosu na osnovnu, dodani su moduli koji pružaju siguran rad online (uključujući financije)
— da tako kažemo, kristalu su dodani zanimljivi i ujedno korisni „trikovi“ koji pomažu da se pruži još više visoka razina sigurnost (na primjer, već uključuje gore spomenuti modul za pohranu lozinki, mogućnost Rezervni primjerak, šifriranje, razni uslužni programi za bolje čišćenje računalo i sl.) opširnije na gornjoj poveznici.
Koju odabrati? Definitivno je na vama da odlučite! Moj savjet je da se ne ograničavate samo na osnovnu razinu zaštite ( Kaspersky Anti-Virus), ali uzmite verziju programa koja će vam više nego učinkovito osigurati sigurno kretanje ovako zanimljivom, ali jednako opasnom internetskom mrežom (Internet security)!
Ako vaša sredstva dopuštaju, možete uzeti i verziju Crystal - koristio sam je, zapravo, usadila mi je ljubav prema proizvodima ove tvrtke, ostavljajući iza sebe ugodne dojmove, i što je najvažnije "čisto" računalo!
Ako se ne možete odlučiti, upotrijebite probnu verziju i testirajte proizvod koji vas zanima. Ali razgovarat ćemo o tome kako ga instalirati i konfigurirati malo kasnije, a sada bih želio izraziti nekoliko savjeta koje trebate znati prije nego što instalirate ovaj program na svoje računalo.
Što trebate znati prije instalacije?
Prvo, koliko god to trivijalno zvučalo, morate obratiti pozornost na sistemske zahtjeve (općenito, to treba učiniti prije instaliranja bilo kojeg softvera), ali bilo je slučajeva kada je to zanemareno.
Da, to nije dovelo do ničega fatalnog, ali je jednostavno moglo učiniti rad za računalom neugodnim. Zato vam toplo preporučam da pročitate zahtjeve i razmislite može li vaše računalo to podnijeti?

Obratite posebnu pozornost na stavku "Memorija" i razmislite imate li dovoljno RAM-a za puni rad, a Kaspersky ga prilično dobro jede (da, možemo reći da svaki antivirus učitava vaš radna memorija– ali ovo je poseban slučaj).
Pa, prije svega, bez odlaska Zahtjevi sustava sjećamo se iz “RAM-a”, ako ga jedan antivirus pojede, to je jedno, ali kada ih je 2 ili ne daj Bože više, jednostavno nećete moći raditi, računalo će “lagati”, “visjeti” ” i “greška” na užasan način, ali to je pola problema!
Što misle početnici? Budući da imam dva antivirusa, to znači da je moje računalo dvostruko zaštićenije! Ma kako je! Antivirusi će jedni drugima ometati kvalitetan rad, štoviše, prepoznat će jedni druge kao virus (trojanski program).
I to uopće nije zato što je neki antivirus tako loš i ne podnosi konkurente, već zato što je, po principu svog djelovanja, doista vrsta virusa, isti trojanac, samo sa suprotnim učinkom.
Dakle, shvatili smo da bi trebao postojati jedan antivirus. Ali ovdje bismo trebali odmah napraviti rezervu: zapravo postoji samo jedan antivirus, ali ne biste trebali zaboraviti ni na posebne uslužne programe - neće vam škoditi (naravno, ne morate ih instalirati ni 10 - 1- 2 je dovoljno), činjenica je da postoje malware koji nisu virusi, ali štete vašem računalu.
Na primjer, isti Kaspersky Lab ima avz pomoćni program(dizajniran za uklanjanje trojanaca, SpuWare, AdWare modula) do kojih antivirusni programi ne mogu doći.
Dakle, prije početka instalacije trebali bismo također razgovarati o licenciranju programa. Dogodilo se da u zemljama ZND-a licencirani softver, blago rečeno, nije u modi, pogotovo ako je namijenjen kućnu upotrebu, sjećate se koliko koštaju vaši službeno kupljeni programi, počevši od Windowsa?
Da, to nije iznenađujuće, što možemo reći ako hakeri uhvate naš hrabri MBC kako koristi piratske kopije Windowsa?
Ali s Kasperskyjem je bolje to ne činiti, ne zato što je kazneno kažnjivo (da se razumijemo, malo je vjerojatno) ili, primjerice, neetično, što nikoga neće uplašiti, nego jednostavno zato što time ništa nećete postići. Radeći ovo.
Možete pronaći ključeve (kod), možete preuzeti crack, i doista će program raditi, ali postoji nekoliko mana.
Prvo, zamislite kako će program hakiran putem cracka zaštititi - na kraju krajeva, to znači da je posebno zakopao plan samoobrane (koji, usput rečeno, dobro funkcionira za Kaspersky - ovaj antivirus nikada nije isključio jednu "gadnu stvar" ” za mene), i već Ovo je jedini razlog zašto ovaj program neće biti potpun.
Sada razgovarajmo o slučaju dobivenog ključa - da, opet ćete dobiti radni antivirus, ali koliko dugo? - to je pitanje!
Ne zaboravite da se antivirus, za razliku od običnih programa, često obraća poslužiteljima svog programera za ažuriranje baze podataka (barem jednom dnevno), gdje u jednom trenutku “legalnost” dobivanja ključa za određenu verziju antivirusnog programa može biti provjeren.
A ako ste u slučaju, na primjer, s verzijom 2008. jednostavno bili bombardirani porukom da je vaš ključ na crnoj listi i da više nije valjan (i ovaj se prozor pojavljivao svakih 5 minuta na vrhu svih programa), onda je sada sve jednostavnije.
Ako se sumnja na hakiranje, jednostavno vam se blokira pristup ažuriranjima. Odnosno, sam antivirus radi, ali kada pokušate ažurirati virusnu bazu, on negdje "visi" kada dođe do 90% i nakon nekog vremena jednostavno prestane pokušavati učitati do kraja, tj. na kraju dobijete radni antivirusni program s trenutno nevažnom virusnom bazom - i kome treba takva sreća?
Sada, ako ste pročitali sve prethodne odjeljke članka i odlučili da je Kaspersky Anti-Virus upravo ono što vam treba (i nakon što ste odabrali odgovarajuću verziju), onda idemo izravno na instalaciju.
Odmah ću reći da ću instalirati probnu verziju od 30 dana, nakon čega ćemo od nas tražiti da kupimo punu verziju - što možete učiniti, ako ste u potpunosti zadovoljni verzijom programa koju ste testirali, bit će Kaspersky Internet Security.
Instaliranje programa Kaspersky Internet Security
Dakle, da bismo instalirali ovaj antivirus potrebno nam je:
U suprotnom, imat ćete program na jeziku čija je regija bila na stranici tijekom preuzimanja (možete ga konfigurirati kasnije, ali zašto sebi stvarati nepotrebne probleme?) i nakon odabira željeni program kliknite: “Probna verzija”

2) Nakon toga, bit ćemo preusmjereni na stranicu određenog proizvoda, gdje ga možete pročitati kratke karakteristike, a u slučaju Internet Security odaberite za koju konkretnu platformu trebate probnu verziju antivirusa (činjenica je da je Internet Security prikladan i za Windows i Mac, Android i iOS).
Budući da mi treba verzija za Windows, odaberem odgovarajuću opciju i pritisnem “Download”, nakon čega će se pokrenuti automatsko preuzimanje instalater (instalater).
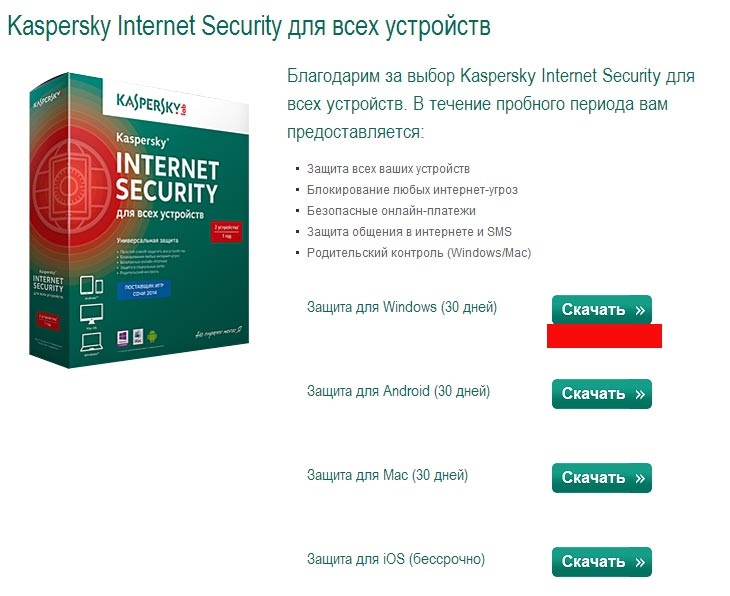
3) Nakon što je preuzimanje završeno, možete započeti samu instalaciju. Prvo, samo vas želim podsjetiti na potrebu uklanjanja vašeg starog antivirusnog programa (razlozi su spomenuti gore). Pa pokrenimo preuzeti instalacijski program...
4) Vidimo prozor dobrodošlice, kliknite gumb "Instaliraj".

6) Nakon toga komponente programa izravno se instaliraju na vaše računalo
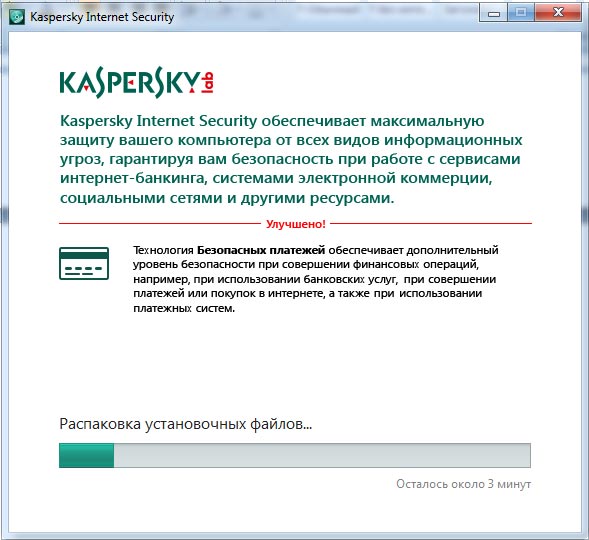
7) Nakon dovršetka raspakiravanja, ispred nas će se pojaviti prozor u kojem će nam se zahvaliti što smo odabrali Kaspersky Lab proizvode i ponuditi da pokrenemo Kaspersky (ako se ne slažete, poništite okvir - ali ne preporučujem ).
Pritisnite gumb "Završi" i instalacija će glatko pristupiti završnoj fazi.
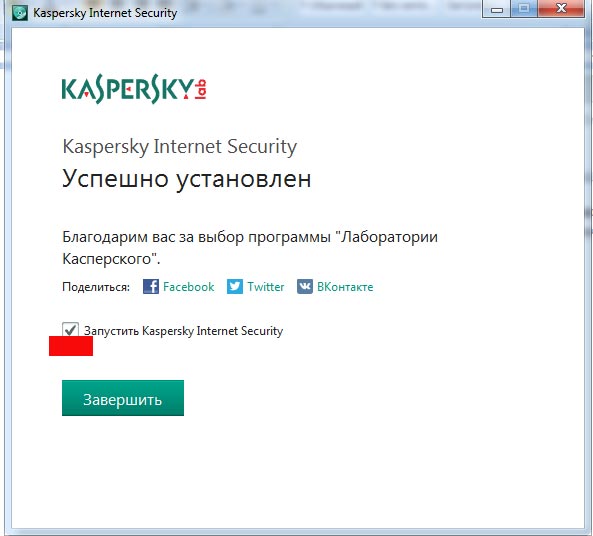
8) Nakon pokretanja programa, on će otići u programsku traku, a ispred vas će se pojaviti prozor u kojem se traži da unesete ili kupite aktivacijski ključ. Ali naša je namjera bila prvo testirati proizvod, a zatim ga kupiti – zar ne?
Stoga kliknite na poveznicu “Aktiviraj probnu verziju programa”. Usput, ova stavka neće biti dostupna ako ste nedavno već instalirali probnu verziju programa Kaspersky Anti-Virus (da, na internetu postoje programi koji poništavaju podatke o vašem prethodnom korištenju proizvoda ovog programera, ali mi smo već raspravljali čemu to vodi).
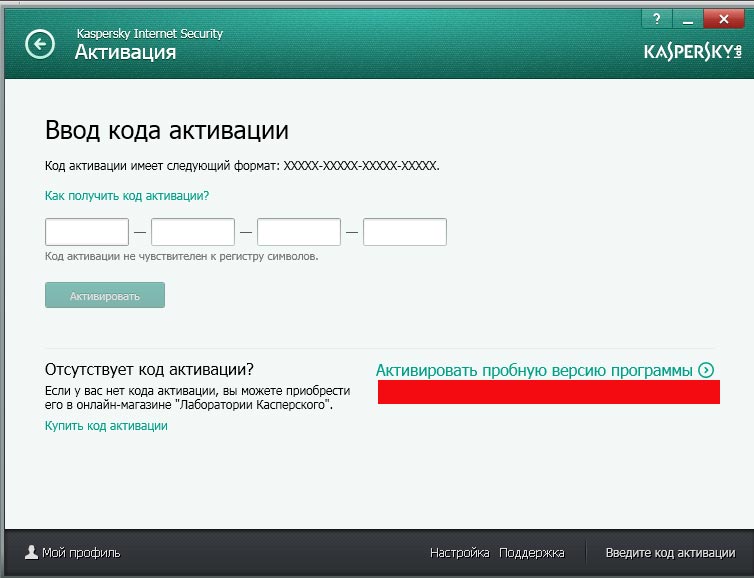
10) Nakon što se veza uspostavi, dobit ćete zahvalu što ste odabrali proizvode tvrtke Kaspersky i zatražiti da se registrirate i pretplatite na vijesti o tvrtki, zanimljive ponude i tako dalje. Radije bih odustao od ovog koraka (u današnje vrijeme poštanski sandučić i tako je zatrpan hrpom korisnih pisama, kojih nema mnogo).

11) Sve aktivacije su dovršene. Ispred nas se pojavljuje posljednji prozor koji nas obavještava o uspješnoj aktivaciji, kliknite na gumb "Završi", pred nama se otvara glavni prozor programa i prelazimo na sljedeći odjeljak, ali prvo toplo preporučujem da ponovno pokrenete svoj Računalo.
Pa nakon ponovnog pokretanja računala potrebno je postaviti antivirus jer, kao što sam već rekao, nije jedan od onih koje možete postaviti i zaboraviti. Pa, idemo!
Postavljanje i pregled programa
Nakon otvaranja programa, pred nama će se otvoriti Glavni prozor koji će prikazati glavno stanje računala i to:
Status licence (i dani do isteka)
Status baze virusa
Informacije o glavnim zaštitnim modulima
Broj postojećih prijetnji
Ako je sve gore navedeno normalno, zaslon na glavnoj ploči bit će zelen, ako se uoče problemi - žuti, ako postoje kritični problemi koji zahtijevaju hitnu pozornost - zaslon će postati crven.
Osim toga, kada kliknete na ovaj ekran (ili gumb "Detalji"), možete pogledati postojeće ovaj trenutak problemi - kada kliknem, samo obavijest o besplatnom probna verzija s brojem preostalih dana.
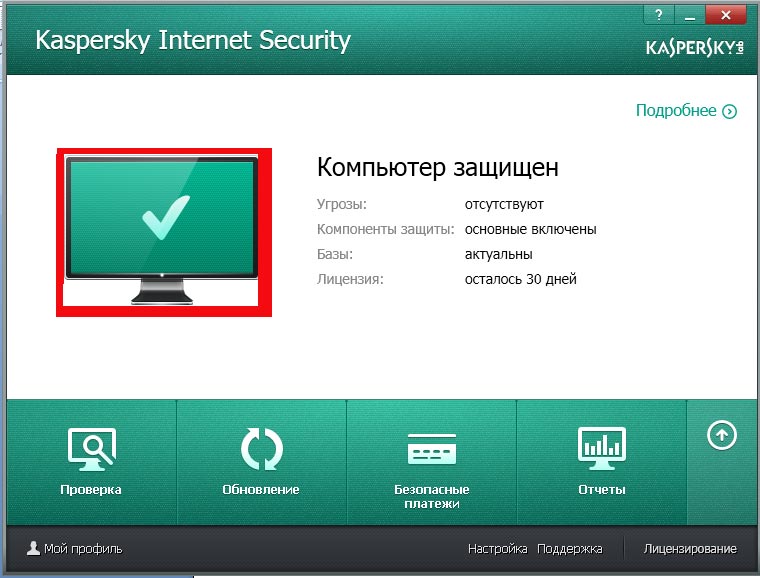
Pa, sada izvršimo osnovne postavke programa, jer sam već rekao da ne treba biti prepušten sam sebi. Dakle, idite na stavku "postavke". Nalazimo se u novom prozoru koji je podijeljen u nekoliko pododjeljaka, kroz koje ćemo također proći. Za sada, počnimo s pododjeljkom “Općenito”.
Općenito.
Pa, prvo, ono što privlači pažnju je zelena tipka, klikom na koju će se pokrenuti "motor" i onemogućiti zaštita (tj. sam antivirus) - tada će ikona na traci postati siva, što će simbolizirati da je antivirus onemogućen (ja svakako ne preporučam da to radite) – ako želite da vas Kaspersky neko vrijeme jednostavno ne obavještava o svojim aktivnostima slanjem obavijesti na dno ekrana, samo uključite način igre, ali doći ćemo i do toga, a sada nastavit ćemo s pregledom kartice "općenito".
Ovdje još uvijek imamo pododjeljke "Interaktivna zaštita" i "Automatsko pokretanje" - preporučujem da ostavite sva 3 potvrdna okvira. Prva dva, kako biste učinkovito zaštitili svoje računalo, ali ne biste slučajno izbrisali bilo koju važnu komponentu (također ćemo govoriti o tome što je "Karantena").

Pa, prije nego prijeđem na sljedeću karticu, skrenut ću vam pozornost na ovu stavku "Postavi zaštitu lozinkom" - ovo postavlja lozinku ZA PROGRAM, a ne za korisnika, i zatražit će je kada važne akcije programi (prema zadanim postavkama, ako omogućite ovu stavku: kada pokušate isključiti program i promijeniti postavke).
Međutim, neću ga sada instalirati, kada dođemo do "Roditeljske kontrole" - ova tema će se "pokrenuti" kasnije, ali za sada idemo dalje.
Centar za obranu
Ovdje možete omogućiti/onemogućiti module zaštite, a također možete podesiti razinu zaštite klikom na naziv. Prema zadanim postavkama omogućene su sve komponente osim zaštite od bannera.
Zašto je Anti-Banner onemogućen? – Sumnjam zbog nestabilnog rada u prethodne verzije programa (ovaj je modul blokirao pristup mnogima popularni internet resursa zbog prisutnosti oglašavanja "agresivno prema Kaspersky".
Stoga, ako ga omogućite, idite na njegove postavke i pročitajte podstavke “koristi popis zabranjenih\dopuštenih web adresa”, i da budem konkretan, podstavku “konfiguriraj popise...” - ali ja ne Uopće ne preporučujem uključivanje ove stavke. Bolje je koristiti dodatke trećih strana (isti adBlock) za blokiranje bannera i oglašavanja.

Općenito, možete proći kroz stavke u ovom izborniku i konfigurirati "Sigurnosnu razinu" - (dobro, na primjer, ako radite putem javnog wi-fi mreža– tada je bolje web antivirus i servise odgovorne za zaštitu mreže postaviti na visoku vrijednost).
Ako radite kroz kućna mreža, a zatim ostavite preporučeni - to će uštedjeti resurse računala i pružiti normalnu zaštitu.
Izvođenje
Ovo je vrlo važna točka, posebno za vlasnike prijenosnih računala i slabih računala. I prva stavka koju vidimo je "Način igre" - ovaj okvir bi trebao biti označen kada igrate ili jednostavno iz nekog razloga neko vrijeme ne želite primati obavijesti programa. Slažem se, prilično je zgodno, glavna stvar je ne zaboraviti poništiti okvir kada završite s radom.
Sljedeći je potvrdni okvir "Dajte resurse operativnom sustavu prilikom pokretanja računala" - prema zadanim postavkama potvrdni okvir je označen, ja sam ga poništio, jer sigurnost, posebno na početku sustava kada se pokreću svi programi (uključujući zlonamjerne, ako ih ima ), je na startu, pa bih više volio da se antivirus pokrene među prvima, a da nikome ne popušta.
Isto se odnosi i na potvrdni okvir "daj resurse drugim programima", koji je, međutim, poništen prema zadanim postavkama (ako je označen, onda s velikim opterećenjem CPU-a - antivirus će žrtvovati "svoje interese", kao što je traženje virusa i izvršavanje planiranih radnji - ostavljamo neoznačeno.
Preostala dva potvrdna okvira ostavljamo na mjestu. Odnosno, "Izvrši skeniranje tijekom mirovanja" - opis ove funkcije možete pročitati ispod samog potvrdnog okvira (ukratko - ako se određeno vrijeme ne primijeti nikakva aktivnost korisnika, antivirus će započeti aktivno skeniranje računala ) i potvrdni okvir "Skeniraj rootkite". Evo što sam dobio:

Provjera vašeg računala
Ovdje se od nas traži da postavimo razinu sigurnosti (ponavljam: ostavio sam je na preporučenoj - budući da je to sasvim dovoljno, a ja radim kroz kućni wi-fi neto).
Zatim se predlaže odabir radnje kada se otkrije prijetnja (ja sam postavio na "obavijestiti" - kako bih sam odabrao akciju, kako program ne bi slučajno izbrisao, na primjer, neki "kreker" iz arhive ), i provjerite prijenosne pogone - “zatražite radnju” budući da mi je lakše to učiniti sam u djeliću sekunde, donesite odluku o skeniranju prijenosnog diska umjesto da čekam kraj njegovog skeniranja ako sam siguran da je čist).

Dodatno
Proći ću kroz ovaj dio brzo i samo kroz njegove glavne dijelove. Pa idemo:
Ažuriranje – ovdje možete postaviti gdje i koliko često će program preuzimati ažuriranja baze virusa.
Pa, odmah ću vam reći izvor ažuriranja - ne biste ga trebali mijenjati, ali postavite sama ažuriranja na "Automatski" način - tako da preuzima ažuriranja kada smatra prikladnim, ili možete postaviti na " Zatraži dopuštenje za instalaciju” - ako gledate količinu prometa. Ne preporučujem postavljanje načina rada "Ne učitavaj"!
Siguran unos podataka - ovdje možete konfigurirati parametre virtualne tipkovnice (do kojih ćemo doći kasnije, ali ćemo ih usput razmotriti) - na primjer, možete postaviti kombinaciju tipki za poziv (iako samo onu predloženu prema zadanim postavkama) , postavite zaštitu za unos podataka s hardverskih tipkovnica i konfigurirajte prikaz ikone za brzi unos
Sljedeće je "Postavke prijetnji i iznimaka", ovdje možete konfigurirati programe koje "Casper" neće dirati, osim toga, savjetujem vam da odete i potvrdite okvir "Otkrij druge programe koji se mogu koristiti za nanošenje štete", ispod možete pročitati što je.
Ako namjeravate koristiti takav program, na primjer TeameViewer, samo ga dodajte među isključene.
Stavka "Kompatibilnost" također je ostavljena kakva jest.
“Mreža” - predlažem da odete ovdje i u stavci “Nadzirani priključci” stavite radio gumb na “Nadziri sve mrežne priključke”, a ne samo odabrane. Stavka "Provjera sigurnih veza" - ostavite je kakva jest. I obratite pozornost na stavku proxy poslužitelja, koju biste trebali ići i navesti ako je koristite za spajanje na Internet.

U kartici s obavijestima možete konfigurirati koje će se obavijesti o radu programa primati, a koje ne - o tome neću ovdje ulaziti.
“Izvješća i karantena” - ovdje možete konfigurirati vrijeme, koliko će dugo izvješća biti pohranjena, ograničiti njihovu težinu, omogućiti/onemogućiti snimanje nekritičnih događaja u izvješćima, a također odrediti koliko dugo pohraniti datoteke u karanteni i ograničiti njihovu veličinu (Imam dovoljno prostora i postavke su tu. Zadovoljan sam s tim - ostavit ću kako jest, vidite sami).
Povratne informacije govore same za sebe
Prikaz: ovdje možete odabrati jezik i omogućiti animaciju ikone na traci (na primjer, prilikom ažuriranja)
To je sve s postavkama! Sada bih želio proći kroz stavke glavnog izbornika (ne sve). Počnimo:
1) Ispitivanje. U principu, to govori samo za sebe - za to je instaliran antivirus. Postoji nekoliko vrsta skeniranja (puno - skenira se cijelo računalo, brzo - važna područja, tj. uglavnom disk C, selektivno - skeniranje pojedinačno navedenih mapa i objekata ako korisnik ima bilo kakve nedoumice, te provjeri prijenosni medij- tj. flash pogoni, "džepovi" - ili uklonjivi tvrdi diskovi drugim riječima, itd.).
I prije nego što napustim ovaj odjeljak, želio bih vas podsjetiti da ne smijete "zaboraviti" provjeru; štoviše, preporučio bih vam da slijedite poveznicu "parametri i raspored"
Bit ćemo bačeni u već poznati prozor u kojem smo bili tijekom postavki i slijedimo poveznicu “Raspored provjera”, odaberemo stavku “Potpuno skeniranje” i postavimo stavku za pokretanje provjere: na “tjedno”.
Zatim odaberite dan u tjednu kada obično niste kod kuće (preporučio bih ili ponedjeljak prije ručka, budući da većina ljudi radi u to vrijeme i ne treba im računalo - samo ga ne zaboravite pokrenuti i ići poslom, ili slobodan dan kada obično izlazite ili idete poslom, ali takvu provjeru trebate obaviti barem jednom tjedno. Evo kako sam ja to napravio:
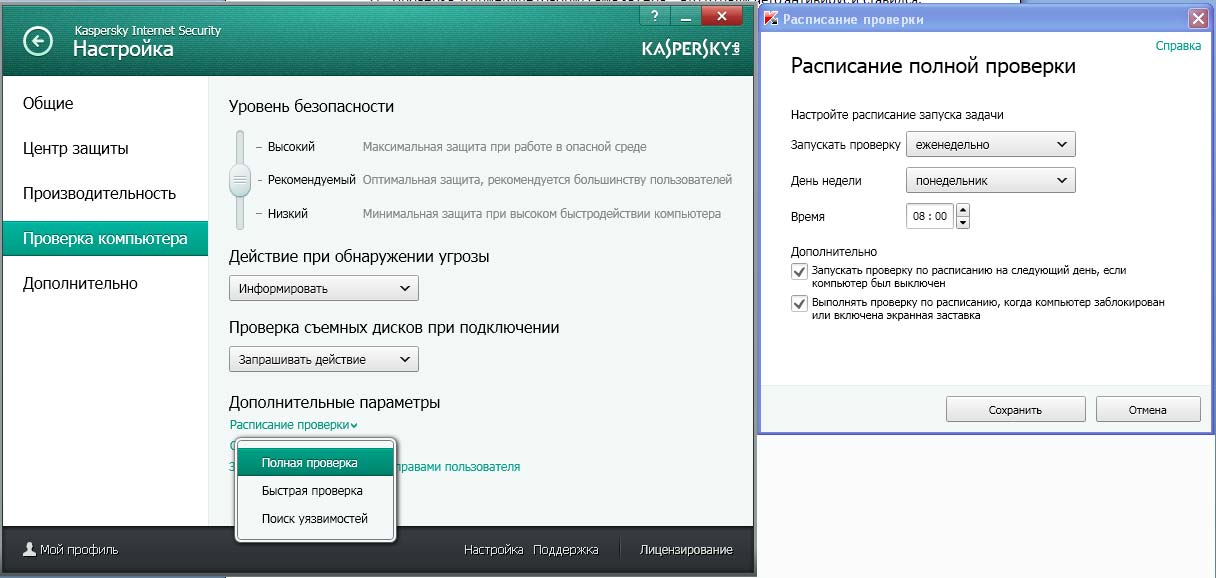
2) Stavka izbornika "Ažuriraj" - odavde, prvo, možete doći do izbornika postavki za koliko često i gdje preuzimati ažuriranja, i drugo, prisilno ažurirati baze podataka ako želite klikom na odgovarajući gumb.
3) Točka "Sigurno plaćanje" - Osobno ga nisam koristio, prema informacijama iz Kaspersky baze znanja ovo "čudo" radi na sljedeći način: prilikom ulaska na stranicu koja se pozicionira kao sustav plaćanja provjerava certifikate, autentičnost adrese (tj. stvarno pripada sustav plaćanja, i nije phishing, na primjer) - uspoređujući primljenu adresu sa svojom bazom podataka o platnim sustavima i bankama, provjerava spremnost vašeg OS-a za rad s financijskim transakcijama (tj. nepostojanje prijetnji poput trojanaca i drugih opačina) .
4) U točki "Izvještaji" Možete se upoznati s različitim izvještajnim informacijama o radu programa: pronađenim prijetnjama, bazama podataka, rezultatima provjere itd., kako općenito tako i za određeno razdoblje.
5) Nadzor mreže : ovdje možete pronaći informacije o aktivnim mrežne veze, količinu trenutnog dolaznog i odlaznog prometa iz pokrenutih programa (uključujući preglednike), broj otvorenih portova i računala s kojih su napadi izvedeni (ako postoje).
Osim toga, odavde možete zabraniti bilo kakvu mrežnu aktivnost ako postoji takva potreba.
6) Karantena: ovdje možete vidjeti koje su datoteke trenutno u karanteni (datoteka je u karanteni ako je primijenjeno liječenje: to jest, imali ste zaraženu datoteku N, antivirus ju je izliječio - zapravo zamjenjujući zaraženu datoteku zdravom, ali ako iznenada morate vratiti zaraženu verziju datoteke (nikad ne znate trebate li točno tu verziju - postoje različite situacije) - tada je možete vratiti iz karantene, nadam se da je dostupna.
7) Alati – ovdje možete koristiti razne pomoćne programe ugrađene u Kaspersky, ja također ne koristim ovaj odjeljak – više volim programi trećih strana, ali ako ste zainteresirani, možete se tamo "popeti" (na primjer, imate pristup takvim alatima kao što je vraćanje OS-a nakon napada virusa, nakon infekcije, čišćenje tragova aktivnosti, podešavanje postavki preglednika, stvaranje diskova za spašavanje).
8) Kontrola programa : ovdje možete vidjeti broj programa po grupama (pouzdani, ograničeni, nepouzdani), a klikom na gumb “Upravljanje programima” možete vidjeti koji konkretno pripadaju kojoj grupi, dopustiti ili onemogućiti njihovo pokretanje, te kada kliknite na određeni program, konfigurirajte njegova prava u OS-u, kada radite na mreži, označite treba li ili ne provjeriti datoteke koje rade s ovim programom itd.
Raspon mogućnosti i opcija za prilagodbu što je moguće, a što nije jednostavno je ogroman. Ovako izgleda prozor (ali savjetujem vam da kopate i promijenite nešto samo ako jasno razumijete što bi se trebalo promijeniti nakon vašeg "bockanja"):
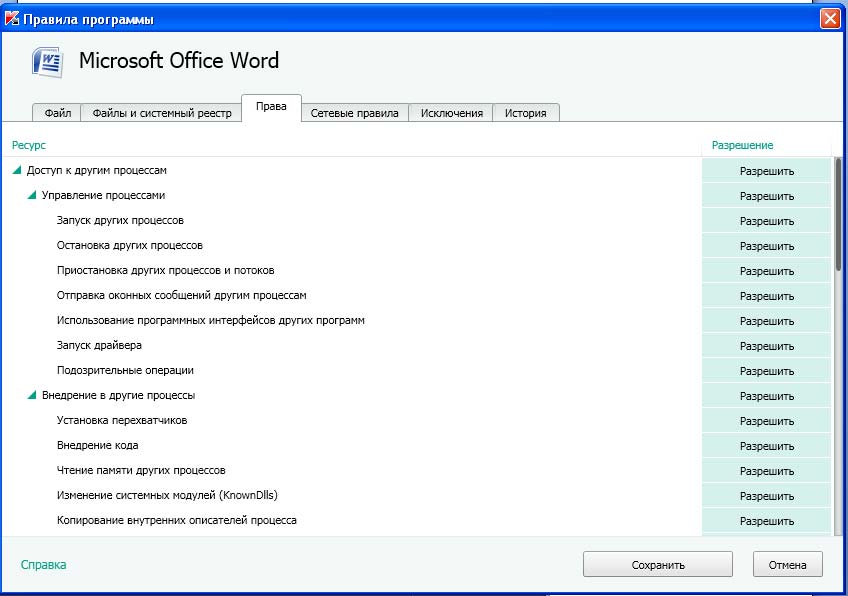
9) Virtualna tipkovnica – služi za siguran unos podataka na važnim web resursima (platni sustavi i sl.), odnosno glavna mu je svrha spriječiti presretanje programa koji mogu čitati podatke dok se oni „tipkaju“ sa stacionarne tipkovnice pomoću spywarea.
No, na samoj web stranici Kasperskyja upozoravaju da ako je stranica na kojoj unosite podatke hakirana - virtualna tipkovnica neće ti pomoći. Odnosno, štiti isključivo od presretača.
Roditeljska kontrola
Pa, pokrili smo gotovo sve stavke jelovnika, ali ostala je još jedna. Ugodno iznenađenje za roditelje koji žele kontrolirati što im dijete radi dok sjedi za računalom i što točno radi. Riječ je o takozvanoj “Roditeljskoj kontroli”
Dakle, da biste počeli raditi s njim, idite na Kaspersky izbornik i kliknite "Roditeljska kontrola"
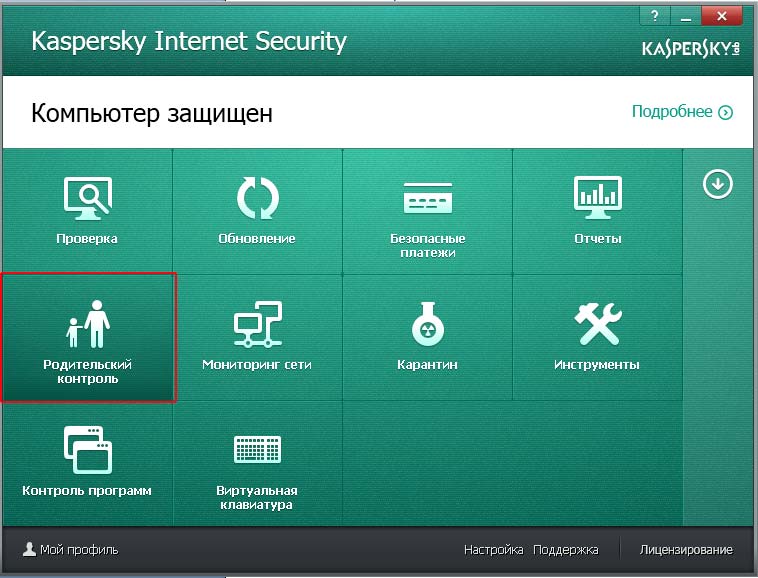
Ispred nas će se otvoriti prozor za zaštitu lozinkom (tako da je dijete ne može ukloniti), gdje ćemo morati smisliti i unijeti lozinku 2 puta (ako se sjećate malo ranije, već smo naišli na lozinku - ovo je isto, postoji jedna od točaka za koju vam je potreban njegov doprinos bila je upravo roditeljska kontrola). Dakle, unesite i nastavite:

U sljedećem prozoru od vas će se tražiti da odaberete opseg dana lozinka(u ovom slučaju, postavljeno je da upravlja roditeljskim nadzorom prema zadanim postavkama). Ostavit ću sve kako jest i neću označiti okvir za brisanje programa; ostavit ću ovo kao opciju povlačenja u slučaju da zaboravim lozinku (iako se to meni ne događa, ali ipak).
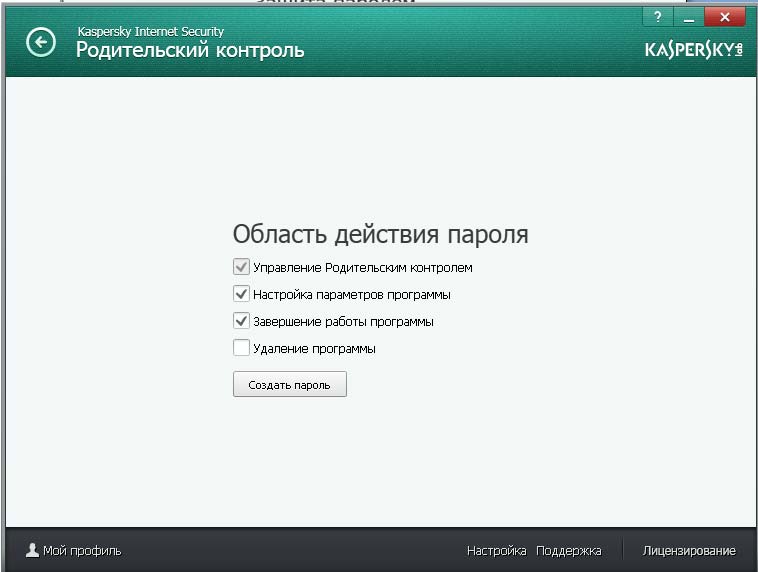
Nakon što kliknemo na gumb za stvaranje lozinke, bit ćemo preusmjereni na sljedeći prozor, gdje možemo postaviti za koje ćemo korisnike omogućiti roditeljski nadzor. Uključit ću primjer za trenutnog korisnika "Sergey" da vam pokažem neke zanimljive značajke i postavke.
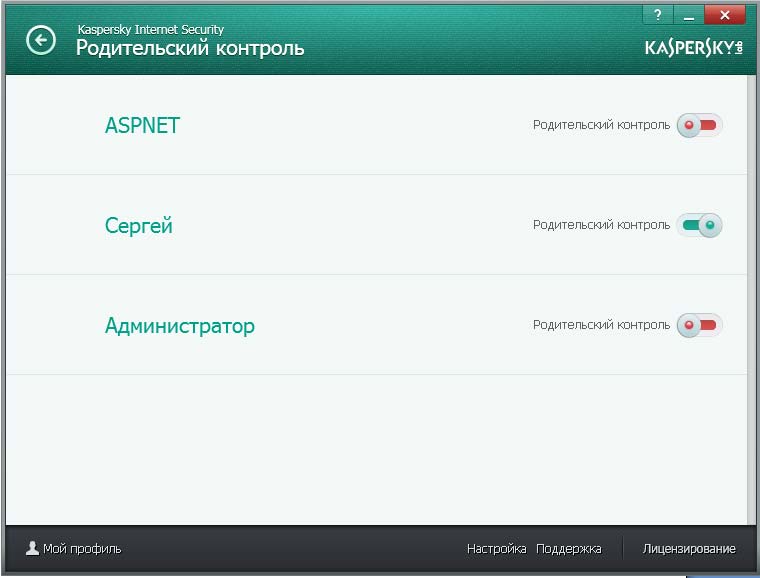
Za nastavak kliknite na korisnika za kojeg želite postaviti roditeljski nadzor. Pred nama se otvara sljedeći ekran:
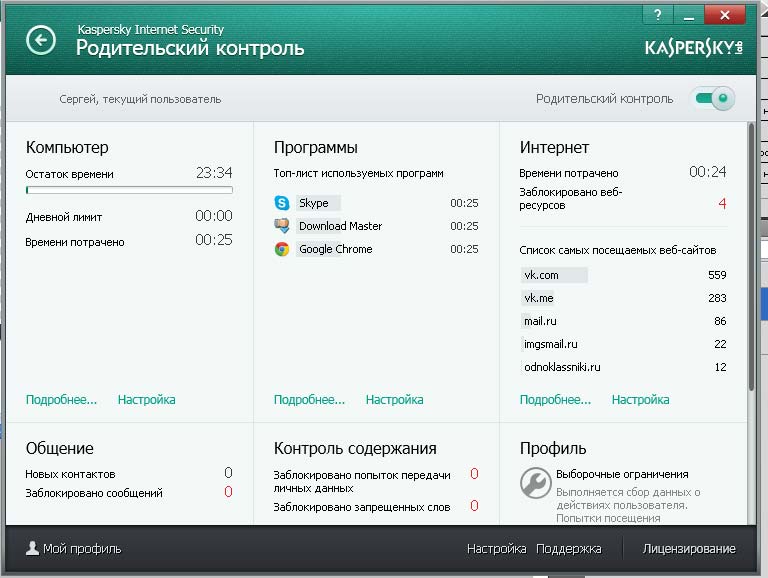
Odnosno, ovdje možemo vidjeti koliko je vremena dijete provelo od dodijeljenog vremena, glavne programe koje je koristio u tom razdoblju, koliko je dugo provelo na internetu, koliko je novih kontakata imalo u instant messengerima (kao što su ICQ i Skype). ), koliko je puta pokušao prenijeti svoje podatke trećim osobama, a možemo postaviti i profil (opisuje se koji od koje dobi i što znači), ali predlažem da to ostavite na profilu koji jest i bolje je da ga sami postavite. Da biste to učinili, kliknite na bilo koju od tri zelene opcije "postavke"
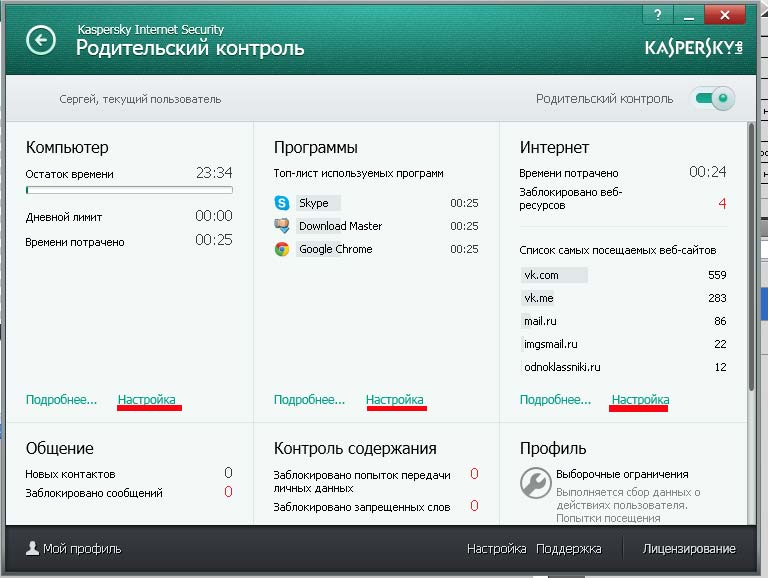
Dolazimo do sljedećeg izbornika:

(Ja sam unaprijed konfigurirao) - kao što vidite, sve je podijeljeno u 3 bloka.
Učinio sam sljedeće: zaključao sam računalo za dati korisnik tijekom spavanja (kod mene je to radnim danom od 22 do 8 sati, a vikendom od 21 do 8 sati), osim toga, možete ograničiti pristup tijekom dana, na primjer, na 2 sata - to znači da se osoba prijavila pod ovim korisnikom nakon što prođu 2 sata koja su mu dodijeljena, on više neće moći raditi, osim toga, moguće je postaviti prisilni odmor, na primjer, na ekranu je konfigurirano tako da nakon svakog sata rada korisnik se odmara 15 minuta.
Oko 5 minuta, primjerice, prije pauze, na ekranu će se pojaviti znak koji vas upozorava da vam je ostalo još toliko vremena za rad.
Prijeđimo na odjeljak "programi".

Ovdje možete:
Blokirajte igre prema dobi (odaberite između 18, 16, 12 7 3) svi su vjerojatno vidjeli ograničenja na kutijama za igre i zapitali se: "Tko će to spriječiti?" - Možda nema djece, ali roditeljska kontrola zaustavit će takvu igračku.
Osim toga, možete blokirati igre za odrasle (i također naznačiti određene kategorije: npr. one koje sadrže scene nasilja ili kockanja, igre s diskriminirajućim cijenama itd.)
Također možete blokirati čitave grupe programa, na primjer “Web preglednici”, i određene programe, na primjer: Opera. Osim toga, odabirom određenog programa kliknite na gumb “Postavi pravila” gdje možete ograničiti pristup određenom programu na toliko sati radnim danom/vikendom.
I također postavite pauze (sve je slično ranijem sličnom slučaju, pa mislim da nema potrebe za snimkom zaslona).
Internet: ovdje također možete postaviti ograničenje broja sati provedenih na internetu radnim danima i vikendima (na primjer, na slici ispod, vikendom korisnik može surfati internetom 4 sata).
Ovdje također možete omogućiti sigurno pretraživanje (odnosno, ne radi ako u tražilicu unesete lošu riječ: na primjer, "seks" - neće ništa vratiti, na primjer, u Yandexu će biti stranica " Nažalost, ništa nije pronađeno. Bit će pronađeno kasnije,” ukratko, standard , kada unesete bileberda).
Također možete blokirati pristup određenim grupama web stranica (kategorije se konfiguriraju pomoću odgovarajuće veze podvučene crvenom bojom na ekranu). I na kraju, možete postaviti ograničenje preuzimanja datoteka (video, glazba, arhiva, programi ili sve zajedno kao na snimci zaslona):
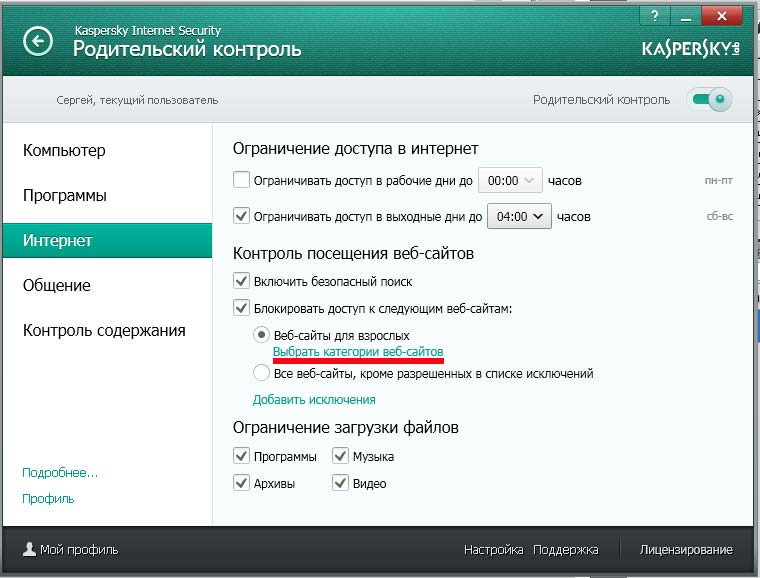
Na komunikacijskoj točki imate samo 2 međusobno isključive mogućnosti:
— dopustiti komunikaciju sa svim kontaktima osim onih zabranjenih;
— zabraniti komunikaciju sa svim kontaktima osim s onima koji su dopušteni.
Samo pazite da postavite odgovarajuće popise.
U odjeljku za kontrolu sadržaja možete:
— kontrolirati korištenje ključnih riječi čiji popis sami određujete
— zabraniti prijenos osobnih podataka (tj. ako je korisnik upisao kućnu adresu u ICQ kako bi je nekome poslao, on to neće moći učiniti.
Pa, to je u biti sve što sam ti htio reći. Ispalo je prilično opširno, ali ako imate pitanja, pitajte u komentarima. Na kraju ću dati sljedeći savjet: pustite program da odstoji mjesec dana, ako vam se sviđa, kupite licencu, ako ne, onda... To jest, promatrajte, naviknite se i izvucite zaključak.
Evo videa o tome kako kupiti licencu:
Roditeljska kontrola je komponenta programa Kaspersky Internet Security, koji vam omogućuje postavljanje ograničenja pristupa za korištenje računala i interneta za svaki račun na vašem računalu.
Pomoću roditeljske kontrole možete zaštititi djecu i tinejdžere od negativnih utjecaja pri radu na računalu i na internetu, primjerice, zaštititi ih od dugog provođenja vremena za računalom i na internetu, od gubljenja vremena i novca pri posjećivanju određenih web stranica. , te ograničiti pristup web stranicama, resursima namijenjenim odrasloj publici itd.
Značajke roditeljske kontrole
Pomoću Roditeljski nadzor možete kontrolirati:
- Korištenje računala. Možete kontrolirati kako svaki korisnik koristi računalo. Svaki put kada se računalo uključi bit će prikazano u izvješću.
- Pokreni razne programe . Kada je kontrola omogućena, vrijeme pokretanja i gašenja programa bit će prikazano u izvješću, a pokušaji pokretanja zabranjenih programa bit će blokirani.
- korištenje interneta(vremenski ograničeno korištenje interneta). Možete odrediti ukupan dnevni broj sati za rad na Internetu (npr. 6 sati) i postaviti vremenski raspon tijekom dana za svaki dan u tjednu (npr. od 15 do 20 sati od ponedjeljka do petka i od 17 do 23 sata subotom i nedjeljom).
- Posjećivanje web stranica ovisno o njihovom sadržaju.
- Preuzimanje datoteka s Interneta ovisno o njihovoj kategoriji. Možete definirati vrste datoteka koje su dostupne i zabranjene za preuzimanje (na primjer datoteke iz kategorije glazba, muzika dopušteno je preuzimanje, a datoteke iz kategorije Arhiva- zabranjeno.)
- Dopisivanje sa određene kontakte putem internet stranica (ICQ, Miranda, mIRC itd.). Kada je kontrola omogućena, tekst, vrijeme i primatelji bit će prikazani u izvješću. (Da biste omogućili kontrolu u programima koji koriste sigurnu vezu, postavite Skeniraj sigurne veze ako je roditeljska kontrola omogućena u prozoru postavke– knjižna oznaka Dodatne mogućnosti - poglavlje Neto.)
- Dopisivanje s određenim kontaktima u u društvenim mrežama (Facebook, Moj prostor, Cvrkut). Možete kontrolirati i ograničiti dopisivanje s određenim korisnicima na društvenim mrežama. Kada je kontrola omogućena, tekst, vrijeme i primatelji bit će prikazani u izvješću.
- Slanje osobnih podataka. Možete kontrolirati i ograničiti prosljeđivanje osobne informacije putem internet stranica. Kada je kontrola uključena, poruke koje sadrže osobne podatke bit će blokirane, a pokušaj prosljeđivanja bit će prikazan u izvješću.
- Korištenje određenih riječi i fraza u dopisivanju putem internetskih dojavljivača. Kada je nadzor omogućen, svaka ključna riječ otkrivena u korespondenciji bit će prikazana u izvješću.
- Možete odrediti pseudonim za korisnički račun i odabrati sliku koja će biti prikazana u programskom sučelju.
Pozdrav prijatelji!
Nedavno sam napisao kratki članak o tome kako možete dobiti . Nakon komentara odmah su uslijedili odgovori čitatelja koji koriste besplatni antivirusi i ne pušu ti u brk :-) Da nema moje pretjerano znatiželjne kćeri i ja bih koristila antiviruse s besplatnom licencom.
Ali, nažalost, nijedan od njih ne nudi besplatne značajke roditeljskog nadzora. Točnije, prije 3 godine nisam našao takvo rješenje. Ne znam kako sada stoje stvari na slobodnoj fronti. Zbog toga koristim Kaspersky Internet Security ( u daljnjem tekstu KIS). Ovaj program ima izvrsnu roditeljsku kontrolu s prilično fleksibilnim postavkama.
Da, i dat ću ovaj članak svojim klijentima kao upute. Sjećaš li se što sam obećao učiniti u? Ali siguran sam da će ovaj članak biti koristan ne samo mojim klijentima, već i svima koji rad svog djeteta za računalom žele učiniti sigurnijim i kontroliranijim.
1. Ali od početka želim razjasniti što mislim pod pojmom "Roditeljska kontrola"
1. Ograničite svoje dijete od neželjenih stranica. Jasno je da ne želim da moja kći slijedi vezu do resursa koji joj je prerano vidjeti zbog svoje mladosti. Nažalost, Internet je jednostavno prezasićen stranicama za odrasle.
2. Ograničite vrijeme rada za računalom. Odnosno, ona može raditi na svom računu samo prema rasporedu. Da točno. Ako ne ograničite ovo vrijeme, ona će sjediti za računalom cijelo vrijeme!
3. Ograničite vrijeme pristupa Internetu prema rasporedu. Postoji takva potreba. Inače, kada je računalo stvarno potrebno za domaću zadaću, može se koristiti za okupljanje na dječjim stranicama s igrama.
4. Ograničite pokretanje određenih programa. Na primjer, igre. Da, neke igre su previše nasilne. No, da malo unaprijed, ne koristim ovu funkciju, jer nema potrebe mlatiti čudovišta plazma puškom :-)
Čini se kao sve što sam u tom trenutku želio dobiti.
Valja napomenuti da Windows 7 već ima ugrađenu roditeljsku kontrolu, ali je vrlo ograničena. Jednom riječju nije ono što vam treba. Pogledajte i shvatit ćete da tamo ima jako malo prilika.
2. Instalirajte KIS i kreirajte korisnički račun s ograničenim pravima.
1. Prvo što trebate učiniti je instalirati KIS na svoje računalo. Morate razumjeti što je ovo plaćeni program i trenutno košta 1600 rubalja s licencom za dva računala. Ali postoji besplatna verzija za mjesec dana. Možete ga nabaviti ovdje:
Dopustite da vas podsjetim što možete dobiti besplatna verzija Kaspersky Anti-Virus na period od šest mjeseci. Ovdje je opisano kako se to može učiniti
2. Instalirajte KIS, prethodno uklonivši prethodnu verziju antivirusa i FireWalla (ako je bio instaliran). Zašto brisati? Činjenica je da računalo s dva antivirusna programa možda jednostavno neće raditi zbog sukoba između ovih programa. Na primjer, nakon ponovnog pokretanja.
Sam proces instalacije je standardan i ne razlikuje se od procesa instalacije ostalih programa u Windowsima. Sam KIS nakon instalacije na računalo ne zahtijeva nikakve posebne postavke i sve radi u redu.
Iz tog razloga nitko zapravo ne kopa po postavkama. Zašto, ako sve tako funkcionira? Sukladno tome, ovu kontrolu gotovo nitko ne koristi.
3. Sada trebate napraviti račun za svoje dijete na računalu pod kojim će raditi. Čak i ako ima zasebno računalo, i dalje treba račun kod ograničena prava. Upravo s takvim “ogoljenim” računom postiže se veća zaštita računala od problema. Jasno je da vaše dijete ne bi trebalo imati pristup vašem računu ili administratorskom računu - inače će lako sve ponovno konfigurirati :-) Brzo će shvatiti kako to učiniti, vjerujte mi :-) Bez ikakvih uputa!
Evo kako to učiniti u sustavu Windows 7. In Windows verzije XP sve je konfigurirano na potpuno isti način (dobro, ako su samo natpisi malo drugačiji)
Idemo "Upravljačka ploča" - "Računi i obiteljska sigurnost" i kliknite na natpis "Dodavanje i uklanjanje korisničkih računa"
Imajte na umu da se sve slike mogu povećati jednostavnim klikom na njih.

Vidimo novi prozor s postojećim računima:

Kliknite na riječi "Kreiraj račun" i bit ćete prebačeni na sljedeći korak.
Ovdje samo trebate unijeti ime novog korisnika i obavezno odabrati “Redovni pristup”.Tako sam stvorio novu korisnicu računala pod imenom "Anna".
I koristeći ovaj račun kao primjer, pokazat ću vam kako postaviti roditeljski nadzor za njega u KIS-u.

3. Postavljanje roditeljskog nadzora u Kaspersky Internet Security
Dakle, već smo instalirali KIS i kreirali novog korisnika s regularnim pravima (u XP - s ograničenim pravima). U mom slučaju to je "Anna"
Kliknite na crvenu ikonu "K" u kutu zaslona

Odaberite "Roditeljski nadzor"

Ovdje ćete biti upitani da izradite lozinku. Jasno je da se to mora učiniti, inače će se sve pokvariti za par dana. :-)
Zapamtite svoju lozinku! I ne morate to zapisati na komad papira i onda zalijepiti na monitor :-)
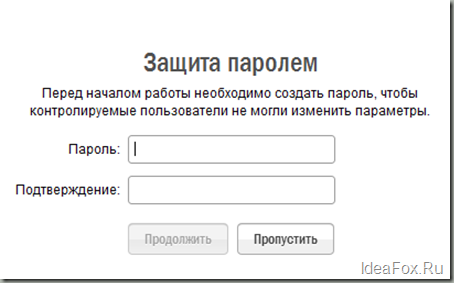
Sada omogućujemo praćenje njezinih radnji za Annu klikom na gumb "Omogući". Poruka se pojavljuje zelenim slovima "Kontrola omogućena"

Da.. nije lak zadatak napisati upute :-)
Svi! Prijeđimo na postavke. Da biste to učinili, kliknite na ikonu "zupčanik".
Ocrtao sam ovo područje otmjenim crvenim ovalom.
Vidimo sve postavke posebno za korisnika "Anna".
Za kontrolu drugih, kliknite na "zupčanike" pored drugih imena!:
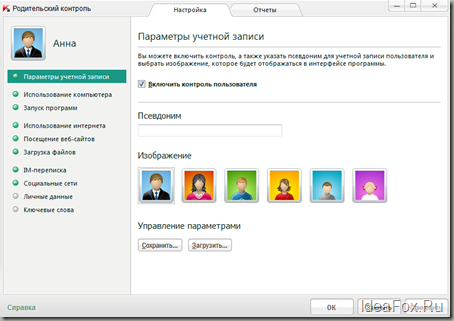
Sada malo detaljnije o točkama:
Postavke računa
Ovdje nikad ništa ne diram. Ovdje možete onemogućiti ili omogućiti praćenje aktivnosti. Pa, radi praktičnosti, napravite pseudonim. E, i promijeni sliku ako ne možeš bez nje :-)
Korištenje računala
Ovdje postaje još zanimljivije. Možete odrediti kada će se vaše dijete moći prijaviti na svoj račun.
Na primjer, radnim danima Anna može koristiti računalo samo od 12 do 14 i od 18 do 20 sati. Ostatak vremena neće raditi. A vikendom možete od 11 do 21 sat.
Samo pomičite kursor preko ćelija i napravite raspored pristupa, mentalno pripremajući uvjerljive argumente za svoju djecu: –) Uvjeravam vas, bit će puno pitanja i vrištanja: –)
Ali bolje nego psihotično dijete nakon 8 sati sjedenja pred monitorom.
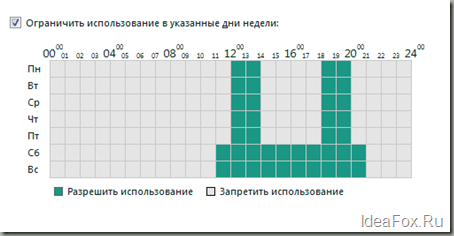
Vrlo korisno: Izvješća o vremenu provedenom na računalu možete vidjeti na kartici “Izvješća”. Moja kći se vrlo uvjerljivo cjenka sa mnom za svaku minutu kada zajedno proučavamo ovu tablicu.
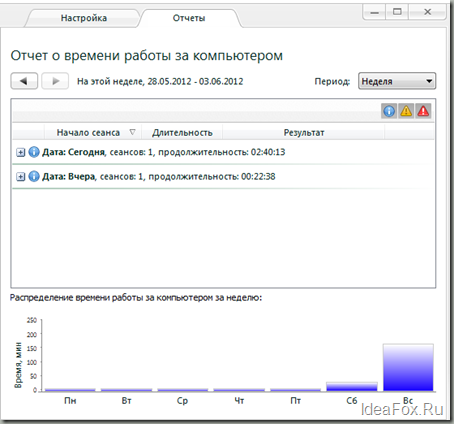
Pokretanje programa
Ovdje možete spriječiti pokretanje programa. Na primjer, previše agresivne igre. Ne koristim ovu stavku ni na koji način, jer jednostavno nema takvih igara na njenom računalu.
Ali, na primjer, zabranio je pokretanje nekoliko programa. Da biste to učinili, samo kliknite na gumb "Dodaj" i odaberite zabranjeni program s popisa. Ništa komplicirano.
Štoviše, možete dopustiti da program naznači vrijeme kada ga dijete može pokrenuti. Primjerice, sviramo samo od 18 do 20 sati. Ili potpuno zabraniti bilo koju igru.
Vrlo povoljno, vjerujte mi.
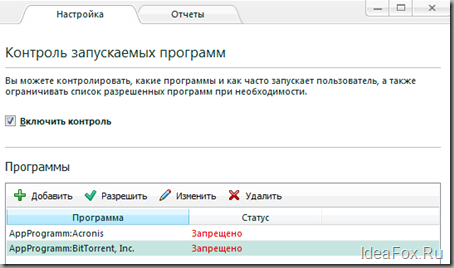
korištenje interneta
Ovdje je sve potpuno isto kao i na kartici "Korištenje računala", samo što ograničavamo pristup internetu.
To jest, na primjer, dijete će moći upaliti računalo, ali neće moći pristupiti internetu, jer je njegov tata slikao kvadrate zelene boje za sasvim drugo vrijeme :-)

Posjećivanje web stranica
Najkorisnija postavka u roditeljskom nadzoru. Ona je ta koja ograničava pristup svim vrstama stranica koje je bolje da djeca nikad ne vide.
Pogledajmo pobliže. Pažljivo pogledajte kategorije stranica kojima morate ograničiti pristup. Rasporedio sam potvrdne okvire kao na slici ispod.

Za jako stroge roditelje postoji opcija "Zabraniti posjećivanje svih web stranica osim onih dopuštenih na popisu iznimaka." Da biste to učinili, također morate napraviti popis iznimaka klikom na gumb "Iznimke".
Odnosno, dijete će pristupati samo onim stranicama koje ste odobrili.
U uredima takva funkcija definitivno ne bi škodila :-) Ali tamo koriste sasvim drugačija rješenja, ozbiljno.
Inače, zabilježen je slučaj iz prakse kada je vlasnik malog ureda, u kojem je KIS bio posvuda instaliran, postavio roditeljski nadzor za sve zaposlenike. Dok sam bio tamo, zaposlenici su me više puta pitali kako zaobići tu zaštitu, jer svi su nevjerojatno željeli doći na društvene mreže :-)
Vrijedno je napomenuti da ova funkcija radi učinkovito i svaka riječ koja nosi negativnost odmah se blokira na cijeloj stranici. Zato nemilosrdno smanjujem negativne komentare na svom blogu i već znam mnoge "sigurne riječi".
Ova postavka ograničava mogućnost preuzimanja datoteka. Na primjer, Anna ne može preuzimati programe i arhive. Ali možete preuzimati glazbu i videozapise.
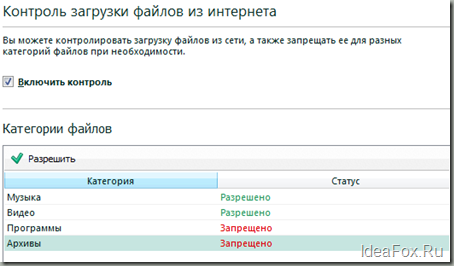
Pogledajmo ukratko druge mogućnosti. Nisu tako često traženi od strane roditelja, ali ih ima u KIS-u i ovo je dobra vijest:
IM korespondencija
Omogućuje blokiranje neželjenih kontakata u ICQ, QIP, Mail.Ru i drugim programima za razmjenu trenutnih poruka. Nikad ga nisam palio, jer nema hitne potrebe. Ne znam ni koliko učinkovito djeluje.
Društveni mediji
Također. Omogućuje vam da blokirate neželjene drugove. A na društvenim mrežama ima puno psihopata. Moje mišljenje je da djeca do 14 godina nemaju što raditi na društvenim mrežama.
Pokušao sam ga upotrijebiti i, da budem iskren, ništa mi nije bilo jasno. Nisam vidio ništa u izvješćima i, strogo govoreći, nije se imao tko blokirati! Nikada nisam vidio nikakvu korist od ove funkcije ni na jednom računalu. Čudno. Možda je, naravno, bio prepametan sa sigurnosnim postavkama pa sve radi drugim korisnicima.
Osobni podaci.
Nove tajne mogu se dodati klikom na gumb "Dodaj". Kao primjer, pogledajte u nastavku:
![]()
Ključne riječi.
Omogućuje praćenje riječi koje vaše dijete unosi u pretraživanja ili na web stranicama.
Na primjer, postavio sam riječ "Vodka" i druge za praćenje, što bi trebalo izazvati oprez kod roditelja.
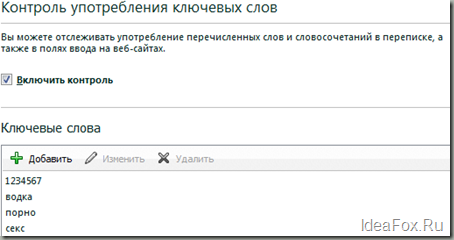
Na internetu i na web stranicama tražio sam informacije o ovom izvornom ruskom piću. Čitam - ništa nije blokirano.
I onda pogledam izvješće - možete vidjeti gdje sam i kada tražio riječ "vodka". Cool?
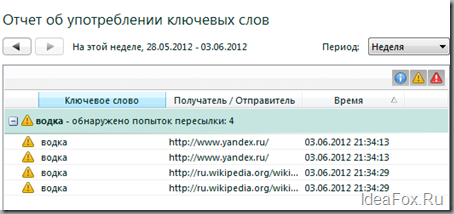
Zaključci:
Već 2 godine koristim Kaspersky roditeljski nadzor i još nisam imao problema. Samo prisutnost ovoga moćan alat Internetska sigurnost za djecu nadmašuje sve prednosti besplatnih rješenja drugih programera.
Jasno je da bih, da nemam obitelj, gledao prema besplatnim rješenjima, jer postoje vrlo vrijedna rješenja.
Ali, opet, ovo veliki izbor za obiteljsku upotrebu. Nije panaceja, ali najbolji izbor!
Opet, morate shvatiti da nećete moći potpuno zaštititi svoje dijete od negativnosti s interneta. Prije ili kasnije susrest će se sa svim gadostima na tabletu ili pomoću pametnog telefona (npr Mobilni uredajiČini se da još nema takvih kontrolnih programa?) Ili samo na drugom računalu. I druga ih djeca mogu lako “prosvijetliti”.
Ovdje sve ovisi o vama i vašim metodama obrazovanja. Nikakva količina super-duper roditeljske kontrole neće pomoći :-) Ali morate biti oprezni!
Koja pitanja? Spremni odgovoriti u komentarima!
Funkcija roditeljske kontrole u moderni svijet jednostavno potrebno. Djeci je potrebna odrasla osoba koja će pratiti njihove postupke i voditi njihov razvoj u pravom smjeru. Ne možete uvijek biti kod kuće i raditi to osobno, pa biste trebali pribjeći postavljanju roditeljskog nadzora na kućno računalo(ili laptop). To nije tako teško kao što se čini na prvi pogled, ali bit će dosta koristi od takvih postavki: od činjenice da možete jasno ograničiti vrijeme koje će dijete provesti na računalu, a završava s pristupom programe, igrice i web stranice koje, po vašem mišljenju, dijete još ne bi trebalo vidjeti. Štoviše, za posljednji faktor može postojati mnogo razloga: sadržaj za "odrasle", kockanje, vaše radne aplikacije, cijena podataka u kojima je previsoka da biste je izgubili zbog nemara.
Opći roditeljski nadzor
Jedan od najbolja rješenja implementirati roditeljsku kontrolu nad radnjama djeteta - Kaspersky Internet Security 2015. Kaspersky Lab se oduvijek smatra jednim od najboljih antivirusnih programera, ali su također uspjeli u ovom pitanju.
Funkcionalnost KIS-a 2015 prilično je opsežna:
- ograničenje rada na računalu na određeno vrijeme;
- blokiranje pristupa igrama i programima na temelju nekoliko kriterija;
- Kontrola vremena pristupa internetu;
- ograničenje rada s nekim stranicama;
- zabrana komunikacije s određenim kontaktima na društvenim mrežama;
- kontrola prijenosa osobnih podataka strancima.
Za praktičnost korisnika stvoreno je nekoliko profila s unaprijed postavljenim postavkama, u čijem su razvoju sudjelovali stručnjaci Kaspersky Laba i obični roditelji.
Rad s računalom
Da biste kontrolirali pristup računalu prema vremenu, morate označiti potvrdne okvire "Blokiraj pristup" u radnim/vikend blokovima i pored njega označiti vrijeme tijekom kojeg dijete neće moći pokrenuti računalo. Također označava vrijeme koje određeni korisnik može provesti iza ekrana monitora. Ako želite ograničiti vrijeme koje vaše dijete provodi za računalom, unesite željeni broj sati nakon čega će se sustav zaključati do sljedećeg dana.
Ima još jedan ovdje zanimljiva značajka, što bi trebalo pozitivno utjecati na sigurnost djetetovog korištenja računala. Možete postaviti trajanje odmora i razdoblje njegovog uključivanja tako da vaše dijete ima priliku ustati, protegnuti oči, hodati po sobi i odmoriti se od rada za računalom. Tijekom pauze računalo će biti zaključano i s njim se ne može ništa raditi.
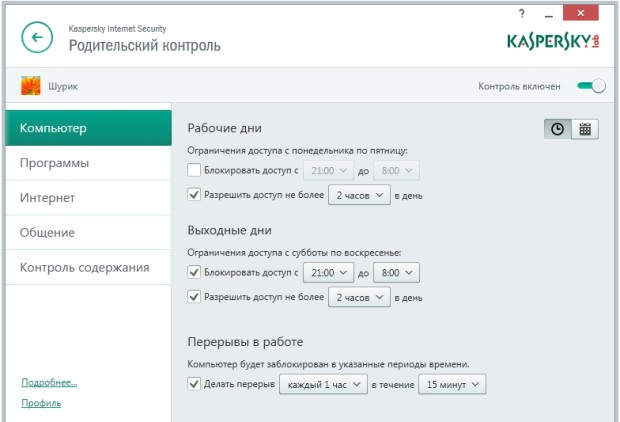
Postoji i druga opcija za postavljanje vremena pristupa računalu. Svaki dan u tjednu možete pojedinačno postaviti sate tijekom kojih vaše dijete neće moći koristiti računalo. Najbolje je da sami odlučite koji ćete izabrati jer je svačiji dnevni plan drugačiji.
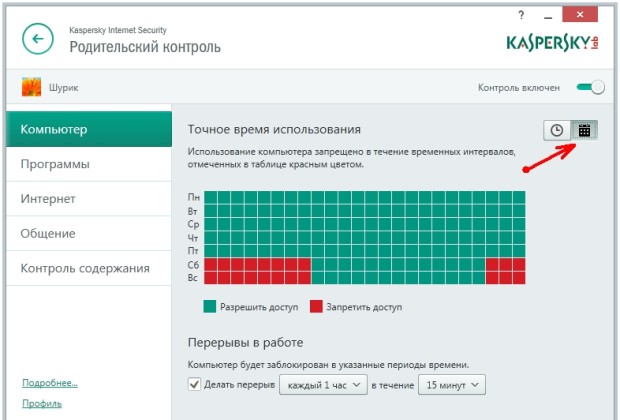
Pristup programima
Kao što je gore spomenuto, pristup programima može se blokirati na temelju nekoliko kriterija. Kako biste odabrali dobnu kategoriju kojoj vaše dijete pripada i prikazali samo igre koje joj odgovaraju, morate označiti odgovarajući okvir i odlučiti se za dobnu kategoriju. Ukupno ih je 5: 3+, 7+, 12+, 16+ i 18+, a glavne točke svake kategorije detaljno su opisane u samom programu.

Možete blokirati pokretanje igara iz kategorije "Odrasli". Da biste to učinili, također morate potvrditi odgovarajući okvir.

Zatim biste trebali odabrati kategorije koje će biti blokirane. Sve igre s relevantnim sadržajem neće biti dostupne vašem djetetu.

Moguće je postaviti bravu za određene programe: igre, upravitelji preuzimanja, torrenti, alati za VoiP telefoniju ili programi za upravljanje diskom. Na ovaj popis možete dodati određenu aplikaciju ako ne želite da je vaše dijete koristi. Opet, za blokiranje trebate potvrditi odgovarajući okvir, a za dodavanje kliknite vezu i odredite put do neželjenog programa.
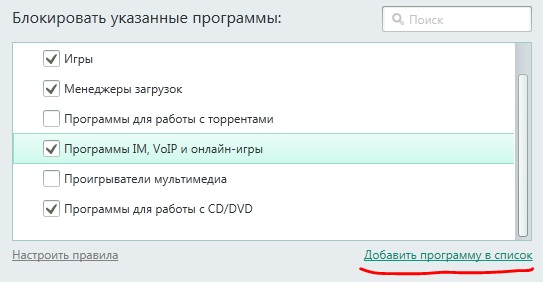
Rad na Internetu
Internet je leglo zla za mlade generacije, jer ovdje ima više nepoželjnog sadržaja nego u svim drugim kategorijama zajedno. Stoga posebnu pozornost treba posvetiti postavljanju mrežnog pristupa.

Prvo, možete ograničiti vrijeme koje će vaše dijete provesti na internetu, a postavke vam omogućuju da postavite zasebno ograničenje za vikende i radne dane.
Drugo, moguće je omogućiti sigurno pretraživanje kako biste eliminirali pornografiju, kockanje i druge kategorije sadržaja iz rezultata pretraživanja, koje možete sami odabrati. Da biste to učinili, morate potvrditi okvir "Blokiraj pristup sljedećim web-mjestima" i sami odlučiti što želite: blokirati pristup određenim kategorijama web-usluga ili svim osim iznimkama. Dolje je naveden popis kategorija koje se mogu isključiti iz javnog pristupa.

Trebate uzeti u obzir činjenicu da je sigurno pretraživanje dostupno u najpopularnijim tražilicama (Google, Yandex, Mail.ru, Bing, Yahoo, Youtube i Vkontakte), ali ima nekoliko nijansi:
- na YouTubeu, filtriranje rezultata pretraživanja dostupno je samo kada radite u anonimnom načinu rada;
- Na Yahoou i Youtubeu sigurno pretraživanje radi samo na domeni.com, odnosno na engleskim verzijama stranica.
Druga mogućnost kontrole vašeg rada na Internetu je ograničavanje mogućnosti preuzimanja datoteka, za što također morate označiti kućice na odgovarajućim vrstama datoteka.
![]()
Postavke komunikacije
Kontrola djetetove komunikacije je, naime, minimalna, ali i više nego dovoljna za kvalitetan odabir poželjnih (i nepoželjnih, naravno) kontakata. Postoje dvije mogućnosti ograničenja: možete postaviti popis zabranjenih kontakata i ograničiti komunikaciju samo s njima ili odabrati popis dostupnih kontakata i ograničiti komunikaciju sa svima ostalima. Za odabir morate, kao i obično, potvrditi odgovarajući okvir.

Kontrola prijenosa podataka
Kontrola prijenosa podataka omogućuje vam da ograničite širenje osobnih podataka trećim stranama. Da biste ga omogućili, morate označiti odgovarajući okvir.

Nakon toga morate točno odrediti koji se podaci neće prenijeti. Da biste to učinili, morate promijeniti njihov popis klikom na poveznicu “Promijeni popis osobnih podataka”. Otvorit će se sljedeći izbornik s već postavljenim zabranjenim podacima.
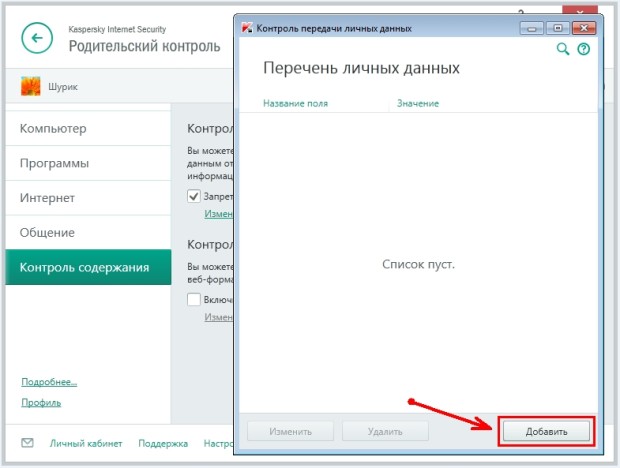
Za dodavanje novih potrebno je kliknuti na gumb “Dodaj” nakon čega će se otvoriti novi prozor u koji možete unijeti brojeve telefona, kreditne kartice i mnogo više.
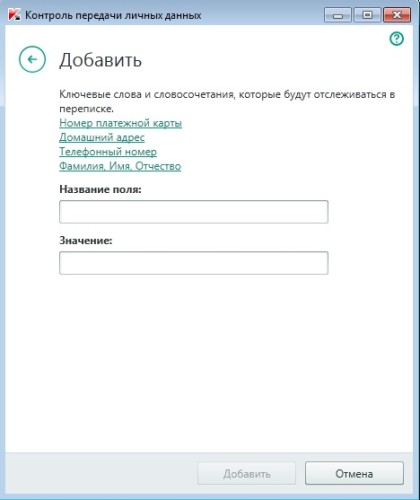
Kontrola ključnih riječi
Ova značajka može ograničiti prijenos određene poruke s unesenim ključne riječi. Ovo se odnosi i na popularne instant messengere i elektronička pošta. Također morate potvrditi okvir da biste ga omogućili.


Ovdje možete dodati i ukloniti ključne riječi ili bilo koje zabranjene riječi, poruke s kojima će biti filtrirane.
