Dugo se nije znalo kako će usluga funkcionirati iCloud Drive. Hoće li postojati zasebni klijent za Mac i Windows? Kako otvoriti datoteke u oblaku s mobilnih uređaja? Što trebaju učiniti korisnici OS X Mavericks?
Zapravo novo usluga u oblaku Apple je analog Dropboxa i Yandex.Disk Drivea i radi na istom principu. Ako prethodna verzija Dok je iCloud bio samo tanki sloj za aplikacije i usluge, nova usluga korisniku pruža potpuni pristup sadržaju i otvara šire mogućnosti korištenja oblaka.
Nažalost, pri lansiranju Apple nije nudio vlasnici iPhonea i iPad zasebni klijent za pristup datotekama u iCloud Driveu. Da, softver treće strane doista može raditi sa sadržajem u udaljenoj pohrani, ali to uopće nije potrebno. Zbog ovog ograničenja, iCloud Drive još se ne može nazvati potpunom alternativom Dropboxu.
Kako pregledati datoteke u iCloud Driveu pomoću Cloud Openera
Ako trebate aplikaciju za pregled iCloud Drive sadržaja na iPhoneu i iPadu, morat ćete koristiti rješenje programeri treće strane. Na primjer, besplatan program Otvarač oblaka.
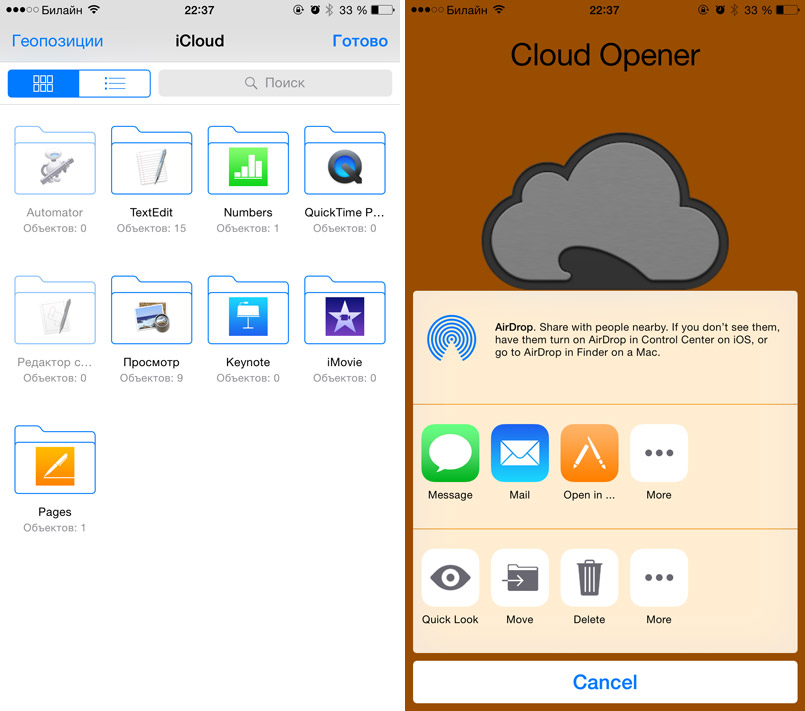
Unatoč obećavajućem imenu, klijent ima niz ograničenja. Za početak, Cloud Opener se može koristiti samo za pregled datoteka u oblaku. Program vam omogućuje sortiranje datoteka prema nazivu, datumu izmjene i oznakama te prikazuje veličinu dokumenata. No, nema govora o spremanju sadržaja na uređaj ili njegovom uređivanju.
Istodobno, Cloud Opener može komunicirati s drugim aplikacijama kao dijelom proširenja u iOS-u 8. Ako su mogućnosti uslužnog programa dovoljne za vas, možete ga preuzeti s ove veze.
Kako raditi s datotekama u iCloud Driveu koristeći Documents 5
Documents 5 nudi više mogućnosti od prethodna prijava. I za razliku od alternativna rješenja, poput Goodreadera, ovaj klijent ima korisničko sučelje. Osim toga, besplatan je.
Documents 5 je jednostavan za korištenje. Samo otvorite aplikaciju na uređaju s prijavljenim Apple ID-om, idite na karticu s ikonom oblaka na donjoj ploči i kliknite vezu iCloud Drive na vrhu. Uz Documents 5 možete vidjeti gotovo svaki dokument i grafičke datoteke, kao i uređivati tekstove, raditi s PDF-om, slušati glazbu itd.
iCloud je pohrana u oblaku, virtualno mjesto za spremanje korisničkih podataka. Zaštićeno prijavom i lozinkom, omogućuje pristup sa razne uređaje i naprava.
Ovo mjesto za pohranu podataka jedan je od Appleovih projekata. A u ovom članku ćemo pogledati kako se prijaviti na iCloud s računala.
Kako se prijaviti na iCloud s računala sa službene web stranice
Bez obzira koji će se preglednik koristiti za ulazak u pohranu (, Firefox, Opera, itd.), morate otići na službenu web stranicu iCloud.
Usput, čak ni operativni sustav koji se koristi nije bitan. Uostalom, neki korisnici vjeruju da se, budući da iCloud pripada tvrtki Apple, mogu prijaviti iz preglednika koji su mu dodijeljeni.
Praksa pokazuje realnost prijave s bilo kojeg operativnog sustava.
Dakle, nakon prijave na službenu web stranicu skladišta, na zaslonu će se pojaviti prozor u koji ćete morati unijeti svoju prijavu i lozinku.
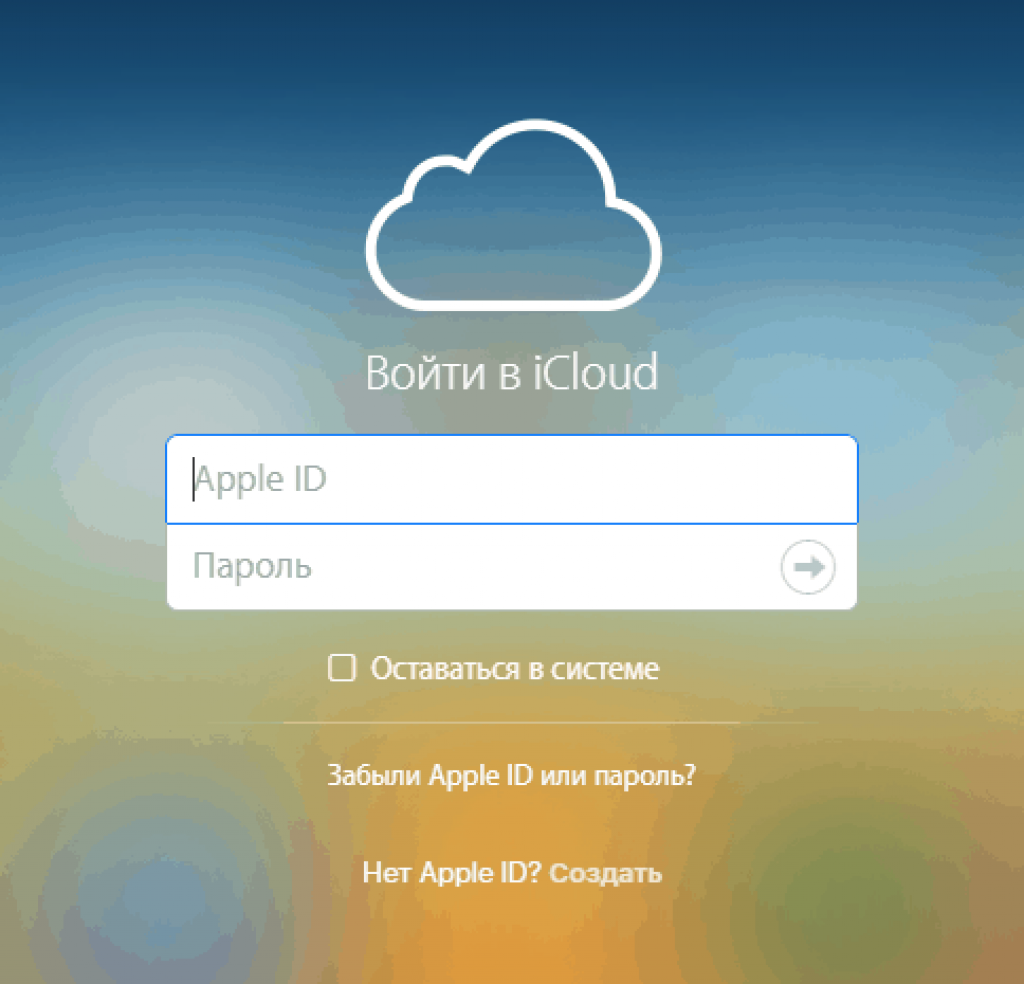
Nakon provođenja takvih manipulacija, bit će moguće upravljati onim pozicijama koje su prethodno spremljene pod ovom prijavom.
Obično je to e-pošta, kontakti, slike i fotografije, bilješke i snimke, razni podsjetnici itd.
Ako želite koristiti podatke koji se nalaze na ovaj trenutak na svom telefonu pomičite krug dok ne postane zelen, inače će ostati siv.
Što je dostupno u skladištu kada se prijavite sa svog računala
Uz pitanje kako se prijaviti na iCloud s računala, interes se javlja i za područja njegove upotrebe.
Odnosno, koje informacije i podaci mogu biti tamo pohranjeni, kako povjerljivost funkcionira s takvim mogućnostima.
Treba napomenuti da u početku morate stvoriti što pouzdaniju prijavu i lozinku. To je:
- Mora postojati slova i na latinici i na ćirilici.
- Dobra su i velika i mala slova.
- Tamo unesite brojeve i, ako pravila dopuštaju, znakove.
- Također, ovi kodovi ne bi se trebali temeljiti na osobnim podacima, pogotovo poznatim i dostupnim velikom broju ljudi.
Pozicije koje želite možete staviti u oblak. Ovdje nema totalnog kopiranja, svatko za sebe bira što će spremiti, a što ne želi pamtiti ili koristiti.
Dakle, popis uključuje sljedeće odredbe koje možete kontrolirati:
1 Kontakti. Ovo je pristup popisu ljudi s njihovim podacima, telefonskim brojevima, adresama, e-mailovima i drugim podacima zabilježenim u iPhoneu. Ako je potrebno, ovaj popis možete prenijeti izravno u memoriju računala i spremiti ga u formatu prikladnom za upotrebu na Androidu.
2 iCloud Mail, možete se prijaviti i sa svog računala ako u postavkama iPhonea označite njegovo spremanje. Također treba napomenuti da se možete prijaviti i u potpunosti upravljati podacima o svojoj pošti; čak se i sučelje gotovo ne razlikuje od verzije na iPhoneu.
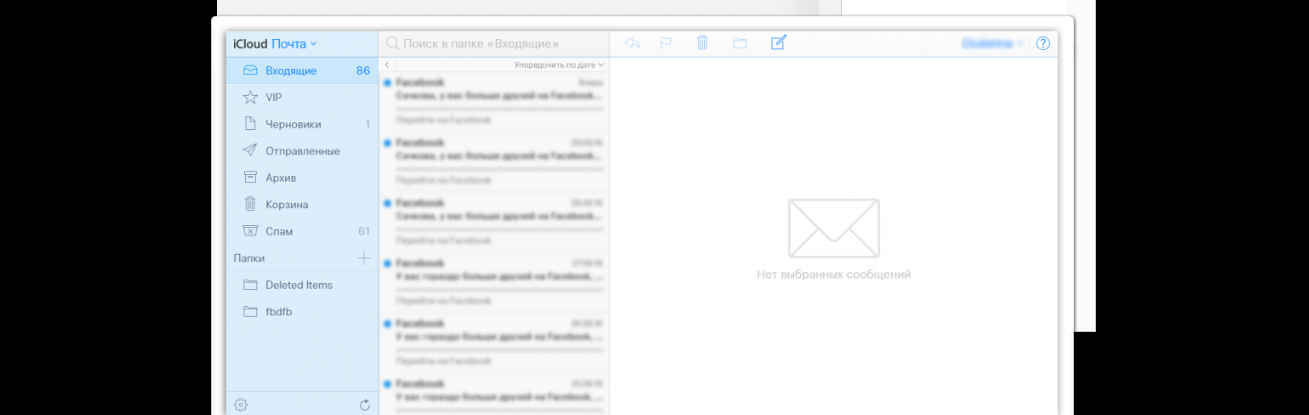
3 Kalendar. Koliko god to nekima zvučalo čudno, mnogi korisnici koriste kalendar na svom telefonu kao dnevnik, odnosno reprodukuju dnevni plan u kalendaru. Ovo je zgodno kada imate puno posla, a obavijesti podsjetnika pomažu u tome. Zato je, kako bi se izbjegli razni incidenti, te podatke poželjno kopirati i sinkronizirati, samo da se ne poremeti raspored planova.
4 fotografije. Ovo je jedna od najpopularnijih pozicija spremljenih u oblaku, jer nakon snimanja slika ili na iPhoneu ne morate posezati za dodatnim prijenosnim uređajima ili programima, niti morate učiniti bilo što. Samo s bilo kojeg osobnog računala ili uređaja spojenog na internet, idite na službenu web stranicu, unesite svoje podatke u oblaku i uživajte u pregledavanju.
5 Cloud Drive. Ovaj sustav uključuje spremanje rezultata korištenja bilo koje aplikacije u oblak, što donosi istu pogodnost kao i korištenje fotografija u oblaku.
6 Bilješke. Ovo vrlo podsjeća na spremanje kalendara, samo što ovdje možete unositi u drugom smjeru, a ne samo planiranje i podsjetnike. Spremanje ovih bilješki vrlo je uobičajeno upravo zato što je sigurno i uvijek pri ruci.
7 aplikacija koje su dopuštene u postavkama. To su tražilice lokacije za prijatelje i poznanike, tražilice telefona, postavke telefona i više.
Ne zaboravite da sinkronizaciju možete isključiti u bilo kojem trenutku i neželjeni podaci neće završiti u pohrani.
je pohrana u oblaku tvrtke Apple u koju možete pohraniti bilo koje datoteke i imati im pristup s bilo kojeg mjesta mobilni uređaj i računalo. iCloud Drive se besprijekorno uklapa u OS iOS i OS X: Počevši od iOS-a 9, iCloud Drive ima vlastitu aplikaciju koja je uključena u sustav.
Osnovni princip iCloud Drivea: korisnik uređuje datoteku na jednom uređaju, u bilo kojem trenutku se može prebaciti na svoj drugi uređaj i tamo početi uređivati datoteku.
iCloud Drive radi na iOS-u 8 ili novijem, Macu s OS X 10.10 i Windows računalo S instalirana aplikacija iCloud za Windows (zahtjevi: Windows 7 i noviji).
Također možete pristupiti iCloud Driveu na web stranici.
Kako omogućiti iCloud Drive?
U OS X Yosemite i OS X El Capitan. Ako nekim slučajem iCloud Drive još nije omogućen, tada morate otići na Postavke sustava->iCloud. I označite okvir iCloud Drive.
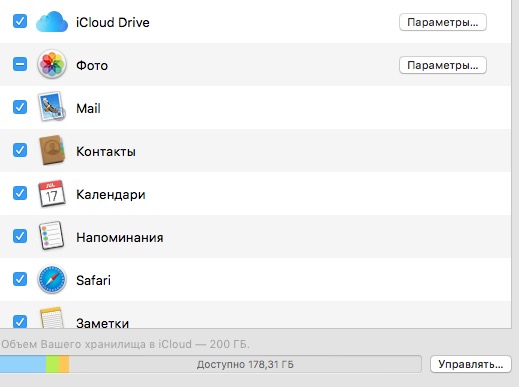
U Parametri možete vidjeti popis programa koji mogu pohraniti podatke u iCloud Drive.
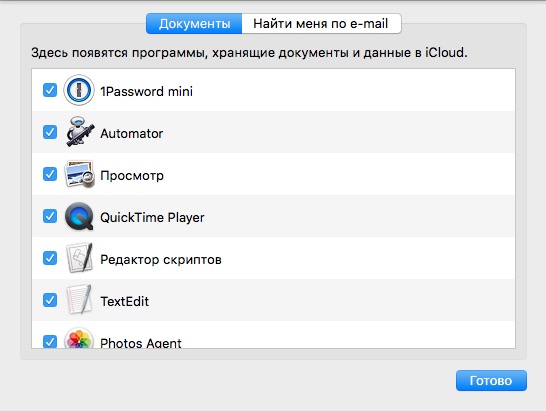
Na iPadu trebate otići na Postavke->iCloud->iCloud Drive i uključiti potvrdni okvir iCloud Drive.
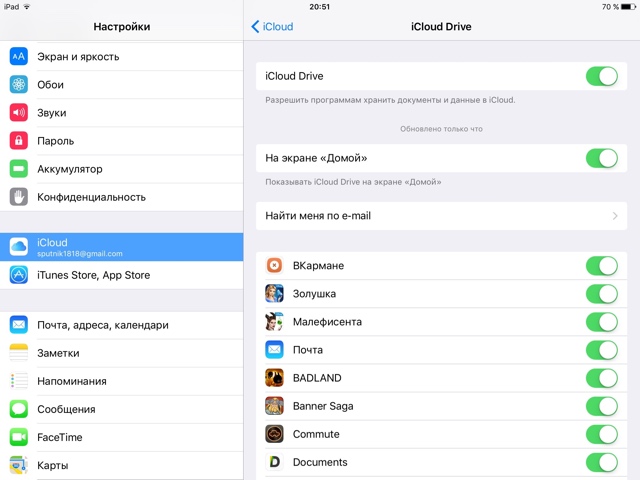
Ako odmah omogućite stavku "Na početnom zaslonu", pojavljuje se na jednoj od radnih površina u iOS-u zaseban program iCloud Drive.
Kako iCloud Drive radi u OS X
U OS X-u rad s oblakom iznimno je pojednostavljen. U Finderu se s lijeve strane pojavljuje posebna mapa. Sadrži mape iz aplikacija koje pohranjuju podatke u iCloud Drive. Također možete kreirati vlastite bez ikakvih problema i tamo bacati bilo koje datoteke.
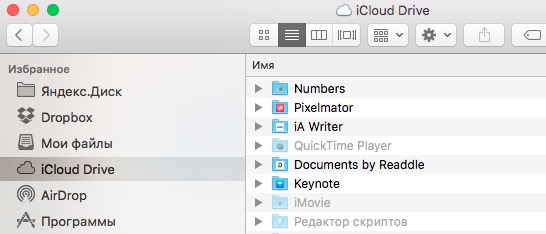
iCloud Drive u sustavu Windows
Potreban na računalu instalirani program iCloud za Windows (možete ga preuzeti s posebne stranice na Apple web stranici). U njemu trebate označiti kućicu iCloud Drive.
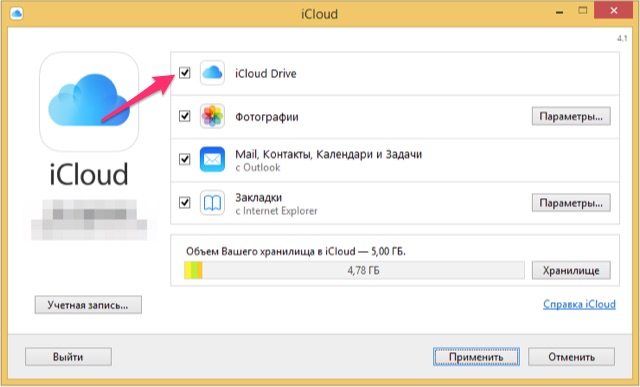
Mapa iCloud Drive pojavit će se u Exploreru. Možete je koristiti kao običnu mapu, ali će svi podaci u njoj otići u oblak.
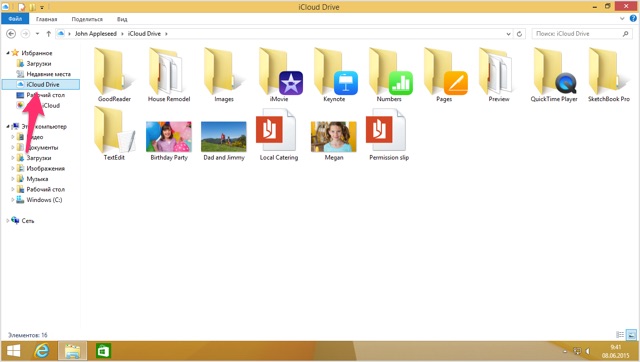
Kako iCloud Drive radi na iPhoneu, iPadu i iPod Touchu
Čini se da u iOS-u 8 iCloud Drive postoji i čak radi, ali korisnik ne vidi njegovu vizualnu implementaciju. Aplikacije kao što su Pages, Numbers, iA Writer itd. spremite datoteke u oblak i tamo ih pohranite. Ali Dokumenti čak mogu stvarati mape u oblaku, ali i dalje programi imaju pristup samo svojim mapama.
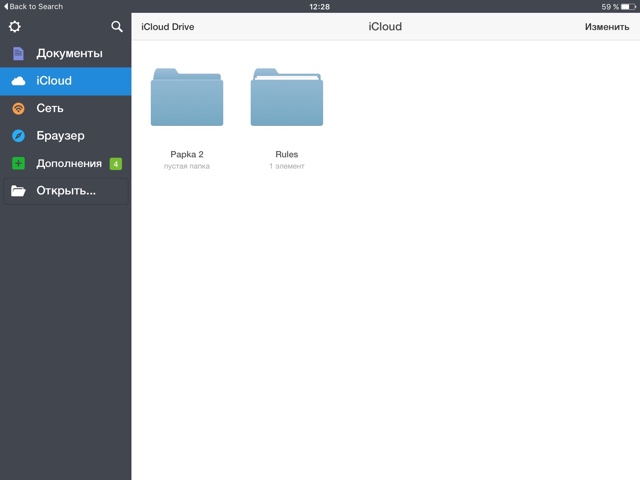
Kao što sam gore napisao, iOS 9 konačno ima posebnu aplikaciju iCloud Drive.
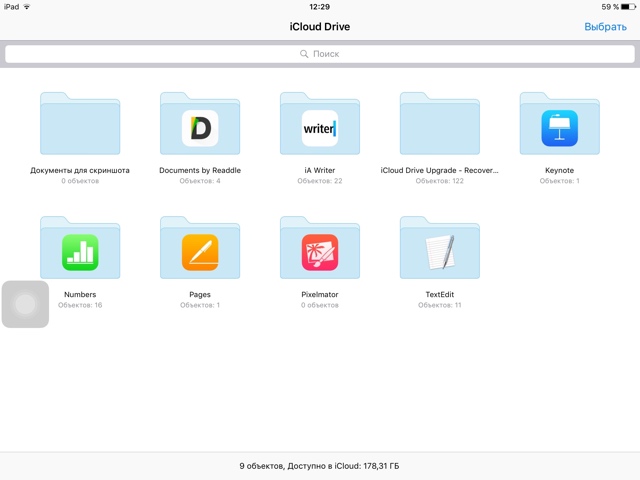
U njemu konačno možete upravljati mapama i datotekama u oblaku. Stvorite nove mape, premjestite datoteke, izbrišite.
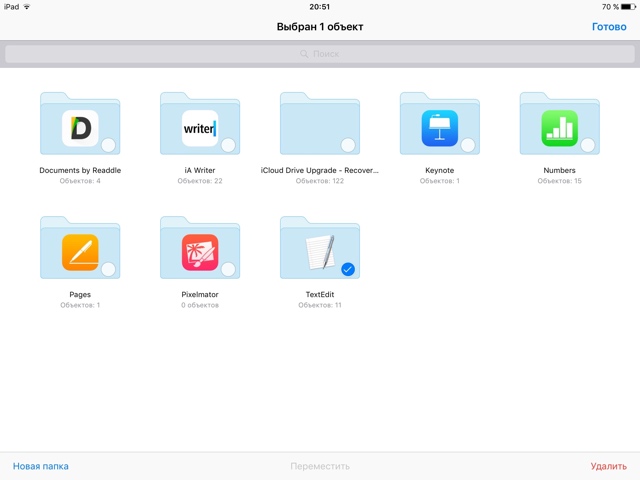
Također možete otvoriti datoteke, iako se one iz nekog razloga otvaraju sporo. Brzina otvaranja je nestabilna.
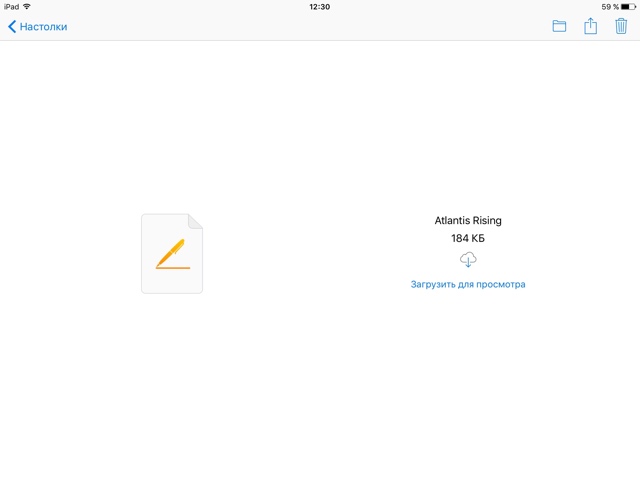
Slanje dokumenata
iCloud Drive je siguran oblak. Toliko sigurna da se datoteka ili mapa u njoj ne mogu dijeliti. Možda, za sada.
Ali dokumenti iz iCloud Drivea mogu se otvoriti u drugom programu ili poslati poštom, porukama itd.
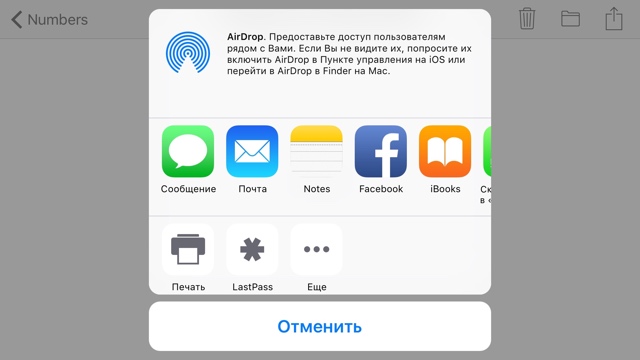
U iOS-u 9, standardna aplikacija za e-poštu sada ima mogućnost dodavanja privitka s iCloud Drivea. Morate dodirnuti tekst pisma i odabrati "Dodaj privitak" iz izbornika
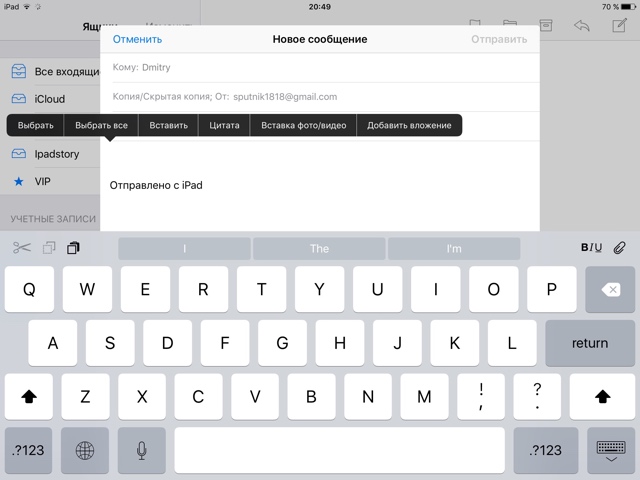
Pojavljuje se prozor iCloud Drive u kojem možete odabrati datoteke koje želite priložiti pismu.
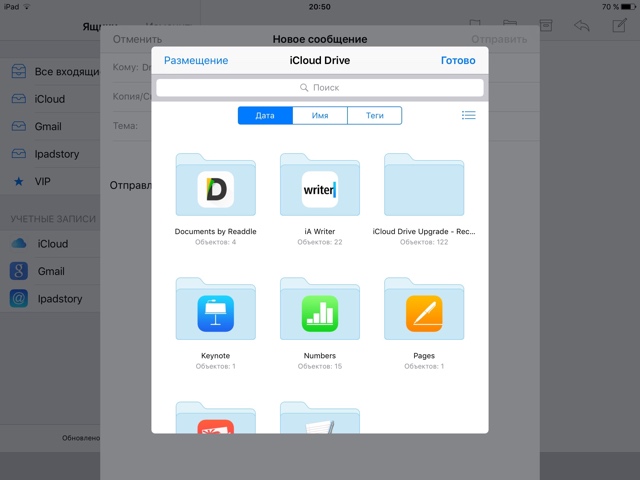
iCloud Drive i druga pohrana u oblaku
iCloud Drive jasan je pokušaj da se obožavatelji Applea odvoje od konkurentskih usluga pohrane u oblaku.
Glavna prednost iCloud Drivea je da je oblak već ugrađen u iOS i iCloud ekosustav. Odnosno, ako korisnik kupi prostor pod , ovo je slobodno mjesto dostupno i za iCloud Drive.
Cijene su uglavnom razumne:
- 5 gigabajta besplatno
- 20 gigabajta - 39 rubalja mjesečno
- 200 gigabajta - 149 rubalja mjesečno
- 500 gigabajta - 379 rubalja mjesečno
- 1 TB — 749 rubalja mjesečno
Mane:
1) za razliku od ponude konkurencije, iCloud Drive ne može dijeliti datoteke i mape. Možda je ovaj zastoj samo pitanje vremena.
2) dok se osjeća neka vrsta ograničenja. Na primjer, na web stranici icloud.com ne možete ažurirati mape u iCloud Driveu, au programu na iPadu ne možete odrediti datoteke koje treba pohraniti izvan mreže.
Za sada se čini da vidimo prvu verziju Dropboxa, iako što sprječava Apple da od samog početka preuzme najbolje razvoje svojih konkurenata i implementira ih u svoju aplikaciju?
Što još trebate znati o iCloud Driveu?
Maksimalna veličina datoteke u iCloud Driveu je 15 gigabajta. Ne postoje ograničenja vrste datoteka.
Android i iOS vrlo nerado rade korake jedan prema drugome, tako da se osnovne stvari poput pristupa mrežnoj pohrani ili prijenosa podataka često moraju obaviti pomoću aplikacije trećih strana. To vrijedi i za otvaranje iClouda na Android uređaju: usluzi možete pristupiti s iPada, iPhonea, Maca, PC-a, ali Android uređaji ostaju izvan popisa dopuštenih.
Ne postoji potpuno samostalna aplikacija iCloud za Android, tako da morate tražiti svaku radnju, bilo da se radi o prijenosu kontakata, sinkronizaciji kalendara ili kopiranju datoteka. novi put. Teoretski, rješenje bi moglo biti korištenje iCloud web sučelja. Dostupan je na Macu i PC-u, ali ako pokušate otići na icloud.com s Android uređaja, vidjet ćete obavijest da preglednik nije podržan.Zanimljivo je da na Windowsima možete koristiti ne samo web verziju, već i zasebna aplikacija koja je ovako konfigurirana isto kao i na Apple uređajima. Istodobno, Android ostaje potpuno izolirano okruženje, s kojim je vrlo teško uspostaviti komunikaciju s iOS-a ili Mac OS-a.  Ako tražite aplikacije koje rade s iCloudom, u Google Play, tada ćete pronaći samo programe koji obavljaju strogo definirane funkcije:
Ako tražite aplikacije koje rade s iCloudom, u Google Play, tada ćete pronaći samo programe koji obavljaju strogo definirane funkcije:
- Sinkronizacija za iCloud – za sinkronizaciju kalendara.
- Sinkronizacija za iCloud Mail – sinkronizacija usluge pošte.
- Sinkronizacija za iCloud kontakte – sinkronizacija kontakata.
Ako vam iCloud treba samo za prijenos kontakata ili sinkronizaciju kalendara, tada će funkcionalnost ovih aplikacija biti sasvim dovoljna. Za sinkronizaciju E-mail možete i bez toga softver treće strane. Samo trebate konfigurirati mail klijent na Androidu.
Postavljanje iCloud pošte na Androidu
Obično su dva klijenta instalirana na Androidu - Gmail za Google pošta i E-pošta za druge poštanske usluge. Za postavljanje primanja e-pošte iz vašeg iCloud poštanskog sandučića koristite ugrađenu aplikaciju za e-poštu.
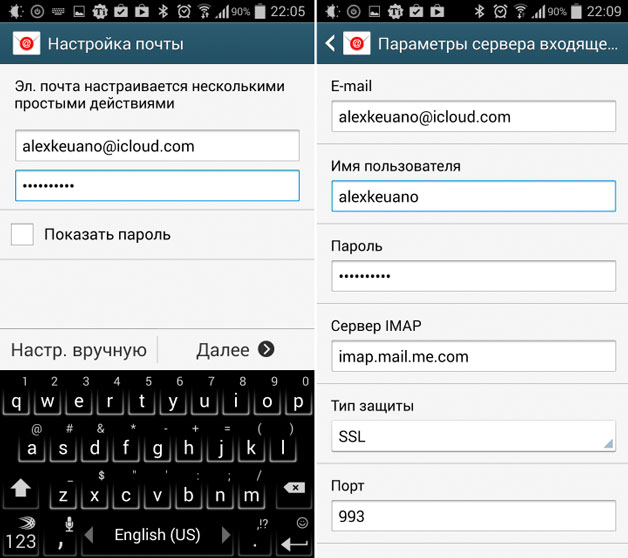
- E-pošta – ponovite iCloud adresu e-pošte.
- Korisničko ime dio je adrese e-pošte ispred @icloud.com.
- Lozinka – ponovite pristupni kod za e-poštu.
- Poslužitelj – imap.mail.me.com.
- Vrsta sigurnosti – SSL ili SSL sa svim prihvaćenim certifikatima.
- Luka – 993.
Prefiks IMAP staze nije potrebno ispuniti. Nakon unosa svih podataka kliknite na “Dalje” za početak postavljanja SMTP poslužitelja.
- Adresa – smtp.mail.me.com.
- Korisničko ime i lozinka su isti kao u IMAP postavkama.
- Sigurnost – SSL ili TSL.
- Priključak 587.
Ako se od vas zatraži provjera autentičnosti, kliknite Da. Nakon postavljanja, sve e-poruke iz iClouda automatski će se duplicirati u klijent e-pošte na Androidu. Ako se postupak pokaže previše kompliciranim, možete značajno pojednostaviti zadatak sinkronizacije podataka korištenjem posebne aplikacije– na primjer, myMail ili K-@ Mail. Nema potrebe zasebno konfigurirati IMAP i SMTP; trebate samo navesti iCloud adresu e-pošte i lozinku.
Drugi načini pristupa iCloudu
Ako tražite kako pristupiti uslugama iCloud s Androida ne samo za poruke e-pošte, već i za pristup drugim podacima, tada ćete morati potražiti druge načine za sinkronizaciju informacija. Povezivanje iOS-a s Androidom nije tako jednostavno, ali još uvijek postoje provjerene metode.
Ako trebate prenijeti kontakte, možete koristiti ugrađene mogućnosti usluge Google Contacts ili prenijeti podatke kao vCard datoteku. U drugom slučaju, prvo ćete se morati prijaviti na iCloud sa svog računala, izvesti podatke u zasebnu datoteku, a zatim ih uvesti u Google usluge. Prva metoda je mnogo praktičnija:
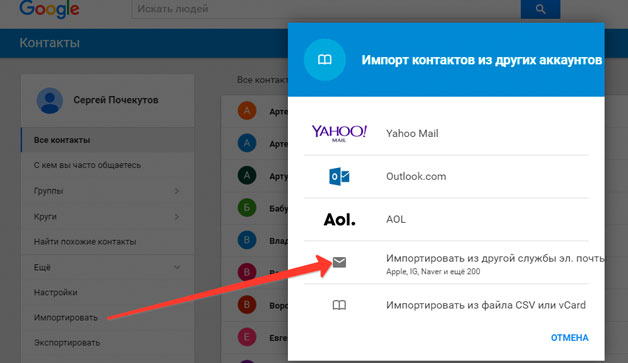
Jedina mana ove metode je što tijekom sinkronizacije neka neovisna tvrtka dobije pristup podacima. Stoga mnogi korisnici ignoriraju ovu metodu, radije prenose kontakte u datoteci ili koriste CardDAV aplikacije. 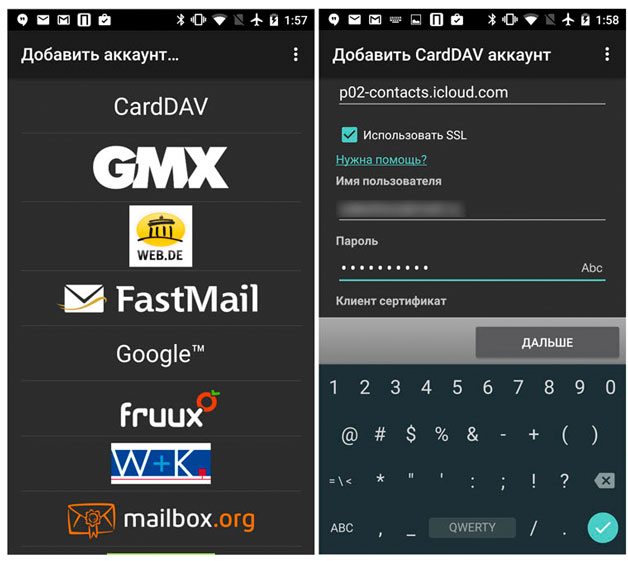 CardDAV vam omogućuje ne samo prijenos kontakata, već i njihovu sinkronizaciju, odnosno čim se podaci na iCloudu ažuriraju, slične će se promjene dogoditi iu Android telefonskom imeniku. Glavna stvar je navesti poslužitelj p02-contacts.icloud.com, Apple ID i omogućiti sinkronizaciju samo s poslužitelja na telefon.
CardDAV vam omogućuje ne samo prijenos kontakata, već i njihovu sinkronizaciju, odnosno čim se podaci na iCloudu ažuriraju, slične će se promjene dogoditi iu Android telefonskom imeniku. Glavna stvar je navesti poslužitelj p02-contacts.icloud.com, Apple ID i omogućiti sinkronizaciju samo s poslužitelja na telefon.
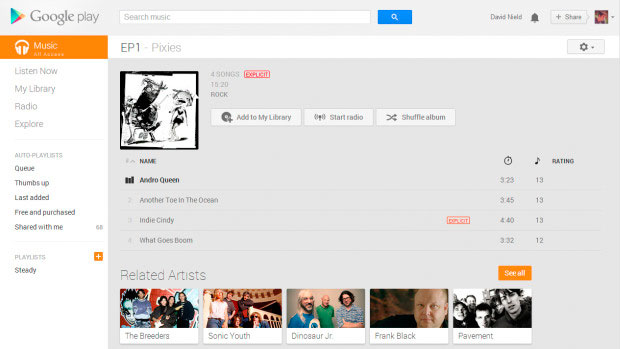 Usluga ima klijent za iOS, tako da možete jednostavno pristupiti stazama pohranjenim na iCloudu. Drugi način je aplikacija Amazon Cloud Player. Također ima klijente za iOS i Android, koji se mogu kombinirati s jednim računom, što rezultira pristupom zajedničkoj glazbenoj kolekciji.
Usluga ima klijent za iOS, tako da možete jednostavno pristupiti stazama pohranjenim na iCloudu. Drugi način je aplikacija Amazon Cloud Player. Također ima klijente za iOS i Android, koji se mogu kombinirati s jednim računom, što rezultira pristupom zajedničkoj glazbenoj kolekciji. Ako ste kupili sadržaj s plaćenog YouTube kanala, možete mu jednostavno pristupiti sa službenog video hosting klijenta na Androidu i iOS-u. Online usluge – općenito Najbolji način gledanje sadržaja. Rade jednako na svim uređajima bez postavljanja posebnih zahtjeva za sustav. 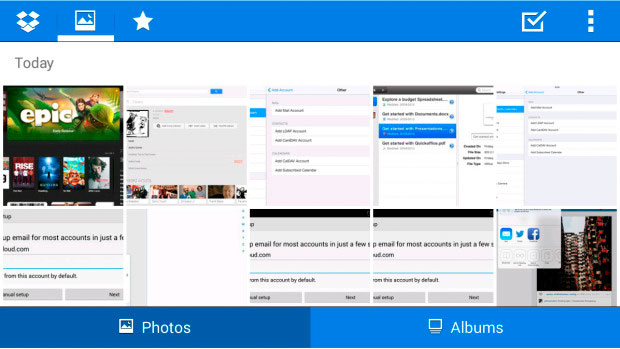
Korištenje različitih usluga za pohranu u oblaku osim iClouda još je jedna izvrsna metoda za prijenos podataka s iPhonea na Android. Na primjer, Dropbox ima klijente za Android i iOS, tako da možete neprimjetno pristupiti datotekama koje su zapravo pohranjene u istom oblaku, s različite uređaje. iCloud za Android za sada ostaje nedostupan, pa je pokušaj povlačenja datoteka s njega na uređaj s Googleovim OS-om težak i zahtjevan zadatak velika količina nepotrebnih pokreta.
Bok svima! Bez obzira koliko cool, divna i praktična usluga pohrane u oblaku iCloud bila, još uvijek je nigdje bez svojih nedostataka. A najvažnija neugodnost je što se vaši podaci fizički nalaze daleko od vas (), te im je prilično teško pristupiti bez uređaja. Ali teško ne znači nemoguće. Sada ću vam reći kako pregledavati fotografije u iCloudu (iako stvar nije ograničena na fotografije) bez korištenja iPhonea, iPada i ostalih iPoda.
Što je općenito potrebno za to:
- Računalo.
- Znajte svoj Apple ID i lozinku.
- Potrebno je da postoji barem jedna sigurnosna kopija uređaja u oblaku. Kako stvoriti - pročitajte.
Svi! Sa samo jednim Apple ID-om možete saznati apsolutno sve informacije pohranjene na vašem iPhoneu, iPadu, iPodu:
- Kontakti.
- Bilješke.
- Kalendari.
- Fotografije.
- Video.
- WhatsApp dopisivanje.
- Oznake preglednika.
Za što ovo može biti korisno? Zamislite da vam se iPhone iznenada pokvari ili, a na njemu je sve ono što vam je trenutno potrebno i potrebno! Budući da se iCloud sigurnosna kopija stvara automatski, velika je vjerojatnost da su vaši podaci odletjeli u “oblak” tijekom posljednjeg punjenja. Dakle, moramo ih odvesti odatle.
Kako ćemo to učiniti? Ispada da postoje specijalizirani programi koji preuzimaju sigurnosnu kopiju iCloud kopije i "otkrivaju" ih. Danas ćemo pogledati Wondershare Dr.Fone za iOS. Program košta novac, i to prilično dobar - 69,99 dolara. probna verzija predstaviti.
Kako pregledati fotografije i druge podatke u iCloudu
Instaliramo uslužni program, mislim da ne bi trebalo biti nikakvih poteškoća. Proces se ne razlikuje puno od bilo kojeg drugog programa. Gotovo je jednako jednostavno :). Nakon pokretanja, zanima nas stavka s desne strane gornji kut– Oporavak iz iCloud datoteke sigurnosne kopije. Klik.
Predlaže se unos Apple ID-a (ako nemate pojma što je to, piše odgovor kako se registrirati). Nakon navođenja ID-a račun- kliknite na strelicu (pored polja za unos lozinke).
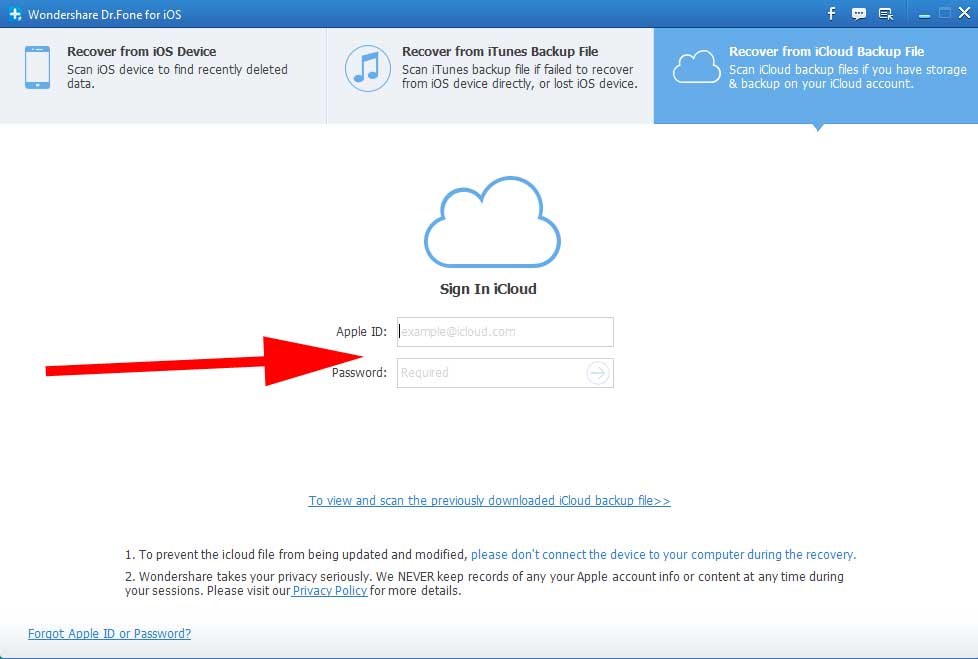
Nakon što program provjeri točnost navedenih podataka, prikazat će sve najnovije sigurnosne kopije povezane s vašim računom. Sve što preostaje je odabrati onu koja vam je potrebna i kliknuti Download u polju “State”.
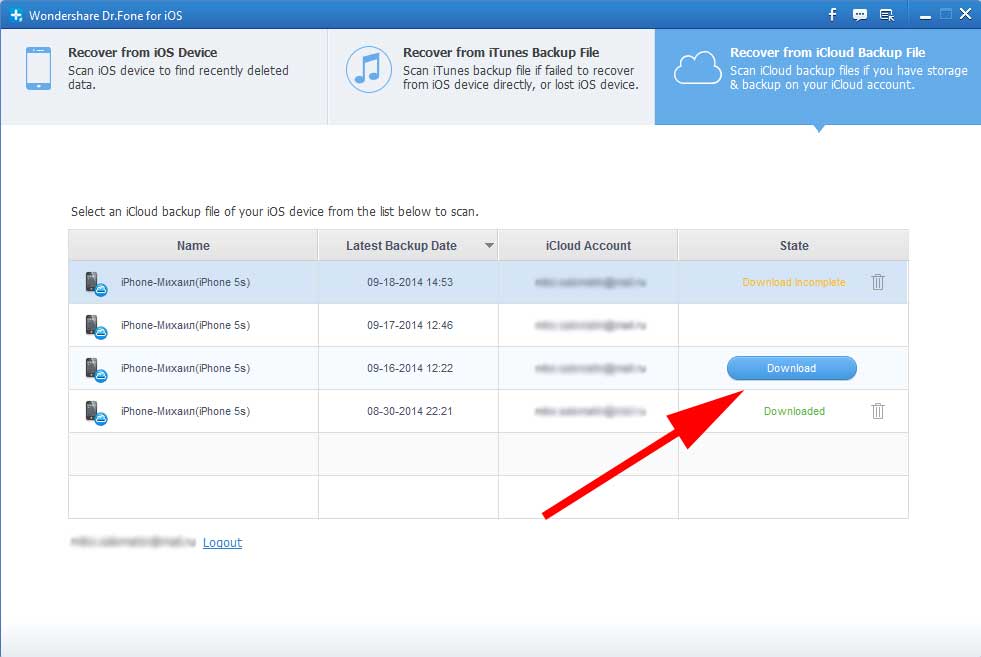
To je to, možete otići popiti čaj i gledati svoja posla. Program je počeo s preuzimanjem sigurnosna kopija. Proces nije brz, vrijeme ovisi o internet kanalu i količini podataka. Preuzimanje moje kopije od 1,5 gigabajta trajalo je oko 1 sat.
Nakon toga, imat ćete priliku ne samo gledati fotografije s iClouda, već ih i preuzeti na svoje računalo. I još pred vama, na dohvat ruke, sve informacije!
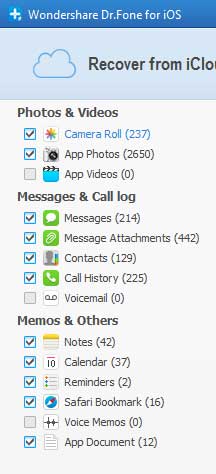
Napomena - za vraćanje fotografija i drugih informacija kliknite desni klik prijeđite mišem preko podataka i odaberite:
- Provjera oporavka – vrati sve označene datoteke.
- Oporavi označeno - samo ovu datoteku.
Besplatne opcije za gledanje iCloud sadržaja na vašem računalu
Kao što sam već spomenuo, postoje i drugi ovakvi programi. Nažalost, svi su plaćeni i koštaju puno novca. Kako mogu pregledati fotografije i druge podatke pohranjene u iCloudu korištenjem besplatnih metoda? Ovdje izbor korisnika nije tako velik, ali još uvijek postoji nekoliko izlaza iz ove situacije:
- Postavite foto stream. Da biste to učinili, instalirajte ga na računalo i omogućite potrebnu opciju u postavkama uređaja.
- Koristite web sučelje pohrana u oblaku. Dostupne bilješke poštanski sandučić, kontakti, dokumenti.
Na kraju, želio bih vas podsjetiti, ne dijelite svoj Apple ID ni s kim. Uostalom, kao što smo i ti i ja vidjeli, poznavajući samo njega, možete pogledati sve fotografije, prepisku i druge važne podatke apsolutno bez vašeg znanja!
p.s. Imate pitanja? Pišite u komentarima i svakako lajkajte! Nema pitanja? Svejedno kliknite "sviđa mi se"!
