Većina korisnika prijenosnih računala suočena je sa situacijom u kojoj računalo prikazuje takozvani plavi ekran smrti ili BSOD. Prvo morate znati: plavi ekran smrti nije ništa više od kritične poruke o pogrešci.
Drugim riječima, kada se pojavi plavi ekran s natpisima kada uključite prijenosno računalo, to je prvi razlog koji bi vas trebao prisiliti da pronađete kvar koji se pojavio. Dešava se da se informacija o pogrešci pojavi jednom, a zatim prijenosno računalo radi normalno, ali to je rijetkost.
U većini slučajeva, za oporavak normalna operacija Računalo će morati proniknuti u uzroke problema i tek onda ih ukloniti.
Uzroci
Plavi ekran na prijenosnom računalu s porukom o pogrešci pojavljuje se kada se kôd neispravno izvede u kernel modu.
Razmotrite što uzrokuje problem koji bi mogao uzrokovati njegovu pojavu.BSOD:
- kvar hardvera;
- sukob ili nekompatibilnost softvera ili hardvera;
- pregrijavanje;
- neprikladni upravljački programi ili pogreške u njima;
- pogreške u konfiguraciji BIOS-a;
- odsutnost slobodan prostor na vašem tvrdom disku
- malware;
- netočno ubrzanje.
Lako je vidjeti da postoji mnogo razloga zašto se plavi ekran smrti pojavljuje. Na temelju vlastite statistike, Microsoft izvješćuje da je oko 70% slučajeva BSOD-a povezano s problematičnim upravljačkim programima.
Određeni postotak pogrešaka javlja se zbog aplikacija koje izvršavaju nativni kod u načinu rada jezgre. Na neispravan rad Takvi programi uzrokuju i plavi ekran smrti.
Glavne vrste aplikacija koje zahtijevaju nativni kod za rad u kernel modu su:
- antivirusi;
- Programi za snimanje informacija na CD ili DVD;
- vatrozidi;
- virtualni diskovi.
Video: Plavi ekran smrti: uzroci
Rješavanje problema
Vrlo često, pojava BSOD-a ukazuje na ozbiljne probleme s hardverom prijenosnog računala ili upravljačkim programima. Stoga odgađanje odluke neće uspjeti.
Možete pokušati sami riješiti problem slijedeći ove savjete:
Provođenje ovih postupaka u većini slučajeva pomoći će u rješavanju problema s plavim ekranom smrti. Ako se nastave pojavljivati, obratite pozornost na kodove pogrešaka. Omogućuju vam da odredite što znači kada se pojavi BSOD.
Kodovi grešaka
Svaki BSOD prikazuje heksadecimalni kod pogreške. Zapamtite ga, možete utvrditi uzrok problema i, ako je moguće, riješiti ga.
Pogledajmo najčešće kodove pogrešaka koji se pojavljuju na plavoj pozadini:
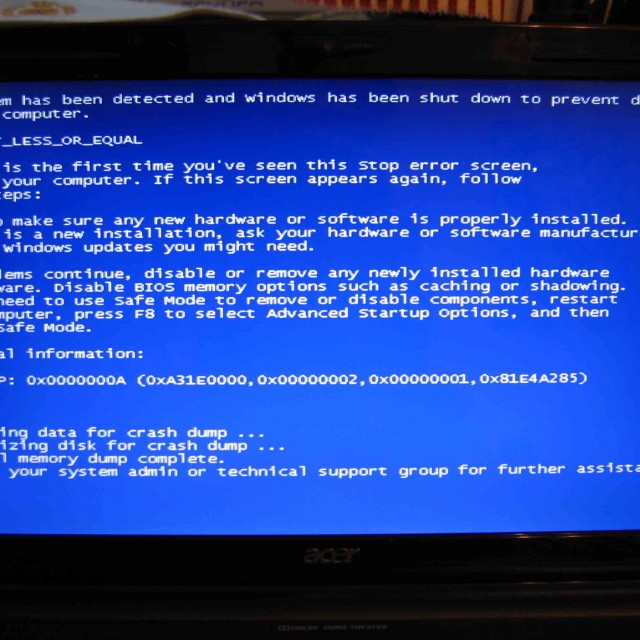
Zapravo postoji ogroman broj kodova grešaka. Svaki od njih je dovoljno detaljno opisan u specijaliziranoj dokumentaciji. Prilikom dijagnosticiranja kvara, u većini slučajeva morat ćete se obratiti na njega.
Pogreška nije uvijek uzrokovana opisanim problemom. Na primjer, korisnici sustava Windows 8 vrlo često mogu vidjeti kod pogreške 0xc0000001. Na prvi pogled ova pogreška ukazuje na probleme s radna memorija. Međutim, u većini slučajeva to možete riješiti pokretanjem Windows alata za oporavak.
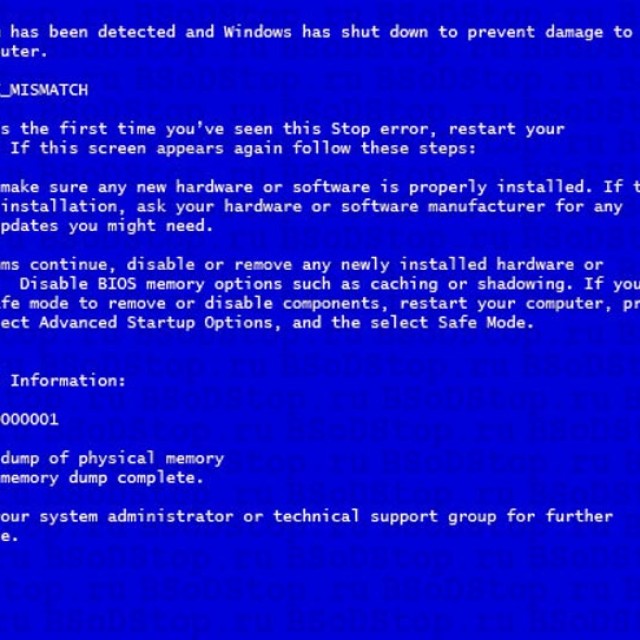
Možete pokušati popraviti kôd pogreške 0xc0000001 na sljedeći način:
- Kada uključite računalo, pritisnite kombinaciju tipki SHIFT+F8;
- u odjeljku Pogledajte napredne mogućnosti popravka odaberite Rješavanje problema;
- idite na odjeljak Napredne opcije i kliknite gumb Postavke pokretanja sustava Windows;
- ponovno pokrenite računalo pomoću stavke "Restart".
Kako vidjeti poruku o pogrešci ako se sustav ponovno pokrene
U postavkama sustava Windows često je postavljena opcija zahtijevanja ponovnog pokretanja u slučaju kvara. U tom slučaju korisnik obično ne može pročitati informacije o pogrešci.
Riješite problem s ponovnim pokretanjem koje vam ne dopušta čitanje porukeBSOD se može napraviti na dva načina:
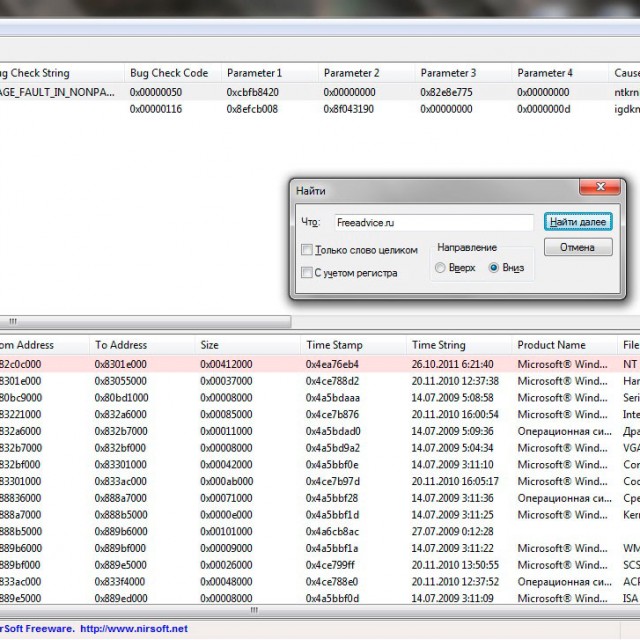
Dump je datoteka koja pohranjuje informacije o pogrešci koja se dogodila. Može se koristiti za dijagnosticiranje problema jer sadrži informacije o tome koji je upravljački program uzrokovao BSOD.
Otvorite dump datoteke i pogledajte kodove grešaka i upravljačke programe koji su uzrokovali njihovo korištenje operacijski sustav nemoguće. Da biste to učinili, morat ćete instalirati dodatne aplikacije npr. debugging+kdfe ili BlueScreenView.
Paket debugging+kdfe radi u konzolnom načinu rada. Nakon što ga instalirate, pokrenite naredbu: kdfe “%systemroot%\Minidump\dump file name.dmp”. Kao rezultat naredbe, možete pronaći upravljački program koji je uzrokovao pogrešku i ponovno ga instalirati ili ažurirati.
Program pod nazivom BlueScreenView ima GUI. Kada prvi put pokrenete aplikaciju, morate odrediti mapu s dumpovima. Nakon što odaberete datoteku koja je stvorena kada se pogreška dogodila, također možete pogledati upravljački program koji je uzrokovao pogrešku.
Dumpovi se obično pohranjuju u podmapu Minidump sustava Windows imenik, no korisnik može po želji promijeniti svoju lokaciju u postavkama operativnog sustava.
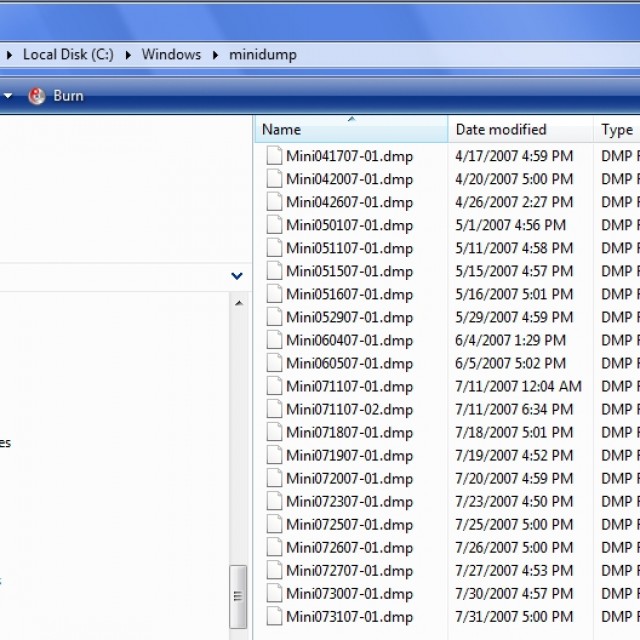
Preporuča se onemogućiti automatsko ponovno pokretanje kada sustav ne uspije, jer BSOD zaslon također možete dobiti Dodatne informacije o pogrešci, što olakšava daljnju dijagnostiku.
Možete onemogućiti automatsko ponovno pokretanje tako da pogledate odjeljak "Kvar sustava".
Da ga otvorim Windows korisnici 7 trebate otvoriti sljedeće stavke redom:
- početak;
- upravljačka ploča;
- sustav;
- dodatni parametri sustava;
- mogućnosti;
- kvar sustava.
Bilješka. Kartica "System Failure" također vam omogućuje da omogućite ili onemogućite snimanje dumpa i odredite mapu za njihovo pohranjivanje.
U većini slučajeva korisnik može samostalno dijagnosticirati i ukloniti pogrešku koja je dovela do poruke o pogrešci. Osim toga, njegovu pojavu moguće je smanjiti redovitim održavanjem računala.
