Svatko tko ima računalo morao je barem jednom reinstalirati operativni sustav. To je neizbježan proces, jer u procesu surfanja webom možete lako zaraziti svoj sustav virusom, tako da se prije ili kasnije svi suoče s tim. Nažalost, ponovna instalacija rješava neke probleme, ali u isto vrijeme može uzrokovati druge. Na primjer, korisnici se često žale da nakon reinstalacija windowsa 7 zvuk ne radi. Pa, idemo shvatiti i riješiti ovaj problem.
Vozači
Razlog zašto u uređaju nema zvuka može biti nedostatak potreban vozač. Bez sumnje, automatski pronalazi upravljačke programe i instalira ih, ali ipak postoje neke iznimke. Dakle, u nekim slučajevima, upravljački program mora biti instaliran zasebno, na primjer, ako vaše računalo ima atipičnu zvučnu karticu. U svakom slučaju, nikada neće biti loša ideja ažurirati driver, pa ga potražimo zajedno.
Postoji nekoliko načina za instaliranje potrebnog upravljačkog programa:
- Obično dolazi s računalom na posebnom instalacijskom disku.
- Model će vam pomoći da odredite koji vam je potreban. zvučna kartica Računalo.
- Konačno, možete koristiti programe usmjerene na pretraživanje i automatska instalacija vozači. Na primjer, Driver Pack Solution, koji nije ništa više od ISO slike. Nakon pokretanja, ovaj program potpuno skenira sustav, nakon čega predlaže upravljačke programe koje je potrebno instalirati ili ažurirati. Kada se ovaj proces završi, morate ponovno pokrenuti računalo.
Postavke zvuka
Međutim, problem nije uvijek u "drvu za ogrjev", možda samo trebate prilagoditi postavke zvuka. Prvo, ako to već niste učinili, provjerite ikonu zvuka u donjem desnom kutu ekrana, u traci sa satom: ne smije biti prekrižena. Sada idite na upravljačku ploču i odaberite odjeljak Hardver i zvuk - Zvuk.
Trebali biste otići na karticu "Reprodukcija" ako se dogodi da je pogrešna. Najvjerojatnije će postojati nekoliko uređaja za reprodukciju i postoji velika vjerojatnost da je sustav odabrao pogrešan uređaj. Ako ne znate što točno trebate odabrati u vašem slučaju, samo uključite bilo koju pjesmu i odaberite uređaje jedan po jedan.

Siguran sam da je jedan od gore opisanih problema razlog što nakon Ponovna instalacija sustava Windows 7 Nema zvuka na vašem računalu. Ali sada znate kako to popraviti!
Ako ustanovite da zvuk na vašem računalu ne radi nakon ponovne instalacije sustava Windows 7, isprobajte sljedeća rješenja.
Prije nego što počnemo, provjerite jesu li zvučnici uključeni. Također vrijedi provjeriti jesu li zvučnici ili slušalice spojeni na ispravan priključak.
1. rješenje: Postavite zadani audio uređaj.
1. Pritisnite desni klik mišem na ikonu Zvuk u donjem desnom kutu programske trake.
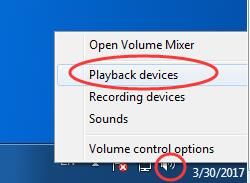
2. Zatim kliknite na " Uređaji za reprodukciju».
3. Označite svoj primarni audio uređaj, zatim dodirnite " Postavi kao zadano" Trebali biste vidjeti "Zadani uređaj" pored zvučnika.
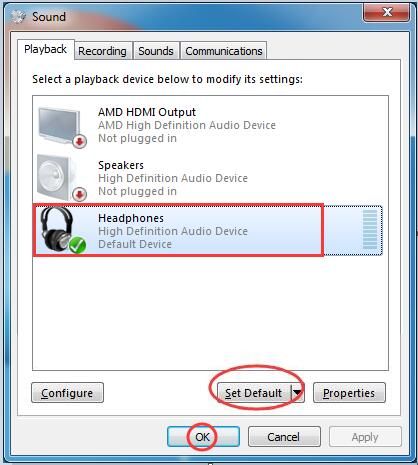
4. Kliknite " u redu».
Provjerite zvuk na svom računalu. Ako zvuk i dalje ne radi, ponovno pokrenite računalo. Još uvijek ne radi? Isprobajte sljedeće rješenje.
2. rješenje: promijenite audio format
1. Slijedite prva dva koraka iz prethodnog rješenja.
2. Odaberite svoj zadani audio uređaj i kliknite " Svojstva».
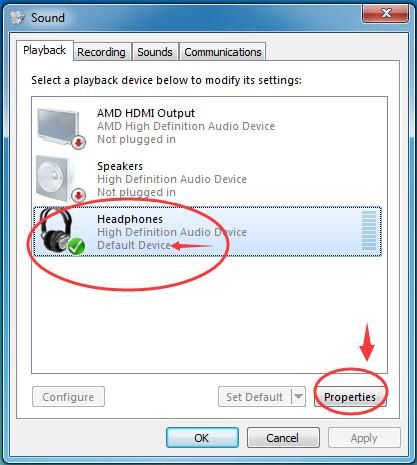
3. Pritisnite karticu Dodatno».
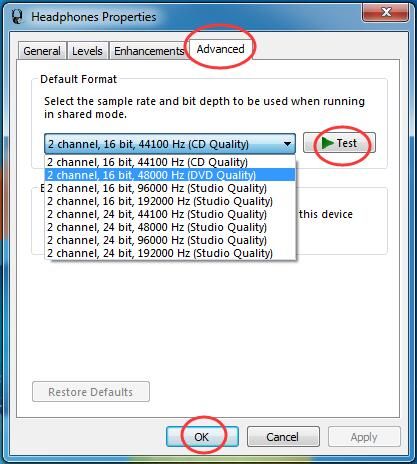
4. U dijaloškom okviru " Zadani format» Odaberite drugu dubinu bita i frekvenciju kako biste provjerili radi li zvuk ispravno.
5. Kliknite na gumb Ispitivanje" Ako se zvuk pojavi s novim formatom, kliknite "OK" i uživajte u svom računalu.
Ako ovo rješenje nije pomoglo riješiti problem sa zvukom koji ne radi nakon ponovne instalacije sustava Windows 7, pokušajte s drugim.
Rješenje 3: Ponovno instalirajte upravljačke programe zvučne kartice
1. Pritisnite tipku s logotipom W Tipka Windows + R istovremeno otvoriti dijaloški okvir " Izvršiti».
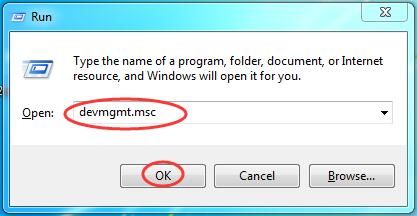
2. U prazno polje unesite devmgmt.msc.
3. Zatim kliknite " u redu", otvoriti " upravitelj uređaja».
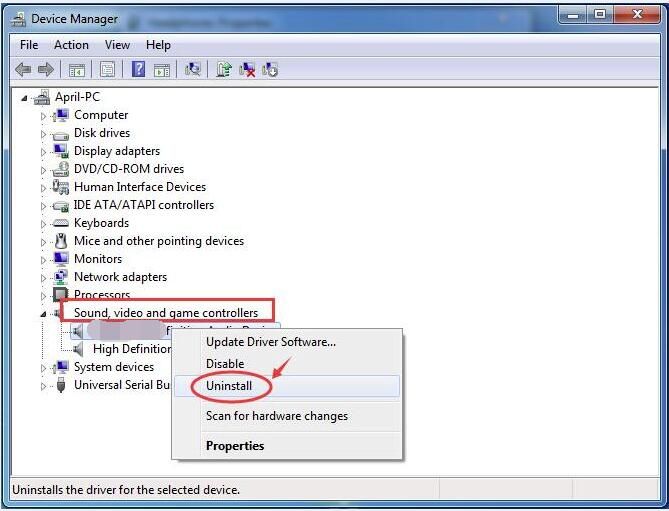
4. Proširite dijaloški okvir Sound, Game and Video Devices.
5. Desnom tipkom miša kliknite na naziv vaše zvučne kartice i odaberite " Izbrisati».
6. Provjerite " Ukloni upravljačke programe za ovaj uređaj».
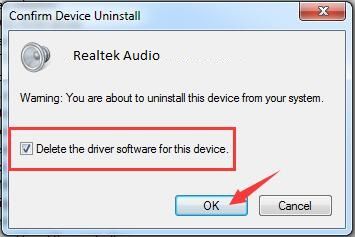
7. Zatim kliknite " u redu" za potvrdu uklanjanja upravljačkih programa zvučne kartice.
8. Ponovno pokrenite računalo kako bi promjene stupile na snagu.
Nakon što se računalo uključi, Windows 7 će se automatski instalirati najnoviji drajveri za vaš PC. Provjerite radi li zvuk na vašem računalu.
Jedno od ova tri rješenja trebalo bi vam pomoći kada zvuk ne radi nakon ponovne instalacije sustava Windows 7.
Sama ponovna instalacija operacijski sustav ne stvara nikakve poteškoće korisniku, intuitivan je i jednostavan. Da biste to učinili, samo slijedite upute postupka instalacije. Međutim, kasnije se mogu pojaviti problemi. To je često zbog činjenice da standardni drajveri ne uklapaju svoju opremu i uzrokuju sukobe. Često se događa da nakon ponovne instalacije Windows sustavi nema zvuka ili neki od USB uređaja ne rade.
Glavni uzroci hardverskih sukoba
Najčešće poteškoće nastaju od vozača. Međutim, ovo nije jedini razlog sukobi hardvera nakon ponovne instalacije sustava Windows. Problema može biti nekoliko, a mogu se podijeliti u tri kategorije:
- softver;
- hardver;
- nekompatibilnost opreme.
Ako nakon ponovne instalacije sustava Windows nema zvuka na vašem računalu, prvo što trebate učiniti je provjeriti uređaje za softverske greške. Da biste to učinili, morate izvršiti sljedeći niz radnji:
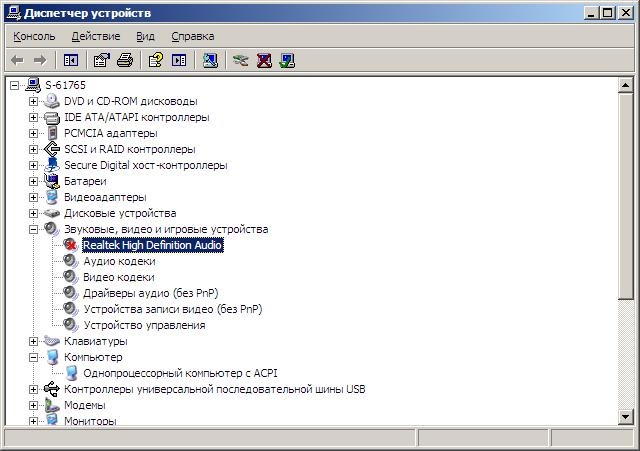
Hardver koji ima problema nakon ponovne instalacije Windowsa zbog nedostatka upravljačkog programa bit će označen žutom bojom uskličnik. Ako se pojave hardverske pogreške ili više uređaja nije kompatibilno, bit će onemogućen. Donja slika prikazuje primjer u kojem je razlog za izostanak zvuka isključenje kartice.
Problem da nema zvuka nakon ponovne instalacije sustava Windows može biti posljedica prisutnosti nekoliko sličnih uređaja ili različite verzije programi za upravljanje zvučnim adapterom. U prvom slučaju morate biti sigurni da je na vašem računalu instaliran samo jedan uređaj i da nema ugrađenog matična ploča zvučna kartica. Ako postoji, trebate otići na postavke zvuka i promijeniti zadani uređaj ako nije ispravno odabran. Da biste to učinili, trebate učiniti sljedeće:

U drugom slučaju, kada je nekoliko programa slučajno instalirano za upravljanje audio opremom, to također može dovesti do sukoba softvera i činjenice da OS Windows neće znati koji program koristiti nakon ponovne instalacije. Takav kvar ne samo da može uzrokovati izostanak zvuka, već može uzrokovati i druge pogreške. Kako biste kontrolirali instalirani softver, trebate odabrati “Dodaj ili ukloni programe” u “Upravljačkoj ploči”. Uvjerite se da je program prisutan i da je jedan pomoću popisa. Njegovo ime najčešće odgovara nazivu opreme.
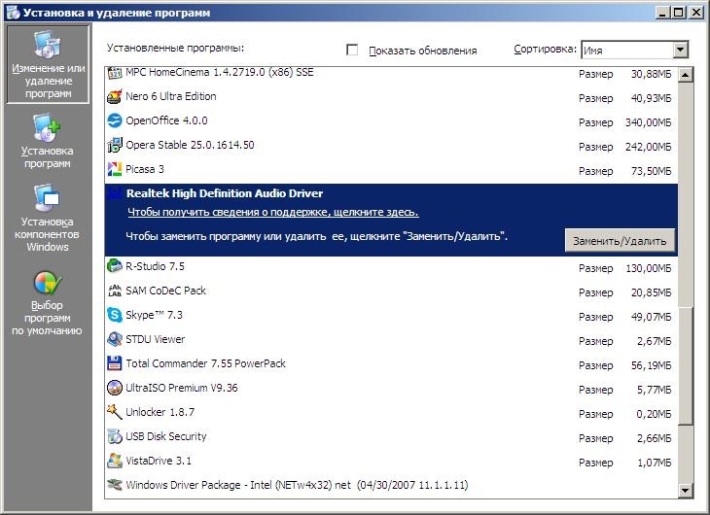
Ako i dalje nema zvuka, problem možda nije povezan sa sustavom Windows. Morate provjeriti jesu li utikači audio sustava spojeni na adapter. Ako je to slučaj, priključci za reprodukciju možda su netočno dodijeljeni ili postavke programa mogu biti netočne.
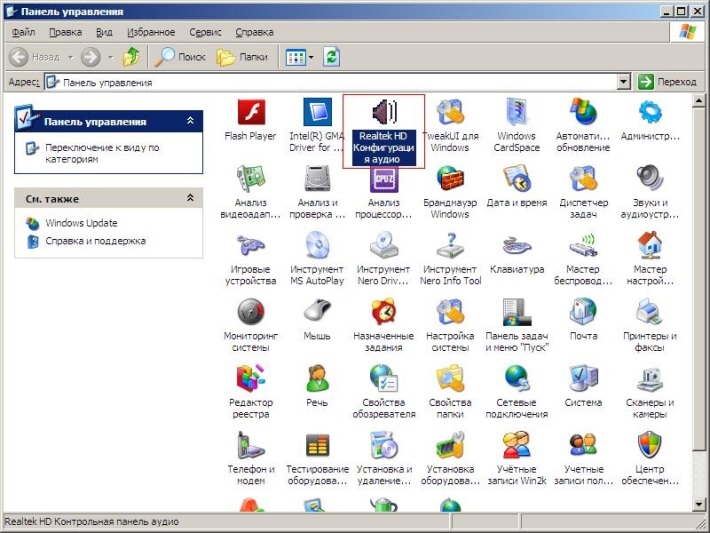
Da biste provjerili parametre zvučne kartice, morate pokrenuti softver. To se može učiniti s upravljačke ploče sustava Windows ili pomoću popisa instalirane aplikacije u izborniku Start. Nakon toga morate otići na karticu "Audio ulazi/izlazi". Naziv i parametri mogu se razlikovati ovisno o softveru i njegovoj verziji, kao i o modelu adaptera. Pritisnite gumb "Opcije konektora" i konfigurirajte audio izlaz kroz odgovarajući, obično zeleni ulaz.

Ako se problem nastavi i još uvijek nema zvuka, pogledajte postavke miksera. Kontrola standardnog Windows softvera za reprodukciju zvuka i preko upravljačkog programa može se razlikovati, stoga bi bilo dobro provjeriti postavke na obje kontrole.
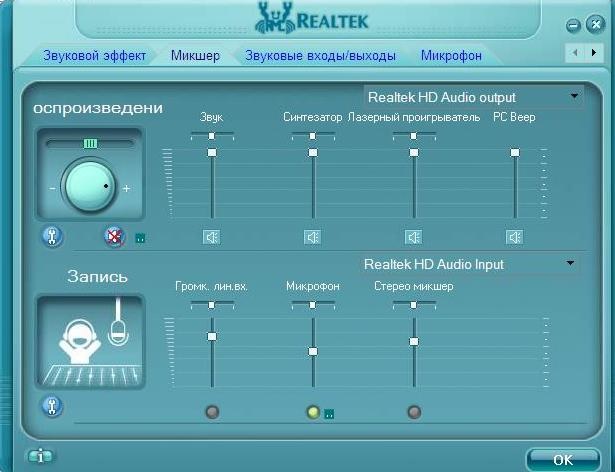
Proizlaziti:
Najvjerojatniji problem koji može dovesti do izostanka zvuka nakon ponovne instalacije sustava Windows je sukob, nekompatibilnost ili netočno odabran upravljački program. Za ugrađeni adapter potrebno je posebno pažljivo odabrati softver. Treba obratiti pozornost na bitnost i verziju operativnog sustava, kao i točan model hardvera.
