Otkrijte što učiniti ako program ne reagira ili se stalno usporava. Apsolutno svaka aplikacija ili prozor može se zamrznuti. I kada ga pokušate zatvoriti, ništa neće raditi. Neće reagirati na tipkovničke prečace ili klikove. Ali nemojte žuriti s ponovnim pokretanjem računala ili izvlačenjem utikača iz utičnice. To treba učiniti kao posljednje sredstvo - kada druge metode nisu pomogle. Možete prekinuti zasebni uslužni program bez isključivanja računala.
Ako se vaši programi redovito zamrzavaju, ima smisla razmisliti o uzroku tih kvarova. Da ga pravovremeno eliminiramo. To se može dogoditi kada:
- Uslužni program treba više RAM-a za stabilan rad;
- Izvodite previše procesa u isto vrijeme (uključujući one u pozadini). Kao rezultat toga, nedostaju im sredstva;
- Prisutnost virusa. Nije važno kako zatvorite aplikaciju koja ne reagira. Ako je ovaj problem česta pojava, svakako biste trebali skenirati sustav dobrim antivirusom;
- Nekompatibilnost, konflikt programa. Uslužni program nije dizajniran za rad na vašoj verziji sustava Windows. Ili postoje neprikladni vozači;
- Previše instalirano. Ne biste trebali "zatrpati" sustav. Ili ga očistite ili optimizirajte;
- Program koji se pokreće sadrži pogreške;
- Hardverske greške. Obično je to oštećeni tvrdi disk ili RAM ploče koje su postale neupotrebljive.
Program se može zamrznuti zbog raznih čimbenika. Ne samo zbog gore opisanih. Da biste zatvorili prozor, nije potrebno saznati razloge kvara. Ali ako problem počne "smetati", bolje je shvatiti zašto se pojavio. To će vam pomoći da shvatite što dalje i kako se riješiti kočnica.
Kako provjeriti što je zapelo?
Nije uvijek jasno je li jedan program ili cijeli sustav zamrznut. U prvom slučaju možete zatvoriti nedostupni prozor. U drugom ćete morati ponovno pokrenuti računalo.
Ako uslužni program ne reagira, ali se kursor miša pomiče, onda OS radi. Samo je jedan proces ubijen. Kada se kursor zamrzne zajedno s njim, to znači da se sustav zamrznuo. I nećete moći otvoriti druge programe. Zatvori također.
Ali što ako pokrećete aplikaciju preko cijelog zaslona? Igra, film ili multimedija. U takvim uslužnim programima kursor je obično skriven. Ali možete odrediti što je zapelo.
Gumbi Caps Look, Scroll Lock i Num Lock trebali bi imati indikatorska svjetla na tipkovnici. Pritisnite jednu od tipki i pogledajte hoće li se "svjetlo" upaliti: ako se uključi - sustav radi, ako se ne uključi - morate se ponovno pokrenuti.

Svjetlosni indikator na tipki CAPS LOCK
Kako zatvoriti zamrznuti program?
U većini slučajeva radi se o manjim "kočnicama". Pričekajte malo i uslužni program će nastaviti raditi. Nema potrebe nasumično klikati na radno područje programa u nadi da će visjeti. Također, nemojte ponovno pokretati "zaključanu" aplikaciju. Ili otvorite druge prozore.
U Windows verziji 7 i novijim, općenito, ne morate učiniti ništa dodatno. Kada se uslužni program zamrzne, pojavit će se dijaloški okvir koji od vas traži da zatvorite objekt koji ne reagira. Iz programa možete izaći i pritiskom na Alt+F4.
Ako ništa drugo ne uspije, pokrenite:
- Koristite tipkovni prečac Ctrl+Shift+Esc ili Ctrl+Alt+Del;
- Možete i kliknuti desni klik mišem na programskoj traci (gdje je Start) i na padajućem izborniku kontekstni izbornik odaberite Upravitelj. Ali postoji rizik da će se, kada kliknete, sve potpuno zamrznuti;
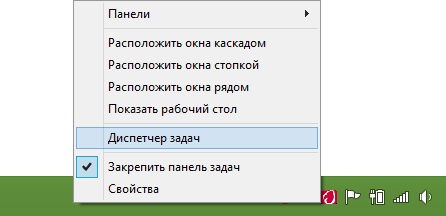
Na izborniku odaberite Upravitelj zadataka
- U prozoru koji se otvori idite na karticu "Aplikacije";
- Pronađite program koji ne radi. Pored njega će biti napisano "Ne odgovara";
- Kliknite gumb "Završi zadatak";
- Potvrdite radnju.
Ova metoda ima nedostatak. Ako je u programu bilo nespremljenih podataka, neće ih biti moguće vratiti. Na primjer, kad se smrzne Word dokument s ispisanim tekstom. Kako ne bi izgubio važna informacija, aktivirajte funkciju automatskog spremanja.
Zatvorena aplikacija može ostati u obradi. Resursi će mu se i dalje dodjeljivati. I nećete ga moći ponovno pokrenuti. Što učiniti u ovom slučaju?
- U upravitelju zadataka idite na odjeljak "Procesi";
- Pronađite predmet koji vam je potreban. Obično je naziv procesa isti kao i naziv izvršna datoteka komunalije;
- Da biste ga brže pronašli, kliknite na kategoriju CPU. Pozadinski programi bit će raspoređeni prema stupnju opterećenja procesora. Najveći postotak je za smrznute aplikacije;
- Ne dirajte procesi sustava(u stupcu "Korisnik" piše "Sustav");
- Odaberite željenu stavku i kliknite Završi.
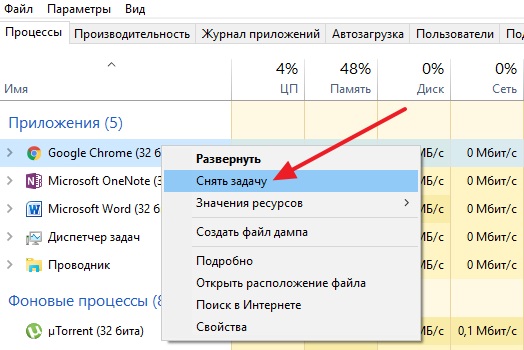
Kliknite na "Otkaži zadatak"
Program još uvijek visi, što da radim?
- Desnom tipkom miša kliknite proces u Upravitelju zadataka i kliknite "Završi stablo procesa";
- Idite na Start - Programi - Pribor. Pokrenite naredbeni redak kao administrator. Unesite naredbu “taskkill /f /im process.exe /t”, gdje je “process.exe” naziv procesa.
Automatizacija
Možete stvoriti "Prečac" koji će automatski zatvoriti sve zamrznute programe. Morate to učiniti ovako:
- Desni klik na bilo koji slobodan prostor desktop (gdje nema drugih prečaca, datoteka ili kontrola);
- Stavka "Stvori";
- Podstavka “Prečac”;
- U polje za unos “Lokacija objekta” kopirajte naredbu taskkill.exe /f /fi “status eq not responding”. Posljednje riječi ostavite pod navodnicima;

- Kliknite "Dalje";
- Smislite ime za etiketu. To može biti bilo što (na primjer, "Kliknite ovdje da bi sve ostalo"). Ali ne smije sadržavati znakove koji su zabranjeni za korištenje u imenima Windows datoteke: upitnik “?”, kose crte naprijed “\” i “/”, zvjezdice “*” i tako dalje;
- Pritisnite "Gotovo".
Ako se nekoliko programa zamrzne, otvorite ovaj prečac. Možete mu dodijeliti tipkovni prečac:
- Desnom tipkom miša kliknite na njega;
- Odaberite "Svojstva";
- Kartica "Prečac";
- U polje "Kratki poziv" unesite tipkovni prečac. Ne bi se trebao podudarati s onim ključevima koji su već rezervirani u sustavu;
- Spremite promjene.
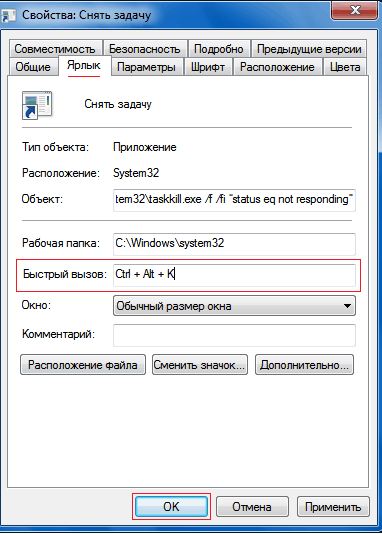
Određivanje prečaca na tipkovnici
Ne napuštajte ovaj izbornik. Postoji još jedna postavka koja može biti korisna:
- Kliknite gumb "Napredno";
- Označite potvrdni okvir "U ime administratora";
- Ponovno spremite promjene.
Na taj način nećete morati potvrditi zatvaranje nekih aplikacija.
Sada ste shvatili kako zatvoriti zamrznuti program. Da biste to učinili, ne morate čak ni ponovno pokrenuti računalo. Međutim, izgubit ćete sve nespremljene podatke koji su bili u uslužnom programu.
Prije ili kasnije, mnogi korisnici imaju pitanje kako zatvoriti program ako se ne zatvori. Zapravo, tema nije tako jednostavna. Uostalom, zamrznute aplikacije veliki su problem za korisnike. Oni ne samo da opterećuju operativni sustav i procesor, već i ometaju normalna operacija s računalom. Sljedeće će vam pružiti najbolje savjete i preporuke što učiniti ako ne možete zatvoriti aplikaciju.
Kako utvrditi je li program zamrznut
Prije nego što muče glavu tražeći odgovor na pitanje kako zatvoriti program ako se ne zatvara, korisnik mora razumjeti je li aplikacija doista zamrznuta. Vjerojatno je da performanse računala ostavljaju mnogo željenog, a naredba "zatvori" jednostavno traje dugo za obradu.
Obično, ako je aplikacija zamrznuta, prestat će reagirati na korisnički unos, kursor će se pretvoriti u pješčani sat ili mali krug (ovisno o operativnom sustavu), a naslov aplikacije glasit će "Ne reagira". U tom slučaju svi pokušaji dovršetka rada s programom na uobičajeni način (klikom na križić s desne strane gornji kut ekran) ne daju rezultate. Također, kada kliknete na radno područje programa, ekran postaje "prekriven maglom". Sve su to znakovi smrzavanja. Kako mogu zatvoriti program ako se ne zatvara? Najbolji savjeti a preporuke će biti predstavljene u nastavku.
Očekivanje
Prvi savjet je da malo pričekate. Ne zaboravite da računalo ima određenu snagu. Kada su procesor i RAM učitani, brzina rada OS-a se smanjuje. I potrebno je više vremena za obradu transakcije.
Sukladno tome, morat ćete malo pričekati. Kada računalu treba dugo vremena da odgovori na akcije koje se izvode u programu, uočavaju se svi znakovi zamrzavanja. Razdoblje čekanja ne smije biti duže od 5-10 minuta. Ako nakon tog vremena nema odgovora na radnje korisnika, možete prijeći na druge metode isključivanja.
Metoda 1: Prečaci
Dakle, pokazalo se da program ne reagira. Kako zatvoriti zamrznuti program? Ako čekanje ne daje rezultate, korisnik mora izabrati jednu ili drugu akciju. Možete pritisnuti neke tipke na tipkovnici, kao i njihove kombinacije. 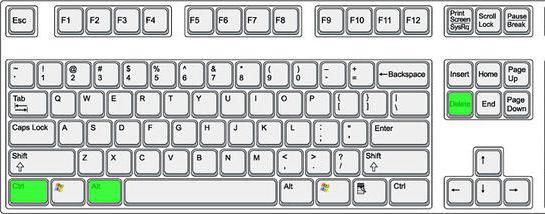
Kada se program zamrzne, od vas se traži da kliknete na:
- Ctrl+W
- Alt+F4.
Ove kombinacije doprinose hitnom zatvaranju mnogih zamrznutih programa. Nije najučinkovitija, ali valjana metoda. Ali ovo je tek početak. Postoji još nekoliko opcija.
Metoda 2: kroz izbornik
Kako mogu zatvoriti program ako se ne zatvara? Sljedeći trik radi češće nego tipkovnički prečac. Korisnici ga koriste u praksi s primjetnim uspjehom. Da biste zatvorili zamrznutu aplikaciju, možete pozvati izbornik radnji programa, a zatim tamo odabrati odgovarajuću funkciju.
Da biste to učinili potrebno vam je:
- Postavite pokazivač iznad prozora programa na programskoj traci.
- Kliknite desnom tipkom miša na odgovarajuću aplikaciju.
- U izborniku koji se pojavi odaberite "Zatvori prozor". Ako sustav izda upozorenje, složite se s njim.
- Pričekaj malo.
U pravilu, nakon poduzetih radnji, program se sam zatvara nakon 10-15 sekundi. Ako ovu metodu nije pomoglo, nema potrebe za panikom. Možete pokušati koristiti druge metode. Srećom, Windows nudi dosta načina za zatvaranje aplikacija. 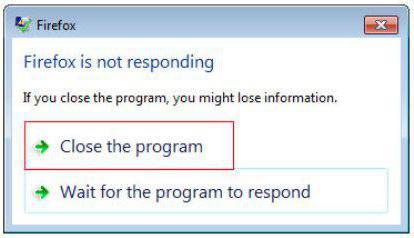
Metoda 3: Upravitelj zadataka
Koje točno? Kako možete zatvoriti program ako se smrzne? Kada navedene metode ne daju rezultate, od korisnika se traži nešto drugačije postupanje. Na primjer, pozovite upravitelja zadataka, a zatim završite proces koji je pokrenuo određeni program.
Ova metoda je najučinkovitiji. Omogućuje hitno zatvaranje gotovo bilo kojeg programa. Ne radi samo u nekim slučajevima. Stoga ga korisnici često preferiraju.
Kako zatvoriti program koji je zamrznut ili ne reagira? Ovo zahtijeva:
- Pritisnite kombinaciju tipki Ctrl + Alt + Del. Ili Ctrl + Shift + Esc će poslužiti.
- Odaberite "Upravitelj zadataka" u prozoru koji se pojavi. Ako ste koristili kombinaciju sa "Shift", možete preskočiti ovaj korak. Odgovarajuća usluga će se odmah otvoriti.
- Idite na karticu "Aplikacije".
- Odaberite zamrznuti program i kliknite na gumb "Završi zadatak" ili "Završi zadatak".
- Prihvatite upozorenje operativnog sustava (ako je izdano), a zatim pričekajte malo.
U pravilu, nakon 5-15 sekundi program će se hitno zatvoriti. U nekim slučajevima predlaže se slanje poruke o pogrešci odgovarajuće aplikacije. Ova se metoda može malo poboljšati. Da biste to učinili, idite na karticu "Procesi" u "Upravitelju zadataka", zatim odaberite naziv procesa koji izvršava zamrznuti program i kliknite na "Kraj". Ovo će zatvoriti aplikaciju otprilike 99% vremena. 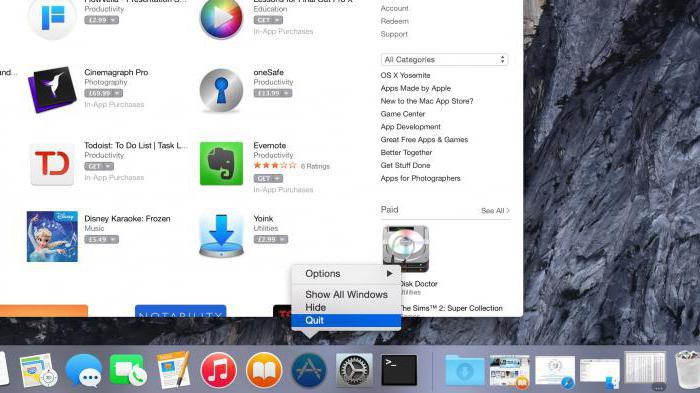
Metoda 4: dodatni programi
U nekim situacijama pomaže dodatni softver. Neki se procesi prekidaju prisilno samo uz njihovu pomoć. Nije najčešće, ali učinkovito rješenje problema. Kako zatvoriti program koji se zamrznuo? Korisnik mora preuzeti i instalirati poseban dodatna primjena za traženje procesa koji se izvode na vašem računalu, a zatim ponovite iste korake kao u Upravitelju zadataka. Process Explorer je savršen za ovu ideju.
Kako mogu zatvoriti program ako se ne zatvara? Korisnik će morati:
- Preuzmite Process Explorer za sebe.
- Pokrenite program. Aplikacija ne zahtijeva instalaciju, što korisnike jako veseli.
- Pronađite željeni program/proces na popisu na lijevoj strani ekrana.
- Odaberite ga desnim klikom na odgovarajuću liniju.
- U izborniku koji se pojavi izvedite operaciju "Kill".
Nakon toga aplikacija će biti hitno zatvorena. Prednost korištenja programa je u tome što prikazuje procese i programe skrivene od standardnog Task Managera. 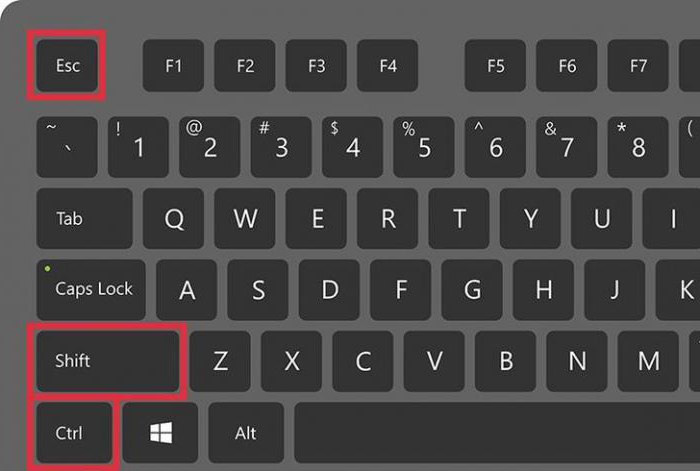
Metoda 5: radikalan pristup
Kako možete zatvoriti program ako se smrzne? Sljedeća metoda je radikalna. S njim ne treba žuriti, iako se smatra najjednostavnijim. Stvar je u tome da je za uspješno dovršavanje programa potrebno... ponovno pokretanje operativnog sustava.
Skype se ne zatvara? Kako ga zatvoriti? Potpuno isto kao i sve druge aplikacije. Prvo isprobajte sve prethodno navedene metode. Ako ne pomognu, tada korisnik nema izbora nego ponovno pokrenuti računalo.
Nije preporučljivo koristiti Start. Uostalom, zamrznuti programi ponekad ometaju odgovarajuću operaciju. Umjesto toga, trebate pronaći gumb Reset na računalu i kliknuti na njega. Ovo je hitno ponovno pokretanje. Ova opcija radi na stolnim računalima. Preporuča se pohraniti sve podatke u drugim aplikacijama prije korištenja. Osim toga, vrijedi uzeti u obzir da stalno ponovno pokretanje računalo nema najbolji učinak na performanse uređaja.
Metoda 6: za prijenosna računala
Sada je jasno kako zatvoriti program koji je zamrznut. Korisnik se lako može upoznati s primjerima postupanja u određenom slučaju. Detaljne upute pomoći će riješiti problem. 
Što učiniti ako sve prethodno navedene metode ne pomažu, a osoba ne radi stolno računalo, a iza laptopa? Ili ako se iz više razloga operativni sustav odbija ponovno pokrenuti čak i nakon pritiska na Reset?
U tom slučaju morate hitno isključiti operativni sustav. Ali prije toga sve podatke spremite na svoje računalo. Zatim pritisnite gumb za napajanje na prijenosnom računalu (ili računalu) i držite ga oko 5-10 sekundi. Operativni sustav će se isključiti. Zatim možete uključiti računalo i nastaviti raditi s njim.
Nedostatak ove metode djelovanja je njegova opasnost za uređaj. Česta hitna isključivanja dovode do kvarova operativnog sustava i kvarova hardvera. Ovaj korak neće riješiti problem sa zamrzavanjem programa. Stoga ga možete koristiti samo kao posljednje sredstvo.
Čitatelj bi već trebao razumjeti kako prisilno zatvoriti program u sustavu Windows. Sve gore navedene metode pomažu da se vaša ideja oživi bez većih poteškoća. Koji će vam savjeti pomoći da sljedeći put izbjegnete zamrzavanje aplikacije?
Najčešće preporuke među njima su:
- Provjerite je li program zamrznuo, a ne računalo. Popis radnji u jednom ili drugom slučaju bit će drugačiji. Najčešće, kada se vaše računalo zamrzne, hitno ponovno pokretanje ili isključivanje pomaže.
- Skenirajte svoje računalo na viruse. Liječite ga ako je potrebno.
- Ponovno instalirajte zamrznuti program. Ponekad ova metoda pomaže vrlo učinkovito.
- Nemojte otvarati mnogo programa i aplikacija kada radite s problematičnim softverom. Što je procesor manje opterećen, to će se na njemu brže izvoditi određene operacije.
- Nauči čekati. Kao što je već spomenuto, ponekad procesi jednostavno dugo traju. I tako se počinje činiti da kompjuterski program zapeo.
- Isprobajte sve navedene metode. Preporuča se odgoditi ponovno podizanje sustava i gašenje računala kao posljednje sredstvo.
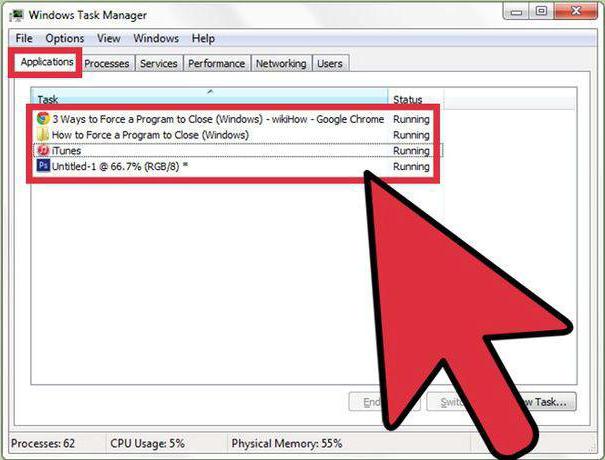
To je sve. Zapravo, nema ništa teško prekinuti zaglavljeni program. Sve ove metode korisnici računala uspješno koriste u različitim stupnjevima.
Ponekad, kada radi u većini različite programe Događa se da se "zamrzne", odnosno ne reagira ni na kakve radnje. Mnogi korisnici početnici, kao i ne sasvim početnici, ali oni koji su stariji i prvi put su se susreli s računalom u odrasloj dobi, ne znaju što učiniti ako se neki program iznenada zamrzne.
U ovom članku ćemo govoriti upravo o tome. Pokušat ću ga prikazati što detaljnije mogu: na način da se upute uklapaju najveći broj situacije.
Pokušajte pričekati
Prije svega, trebali biste dati svom računalu malo vremena. Pogotovo u slučajevima kada to nije normalno ponašanje za određeni program. Sasvim je moguće da konkretno u ovaj trenutak izvodi se neka složena, ali neopasna operacija, koja zahtijeva svu računalnu snagu osobnog računala. Istina, ako program ne reagira 5, 10 ili više minuta, nešto očito nije u redu.
Je li vaše računalo zamrznuto?
Jedan od načina da provjerite je li zaseban program ili se samo računalo zamrznulo - pokušajte pritisnuti tipke kao što je Caps Lock ili Num Lock - ako imate svjetlosni indikator za ove tipke na tipkovnici (ili pored nje, ako je prijenosno računalo), pa ako svijetli (ugasi se) kada se pritisne, to znači da samo računalo i Windows OS nastavljaju raditi. Ako ne reagira, samo ponovno pokrenite računalo.

Završite zadatak za smrznuti program
Ako prethodni korak to kaže Windows još radi, ali problem leži samo u određenom programu, zatim pritisnite tipke Ctrl + Alt + Del kako biste otvorili upravitelj zadataka. Upravitelj zadataka možete otvoriti i desnim klikom na prazan prostor na programskoj traci ( donju ploču u sustavu Windows) i odabirom odgovarajuće stavke kontekstnog izbornika. 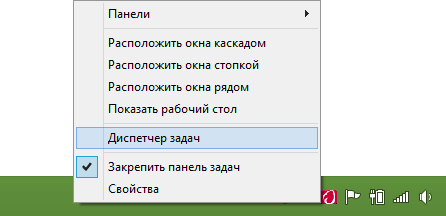
U upravitelju zadataka pronađite zamrznuti program, odaberite ga i kliknite "Završi zadatak". Ova bi radnja trebala prisiliti program da se prekine i oslobodi ga iz memorije računala, čime mu se omogućuje nastavak rada.

dodatne informacije
Nažalost, brisanje zadatka u upravitelju zadataka ne funkcionira uvijek i pomaže u rješavanju problema sa zamrznutim programom. U ovom slučaju, ponekad pomaže tražiti procese koji se odnose na određeni program i zatvoriti ih pojedinačno (za to, u upravitelju Windows zadaci postoji kartica procesi), a ponekad ni to ne pomaže.
Ako se program, ili čak više od jednog, neprestano zamrzava, tada problem može biti u nekompatibilnosti upravljačkog programa (treba ga instalirati sa službenih stranica), kao i problemi s hardverom - obično - radna memorija, video kartica ili tvrdi disk, sada ću vam reći više o potonjem.
U slučajevima kada se računalo i programi zamrznu na neko vrijeme (sekundu - deset, pola minute) bez ikakvih vidljivi razlozi dosta često, dok neke od aplikacija koje su već bile pokrenute nastavljaju raditi (ponekad djelomično), a čujete čudni zvukovi s računala (nešto je stalo pa počinje ubrzavati) ili vidite čudno ponašanje žarulje tvrdi disk na jedinici sustava, odnosno postoji velika vjerojatnost da HDD ne uspije i trebali biste se brinuti o spremanju podataka i kupnji novog. I što prije to učinite, to će biti bolje.
Ovim završavam članak i nadam se da sljedeći put zamrzavanje programa neće izazvati stupor i da ćete imati priliku nešto učiniti i analizirati mogući razlozi takvo ponašanje računala.
Ako je neki program prestao reagirati, ne reagira ni na miša ni na tipkovnicu, a možda se čak pojavi poruka "program ne reagira", to se zove zamrznuti program.
Ponekad se dogodi da vam zamrznuti program ne smeta u radu, ali ponekad, naprotiv, zbog jednog zamrznutog programa može se usporiti rad cijelog OS-a, u svakom slučaju problem se mora riješiti, nešto se mora riješiti učinjeno.
Što ne raditi:
1) Izvucite utikač iz utičnice- ovo je najveća greška koju možete učiniti u ovoj situaciji. Iznenadni nestanak struje vrlo je stresan za vaše računalo. Ova stavka također uključuje isključivanje računala pomoću gumba za pokretanje na sistemskoj jedinici i isključivanje pritiskom na prekidač napajanja. Bit ovih metoda je ista, zaustavljate opskrbu električnom energijom.
2) Pritisnite tipku za resetiranje– ovaj gumb nalazi se na prednjoj strani jedinice sustava i koristi se za prisilno ponovno pokretanje. Treba ga pritisnuti samo u najbeznadnijim situacijama, kada druge metode ne pomažu.
3) Pravite nepotrebne pokrete– ako je vaš operativni sustav počeo usporavati zbog zamrznutog programa, svaka nepotrebna radnja samo će pogoršati situaciju. Pod nepotrebnim radnjama mislim na pokušaj ponovnog pokretanja zamrznutog programa (ni pod kojim uvjetima to ne smijete učiniti), pokretanje bilo kojeg drugog programa, otvaranje izbornika Start ili drugog izbornika. Ako je situacija posebno kritična, onda ne biste trebali samo pomicati miš, jer bi se pokazivač mogao zamrznuti i bit će teže riješiti problem.
4) Čekajte jako dugo– u pravilu je dovoljno pričekati pet minuta da shvatite da se program zamrznuo, ako jeste slabo računalo dajte mu 15 - 20 minuta. Obično je beskorisno čekati više.
5) Budite nervozni- udaranje nogama jedinica sustava ili lupanje tipkovnicom po stolu neće pomoći. Posebno sam napisao ovu točku, jer iz nepoznatih razloga ljudi ponekad to rade (vjerojatno zbog naše prošlosti, kada cijev TV nije htio raditi, obično su ga udarali rukom i to je pomoglo). Računalo nije cijevni TV, stoga ga nemojte udarati.
Što bi trebalo učiniti
Morate pokušati zatvoriti program, ako klik na križić u gornjem desnom kutu i kombinacija alt + f4 ne pomažu, tada morate učiniti sljedeće:
Pritisnite kombinaciju tipki za otvaranje upravitelja zadataka:
Za Windows XP “Ctrl + Alt + Del”.
Za Windows 7 “Ctrl + Shift + Esc”.
U upravitelju zadataka idite na karticu "Aplikacije", ako je vaš program prikazan u odjeljku zadataka, odaberite ga i kliknite gumb "Završi zadatak". Ako odmah nema reakcije, ne morate ponovno pritisnuti ovaj gumb, samo trebate malo pričekati. Nakon nekog vremena pojavit će se prozor s upozorenjem da bi podaci mogli biti izgubljeni, morat ćete kliknuti na gumb "Završi sada". Za primjer pogledajte snimak zaslona (dovršio sam program rada, pa će vaš tekst biti drugačiji, ali princip je isti).
Ako ne možete prekinuti program na ovaj način, kliknite desnom tipkom miša na zamrznuti program i odaberite "Idi na proces" iz padajućeg izbornika. Automatski ćete biti prebačeni na karticu "Procesi", traženi proces će već biti označen, samo trebate kliknuti na gumb "Završi proces".


Ako zamrznuti program nije prikazan na kartici "Aplikacije", tada morate otići na karticu "Procesi", pronaći proces zamrznutog programa i prekinuti ga. Najlakši način traženja procesa je po nazivu; također možete tražiti po stupnju opterećenja procesora; obično je za zamrznutu aplikaciju taj postotak velik.
Sve su programe napisali ljudi, što znači da nisu savršeni i mogu se srušiti. , koji je smrznut? Općenito, programeri su napravili odličan posao u sustavu Windows Vista/7. U ovim operativni sustavi programi su se počeli puno rjeđe zamrzavati i postalo je lakše zatvarati takve programe. U sustavu Windows XP morao sam puno češće ponovno pokretati računalo jer bi se programi zamrzavali.

Pogledajmo sve dostupne metode kako zatvoriti program koji se zamrznuo, s konkretnim primjerima i naučimo kako izbjeći takve probleme.
Kako možete znati je li program zamrznut?
Obično program prestaje reagirati na radnje korisnika, a kursor se pretvara u pješčani sat. U tom slučaju naslov programa može u zagradama glasiti "(Ne odgovara)". Svi pokušaji zatvaranja programa s "križićem" ne daju ništa ili se križić ne može pritisnuti. Također morate razumjeti da operacije koje zahtijevaju velike resurse zahtijevaju vrijeme izvršenja. Odnosno, ako ste cijelo računalo "opteretili" nečim teškim, tada se programi mogu ponašati kao da su zamrznuti, pogotovo ako je računalo slabo i staro. U ovom slučaju samo trebate pričekati, ali ne više od 5-10 minuta.
Što ne učiniti ako se program zamrzne
Mnogi korisnici rade puno stvari potrebne radnje, gubiti vrijeme.
Prvo, nemojte odmah posezati za tipkom “Reset” ili isključiti računalo. Mada, ovo je najradikalniji način zatvaranja programa (i svih drugih programa :)). Ali hoćete li svaki put ponovno pokrenuti računalo? Mogli biste provesti cijeli dan radeći ovu aktivnost i ne obaviti ništa! Osim toga, podaci koji nisu spremljeni u drugim programima mogu se izgubiti.
Drugo, nema potrebe ponovno pokušavati pokrenuti zamrznuti program. To nikako neće pomoći, ali će dodatno pogoršati problem!
I treće, ne biste trebali pokretati druge programe. To će samo još više usporiti sustav.
Kako zatvoriti program ako se zaglavi
Budući da ne možete zatvoriti program s križićem, možete pokušati pritisnuti "ALT + F4". Ova kombinacija tipki zatvara aktivni program. Ili kliknite na ikonu programa u gornjem lijevom kutu i odaberite "Zatvori"
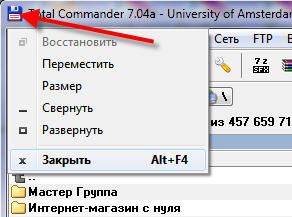
Još jedan bezopasan način zatvaranja zamrznutog programa je da desnom tipkom miša kliknete program na programskoj traci i tamo odaberete "Zatvori program".

Ako to ne pomogne, idite na najčešći način - pokrenite "Upravitelj zadataka" pomoću tipki "Ctrl + Shift + Esc" ili putem "Ctrl + Alt + Del" i odaberite "Pokreni upravitelja zadataka".
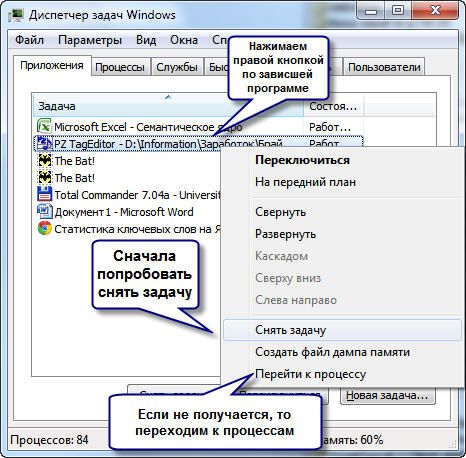
Redoslijed:
- U upravitelju zadataka, na kartici “Aplikacije”, pronađite naš program i desnom tipkom miša kliknite na njega
- U kontekstnom izborniku odaberite "Završi zadatak" (ili umjesto izbornika kliknite istoimeni gumb). Ako se program ne zatvori odmah, pričekajte malo, trebao bi se pojaviti prozor koji potvrđuje završetak aplikacije
- Ako nakon potvrde program još uvijek "visi", ponovno kliknite na njega desnom tipkom miša, ali ovaj put odaberite "Idi na proces". Svaki pokrenuti program ima jedan ili više procesa u memoriji računala. Ako zatvorite odgovarajući proces, zatvorit će se i program.
- Nakon prelaska na karticu "Procesi", kursor bi već trebao biti na procesu zamrznutog programa. Slobodno kliknite desnom tipkom miša na njega i odaberite “Završi proces” ili, da budete sigurni, “Završi stablo procesa”. Program bi se trebao gotovo odmah zatvoriti.

Što učiniti ako program nije na kartici "Aplikacije".
Također se može dogoditi da kada nazovete upravitelja zadataka, naš program nije na popisu pokrenuti programi. Tada ćete morati otići na karticu "Procesi" i sami pronaći traženi proces. Da biste to učinili, možete kliknuti na zaglavlje stupca "CPU" (opterećenje procesora), sortirajući sve procese prema opterećenju procesora, vidjeti proces koji koristi najviše procesora i prekinuti ga.
Ali zamrznuti program neće uvijek učitati procesor, tada trebate razvrstati procese po nazivu i potražiti onaj sličan nazivu programa. Možete točnije odrediti proces koji tražite ako saznate naziv pokrenute datoteke našeg programa. Da biste to učinili, desnom tipkom miša kliknite prečac programa (bilo na radnoj površini ili u izborniku Start) i odaberite "Svojstva".

U retku "Objekt" pogledajte naziv datoteke koju želite pokrenuti, a koja završava na ".exe". Ovo će biti naziv procesa koji treba pronaći u upravitelju zadataka i prekinuti.
Kako mogu zatvoriti program na drugi način?
Također možete zatvoriti program koristeći programi trećih strana, kao što je Process Explorer tvrtke Sysinternals. Ovo je lagan i besplatan program koji ne zahtijeva instalaciju. Samo preuzmite i pokrenite "procexp.exe" iz arhive.
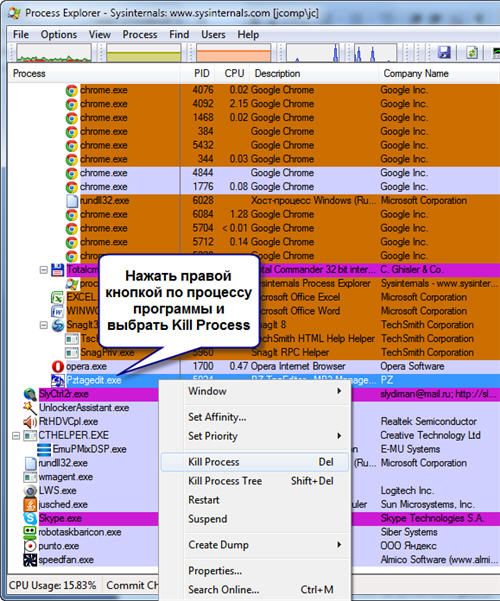
U prozoru programa pronađite proces zamrznutog programa i odaberite "Kill Process" ili "Kill Process Tree" desnom tipkom miša ili jednostavno upotrijebite tipke "Del" odnosno "Shift + Del". Postoji i druga alternativa upravitelju zadataka.
Postoji li drugi način?
Za najnaprednije postoji drugi način kako zatvoriti zamrznuti program iz naredbeni redak. Da biste to učinili, pozovite prozor "Pokreni" ili putem izbornika "Start -> Pokreni" ili pomoću vrućih tipki "Win + R" i tamo upišite "cmd". U crnom prozoru koji se otvori upišite:
"taskkill /f /im process_name.exe /t"
gdje je "process_name.exe" naziv procesa zaustavljenog programa, na primjer "explorer.exe"
U slučaju uspjeha bit će ispisana odgovarajuća poruka.
Kao svojevrsna egzotična metoda tu je program Kerish Doctor 2015, ima jedinstvenu funkciju Kerish Deblocker.
