Sigurnosno kopiranje na računalu već je spomenuto više puta. Uzrok prijenos sigurnosna kopija iPad na drugi pogon, je da jednostavno nema dovoljno prostora na glavnom tvrdom disku i postoji potreba za prijenosom podataka na drugi HDD. Sigurnosna kopija iOS uređaji jede dosta slobodan prostor i naravno postoji želja za prijenosom kopija. iCloud, dizajniran za te svrhe, ne cijene baš svi. Dakle, danas ću govoriti o prijenosu sigurnosne kopije iPad kopije na drugi pogon (uključujući vanjski HDD) koristeći operacijske sustave Windows 7/Vista, Windows XP i Mac Os kao primjer. Ova uputa pogodan za prijenos iPhone i iPod sigurnosnih kopija.
Upute za prijenos sigurnosne kopije za Mac OS
Recimo da imate dva tvrdi diskovi u prijenosnom računalu - SSD i HDD. Postavite sigurnosnu kopiju SSD pogon lišen zdravog razuma. U ovom slučaju postavili smo si zadatak prebaciti sigurnosnu kopiju na drugi disk.
1. Uklonite nepotrebne sigurnosne kopije. iTunes - Postavke - Uređaji

2. Provjerite jesu li sigurnosne kopije izbrisane. Operativni sustav Mac OS ima sljedeći direktorij koji sadrži sigurnosne kopije iOS uređaja:
/Korisnici/[Korisničko ime]/Knjižnice/Podrška aplikacija/MobileSync/Sigurnosna kopija/
Važna nota: ako ne možete pronaći ovaj direktorij putem ugrađenog alata Finder, instalirajte besplatni upravitelj datoteka MuCommander (ili sličan softver).
Pregled sadržaja mape prije brisanja:

Pregled sadržaja mape nakon brisanja:
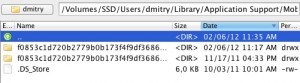
Kao što možete vidjeti u primjeru, postoji 1 dodatna mapa - na ovaj način možete se riješiti starih sigurnosnih kopija, koje možete sigurno izbrisati, slijedeći pravilo: 1 sigurnosna kopija = 1 mapa.
3. Stvori na tvrdom disku (HDD) nova mapa s naslovom " «.
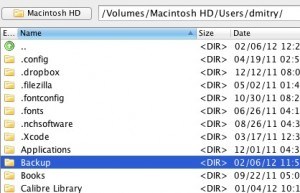
4. Premjestite mapu (ili nekoliko mapa prema broju sigurnosnih kopija) koja sadrži sigurnosnu kopiju u mapu na drugom disku (HDD).
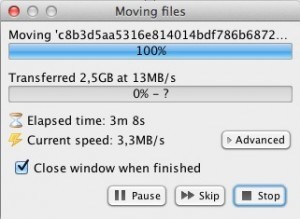
Izbriši mapu " ", koji se nalazi na SSD disku.
Imenik izgleda ovako:
/Volumes/SSD/Users/UserName/Library/Application\ Podrška/MobileSync/Sigurnosno kopiranje ln -s /Volumes/Macintosh\ HD/Users/UserName/Backup /Volumes/ SSD/Korisnici/Korisničko ime/Biblioteka/Aplikacija\Podrška/MobileSyncŠto ova naredba znači:
U -s- naredba za stvaranje simboličke veze
/Volumes/Macintosh\ HD/Users/dmitry/Backup - imenik za pohranu sigurnosnih kopija.
/Volumes/SSD/Users/dmitry/Library/Application\ Support/MobileSync — direktorij u kojem se nalazi simbolička poveznica koja upućuje na mapu na drugom disku (HDD).
Kao rezultat izvršenja naredbe in Terminal dobit ćete sljedeće: u mapi Mobile Sync na SSD disku pojavit će se privid prečaca koji vodi do mape na HDD-u.
Sada trči iTunes, onda backup i kao rezultat iPad sigurnosna kopija bit će spremljen na drugom disku.
Upute za prijenos sigurnosne kopije na Windows Vista i Windows 7
Za operativne sustave Windows Vista i Windows 7, simboličke veze se stvaraju pomoću OS alata. Prve dvije točke slične su gore opisanoj metodi za Mac OS.
1. Ponovno pronađite nepotrebne sigurnosne kopije i izbrišite ih u postavkama aplikacije iTunes i od Dirigent na vašem tvrdom disku. Direktorij za pohranu sigurnosne kopije u sustavu Windows 7:
\Korisnici\[Korisničko ime]\AppData\Roaming\Apple Computer\MobileSync\Backup\
Ovaj direktorij je skriven jer pripada sistemskim mapama. Možeš koristiti upravitelj datoteka Total Commander uključivanjem prikaza skrivenih i sistemskih datoteka u postavkama ili idite na Control Panel - Folder Options i poništite opciju “Hide” sistemske datoteke i mape."
2. Pretpostavimo da želite prijenos iPad sigurnosne kopije na Lokalni disk D. U ovom slučaju, stvorite mapu na ovom tvrdom disku iTunes(naziv mape i putanja su proizvoljni) i prenesite cijelu mapu sa sigurnosnim kopijama s pogona C u stvorenu mapu iTunes na pogonu D.
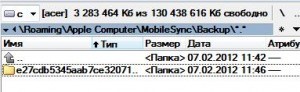
3. Pritisnite Početak i unesite cmd u traku za pretraživanje. Aplikacije za pokretanje naredbenog retka pojavit će se u gornjem retku - cmd. Pokrenite ga desnim klikom i odaberite Pokreni kao administrator.

4. Sada unesite naredbu za ispravno stvaranje simboličke veze:
Što znači ova linija:
mklink- naredba za stvaranje simboličke veze
/D- odredite direktorij za simboličku vezu
Novi put- direktorij u kojem se nalaze sigurnosne kopije na disku D.
Primjer izvršenja naredbe:

Spreman! Ostaje provjeriti je li sigurnosna kopija iPada spremljena na pogon D.
Upute za prijenos sigurnosne kopije iPada u Windows XP
Ove se upute odnose i na Windows XP i na druge sustave Windows obitelj. Windows XP je dodatno nagrađen zbog nedostatka naredbe na ovom OS-u mklink, pa ćemo koristiti uslužni program spojnica. Možete ga preuzeti s ove poveznice.
Korištenje pomoćnog programa spoja slično je načinu prijenosa sigurnosne kopije iOS uređaja na Windows 7.
1. Preuzmite program i raspakirajte ga. Stavite ga u bilo koju prikladnu mapu na tvrdom disku računala. Pretpostavimo u korijenu sistemski disk: C:\Spoj
2. Slijedite korake 1, 2, 3 gornjih uputa za Windows 7 i Vista.
3. B naredbeni redak cmd pokrenite sljedeću naredbu:
C:\Junction\junction.exe SymbolicLinkName NewPath

Pomoću ovih metoda možete prenijeti stvorene sigurnosne kopije iPhone kopije, iPod i iPad na vanjski HDD ako želiš. Ako ste slučajno izbrisali ili preimenovali simboličku vezu, tada iTunes tijekom sljedećeg postupka Rezervni primjerak iOS uređaji ponovno će stvoriti mapu za pohranjivanje sigurnosnih kopija i nastaviti spremati sigurnosnu kopiju na izvornom mjestu. Sigurnosne kopije u prethodno korištenom imeniku neće biti izbrisane. Za povratak na prethodne postavke sigurnosne kopije uklonite simboličku vezu i vratite mapu na svoje prvobitno mjesto.
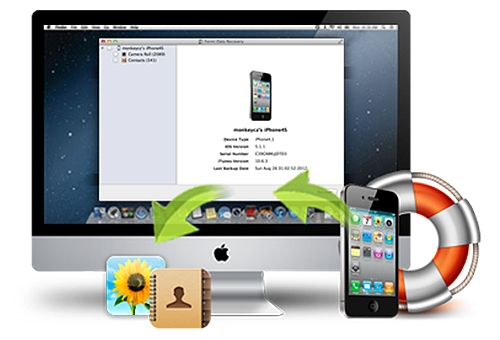
Danas mnogi ljudi poznaju tvrtku Jabuka. Puno nam je dala različite uređaje tko ima dobra kvaliteta i performanse, i najpopularniji uređaj, naravno, . No, ne razumiju svi u potpunosti svaku značajku iPhonea. Dok dugo koriste iPhone, mnogi ljudi imaju pitanje - Gdje mogu pronaći sigurnosnu kopiju telefona? Naravno, ne postavljaju svi ovo pitanje. Ali, nakon vraćanja njegovog uređaja, primijetit ćete da je prethodno napravio sigurnosnu kopiju svih datoteka. To jest, čak i ako ste slučajno izbrisali potrebna datoteka, tada će ga biti prilično lako pronaći. Samo morate dovršiti čitanje ovaj članak do kraja.
Prije svega, trebali biste razjasniti koji operativni sustav ima vaše računalo. Uostalom, različiti operativni sustavi imaju različite putove pohrane, tako da je ovo prilično važan aspekt.
Windows XP
Ako imate instaliran operativni sustav Windows sustav XP, tada će se sigurnosna kopija iPhonea nalaziti na sljedećoj stazi: \Documents and Settings\Username\Application Data\Apple Computer\MobileSync\Backup\.
Windows 7
Ako već imate više od nova verzija OS je Windows 7, tada bi sigurnosne kopije trebale biti u sljedećem direktoriju: Korisnici\Korisničko ime\AppData\Roaming\Apple Computer\MobileSync\Backup\.
Osim dva gore navedena operativna sustava, postoji i izvorni računalni sustav iz Applea - Mac OS. Jedan je od najboljih i najprikladnijih danas. Koristeći ovaj OS, sigurnosne kopije vaših iPhone datoteka mogu se pronaći na ovoj stazi: /Korisnici/Korisničko ime/Biblioteke/Podrška za aplikacije/MobileSync/Sigurnosna kopija/.
Korisnici Mac OS-a mogu imati malih problema dok traže mapu Libraries. Da biste ga pronašli potrebno vam je:
Otvoren Tražilica;
Na vrhu će biti kartica "Tranzicija", kliknite tamo;
Zatim pritisnite gumb Alt i imenik bi se trebao pojaviti u prozoru "Knjižnice";
iTunes sigurnosne kopije
Gornje metode nisu jedine kada tražite određenu datoteku na računalu. Kao što mnogi ljudi znaju, iskoristiti sve u potpunosti Značajke iPhonea, potrebno . Nema potrebe objašnjavati njegove funkcije, jer to već i sami znate. Ova metoda je savršena za one ljude koji ne mogu pronaći sigurnosne kopije na svom računalu. Uostalom, mnogo je lakši. Ali ove jednostavne metode imaju nedostatke:
Nedostaje opcija premještanje/kopiranje/mijenjanje datoteka.
Općenito, kako biste pronašli izgubljene podatke u iTunes, potrebno je izvršiti nekoliko koraka:
1. U početku ćete morati ući u sam program;
2. Zatim morate otići na karticu iTunes/Postavke;
3. Nakon ovoga trebao bi se otvoriti mali prozor u kojem trebate otići na karticu "Uređaji";
4. Duž ove staze možete vidjeti sve prethodno stvorene kopije koje su pohranjene na vašem računalu.
Ali s njima nećete moći učiniti ništa vrijedno truda. Mogu se samo izbrisati. Zato ovu metodu nije tako relevantno i lako kako se čini.
Apple sigurnosne kopije – iCloud
Drugi način pronalaženja sigurnosnih kopija je moguć putem Apple iCloud . Možete jednostavno otići na stranicu iCloud.com, a zatim će biti potrebna autorizacija. Na kraju ćete vidjeti nekoliko mapa koje će sadržavati vaše kopije:
1. pošta– koristeći ovaj odjeljak moći ćete dobiti pristup za daljnji pregled svih postojećih pisama;
2. Kontakti– kartica s kontaktima pružit će nam informacije o svim pretplatnicima koji se nalaze ili su bili prisutni na vašem uređaju. No, prije toga bilo je potrebno označiti odgovarajuću kućicu na samom računalu ili telefonu;
3. Kalendari– možete ih pregledavati koristeći isti princip kao i „Kontakte“;
4. Bilješke– sinkronizacija i prikaz svih postojećih bilješki, možda samo ako postoji iCloud mail;
5. Podsjetnici– s podsjetnicima isti princip kao s “Kontaktima” i “Kalendarima”;
6. Pronađite iPhone– Ova je značajka vrlo korisna jer pokazuje lokaciju vašeg iPada, iPhonea ili Maca.
7. Dokumentacija– Sinkronizacija dokumenata je dosta korisna stvar, omogućit će vam to bežični način rada razmjena podataka iz takvih programa: Brojke, Stranice, TextEdit, KeyNote itd. Ako se podaci promijene, automatski će se prilagoditi svi uređaji u koje ste unijeli svoje osobne podatke.
To je sve, razgovarali smo o 3 načina za pronalaženje sigurnosne kopije vašeg iPhonea. Kako primijeniti znanje ovisi o vama. Nadam se da je sve jasno i da neće biti suvišnih pitanja. Tamo su različite situacije, kada je jedna ili druga datoteka čudesno nestala. Tu dobro dolazi stečeno znanje. Uz njihovu pomoć lako možete pronaći bilo koju datoteku koja je prethodno izgubljena na vašem iPhone.
Sinkronizirajte iPhone i iPad bez iTunesa
Problemi pri sinkronizaciji iTunesa s iPadom ili iPhoneom.
Na velike količine datoteke na iPad ili iPhone, u vrijeme sinkronizacije, odnosno kada se sprema sigurnosna kopija, iTunes daje pogrešku i odbija sinkronizaciju.
Uzrok pogreške iTunes sinkronizacije.
Problem u uzrokovan nedovoljno slobodnog prostora na tvrdom disku, posebno na sistemska particija"S". Morate izbrisati ili premjestiti razne datoteke s diska sustava kako biste oslobodili prostor. Ali što učiniti ako nemate ništa drugo za prijenos, ali i dalje nema dovoljno prostora, a pogreška i dalje postoji. Postoji rješenje. Sigurnosnu iTunes sigurnosnu kopiju možete premjestiti na drugu particiju. Pročitajte naše upute kako to učiniti.
Alternativno rješenje!
Rješenje je da prestanite koristiti iTunes kao glavni program za prijenos datoteka s računala na iPad ili iPhone. Naše stručnjaci će vam pomoći s instalacijom, konfiguracijom i obukom ovog programa. Nazovite ‹ 495 › 22 66 298 i ostavite zahtjev za posjet stručnjaka u svoj dom. Polazak se provodi u cijeloj Moskvi u roku od sat vremena nakon ispunjavanja prijave.
Postavljanje iPhonea ili iPada od 400 RUB.
Upute za rješavanje problema.
Prvi koraci su isti za sve operativne sustave. Prvo morate otići u postavke iTunesa i tamo izbrisati sve sigurnosne kopije svog iPada ili iPhonea. To se radi ovako. Pokrenete iTunes, pronađete karticu "Postavke" na vrhu, idite na odjeljak "Uređaji". Odaberite nepotrebne sigurnosne kopije i kliknite "Izbriši sigurnosnu kopiju".
postavke. Prijenos sigurnosne kopije sigurnosne kopije na računalo s operacijski sustav MacOS.
Zatim moramo provjeriti samu mapu Backup, koja se nalazi na “/Users/[vaše korisničko ime]/Libraries/Application Support/MobileSync/Backup/”. Moramo se pobrinuti da u njemu ne ostanu kopije koje nam nisu potrebne. Ako ih ima, brišemo nepotrebne mape s kopijama. Mapa s najnovijom sigurnosnom kopijom može se prepoznati po datumu i vremenu kada je stvorena. Zatim izrežemo mapu "Backup" i zalijepimo je u željenu particiju na tvrdom disku. Na staroj stazi ne bi trebalo ostati rezervnih paketa. Sada moramo reći iTunes program, gdje se nalazi naša sigurnosna kopija. Kreirajte simboličku vezu kroz terminal. Odaberite “Programi”, zatim “Uslužni programi”, “Terminal”. Zatim unesite naredbu: “ln -s /Volumes/Macintosh_new disk/ovdje je put do mape/Backup/Volumes/stari tvrdi disk ili particija/Users/vaše korisničko ime/Library/Application Support/MobileSync” (podvlaka “_” simbolizira razmak).
