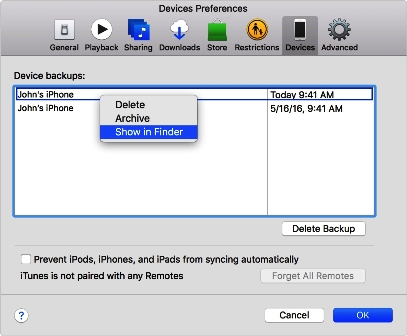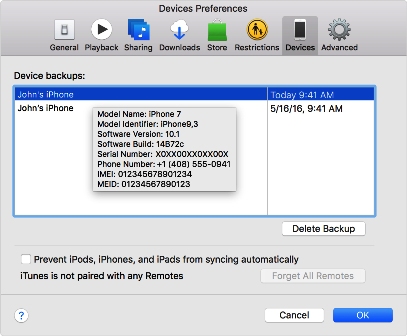upute
Sigurnosna kopija omogućuje vam da ne izgubite važne informacije prikupljene godinama na vašem telefonu. Uostalom, ponekad nije toliko šteta izgubiti sam telefon koliko sve kontakte ili fotografije spremljene u njegovoj memoriji. Ali svoju tugu možete značajno smanjiti spremanjem svega u redovitim intervalima i znajući gdje se nalazi. sigurnosne kopije datoteke. Možete kopirati sve: unose u svoj planer, kontakte na telefonu, fotografije i video datoteke, pa čak i podatke na plastičnim karticama. Sigurnosna kopija je arhiva koja sadrži gotovo sve informacije, uključujući ne samo obične datoteke, već i postavke telefona koje su vam bile prikladne. Kopija se koristi u slučaju zamjene telefona, krađe ili gubitka, kao i nakon flashiranja vašeg uređaja za vraćanje podataka. Zbog toga je jako važno izraditi sigurnosne kopije svaki put kada svoj iPhone povežete s iTunesom. Sigurnosna kopija u iCloudeu izvodi se automatski kada je uređaj spojen na izvor napajanja, na Wi-Fi mreže ili blokiranje.
Najčešće se sigurnosne kopije izrađuju putem iTunesa. Kopija može biti otvorena ili zaštićena lozinkom. Pohranjuje se u sistemske mape na tvrdom disku računala. Ako u postavkama obnovljeni iPhone označite kao novi, sinkronizacija će automatski započeti i izradit će se nova sigurnosna kopija. Ovisno o vrsti operativnog sustava, put do potrebne arhive bit će drugačiji. Operativni sustav Windows poznat je po priličnom veliki iznos vrsta. Na primjer, za verziju XP, da biste pronašli arhivu morate otići na pogon C. Zatim idite na sljedeću stazu: Documents and Settings\username\Application Data\Apple Computer\MobileSync\Backup. Za sustav Vista početak staze je sličan, ali nakon odlaska u korisničku mapu morate slijediti stazu AppData\Roaming\Apple Computer\MobileSync\Backup. Operativni Windows sustavi 7, 8, 10 put je potpuno identičan Windows Visti.
Sigurnosna kopija je obična mapa čiji se naziv sastoji od 40 znakova, uključujući brojeve i engleska slova. Ova mapa sadrži prilično impresivan broj datoteka koje nemaju ekstenziju. Svaka datoteka ima naziv koji se također sastoji od 40 znakova. Čini se da je moguće otvoriti ove datoteke sigurnosne kopije samo u iTunes program. Drugih načina jednostavno nema.
Ako imate nekoliko uređaja s markom Apple, a za svaki uređaj pravodobno napravite sigurnosnu kopiju, tada se prije ili kasnije može pojaviti pitanje koja je mapa na računalu za koji uređaj. Pronaći odgovor vrlo je jednostavno ako poznajete osnove programiranja. Da biste razumjeli, trebate pronaći datoteku Info.plist na popisu i otvoriti je u bilo kojem uređivaču teksta. Prikladna je i mogućnost otvaranja datoteke u običnom bloku za pisanje. Vidjet ćete veliki popis s raznim oznakama. Morat ćete pronaći ključnu oznaku koja upućuje na naziv proizvoda. Sadržavat će informacije o uređaju za koji je ova sigurnosna kopija stvorena. Na primjer, ključ Naziv proizvoda / ključ. Ispod retka vidjet ćete naziv uređaja uvršten u oznaku funkcionalnog niza. Na primjer, za peti model vidjet ćete sljedeći redak: string iPhone 5s /string. U uređivaču teksta same će oznake biti smještene u zagrade. U redovima ispod možete vidjeti iOC verziju, serijski broj uređaj i njegov IMEI. Osim toga, u datoteci Info.plist možete vidjeti informacije o datumu kada je ova sigurnosna kopija stvorena, identifikacijski broj, broj telefona i još mnogo toga.
iTunes stvara sigurnosnu kopiju na vašem iPhoneu tijekom procesa sinkronizacije. Ubuduće ovu kopiju možete koristiti za vraćanje sadržaja koji je bio na uređaju u vrijeme sinkronizacije. Kopirani podaci mogu se prenositi s jednog uređaja na drugi. iOS 4 i novije verzije podržavaju šifrirane sigurnosne kopije. U tom se slučaju lozinke i ključevi također prenose na novu opremu. Ako je korisnik zaboravio lozinku, treba je u potpunosti vratiti softver, a kada vas iTunes zatraži da odaberete vrstu kopije, morate odabrati "Postavi kao novi uređaj." iPhone zaštićen lozinkom će od vas zatražiti da je unesete kada se povežete s iTunesom. Nakon što korisnik unese lozinku, uređaj se detektira kao ovlašten i nije potrebna dodatna lozinka prije sinkronizacije.
Kada pronađete mapu sigurnosne kopije, preporučljivo je da je premjestite na drugo mjesto. Nakon svega sistemski disk- nije najbolje mjesto za pohranu takvih važna informacija. Prvo, ova mapa može težiti desetke gigabajta i njezino pohranjivanje na pogon C značajno će smanjiti performanse računala. Ako se vaš operativni sustav iznenada sruši, onda sigurnosne kopije datoteka. Kako ne biste smanjili kvalitetu rada na računalu i smanjili mogući gubitak datoteka na minimum, vrijedi premjestiti mapu s kopijom ili u drugu HDD, ili na drugu particiju računala. Ali nemoguće ga je prenijeti klasičnom metodom ctrl+c i ctrl+v. Prijenos je moguć samo putem simboličkih poveznica. Nastaju u sustav datoteka kao posebna datoteka, koji ima samo tekstualni niz, interpretiran kao staza do tražene datoteke.
Često se korisnik iOS uređaja suočava sa zadatkom pronalaženja sigurnosne kopije napravljene u određeno vrijeme. Svaki iskusni vlasnik iPhonea vjerojatno zna kako stvoriti sigurnosnu kopiju. Ali ne znaju svi gdje su te kopije pohranjene na običnim računalima ili na Macovima.
Datoteke sigurnosne kopije pohranjuju mnogo važnih informacija za korisnika, tako da ih nijedan vlasnik iPhonea ne želi zauvijek izgubiti. Postoje listovi s kontaktima i oznake preglednika (na primjer, Safari itd.).
Naš članak će vam reći gdje je iPhone backup pohranjen na vašem računalu. I to se radi drugačije na različitim operativnim sustavima.
Datoteka kopije napravljena s računala sa sustavom Windows pomoću uslužnog programa iTunes obično se pohranjuje u mapu "Korisnici".
Kako bi sigurnosne kopije bile sigurne i datoteke ne bi bile slučajno oštećene, Apple nudi sljedeće preporuke:
- Sigurnosna kopija, koja se može izraditi na računalu ili prijenosnom računalu, neće nužno biti pohranjena u gore navedenu mapu. Ovisno o tome koji je OSA instaliran na računalu, ovisit će mjesto kopije. Iako je moguće kopirati podatke sa sigurnosnom kopijom, bolje je suzdržati se od premještanja u druge mape ili pogone (vanjski ili mrežni).
- Sigurnosno kopiranje iPhone podataka ne podliježe uređivanju, preimenovanju ili izdvajanju informacija o datoteci, budući da ih sve te radnje mogu oštetiti. Recimo, da biste vratili podatke iz premještene kopije, morate je vratiti na svoje mjesto, inače ništa neće raditi. Sigurnosna kopija je siguran izvor za pohranu svih podataka mobilni uređaj. Čak i ako je sigurnosna kopija pohranjena na računalu otvorena za pristup, malo je vjerojatno da ćete moći vidjeti sigurnosnu kopiju iPhonea jer... nije prikladno za čitanje.
Gdje se pohranjuju sigurnosne kopije iPhonea na Macu?
Na ovim računalnim gadgetima još je lakše pronaći i otvoriti kopiju nego na običnom računalu ili prijenosnom računalu. To se postiže u samo nekoliko jednostavnih koraka.
Da biste pronašli informacijsku sliku, morate kliknuti na traku izbornika, a zatim odrediti sljedeću stazu: ~/Libraries/Application Support/MobileSync/Backup/
I drugi način pronalaska potrebna datoteka sa sigurnosnom kopijom, uključuje radnje korisnika kao što su:
- Otvaranje uslužnog programa iTunes.
- Uđite u izbornik postavki.
- Odabir odjeljka s uređajima.
- Pritisnite kontrolnu tipku i držite je neko vrijeme.
- Paralelno s gornjom radnjom kliknite na naziv željene kopije.
- Kliknite na "Prikaži u Finderu".
Time je proces pretraživanja završen. Sada znate ne samo kako sigurnosno kopirati svoj iPhone, već i kako ga kasnije pronaći među mnogim drugim datotekama na običnom računalu ili Macu.
Tražimo informacije o računalu s operativnim sustavom Windows 7,8,10
Za traženje datoteka sigurnosne kopije na računalu ili prijenosnom računalu s navedenim verzijama OS-a morate izvršiti sljedeći skup radnji:
- U traku za pretraživanje unesite "Windows 7" (8 ili 10, ovisno o računalu koje koristite za rad), pokrenite pretraživanje pritiskom na odgovarajući gumb.
- Unesite: %appdata% u traku za pretraživanje koja se otvori.
- Pritisnite tipku enter.
- Čini dvostruki klik(sekvencijalno) po mapama:
- Apple računalo
- MobileSync
- Sigurnosna kopija.
Kako izbrisati sigurnosnu kopiju na običnom računalu ili Macu
Kao što je gore spomenuto, strogo je zabranjeno obavljati sljedeće manipulacije s datotekama sigurnosne kopije:
- Uređivanje.
- Prijenos u druge mape.
- Preimenovanje.
- Ekstrakcija informacija.
Sve gore navedene radnje dovest će do oštećenja kopiranih datoteka u 100% slučajeva. I za dupliciranje datoteka ili njihovo brisanje. Bit će potrebno nekoliko drugih radnji, o kojima ćemo govoriti u nastavku.
Kopiranje datoteka sigurnosne kopije na drugo mjesto
Ako korisniku treba duplikat sigurnosne kopije datoteka, mora pronaći te datoteke na jedan od prethodno opisanih načina, te ih u potpunosti (djelomično) kopirati na željeno mjesto (primjerice, na disk ili mrežnu pohranu, itd.).
Ako ste koristili uslužni program Time Machine, kopirane informacije automatski se dupliciraju tijekom procesa stvaranja sigurnosne kopije na vašem Mac uređaju.
Metoda brisanja sigurnosnih kopija
Da biste potpuno izbrisali sigurnosne kopije datoteka, morate slijediti sljedeći algoritam:
- Na Macu idite na postavke uslužnog programa iTunes; na običnom računalu ili prijenosnom računalu idite na izbornik za uređivanje, a zatim na postavke.
- I tamo i tamo kliknite na ikonu uređaja.
- Odabir određene kopije za brisanje. Ako postoji mnogo datoteka (ili nekoliko uređaja), trebate prijeći mišem iznad svake kopije da biste vidjeli informacije o njoj.
- Odaberite opciju za brisanje sigurnosne kopije, kliknite na nju i tako potvrdite svoju odluku.
Kako pronaći kopije spremljene u icloud
Ako korisnik radije radi sigurnosne kopije putem iClouda jer mu se ova metoda čini najprikladnijom, neće ih moći naknadno pronaći na resursu usluge na Internetu. Za traženje datoteka sigurnosne kopije na bilo kojem uređaju (nije važno radi li se o običnom računalu ili prijenosnom računalu ili Macu), trebate upotrijebiti drugu metodu i učiniti sljedeće:
- Na bilo kojem Apple uređaju prvo morate otići u postavke.
- Zatim se trebate pomaknuti do samog dna stranice i kliknuti na ikonu iCloud.
- Unesite odjeljak za pohranu, a zatim odjeljak za upravljanje.
- Na uređaju pod nazivom Mac idite na Appleov izbornik, zatim idite na postavke sustava i kliknite ikonu iCloud.
- Na računalu ili prijenosnom računalu s Windows operativnim sustavom, u prethodnom koraku morate otvoriti iCloud za ovaj OS i također ući u pohranu.
Metoda brisanja datoteka sigurnosne kopije u icloudu
Ova metoda, osim za brisanje informacija, služi i za odabir sadržaja kopije pohranjene u iCloudu.
Za brisanje podataka u iCloudu morate:
- Na bilo kojem Apple gadgetu s iOS-om idite na postavke.
- Pomaknite se do dna stranice i kliknite ikonu iCloud.
- Uđite u pohranu, a zatim u odjeljak za upravljanje datotekama.
- Odlučite hoće li se kopija izbrisati ili poduzmite akciju da je izbrišete, jednostavno potvrdite pritiskom na jedan gumb.
Prije brisanja možete pogledati Dodatne informacije o datoteci sigurnosne kopije jednostavnim postavljanjem miša iznad njezina naziva. Podaci će se pojaviti u posebnom prozoru pored datoteke.
iTunes je korisna i svestrana aplikacija. Pomaže vlasnicima Apple proizvodi rad s informacijama na pametnim telefonima i tabletima. Na primjer, oporavak podataka. Za to postoji funkcija koja vam omogućuje stvaranje sigurnosnih kopija. Bez puno poteškoća možete u bilo kojem trenutku vratiti ove ili one informacije na svoj iPhone ili iPad. Brzo, jednostavno, povoljno! Samo ponekad je potrebno pronaći određeni paket informacija s kojim je iTunes radio. Gdje se pohranjuju sigurnosne kopije? Kako nastaju? Što bi svaki korisnik trebao znati?
Windows baza
Operativni sustav s kojim korisnik radi igrat će veliku ulogu. Činjenica je da se na različitim operativnim sustavima podaci bilježe i pohranjuju na različitim adresama.
Što nudi iTunes? Gdje se sigurnosno kopiraju korisnički podaci? Na primjer, u sustavu Windows. Od ovoga operacijski sustav Većina vlasnika mobilnih uređaja radi.
Da biste izbjegli zabunu, možete koristiti sljedeće preporuke za pretraživanje:
- Windows XP. U praksi se to ne događa tako često, ali se događa. Morate otići na "Moje računalo". Zatim prijeđite na odjeljak tvrdi disk gdje je operativni sustav instaliran. Tamo idite na sljedeću adresu: Dokumenti i računalo. Ovdje otvorite mapu MobileSync. Sigurnosna kopija iTunes podataka bit će smještena u BackUp.
- Windows Vista. Danas je rad u ovom OS-u praktički izgubio svoju važnost. U njemu ćete morati otići na Documents and Settings/AppData/Roaming/Apple Computer. Sve ostale pretrage bit će potpuno iste kao u prethodnom slučaju.
- Windows 7-10. Najčešći scenarij. Pod ovim verzijama iTunes se najčešće pokreće. Gdje se pohranjuju sigurnosne kopije korisnika? Na istom mjestu kao iu svim prethodnim slučajevima. Jedina je razlika u tome što ćete za otvaranje AppData prvo morati slijediti put: C:/Users/username. Mapa BackUp koja se nalazi u MobileSyncu je ono što trebate.
Zapravo, nema ništa teško u procesu pretraživanja. Samo neki korisnici primjećuju da ponekad nedostaje "Sigurnosna kopija". Što učiniti u takvoj situaciji?

Nema sigurnosne kopije
Glavna stvar je ne paničariti. Činjenica je da se problem koji se proučava pojavljuje kod mnogih korisnika. Nema razloga za strah, sve se može popraviti u nekoliko klikova mišem.
Problem je Windows postavke. Zapravo, mapa BackUp postoji, jednostavno je skrivena od očiju korisnika. Da biste ga pronašli na prethodno navedenim adresama, morate:
- Idite na "Start" - "Upravljačka ploča".
- Odaberite "Opcije mape" - "Prikaz".
- Prilagodite prikaz skrivene datoteke i mape. Da biste to učinili, morate označiti odgovarajuće okvire i spremiti promjene.
Nakon ovih koraka, svi skriveni dokumenti na računalu postat će dostupni korisniku. To znači da će se pronaći i "Backup".
Za Mac
Neki korisnici ne rade sa sustavom Windows, već s MacOS-om. iTunes radi savršeno s ovim operativnim sustavom. No također je potrebno znati kamo ići da biste pronašli sigurnosne kopije podataka osobe.
Općenito, proces se ne razlikuje mnogo od prethodno predloženih algoritama. Potrebna mapa iz iTunes-a nalazi se u MobileSync-u. Možete ga pronaći u: user/library/Application Support.
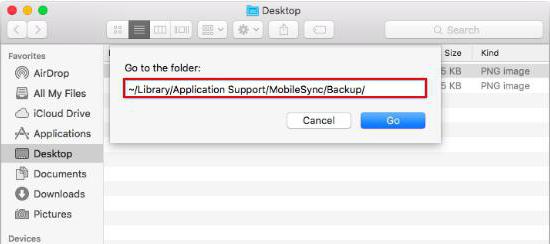
Sukladno tome, tu iTunes radi promjene. Gdje se pohranjuju sigurnosne kopije aplikacija? Ovo pitanje više neće stvarati probleme. Doslovno možete pronaći dokument koji vam je potreban u samo nekoliko klikova.
O kompatibilnosti
Relevantne informacije pohranjuju se u mapu s jednom ili drugom kopijom. Da biste provjerili verziju uređaja koja je kompatibilna s informacijama, trebate:
- Otvorite BackUp i idite u mapu sa željenim paketom podataka.
- Pronađite datoteku Info.Plist. Otvara se s uređivač teksta. Na primjer, putem Notepada u sustavu Windows.
- Pažljivo proučite sadržaj dokumenta. Nakon
ime proizvoda Svakako će biti spomenuta verzija pametnog telefona na kojoj će se pokrenuti kopija podataka.
Čak i korisnik početnik može svladati sve te radnje. Napravljeno u iTunes sigurnosna kopija kopirati? Sada je poznato mjesto pohrane predmetnog dokumenta. Pa čak i kako provjeriti njegovu kompatibilnost.
Načini stvaranja kopije
Prije traženja sigurnosne kopije podataka, morate je izraditi. Ne znaju svi ni za ovaj postupak. Kako napraviti sigurnosnu kopiju kada iTunes pomoć? Provođenje vaše ideje u život neće oduzeti puno vremena. Sve što trebate učiniti je slijediti kratke upute.
Sigurnosno kopiranje putem iTunesa ide otprilike ovako:
- Preuzmite i instalirajte Najnovija verzija"iTunes".
- Spojite pomoću žice mobilni uređaj na računalo.
- Pokrenite prethodno instaliranu aplikaciju.
- Kako napraviti sigurnosnu kopiju u iTunesu? Odaberite povezani uređaj u izborniku i idite na odjeljak "Pregledaj".
- Na izborniku odaberite gumb "Napravi kopiju sada".
- Kliknite na "OK" nakon završetka procesa.
Ovo je najjednostavnije rješenje. Također možete raditi s iCloudom ili aplikacije trećih strana. Ali to nije najviše Najbolja odluka. Uostalom, sigurnosna kopija iPhonea putem iTunesa kreira se u samo nekoliko klikova! 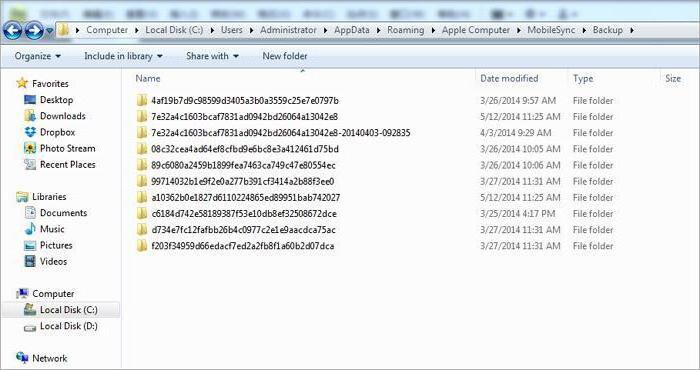
Rezultati i zaključci
Od sada je jasno kako raditi sa sigurnosnom kopijom podataka na iPodu ili iPhoneu. Više ih nije teško pronaći na računalu. Svaki korisnik može svoju ideju oživjeti.
Ako je potrebno, vraća se sigurnosna kopija iPhonea putem iTunesa. Preporuča se da takve dokumente ne pohranjujete na svoje računalo. Ovo je vrsta metode zaštite podataka. Preporučljivo je sve prepisati iPhone kopije na prijenosni medij.
Mnogi korisnici niti ne razmišljaju o tome i jednostavno ponovno sastavljaju svoj uređaj, a zatim razbijaju glavu i pitaju se - gdje su nestali svi kontakti, poruke, postavke, aplikacije? Srećom, u najnoviji iTunes broj 11, ovaj proces je automatiziran i ne morate razmišljati o tome. Ali što ako vam se jednostavno ne sviđa dizajn novog kombajna i želite ostati na svom starom omiljenom iTunesu? U tom slučaju morat ćete ručno napraviti sigurnosnu kopiju. Također možete sakriti sve u iCloud. Dakle, pokušajmo razumjeti moguće opcije sigurnosne kopije ... Počnimo s činjenicom da postoje dva načina za spremanje sigurnosne kopije iPhonea. 1) Na računalu koristeći iTunes 2) U oblaku, na Apple poslužiteljima putem iClouda. Što je prikladnije, svatko bira za sebe. Istovremeno: i u iTunesu i u iCloud sigurnosna kopija Kopija iPhonea ne može se pohraniti!
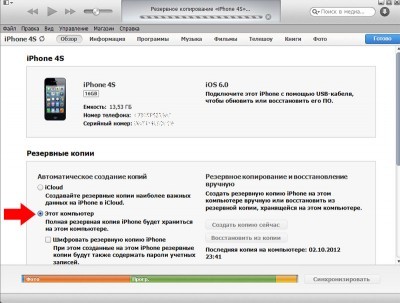
U starom iTunesu
To se radi vrlo jednostavno, samo trebate slijediti ove korake: 1) spojite svoj uređaj na računalo 2) odaberite svoj uređaj na lijevoj strani u stupcu za odabir particije 3) u prozoru uređaja koji se otvori, pomaknite se na "Sigurnosna kopija" stavka 4) Odaberite stazu kopiranja: ili će to biti iCloud ili klasična kopija na vašem računalu 5) pričekajte da se proces sigurnosne kopije završi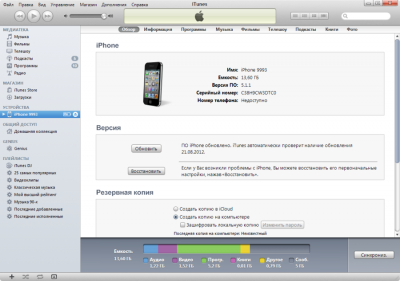
U novom iTunesu
U novoj verziji iTunes 11 (ako ste ga instalirali i isključili ste auto-backup, zaboravivši napraviti zadnji), trebate samo: 1) spojiti uređaj na računalo 2) odabrati uređaj u gornjem desnom kutu po imenu 3) kliknite na gumb Sigurnosna kopija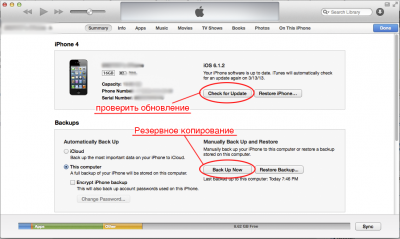
Gdje se sigurnosna kopija iPhonea pohranjuje na računalu:
Ova lokacija ovisi o operativnom sustavu instaliranom na vašem računalu: Windows XP: \Documents and Settings\Username\Application Data\Apple Computer\MobileSync\Backup\ . Vista ili Windows 7: Korisnici\Korisničko ime\AppData\Roaming\Apple Computer\MobileSync\Backup\ . MacOS: \Korisnici\Korisničko ime\Libraries\Application Support\MobileSync\Backup .Sigurnosna kopija na iCloud
Možete omogućiti iCloud backup u iTunesu ili čak na samom iPhoneu. Otvorite Postavke - iCloud na svom telefonu i uključite Kopiraj u iCloud.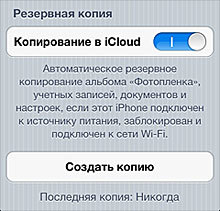 Od sada će se sigurnosne kopije na Appleov poslužitelj raditi svaki dan bez vašeg sudjelovanja. Ali za ovo vam je potrebno: 1) Povežite se s internetom putem Wi-Fi veze. 2) Spojite iPhone na izvor napajanja. 3) Zaključavanje zaslona. Možete sami ručno izraditi sigurnosnu kopiju. Da biste to učinili, povežite svoj iPhone s internetom putem Wi-Fi veze. Otvorite "Postavke" - "iCloud" - "Pohrana i sigurnosne kopije". Odaberite "Stvori kopiju".
Od sada će se sigurnosne kopije na Appleov poslužitelj raditi svaki dan bez vašeg sudjelovanja. Ali za ovo vam je potrebno: 1) Povežite se s internetom putem Wi-Fi veze. 2) Spojite iPhone na izvor napajanja. 3) Zaključavanje zaslona. Možete sami ručno izraditi sigurnosnu kopiju. Da biste to učinili, povežite svoj iPhone s internetom putem Wi-Fi veze. Otvorite "Postavke" - "iCloud" - "Pohrana i sigurnosne kopije". Odaberite "Stvori kopiju". Kako vratiti sigurnosnu kopiju iPhonea
U stari iTunes . Na desnoj bočnoj traci odaberite svoj iPhone. Pritisnite desnu tipku miša na ovu stavku. U izborniku koji se pojavi odaberite "Vrati iz sigurnosne kopije". Navedite željenu sigurnosnu kopiju iPhonea. Pritisnite "Vrati".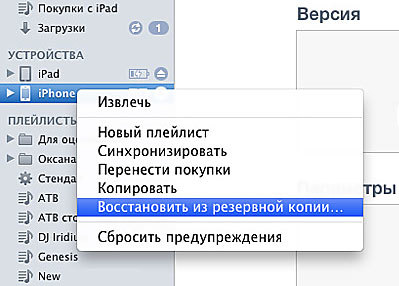 U novi iTunes
. U donjem desnom kutu kliknite gumb uređaja. Idite na karticu Pregled. Kliknite "Vrati iz kopije".
U novi iTunes
. U donjem desnom kutu kliknite gumb uređaja. Idite na karticu Pregled. Kliknite "Vrati iz kopije". 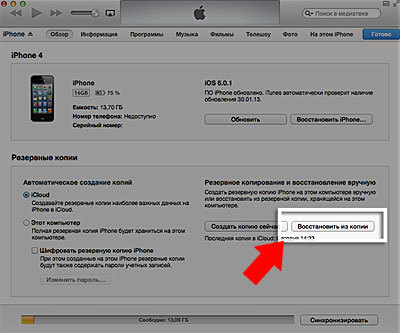
Prijenos podataka s iPhonea
Ali to je bila samo jedna od opcija.Opcija broj dva je situacija u kojoj ne možete napraviti sigurnosnu kopiju putem iTunesa, ali morate to učiniti.
Pažnja - za dolje opisanu metodu trebat će vam instaliran jailbreak na vašem uređaju. Ova metoda nije baš metoda, već samo prilika da se ostaci Pompeja spasu pod raznim okolnostima više sile. Dakle, ako iTunes ne želi ili ne može napraviti sigurnosnu kopiju, ali je prijeko potrebna, onda će sljedeće donekle pomoći da se izvučete iz situacije: 1. Kontakti - var/mobile/Library/AddressBook . (sigurnosna kopija iPhone kontakti. postoje dvije datoteke u mapi, spremite obje.) 2. SMS - var/mobile/Library/SMS . 3. Pošta - var/mobile/Library/Mail . 4. Bilješke - /var/mobile/Library/Notes/ . 5. Programi iz Trgovina aplikacijama trebao bi biti u iTunesu, ako ne, kliknite na iTunes na iPhoneu desni klik mišem, zatim - "Prijenos kupnje". 6. Programe iz Cydije morat ćete ponovno instalirati. Možete spremiti njihov popis pomoću AptBackup instaliranjem odgovarajuće aplikacije iz Cydije. 7. Fotografije su stigle var/mobile/Mediji/DCIM. 8. Glazba mora biti u iTunesu, ako ne, kopirajte pomoću upravitelj datoteka(i samo im ne pokušavajte kasnije kopirati natrag, to će uništiti vašu medijsku biblioteku na vašem telefonu i morat ćete je samo vratiti potpuno ažuriranje knjižnice). 9. Melodije zvona bi trebale biti u iTunesu, ako ne, kopirajte ih koristeći (nemojte ih ni pokušavati kasnije kopirati natrag, uništit ćete svoju medijsku biblioteku na telefonu!) 10. Kalendar - /var/mobile/Library/Calendar . 11. Oznake, povijest - /var/mobile/Library/Safari . 12. Oznake iz Safarija kao ikone na radnoj površini /var/mobile/Library/WebClips . Na svim mapama iz Biblioteke prenesenim ručno, potrebno je provjeriti prava (0700 Vlasnik - mobitel, Grupa - mobitel), te na samim datotekama koje se nalaze unutra (0644 Vlasnik - mobitel, Grupa - mobitel). Ako su prava ispravno postavljena, tada će kontakti biti normalno spremljeni i neće biti rušenja. Sada, nakon što ste naučili kako i gdje napraviti sigurnosnu kopiju, više se nećete bojati gubitka podataka kada promijenite telefon ili u situaciji kada ste pogriješili s bilo kojim od njih.
Ostali korisni članci:
Vadim NefedovSigurnosna kopija za iPhone 0 Mnogi korisnici niti ne razmišljaju o tome i jednostavno ponovno sastavljaju svoj uređaj, a zatim razbijaju glavu i pitaju se - gdje su nestali svi kontakti, poruke, postavke, aplikacije? Srećom, u najnovijem iTunesu, broj 11, ovaj proces je automatiziran i ne morate razmišljati o tome. Ali što ako vam se jednostavno ne sviđa dizajn novog kombajna i želite ostati na svom starom omiljenom iTunesu? U tom slučaju morat ćete ručno napraviti sigurnosnu kopiju. Također možete sakriti sve u iCloud. Dakle, pokušajmo razumjeti moguće opcije sigurnosne kopije ... Počnimo s činjenicom da postoje dva načina za spremanje sigurnosne kopije iPhonea. 1) Na računalu koristeći iTunes2) U oblaku, na Apple poslužiteljima putem iClouda. Što je prikladnije, svatko bira za sebe. U isto vrijeme: i u iTunesu i u iCloudu, iPhone sigurnosna kopija se ne može pohraniti! U starom iTunesu to se radi vrlo jednostavno, samo trebate slijediti ove korake: 1) spojite svoj uređaj na računalo 2) odaberite svoj uređaj na lijevo u stupcu za odabir particije 3) u prozoru koji otvara uređaj pomaknite se do stavke "Sigurnosna kopija" 4) Odaberite put kopiranja: ili će to biti iCloud ili klasična kopija na vašem računalu 5) pričekajte da se proces sigurnosne kopije dovršeno U novom iTunesu U novom iTunesu verzije 11 (ako ste ga instalirali i isključili ste automatsko sigurnosno kopiranje, zaboravivši učiniti zadnje) samo trebate: 1) spojiti uređaj na računalo2) odabrati uređaj na gore desno uz njegovo ime3) kliknite na gumb Sigurnosna kopija Gdje je iPhone sigurnosna kopija pohranjena na računalu: Ovo mjesto ovisi o operativnom sustavu instaliranom na vašem računalu: Windows XP: \Documents and Settings \Username\Application Data\Apple Computer\MobileSync\ Backup\.Vista ili Windows 7: Users\Username\AppData\Roaming\Apple Computer\MobileSync\Backup\.Mac OS: \Users\Username\Libraries\Application Support \MobileSync\Backup.iCloud Backup Možete omogućiti iCloud backup u iTunesu ili čak u samom iPhoneu. Otvorite Postavke - iCloud na svom telefonu i uključite Kopiraj u iCloud. Od sada će se sigurnosne kopije na Appleov poslužitelj raditi svaki dan bez vašeg sudjelovanja. Ali za ovo vam je potrebno: 1) Spajanje na Internet putem Wi-Fi veze 2) Povezivanje iPhonea s izvorom napajanja 3) Zaključavanje zaslona Možete sami ručno izraditi sigurnosnu kopiju. Da biste to učinili, povežite svoj iPhone s internetom putem Wi-Fi veze. Otvorite "Postavke" - "iCloud" - "Pohrana i sigurnosne kopije". Odaberite "Stvori kopiju". Kako vratiti iPhone backup na stari iTunes. Na desnoj bočnoj traci odaberite svoj iPhone. Desnom tipkom miša kliknite ovu stavku. U izborniku koji se pojavi odaberite "Vrati iz sigurnosne kopije". Navedite željenu sigurnosnu kopiju iPhonea. Pritisnite "Vrati". U novom iTunesu. U donjem desnom kutu kliknite gumb uređaja. Idite na karticu Pregled. Kliknite "Vrati iz kopije".Prijenos podataka s iPhoneAli ovo je bila samo jedna od opcija. Opcija broj dva je situacija u kojoj ne možete napraviti sigurnosnu kopiju putem iTunesa, ali morate to učiniti. Pažnja - za metodu opisanu u nastavku trebat će vam jailbreak instaliran na vašem uređaju. Ova metoda nije baš metoda, već samo prilika za spremanje ostataka "Pompeja" pod raznim okolnostima više sile. Dakle, ako iTunes ne želi ili ne može napraviti sigurnosnu kopiju, ali je prijeko potrebna, onda će pomoći donekle izvući iz situacije sljedeće:1. Kontakti - var/mobile/Library/AddressBook. (sigurnosna kopija iPhone kontakata. Dvije su datoteke u mapi, spremamo obje.)2. SMS - var/mobile/Library/SMS.3. Pošta - var/mobile/Library/Mail.4. Bilješke - /var/mobile/Library/Notes/.5. Programi iz App Storea trebali bi se nalaziti u iTunesu; ako ne, kliknite desnom tipkom miša u iTunesu na vašem iPhoneu, a zatim “Prenesi kupnju”.6. Programi iz Cydije morat će se ponovno instalirati. Možete spremiti njihov popis koristeći AptBackup instaliranjem odgovarajuće aplikacije iz Cydije.7. Fotografije se nalaze u var/mobile/Media/DCIM.8. Glazba bi trebala biti u iTunesu, ako nije, kopirajte je pomoću upravitelja datoteka (i samo je nemojte pokušavati kasnije kopirati natrag, uništit će vašu medijsku biblioteku na vašem telefonu i morat ćete je vratiti samo potpunim ažuriranjem knjižnica).9. Melodije zvona bi trebale biti u iTunesu, ako ne, kopirajte ih pomoću upravitelja datotekama za iPhone (nemojte ih ni pokušavati kopirati kasnije, to će uništiti vašu medijsku biblioteku na vašem telefonu!) 10. Kalendar - /var/mobile/Library/Calendar.11. Oznake, povijest - /var/mobile/Library/Safari.12. Oznake iz Safarija u obliku ikona na radnoj površini /var/mobile/Library/WebClips.Na svim mapama iz biblioteke prenesenim ručno morate provjeriti prava (0700 Vlasnik - mobilni, Grupa - mobilni), te na samim datotekama koji su unutra ( 0644 Vlasnik - mobitel, Grupa - mobitel). Ako su prava ispravno postavljena, tada će kontakti biti normalno spremljeni i neće biti rušenja. Sada, nakon što ste naučili kako i gdje napraviti sigurnosnu kopiju, više se nećete bojati gubitka podataka kada promijenite telefon ili u situacija u kojoj ste pogriješili prilikom ubrzavanja iOS-a ili poboljšanja iPhone baterije. Ostali korisni članci: Kako ukloniti lozinku s iPhonea Kako postaviti internet na iPhone iPhone modemski način
Mnogi korisnici niti ne razmišljaju o tome i jednostavno ponovno sastavljaju svoj uređaj, a zatim razbijaju glavu i pitaju se - gdje su nestali svi kontakti, poruke, postavke, aplikacije? Srećom, u najnovijem iTunesu, broj 11, ovaj proces je automatiziran i ne morate razmišljati o tome. Ali što ako vam se jednostavno ne sviđa dizajn novog kombajna i želite ostati na svom starom omiljenom iTunesu? U tom slučaju morat ćete ručno napraviti sigurnosnu kopiju. Također možete sakriti sve u iCloud. Dakle, pokušajmo razumjeti moguće opcije sigurnosne kopije ... Počnimo s činjenicom da postoje dva načina za spremanje sigurnosne kopije iPhonea. 1) Na računalu koristeći iTunes2) U oblaku, na Apple poslužiteljima putem iClouda. Što je prikladnije, svatko bira za sebe. U isto vrijeme: i u iTunesu i u iCloudu, iPhone sigurnosna kopija se ne može pohraniti! U starom iTunesu to se radi vrlo jednostavno, samo trebate slijediti ove korake: 1) spojite svoj uređaj na računalo 2) odaberite svoj uređaj na lijevo u stupcu za odabir particije 3) u prozoru koji otvara uređaj pomaknite se do stavke "Sigurnosna kopija" 4) Odaberite put kopiranja: ili će to biti iCloud ili klasična kopija na vašem računalu 5) pričekajte da se proces sigurnosne kopije dovršeno U novom iTunesu U novom iTunesu verzije 11 (ako ste ga instalirali i isključili ste automatsko sigurnosno kopiranje, zaboravivši učiniti zadnje) samo trebate: 1) spojiti uređaj na računalo2) odabrati uređaj na gore desno uz njegovo ime3) kliknite na gumb Sigurnosna kopija Gdje je iPhone sigurnosna kopija pohranjena na računalu: Ovo mjesto ovisi o operativnom sustavu instaliranom na vašem računalu: Windows XP: \Documents and Settings \Username\Application Data\Apple Computer\MobileSync\ Backup\.Vista ili Windows 7: Users\Username\AppData\Roaming\Apple Computer\MobileSync\Backup\.Mac OS: \Users\Username\Libraries\Application Support \MobileSync\Backup.iCloud Backup Možete omogućiti iCloud backup u iTunesu ili čak u samom iPhoneu. Otvorite Postavke - iCloud na svom telefonu i uključite Kopiraj u iCloud. Od sada će se sigurnosne kopije na Appleov poslužitelj raditi svaki dan bez vašeg sudjelovanja. Ali za ovo vam je potrebno: 1) Spajanje na Internet putem Wi-Fi veze 2) Povezivanje iPhonea s izvorom napajanja 3) Zaključavanje zaslona Možete sami ručno izraditi sigurnosnu kopiju. Da biste to učinili, povežite svoj iPhone s internetom putem Wi-Fi veze. Otvorite "Postavke" - "iCloud" - "Pohrana i sigurnosne kopije". Odaberite "Stvori kopiju". Kako vratiti iPhone backup na stari iTunes. Na desnoj bočnoj traci odaberite svoj iPhone. Desnom tipkom miša kliknite ovu stavku. U izborniku koji se pojavi odaberite "Vrati iz sigurnosne kopije". Navedite željenu sigurnosnu kopiju iPhonea. Pritisnite "Vrati". U novom iTunesu. U donjem desnom kutu kliknite gumb uređaja. Idite na karticu Pregled. Kliknite "Vrati iz kopije".Prijenos podataka s iPhoneAli ovo je bila samo jedna od opcija. Opcija broj dva je situacija u kojoj ne možete napraviti sigurnosnu kopiju putem iTunesa, ali morate to učiniti. Pažnja - za metodu opisanu u nastavku trebat će vam jailbreak instaliran na vašem uređaju. Ova metoda nije baš metoda, već samo prilika za spremanje ostataka "Pompeja" pod raznim okolnostima više sile. Dakle, ako iTunes ne želi ili ne može napraviti sigurnosnu kopiju, ali je prijeko potrebna, onda će pomoći donekle izvući iz situacije sljedeće:1. Kontakti - var/mobile/Library/AddressBook. (sigurnosna kopija iPhone kontakata. Dvije su datoteke u mapi, spremamo obje.)2. SMS - var/mobile/Library/SMS.3. Pošta - var/mobile/Library/Mail.4. Bilješke - /var/mobile/Library/Notes/.5. Programi iz App Storea trebali bi se nalaziti u iTunesu; ako ne, kliknite desnom tipkom miša u iTunesu na vašem iPhoneu, a zatim “Prenesi kupnju”.6. Programi iz Cydije morat će se ponovno instalirati. Možete spremiti njihov popis koristeći AptBackup instaliranjem odgovarajuće aplikacije iz Cydije.7. Fotografije se nalaze u var/mobile/Media/DCIM.8. Glazba bi trebala biti u iTunesu, ako nije, kopirajte je pomoću upravitelja datoteka (i samo je nemojte pokušavati kasnije kopirati natrag, uništit će vašu medijsku biblioteku na vašem telefonu i morat ćete je vratiti samo potpunim ažuriranjem knjižnica).9. Melodije zvona bi trebale biti u iTunesu, ako ne, kopirajte ih pomoću upravitelja datotekama za iPhone (nemojte ih ni pokušavati kopirati kasnije, to će uništiti vašu medijsku biblioteku na vašem telefonu!) 10. Kalendar - /var/mobile/Library/Calendar.11. Oznake, povijest - /var/mobile/Library/Safari.12. Oznake iz Safarija u obliku ikona na radnoj površini /var/mobile/Library/WebClips.Na svim mapama iz biblioteke prenesenim ručno morate provjeriti prava (0700 Vlasnik - mobilni, Grupa - mobilni), te na samim datotekama koji su unutra ( 0644 Vlasnik - mobitel, Grupa - mobitel). Ako su prava ispravno postavljena, tada će kontakti biti normalno spremljeni i neće biti rušenja. Sada, nakon što ste naučili kako i gdje napraviti sigurnosnu kopiju, više se nećete bojati gubitka podataka kada promijenite telefon ili u situacija u kojoj ste pogriješili prilikom ubrzavanja iOS-a ili poboljšanja iPhone baterije. Ostali korisni članci: Kako ukloniti lozinku s iPhonea Kako postaviti internet na iPhone iPhone modemski način
Mnogi korisnici niti ne razmišljaju o tome i jednostavno ponovno sastavljaju svoj uređaj, a zatim razbijaju glavu i pitaju se - gdje su nestali svi kontakti, poruke, postavke, aplikacije? Srećom, u najnovijem iTunesu, broj 11, ovaj proces je automatiziran i ne morate razmišljati o tome. Ali što ako vam se jednostavno ne sviđa dizajn novog kombajna i želite ostati na svom starom omiljenom iTunesu? U tom slučaju morat ćete ručno napraviti sigurnosnu kopiju. Također možete sakriti sve u iCloud. Dakle, pokušajmo razumjeti moguće opcije sigurnosne kopije ... Počnimo s činjenicom da postoje dva načina za spremanje sigurnosne kopije iPhonea. 1) Na računalu koristeći iTunes 2) U oblaku, na Apple poslužiteljima putem iClouda. Što je prikladnije, svatko bira za sebe. U isto vrijeme: iPhone sigurnosna kopija ne može se pohraniti u iTunes i iCloud!
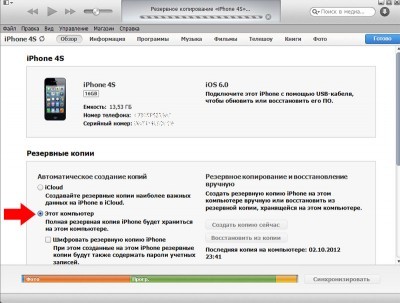
U starom iTunesu
To se radi vrlo jednostavno, samo trebate slijediti ove korake: 1) spojite svoj uređaj na računalo 2) odaberite svoj uređaj na lijevoj strani u stupcu za odabir particije 3) u prozoru uređaja koji se otvori, pomaknite se na "Sigurnosna kopija" stavka 4) Odaberite stazu kopiranja: ili će to biti iCloud ili klasična kopija na vašem računalu 5) pričekajte da se proces sigurnosne kopije završi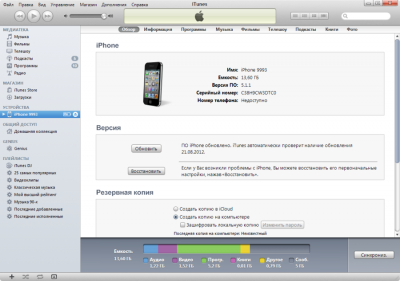
U novom iTunesu
U novoj verziji iTunes 11 (ako ste ga instalirali i isključili ste auto-backup, zaboravivši napraviti zadnji), trebate samo: 1) spojiti uređaj na računalo 2) odabrati uređaj u gornjem desnom kutu po imenu 3) kliknite na gumb Sigurnosna kopija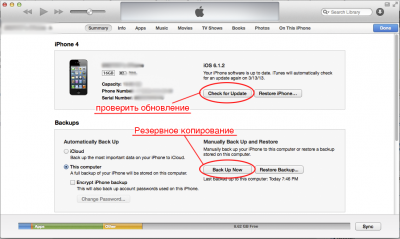
Gdje se sigurnosna kopija iPhonea pohranjuje na računalu:
Ova lokacija ovisi o operativnom sustavu instaliranom na vašem računalu: Windows XP: \Documents and Settings\Username\Application Data\Apple Computer\MobileSync\Backup\ . Vista ili Windows 7: Korisnici\Korisničko ime\AppData\Roaming\Apple Computer\MobileSync\Backup\ . MacOS: \Korisnici\Korisničko ime\Libraries\Application Support\MobileSync\Backup .Sigurnosna kopija na iCloud
Možete omogućiti iCloud backup u iTunesu ili čak na samom iPhoneu. Otvorite Postavke - iCloud na svom telefonu i uključite Kopiraj u iCloud.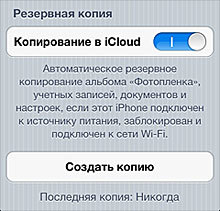 Od sada će se sigurnosne kopije na Appleov poslužitelj raditi svaki dan bez vašeg sudjelovanja. Ali za ovo vam je potrebno: 1) Povežite se s internetom putem Wi-Fi veze. 2) Spojite iPhone na izvor napajanja. 3) Zaključavanje zaslona. Možete sami ručno izraditi sigurnosnu kopiju. Da biste to učinili, povežite svoj iPhone s internetom putem Wi-Fi veze. Otvorite "Postavke" - "iCloud" - "Pohrana i sigurnosne kopije". Odaberite "Stvori kopiju".
Od sada će se sigurnosne kopije na Appleov poslužitelj raditi svaki dan bez vašeg sudjelovanja. Ali za ovo vam je potrebno: 1) Povežite se s internetom putem Wi-Fi veze. 2) Spojite iPhone na izvor napajanja. 3) Zaključavanje zaslona. Možete sami ručno izraditi sigurnosnu kopiju. Da biste to učinili, povežite svoj iPhone s internetom putem Wi-Fi veze. Otvorite "Postavke" - "iCloud" - "Pohrana i sigurnosne kopije". Odaberite "Stvori kopiju". Kako vratiti sigurnosnu kopiju iPhonea
U starom iTunesu. Na desnoj bočnoj traci odaberite svoj iPhone. Pritisnite desnu tipku miša na ovu stavku. U izborniku koji se pojavi odaberite "Vrati iz sigurnosne kopije". Navedite željenu sigurnosnu kopiju iPhonea. Pritisnite "Vrati".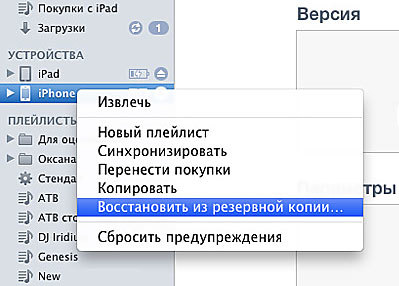 U novom iTunesu. U donjem desnom kutu kliknite gumb uređaja. Idite na karticu Pregled. Kliknite "Vrati iz kopije".
U novom iTunesu. U donjem desnom kutu kliknite gumb uređaja. Idite na karticu Pregled. Kliknite "Vrati iz kopije". 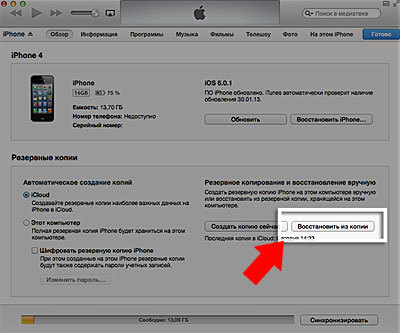
Prijenos podataka s iPhonea
Ali to je bila samo jedna od opcija.Opcija broj dva je situacija u kojoj ne možete napraviti sigurnosnu kopiju putem iTunesa, ali morate to učiniti.
Pažnja - za metodu opisanu u nastavku trebat će vam jailbreak instaliran na vašem uređaju. Ova metoda nije baš metoda, već samo prilika da se ostaci Pompeja spasu pod raznim okolnostima više sile. Dakle, ako iTunes ne želi ili ne može napraviti sigurnosnu kopiju, ali je prijeko potrebna, onda će sljedeće donekle pomoći da se izvučete iz situacije: 1. Kontakti - var/mobile/Library/AddressBook . (sigurnosna kopija iPhone kontakata. Postoje dvije datoteke u mapi, spremamo obje.) 2. SMS - var/mobile/Library/SMS . 3. Pošta - var/mobile/Library/Mail . 4. Bilješke - /var/mobile/Library/Notes/ . 5. Programi iz App Storea moraju biti u iTunesu; ako ne, kliknite desnom tipkom miša u iTunesu na svom iPhoneu, a zatim “Prenesi kupnju”. 6. Programe iz Cydije morat ćete ponovno instalirati. Možete spremiti njihov popis pomoću AptBackup instaliranjem odgovarajuće aplikacije iz Cydije. 7. Fotografije su stigle var/mobile/Mediji/DCIM. 8. Glazba mora biti u iTunesu, ako nije, kopirajte je pomoću upravitelja datotekama (i samo je nemojte pokušavati kopirati natrag kasnije, uništit će vašu medijsku biblioteku na vašem telefonu i morat ćete je samo potpuno vratiti ažuriranje knjižnice). 9. Melodije zvona bi trebale biti u iTunesu, ako ne, kopirajte ih koristeći (nemojte ih ni pokušavati kasnije kopirati natrag, uništit ćete svoju medijsku biblioteku na telefonu!) 10. Kalendar - /var/mobile/Library/Calendar . 11. Oznake, povijest - /var/mobile/Library/Safari . 12. Oznake iz Safarija kao ikone na radnoj površini /var/mobile/Library/WebClips . Na svim mapama iz Biblioteke prenesenim ručno, potrebno je provjeriti prava (0700 Vlasnik - mobitel, Grupa - mobitel), te na samim datotekama koje se nalaze unutra (0644 Vlasnik - mobitel, Grupa - mobitel). Ako su prava ispravno postavljena, tada će kontakti biti normalno spremljeni i neće biti rušenja. Sada, nakon što ste naučili kako i gdje napraviti sigurnosnu kopiju, više se nećete bojati gubitka podataka kada promijenite telefon ili u situaciji kada ste pogriješili s bilo kojim od njih.
Ostali korisni članci:
Vadim NefedovSigurnosna kopija za iPhone 0 Mnogi korisnici niti ne razmišljaju o tome i jednostavno ponovno sastavljaju svoj uređaj, a zatim razbijaju glavu i pitaju se - gdje su nestali svi kontakti, poruke, postavke, aplikacije? Srećom, u najnovijem iTunesu, broj 11, ovaj proces je automatiziran i ne morate razmišljati o tome. Ali što ako vam se jednostavno ne sviđa dizajn novog kombajna i želite ostati na svom starom omiljenom iTunesu? U tom slučaju morat ćete ručno napraviti sigurnosnu kopiju. Također možete sakriti sve u iCloud. Dakle, pokušajmo razumjeti moguće opcije sigurnosne kopije ... Počnimo s činjenicom da postoje dva načina za spremanje sigurnosne kopije iPhonea. 1) Na računalu koristeći iTunes2) U oblaku, na Apple poslužiteljima putem iClouda. Što je prikladnije, svatko bira za sebe. U isto vrijeme: i u iTunesu i u iCloudu, iPhone sigurnosna kopija se ne može pohraniti! U starom iTunesu to se radi vrlo jednostavno, samo trebate slijediti ove korake: 1) spojite svoj uređaj na računalo 2) odaberite svoj uređaj na lijevo u stupcu za odabir particije 3) u prozoru koji otvara uređaj pomaknite se do stavke "Sigurnosna kopija" 4) Odaberite put kopiranja: ili će to biti iCloud ili klasična kopija na vašem računalu 5) pričekajte da se proces sigurnosne kopije dovršeno U novom iTunesu U novom iTunesu verzije 11 (ako ste ga instalirali i isključili ste automatsko sigurnosno kopiranje, zaboravivši učiniti zadnje) samo trebate: 1) spojiti uređaj na računalo2) odabrati uređaj na gore desno uz njegovo ime3) kliknite na gumb Sigurnosna kopija Gdje je iPhone sigurnosna kopija pohranjena na računalu: Ovo mjesto ovisi o operativnom sustavu instaliranom na vašem računalu: Windows XP: \Documents and Settings \Username\Application Data\Apple Computer\MobileSync\ Backup\.Vista ili Windows 7: Users\Username\AppData\Roaming\Apple Computer\MobileSync\Backup\.Mac OS: \Users\Username\Libraries\Application Support \MobileSync\Backup.iCloud Backup Možete omogućiti iCloud backup u iTunesu ili čak u samom iPhoneu. Otvorite Postavke - iCloud na svom telefonu i uključite Kopiraj u iCloud. Od sada će se sigurnosne kopije na Appleov poslužitelj raditi svaki dan bez vašeg sudjelovanja. Ali za ovo vam je potrebno: 1) Spajanje na Internet putem Wi-Fi veze 2) Povezivanje iPhonea s izvorom napajanja 3) Zaključavanje zaslona Možete sami ručno izraditi sigurnosnu kopiju. Da biste to učinili, povežite svoj iPhone s internetom putem Wi-Fi veze. Otvorite "Postavke" - "iCloud" - "Pohrana i sigurnosne kopije". Odaberite "Stvori kopiju". Kako vratiti iPhone backup na stari iTunes. Na desnoj bočnoj traci odaberite svoj iPhone. Desnom tipkom miša kliknite ovu stavku. U izborniku koji se pojavi odaberite "Vrati iz sigurnosne kopije". Navedite željenu sigurnosnu kopiju iPhonea. Pritisnite "Vrati". U novom iTunesu. U donjem desnom kutu kliknite gumb uređaja. Idite na karticu Pregled. Kliknite "Vrati iz kopije".Prijenos podataka s iPhoneAli ovo je bila samo jedna od opcija. Opcija broj dva je situacija u kojoj ne možete napraviti sigurnosnu kopiju putem iTunesa, ali morate to učiniti. Pažnja - za metodu opisanu u nastavku trebat će vam jailbreak instaliran na vašem uređaju. Ova metoda nije baš metoda, već samo prilika za spremanje ostataka "Pompeja" pod raznim okolnostima više sile. Dakle, ako iTunes ne želi ili ne može napraviti sigurnosnu kopiju, ali je prijeko potrebna, onda će pomoći donekle izvući iz situacije sljedeće:1. Kontakti - var/mobile/Library/AddressBook. (sigurnosna kopija iPhone kontakata. Dvije su datoteke u mapi, spremamo obje.)2. SMS - var/mobile/Library/SMS.3. Pošta - var/mobile/Library/Mail.4. Bilješke - /var/mobile/Library/Notes/.5. Programi iz App Storea trebali bi se nalaziti u iTunesu; ako ne, kliknite desnom tipkom miša u iTunesu na vašem iPhoneu, a zatim “Prenesi kupnju”.6. Programi iz Cydije morat će se ponovno instalirati. Možete spremiti njihov popis koristeći AptBackup instaliranjem odgovarajuće aplikacije iz Cydije.7. Fotografije se nalaze u var/mobile/Media/DCIM.8. Glazba bi trebala biti u iTunesu, ako nije, kopirajte je pomoću upravitelja datoteka (i samo je nemojte pokušavati kasnije kopirati natrag, uništit će vašu medijsku biblioteku na vašem telefonu i morat ćete je vratiti samo potpunim ažuriranjem knjižnica).9. Melodije zvona bi trebale biti u iTunesu, ako ne, kopirajte ih pomoću upravitelja datotekama za iPhone (nemojte ih ni pokušavati kopirati kasnije, to će uništiti vašu medijsku biblioteku na vašem telefonu!) 10. Kalendar - /var/mobile/Library/Calendar.11. Oznake, povijest - /var/mobile/Library/Safari.12. Oznake iz Safarija u obliku ikona na radnoj površini /var/mobile/Library/WebClips.Na svim mapama iz biblioteke prenesenim ručno morate provjeriti prava (0700 Vlasnik - mobilni, Grupa - mobilni), te na samim datotekama koji su unutra ( 0644 Vlasnik - mobitel, Grupa - mobitel). Ako su prava ispravno postavljena, tada će kontakti biti normalno spremljeni i neće biti rušenja. Sada, nakon što ste naučili kako i gdje napraviti sigurnosnu kopiju, više se nećete bojati gubitka podataka kada promijenite telefon ili u situacija u kojoj ste pogriješili pri ubrzavanju iOS-a ili poboljšanju baterije iPhonea. Ostali korisni članci: Kako ukloniti lozinku s iPhonea Kako postaviti internet na iPhone iPhone modemski način
Mnogi korisnici niti ne razmišljaju o tome i jednostavno ponovno sastavljaju svoj uređaj, a zatim razbijaju glavu i pitaju se - gdje su nestali svi kontakti, poruke, postavke, aplikacije? Srećom, u najnovijem iTunesu, broj 11, ovaj proces je automatiziran i ne morate razmišljati o tome. Ali što ako vam se jednostavno ne sviđa dizajn novog kombajna i želite ostati na svom starom omiljenom iTunesu? U tom slučaju morat ćete ručno napraviti sigurnosnu kopiju. Također možete sakriti sve u iCloud. Dakle, pokušajmo razumjeti moguće opcije sigurnosne kopije ... Počnimo s činjenicom da postoje dva načina za spremanje sigurnosne kopije iPhonea. 1) Na računalu koristeći iTunes2) U oblaku, na Apple poslužiteljima putem iClouda. Što je prikladnije, svatko bira za sebe. U isto vrijeme: i u iTunesu i u iCloudu, iPhone sigurnosna kopija se ne može pohraniti! U starom iTunesu to se radi vrlo jednostavno, samo trebate slijediti ove korake: 1) spojite svoj uređaj na računalo 2) odaberite svoj uređaj na lijevo u stupcu za odabir particije 3) u prozoru koji otvara uređaj pomaknite se do stavke "Sigurnosna kopija" 4) Odaberite put kopiranja: ili će to biti iCloud ili klasična kopija na vašem računalu 5) pričekajte da se proces sigurnosne kopije dovršeno U novom iTunesu U novom iTunesu verzije 11 (ako ste ga instalirali i isključili ste automatsko sigurnosno kopiranje, zaboravivši učiniti zadnje) samo trebate: 1) spojiti uređaj na računalo2) odabrati uređaj na gore desno uz njegovo ime3) kliknite na gumb Sigurnosna kopija Gdje je iPhone sigurnosna kopija pohranjena na računalu: Ovo mjesto ovisi o operativnom sustavu instaliranom na vašem računalu: Windows XP: \Documents and Settings \Username\Application Data\Apple Computer\MobileSync\ Backup\.Vista ili Windows 7: Users\Username\AppData\Roaming\Apple Computer\MobileSync\Backup\.Mac OS: \Users\Username\Libraries\Application Support \MobileSync\Backup.iCloud Backup Možete omogućiti iCloud backup u iTunesu ili čak u samom iPhoneu. Otvorite Postavke - iCloud na svom telefonu i uključite Kopiraj u iCloud. Od sada će se sigurnosne kopije na Appleov poslužitelj raditi svaki dan bez vašeg sudjelovanja. Ali za ovo vam je potrebno: 1) Spajanje na Internet putem Wi-Fi veze 2) Povezivanje iPhonea s izvorom napajanja 3) Zaključavanje zaslona Možete sami ručno izraditi sigurnosnu kopiju. Da biste to učinili, povežite svoj iPhone s internetom putem Wi-Fi veze. Otvorite "Postavke" - "iCloud" - "Pohrana i sigurnosne kopije". Odaberite "Stvori kopiju". Kako vratiti iPhone backup na stari iTunes. Na desnoj bočnoj traci odaberite svoj iPhone. Desnom tipkom miša kliknite ovu stavku. U izborniku koji se pojavi odaberite "Vrati iz sigurnosne kopije". Navedite željenu sigurnosnu kopiju iPhonea. Pritisnite "Vrati". U novom iTunesu. U donjem desnom kutu kliknite gumb uređaja. Idite na karticu Pregled. Kliknite "Vrati iz kopije".Prijenos podataka s iPhoneAli ovo je bila samo jedna od opcija. Opcija broj dva je situacija u kojoj ne možete napraviti sigurnosnu kopiju putem iTunesa, ali morate to učiniti. Pažnja - za metodu opisanu u nastavku trebat će vam jailbreak instaliran na vašem uređaju. Ova metoda nije baš metoda, već samo prilika za spremanje ostataka "Pompeja" pod raznim okolnostima više sile. Dakle, ako iTunes ne želi ili ne može napraviti sigurnosnu kopiju, ali je prijeko potrebna, onda će pomoći donekle izvući iz situacije sljedeće:1. Kontakti - var/mobile/Library/AddressBook. (sigurnosna kopija iPhone kontakata. Dvije su datoteke u mapi, spremamo obje.)2. SMS - var/mobile/Library/SMS.3. Pošta - var/mobile/Library/Mail.4. Bilješke - /var/mobile/Library/Notes/.5. Programi iz App Storea trebali bi se nalaziti u iTunesu; ako ne, kliknite desnom tipkom miša u iTunesu na vašem iPhoneu, a zatim “Prenesi kupnju”.6. Programi iz Cydije morat će se ponovno instalirati. Možete spremiti njihov popis koristeći AptBackup instaliranjem odgovarajuće aplikacije iz Cydije.7. Fotografije se nalaze u var/mobile/Media/DCIM.8. Glazba bi trebala biti u iTunesu, ako nije, kopirajte je pomoću upravitelja datoteka (i samo je nemojte pokušavati kasnije kopirati natrag, uništit će vašu medijsku biblioteku na vašem telefonu i morat ćete je vratiti samo potpunim ažuriranjem knjižnica).9. Melodije zvona bi trebale biti u iTunesu, ako ne, kopirajte ih pomoću upravitelja datotekama za iPhone (nemojte ih ni pokušavati kopirati kasnije, to će uništiti vašu medijsku biblioteku na vašem telefonu!) 10. Kalendar - /var/mobile/Library/Calendar.11. Oznake, povijest - /var/mobile/Library/Safari.12. Oznake iz Safarija u obliku ikona na radnoj površini /var/mobile/Library/WebClips.Na svim mapama iz biblioteke prenesenim ručno morate provjeriti prava (0700 Vlasnik - mobilni, Grupa - mobilni), te na samim datotekama koji su unutra ( 0644 Vlasnik - mobitel, Grupa - mobitel). Ako su prava ispravno postavljena, tada će kontakti biti normalno spremljeni i neće biti rušenja. Sada, nakon što ste naučili kako i gdje napraviti sigurnosnu kopiju, više se nećete bojati gubitka podataka kada promijenite telefon ili u situacija u kojoj ste pogriješili pri ubrzavanju iOS-a ili poboljšanju baterije iPhonea. Ostali korisni članci: Kako ukloniti lozinku s iPhonea Kako postaviti internet na iPhone iPhone modemski način