Instalirano na Windows računalo 7, prvo što treba učiniti je pronaći odgovarajuće upravljačke programe za opremu. Neki su upravljački programi instalirani sa sustavom Windows, ali to ne osigurava puni rad svih uređaja - ovo je samo minimum potreban za pokretanje računala. Video kartica, mreža i zvuk, kao i većina ostalog, trebaju svoje upravljačke programe koje korisnik mora zasebno pronaći i instalirati. Ali gdje ih nabaviti? I kako odrediti koji su prikladni?
Ako znate marku i model svog računala, upravljačke programe možete pronaći na sljedećim mjestima:
- na CD-ima koji se isporučuju uz opremu prilikom prodaje;
- na web resursima proizvođača uređaja;
- u raznim zbirkama upravljačkih programa (paketi upravljačkih programa), koji su objavljeni na torrent trackerima i servisima za dijeljenje datoteka.
A u slučajevima kada Windows 7 ne može ispravno prepoznati uređaj i identificira ga kao nepoznati hardver, pronađi prikladan vozač- ne u svim, ali u većini slučajeva, možete koristiti šifru uređaja.
Određivanje bitne dubine operacijskog sustava
Određivanje bitne dubine Windowsa je neophodno za daljnje traženje upravljačkih programa za njega, budući da se razlikuju za x86 i x64 sustave. To se radi na sljedeći način:
- trčanje naredbeni redak(cmd.exe);
- upišite riječ: informacije o sustavu i pritisnite tipku enter - ova naredba će konzoli prikazati informacije o instaliranom sustavu;
- bitnu dubinu na računalu Windows verzije 7 je naveden u opciji Vrsta sustava, gdje x64 znači 64-bitni, a x86 znači 32-bitni.
Instaliranje upravljačkog programa s DVD-a
Sada prelazimo na odabir upravljačkog programa pomoću dostupnog DVD-a s uređaja koji trebamo instalirati. Otvorimo disk: mapa s upravljačkim programima obično se zove Driver ili Drivers. Pronađimo ga i pogledajmo sadržaj.
Unutar njega postoje još 2 mape: x32 i x64 - da to potvrdimo različite verzije Windowsu su potrebni različiti upravljački programi, ali ne možemo ih jednostavno instalirati od tamo - za ovo nam je potreban instalacijski program. Obično se nalazi u korijenskom direktoriju diska i zove se Install.exe ili Setup.exe. Naš HP softverski disk za pisač također sadrži jedan. Nakon pokretanja, verzija i bitna dubina sustava određuju se automatski; samo potvrdite okvire na pravim mjestima— označite koje komponente želite instalirati i kliknite “Dalje”.
Ovaj najjednostavniji način instalacija upravljačkih programa, zahtijevajući minimalno znanje od korisnika. Ovdje je gotovo nemoguće pogriješiti.
Ali osim ovih, postoje i kompilacijski diskovi softver za cijelu klasu opreme, na primjer, "Paket upravljačkih programa za pisače". Rad s njima je teži - ovdje morate točno znati naziv modela vašeg uređaja, kao i bitni kapacitet sustava.
Idite u direktorij nazvan po vašem uređaju, otvorite mapu "Windows 7", zatim mapu koja označava potrebnu bitnu veličinu (x32 ili x64) i pokrenite datoteku koja se tamo nalazi izvršna datoteka(.exe). Postupak instalacije upravljačkog programa sličan je instaliranju običnog programa.
Tražimo vozača na web stranici proizvođača
Ako nemate disk o kojem smo gore govorili, možete potražiti potrebni upravljački program na web stranici razvojnog programera. Pogledajmo kako se to radi koristeći Realtek zvučni adapter kao primjer.
- Idemo na službeni web resurs realtek.com, otvorimo stranicu za preuzimanja - Preuzimanja i odaberemo uređaj koji nam je potreban.
- Nakon prihvaćanja licencnog ugovora otvorit će se tablica “Driver & Utilities” iz koje moramo odabrati odgovarajuću opciju. Evo je.
U prvom stupcu - Kratki opis sadržaj: za koje operativne sustave je namijenjen, koji bitni kapacitet, što je uključeno u set (driver samo znači samo driver), u kojem formatu se učitava. Sljedeći stupci pokazuju verziju, datum izdavanja i veličinu upravljačkog programa, a najnoviji stupci (Preuzimanje) označavaju dostupne poslužitelje s kojih se može preuzeti. Odaberite bilo koji, ali još bolje odaberite onaj koji vam je najbliži (prelaskom miša iznad simbola resursa možete vidjeti u kojoj se državi nalazi). To se radi kako bi se ubrzalo učitavanje.
Daljnja instalacija obično ne uzrokuje poteškoće.
Određivanje potrebnog upravljačkog programa za nepoznati uređaj
Windows 7 ne prepoznaje uvijek ispravno hardver, a ako se to dogodi, neprepoznatom uređaju dodjeljuje se status " nepoznati uređaj" u Upravitelju uređaja. Ako je ovo vaš slučaj, ovaj kod će vam pomoći pronaći odgovarajući upravljački program.
- Otvorite upravitelj uređaja i svojstva neprepoznatog uređaja (u kontekstnom izborniku).
- Otvorite karticu Detalji i proširite popis Svojstva.
- Odaberite ID hardvera (ili ID hardvera) i kopirajte gornji redak polja Vrijednost.
- Sada uz pomoć bilo kojeg pretraživač pokušati odrediti što je to. Google nam je, primjerice, u tome dosta brzo pomogao: uređaj je prepoznat kao Intel(R) Display Audio.
- Zatim idemo na službenu web stranicu, u traku za pretraživanje unesemo riječ "vozač", nađemo se u centru za preuzimanje i pronađemo ono što smo htjeli pronaći.
Za pokretanje svježe instaliranog potrebno je ponovno pokretanje. Ako niste pogriješili u verziji i bitnosti sustava, uređaj će biti ispravno prepoznat, uključit će se i raditi. U slučaju pogreške, najvjerojatnije ćete vidjeti upravljački program koji ste upravo instalirali označavajući uređaj. Ako nema problema s pokretanjem računala, neispravan vozač Morate ga izbrisati kroz svojstva uređaja u upravitelju uređaja i pokušati potražiti drugi, prikladniji.
Mnogi ljudi riječ “pohrana” povezuju isključivo s informacijama, ali stručnjaci i napredniji korisnici to znaju Windows upravljački programi također se pohranjuju i aktivno koriste prema potrebi.
Tko su vozači i kada su potrebni?
Driver je takozvani povezujući most između opreme i sustava računalni uređaj. On uvijek pruža pomoć u označavanju OS-a, što je povezano s računalom i kako radi. Upravljački program djeluje kao program s datotekama koje komuniciraju s uređajima. Nakon instalacije sustava Windows na novo računalo, operativni sustav ne zna odmah ništa o vanjskim uređajima i potrebni su upravljački programi za "upoznavanje".
Obično nove verzije OS-a odmah imaju "drvo za ogrjev" za rad sa sljedećim programima:
- bluetooth
- zvuk
- kućna mreža
- video
- dodatni uređaji

Video, poput zvuka sa standardnim postavkama, ne dopušta vam da uživate u svim prednostima povezanih uređaja bez instaliranja "drva za ogrjev".
Gdje su pohranjeni upravljački programi u sustavu Windows 7?
U sedmom Windows verzije Ključni instalirani upravljački programi nalaze se u mapi pod nazivom "Drivers". Nalazi se na pogonu: C/windows/system 32. Čak i ako je mapa pronađena, nećete je morati kopirati za daljnju ponovnu instalaciju. Najbolja praksa je korištenje Upravitelja uređaja.
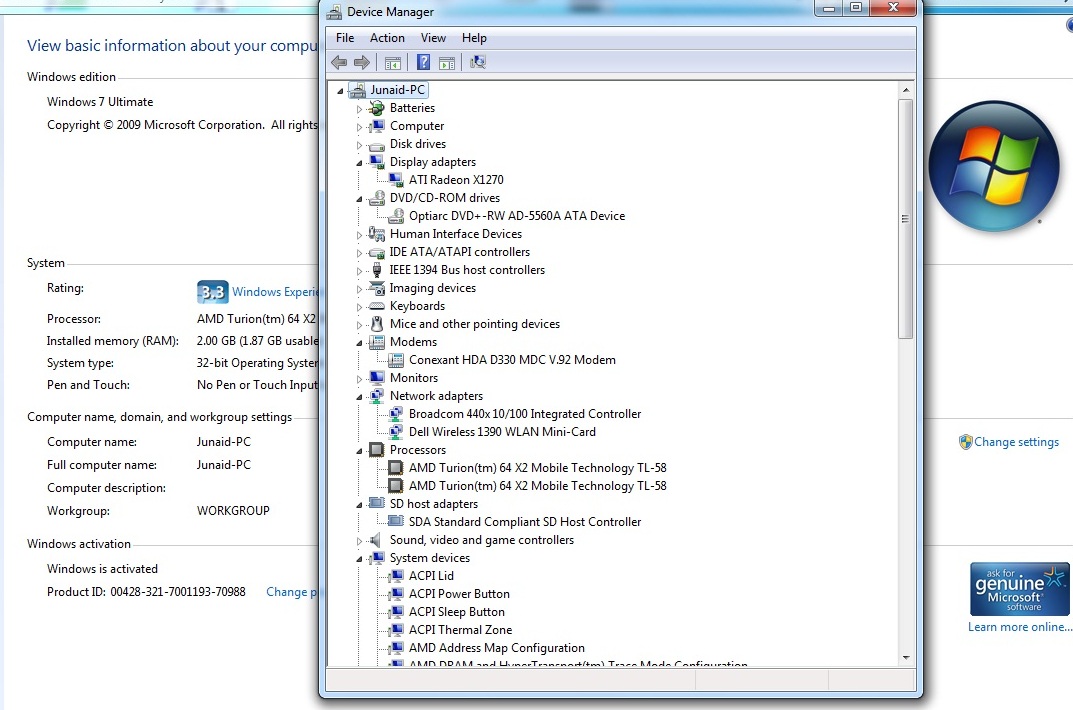
Na primjer, morali ste saznati gdje zvučni drajver. Da biste to učinili, morate proširiti liniju za audio video i gaming uređaje i odabrati upravljački program zvuka klikom na svojstva. Kada se otvori prozor, trebali biste otići na karticu s informacijama, označiti opciju pod nazivom "opis uređaja". Ovdje će biti informacija o lokaciji potrebnog vozača i druge podatke.
Također možete koristiti službenu web stranicu proizvođača vašeg računala. Eno ih najnovije verzije izdana "drva za ogrjev" i brojni programi koji pružaju mogućnost izrade brzo ažuriranje, ili kopiju za sigurnosnu kopiju. Stručnjaci ne preporučuju korištenje ove metode za neiskusne korisnike (kako bi se izbjeglo moguće greške sustavi).

Nakon što ste proučili informacije i strogo slijedili upute, možete ispravno pronaći upravljačke programe i izvršiti potrebne manipulacije s njima.
Svaki uređaj na vašem računalu zahtijeva poseban softver - upravljački program. To omogućuje vašoj tipkovnici, mišu, memorijskim karticama i svim ostalim komponentama da ispravno rade i da nisu u sukobu sa sustavom. Ako niste na vrijeme instalirali ažuriranja upravljačkog programa za određeni uređaj, to može dovesti do njegove potpuno gašenje. U ovom ćete članku naučiti kako na internetu pretraživati upravljačke programe za bilo koji dio vašeg računala.
Uključeni upravljački programi
Najlakši i najbrži način je instalirati upravljačke programe izravno iz isporučenog kompleta. Nijedan proizvođač ne ostavlja svoj uređaj bez softverske komponente. Sve što trebate učiniti je umetnuti uređaj u računalo i pričekati da se instalacija upravljačkog programa automatski pokrene.
Osim toga, vrlo često određeni uređaj dolazi s diskom koji sadrži sve potrebne upravljačke i uslužne programe, međutim, ova praksa je već zastarjela, jer je puno lakše automatski učitati upravljačke programe.
Ako niste uspjeli instalirati upravljačke programe na ovaj način, a uređaj ostaje potpuno neidentificiran, pokušajte s drugim metodama.
Automatsko traženje upravljačkih programa u sustavu Windows
U Upravitelju uređaja možete učiniti automatsko pretraživanje vozača na internetu. Ponekad pomaže.
Idite na upravljačku ploču putem izbornika Start.
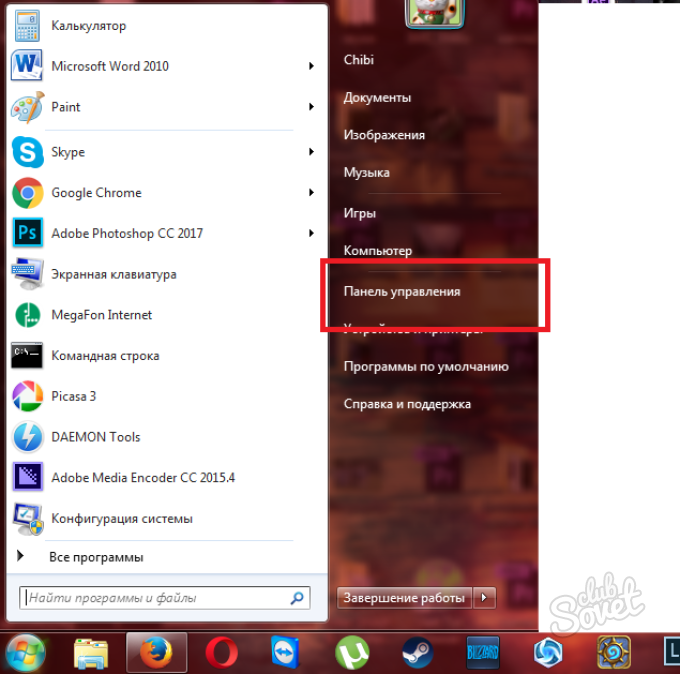
Imajte na umu da morate biti prijavljeni u administrativni račun, budući da je nemoguće napraviti bilo kakve promjene sustava kroz unos gosta.
Idite na "Hardver i zvuk".
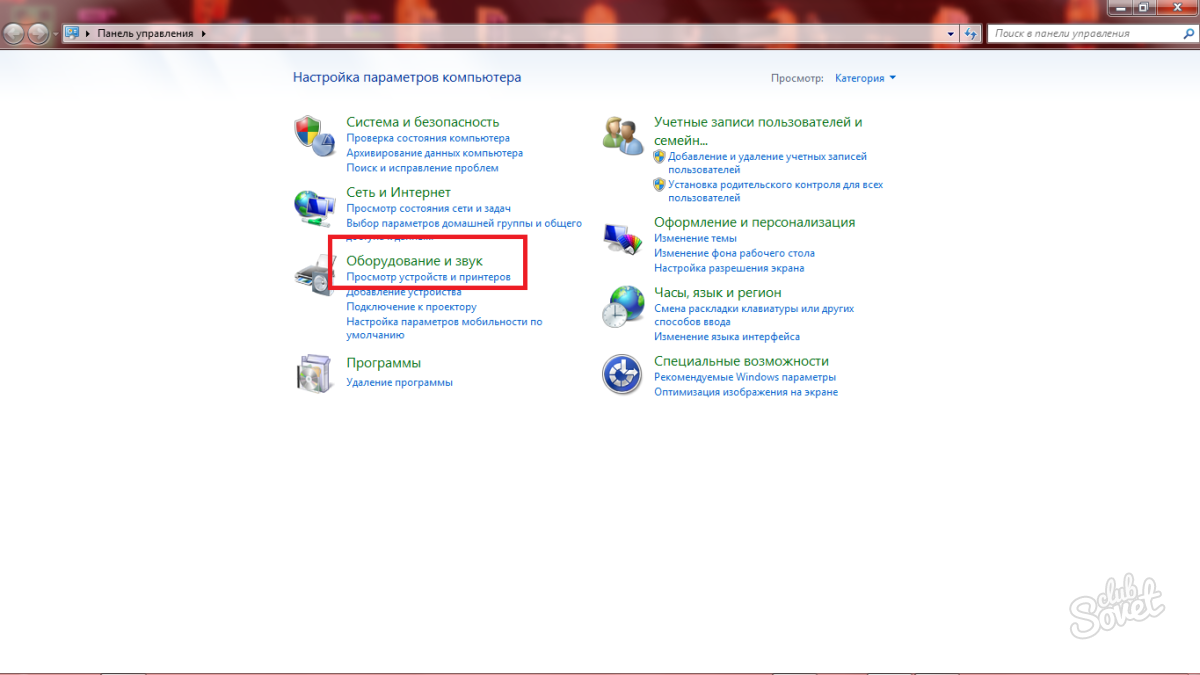
Sada kliknite na "Upravitelj uređaja". Ako se prozor ne otvori, kliknite na poveznicu desni klik mišem i odaberite opciju "Otvori kao administrator".
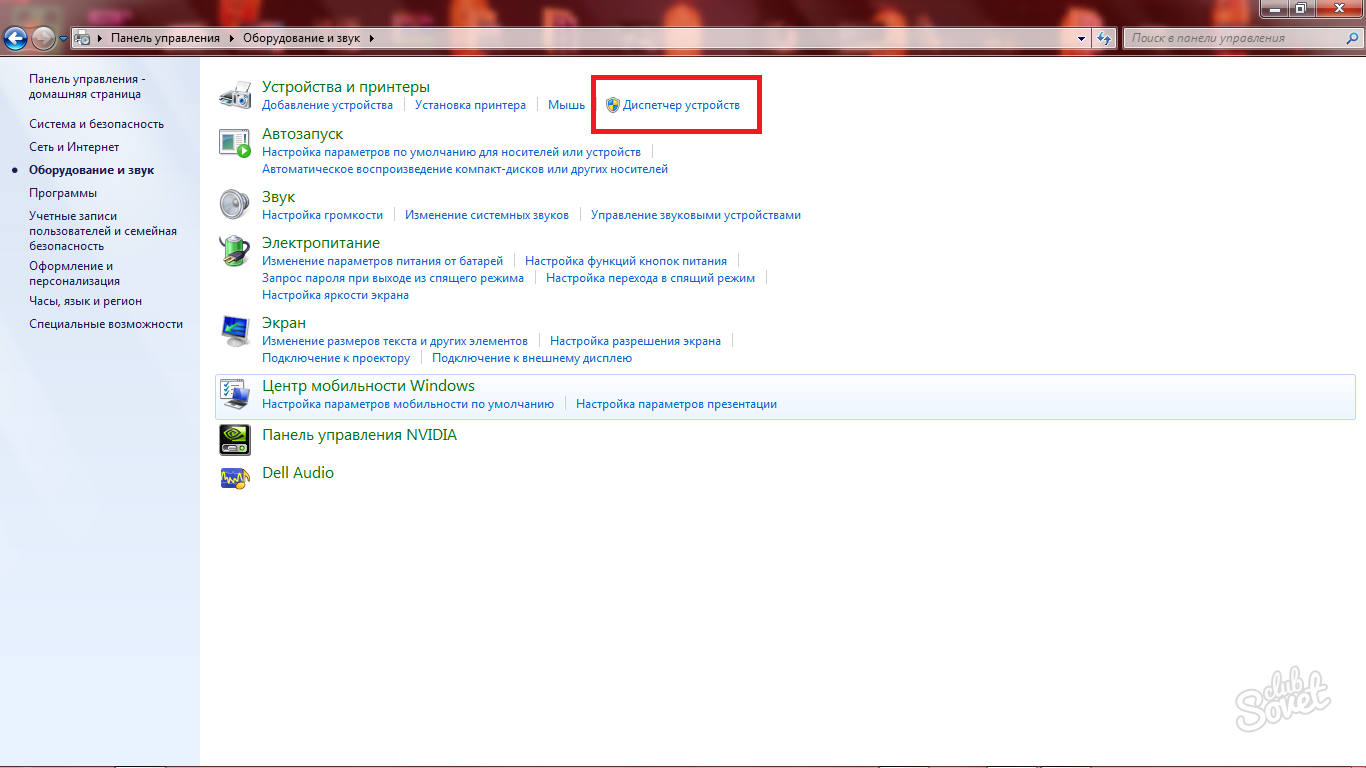
Ovdje morate pronaći uređaj čiji upravljački programi zahtijevaju ažuriranje. Uzmimo kao primjer nepoznati uređaj potpuno bez upravljačkih programa. Kliknite na njega desnom tipkom miša.

Na padajućem popisu odaberite "Ažuriraj upravljačke programe".
![]()
Imate dvije opcije:
- Potražite upravljačke programe na Internetu;
- Pronađite ih ručno na svom računalu. Ova se opcija može koristiti ako ste instalirali upravljačke programe i znate gdje se nalaze.
Odaberite automatsko pretraživanje interneta.
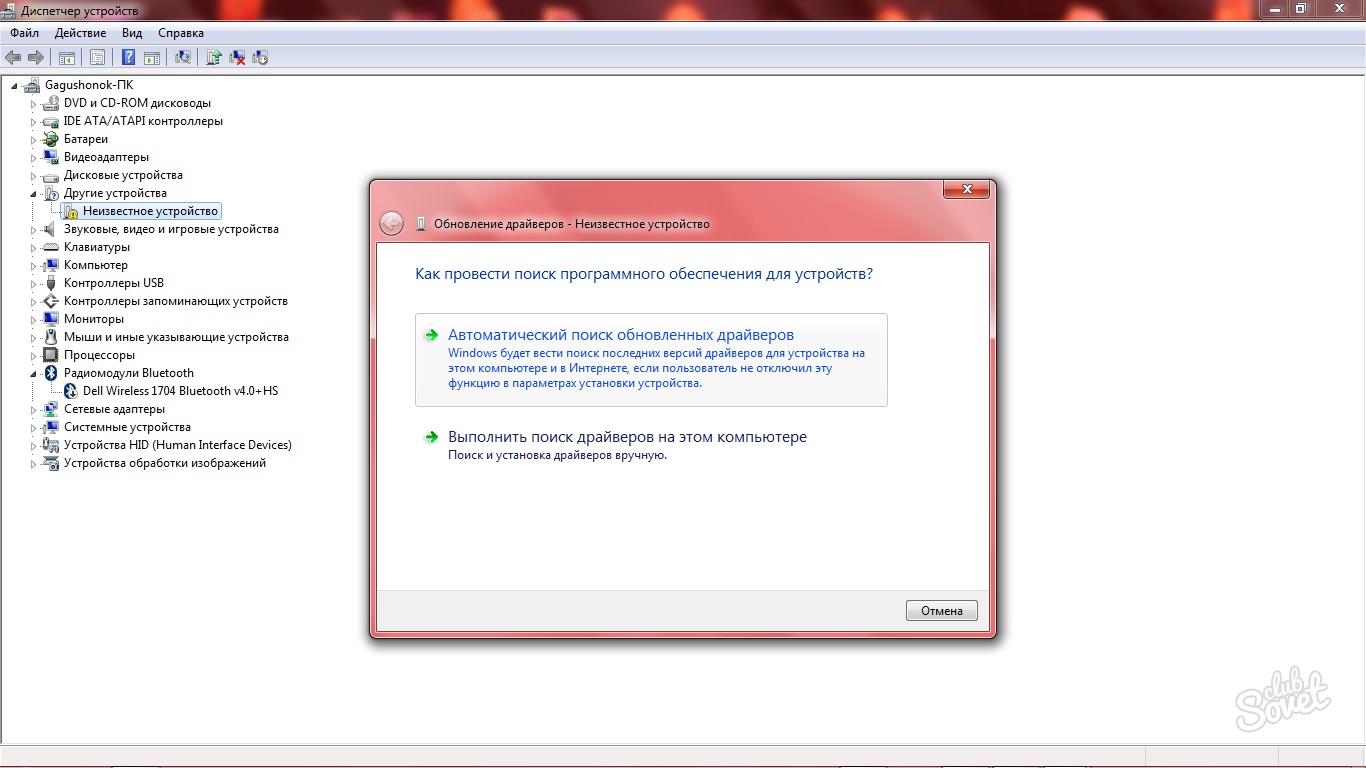
Sve što trebate učiniti je čekati. Pretraga i instalacija traje od minute do pet. Sustav će sve učiniti sam.
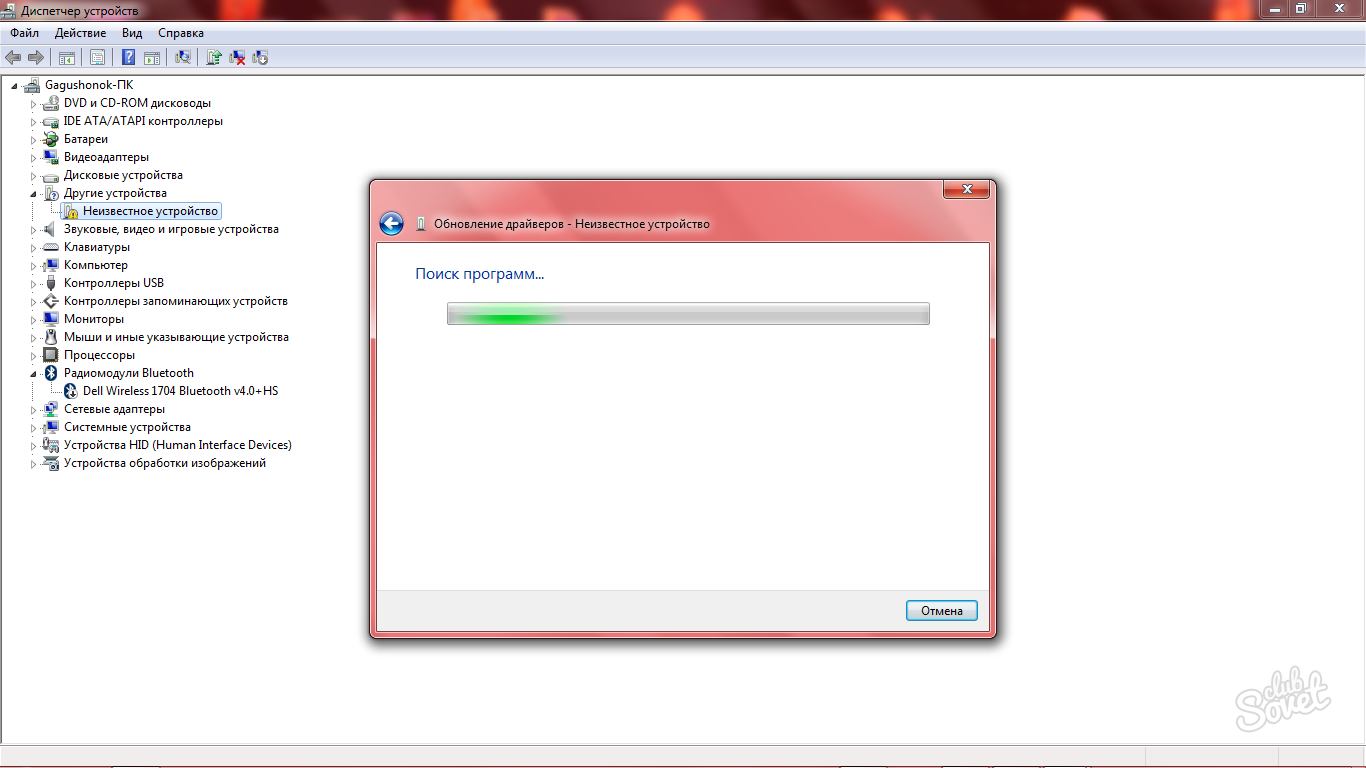
Traženje upravljačkih programa ručno pomoću koda
Ako je druga metoda bila neuspješna, onda ima smisla isprobati drugu učinkovita metoda- idealan je za situacije kada ne znate niti proizvođača niti model.
U istom prozoru Upravitelja uređaja desnom tipkom miša kliknite željeni redak. Odaberite Svojstva.

Idite na karticu "Detalji". Ovdje ćete vidjeti nekoliko redaka s posebnim kodom. Ovaj kod sadrži informacije o vašem uređaju. Kopirajte bilo koji redak.

Idite na web mjesto https://devid.info/ru i zalijepite kod u traku za pretraživanje. Trebate samo ostaviti vrijednosti s tri slova i brojevima iza njih. Na primjer, ako imate kod “IUSB3\ROOT_HUB30&VID_8086&PID_9CB1&REV_0003”, tada trebate ostaviti samo “VID 8086 PID 9CB1 REV 0003”.
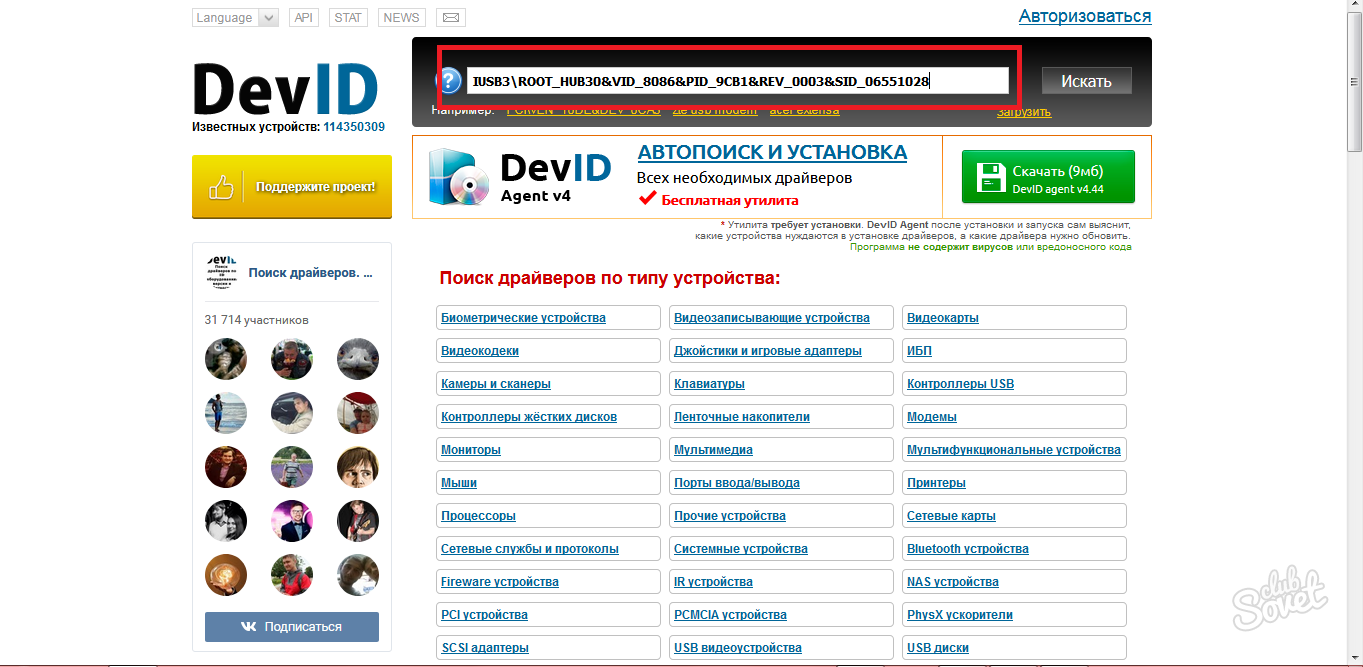
Kao rezultat toga, vidjet ćete popis mogućih uređaja. Ovdje možete preuzeti upravljačke programe i instalirati ih.
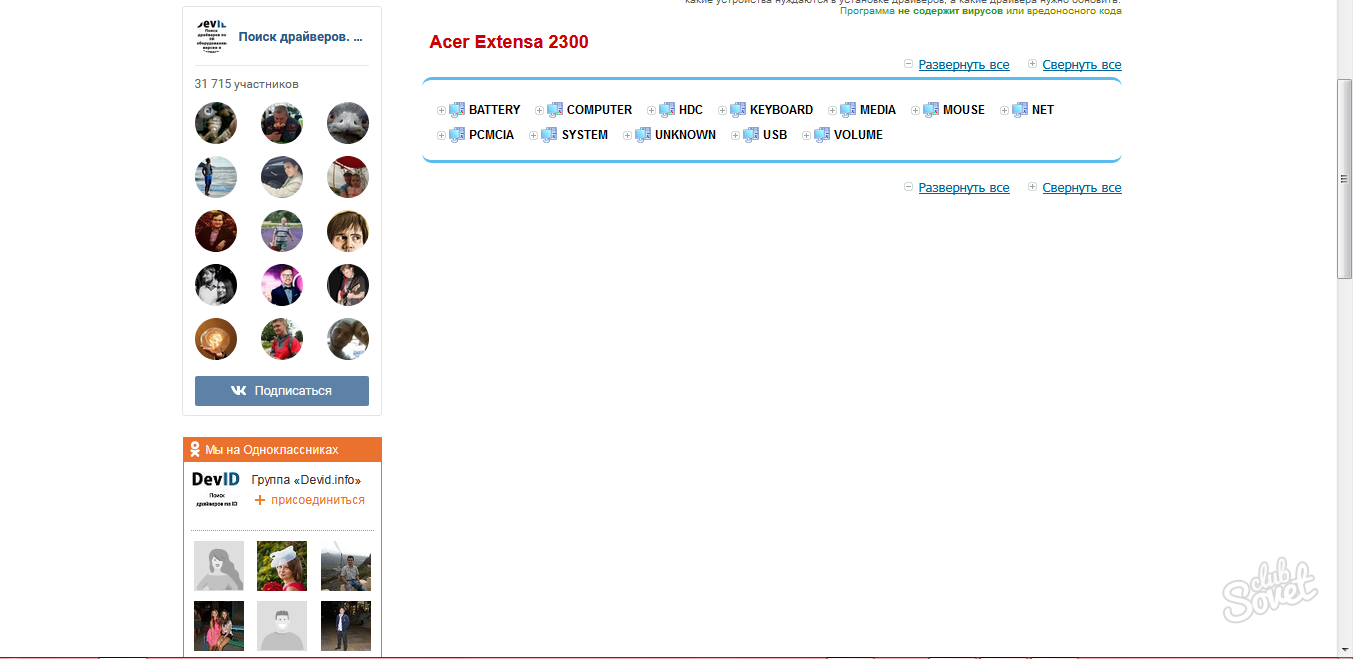
Naravno, znajući naziv vaše opreme, upravljačke programe jednostavno možete pronaći na internetu ili još bolje na službenoj web stranici vašeg uređaja. Uvijek sadrži najnovije pomoćne programe i upravljačke programe, koji se distribuiraju besplatno.
Ako vam sve gore navedene metode nisu pomogle, onda ima smisla pisati podršci na službenoj web stranici proizvođača, gdje će vam sigurno pomoći da shvatite trenutnu situaciju.

Što su vozači i zašto su potrebni?
Driver je neka vrsta mosta između sustava i hardvera računala. Uz njegovu pomoć, operativnom sustavu se govori sve što je povezano s računalom i kako s njim komunicirati.
Vozač nije fizički uređaj, ne može se "dirati". Ovo je program koji sadrži datoteke pomoću kojih sustav može komunicirati s uređajima.
Kada ste sami, OS ne zna ništa o tome vanjski uređaji računalo, pa ih je potrebno “upoznati” preko drivera.
Neke verzije sustava Windows već imaju unaprijed instalirane upravljačke programe. Obično je to minimum - za rad sa zvukom, videom, mrežom, bluetoothom itd.
Ne može se reći da bez upravljačkih programa i odmah nakon instalacije OS-a nećete moći raditi s računalom. Imat ćete zvuk i video, ali ovo standardne postavke i nećete moći u potpunosti iskoristiti sve "draži" povezanih uređaja dok ne instalirate njihove upravljačke programe.
Ovo se ne odnosi samo na novi OS na računalu; drajveri moraju biti instalirani i za druge nove uređaje koje ćete spajati u budućnosti.
Driveri su potrebni za gotovo svu opremu koja je ili će biti spojena na računalo: zvučnu karticu, miševe i tipkovnice s dodatnim tipkama, razne joysticke itd.
Na primjer, ako niste instalirali upravljačke programe za svoj sofisticirani zvučna kartica, Možda nećete moći u potpunosti uživati u zvuku iz zvučnika. Ili bez instalirani upravljački programi na video karticu, imat ćete problema s grafikom. Pa, bez upravljačkih programa za pisače, fotokopirne uređaje, skenere, web kamere itd., oni neće raditi i sustav ih neće vidjeti, iako će biti povezani.
Da, možda ćete u donjem desnom kutu vidjeti da je sustav pronašao, na primjer, pisač, ali kada pokušate nešto ispisati, ništa neće raditi.
Gdje se nalaze upravljački programi i gdje se nalaze u windowsima?
Vozača možete pronaći u (slovo_pogona_sustava):\WINDOWS\SYSTM32\. Često nemaju samo jednu datoteku. Oni su raštrkani po ovoj mapi i imaju ekstenzije: *.sys, *.dll, *.vxt, *.drv i *.inf (sadrže informacije o instalaciji).
Kako mogu saznati koji su upravljački programi instalirani?
Idite na Upravitelj uređaja. Desnom tipkom miša kliknite Moje računalo i odaberite Svojstva. Zatim ćemo ga tamo tražiti.
Ili možete koristiti program.
Kako instalirati upravljački program?
Obično, zajedno s uređajem ili računalom, uvijek postoje diskovi na kojima postoje instalacijski upravljački programi
. U ovom slučaju samo trebate pokrenuti disk i slijediti upute.
Ako automatska instalacija nije pokrenut, tada morate otvoriti disk Moje računalo, tamo pronađite i pokrenite datoteku setup.exe.
Ako nema diskova, trebate pretraživati na Internetu, na primjer na poznatim stranicama kao što su i.
Kada povežete novi uređaj, pored njega u Upravitelju uređaja pojavit će se žuti upitnik. U tom slučaju desnom tipkom miša kliknite ovaj redak i odredite put do diska ili datoteke s upravljačkim programima.
Kako vratiti i ukloniti upravljački program.
U Upravitelju uređaja desnom tipkom miša kliknite željeni redak i odaberite Svojstva. Sljedeće je naznačeno na snimci zaslona:
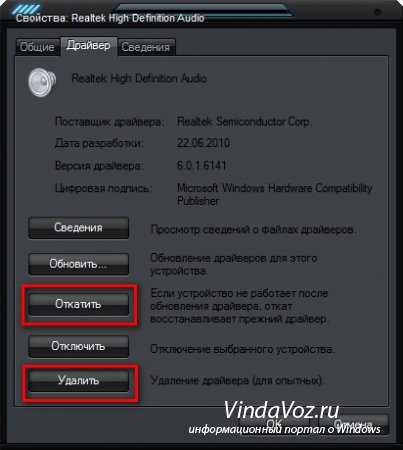
Kako pronaći vozače?

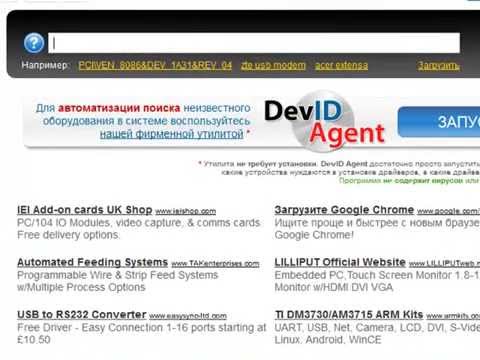
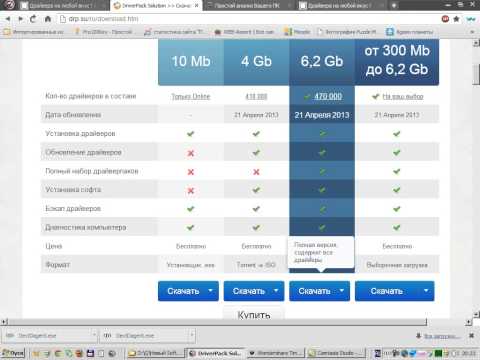

Upravljački programi obavljaju najvažniju funkciju u računalu: neophodni su za uspješan rad razne programe. Neki uređaji mogu raditi normalno kada su povezani s računalom, ali neki mogu pokvariti sustav ili početi stalno prikazivati prozor s informacijama o ažuriranjima upravljačkih programa. Ako se to dogodi, morat ćete izvršiti ovo ažuriranje. I često kada kupujemo novo računalo ili potpuno novu video karticu, suočavamo se s problemom pronalaženja i ažuriranja upravljačkih programa. Iz ovog članka naučit ćete kako pronaći upravljačke programe pomoću poseban program ili standardnim sredstvima dispečer Windows uređaji.
Pronalaženje vozača pomoću Everesta
Prvo shvatimo koje upravljačke programe trebamo preuzeti i instalirati: u tome će nam pomoći uslužni program Everest.
Ovaj program namijenjen je, između ostalog, razumijevanju za koje uređaje trebate instalirati upravljačke programe.
- Pokrenite Everst, odaberite "Uređaji", a zatim "Windows uređaji".
- Na desnoj strani izbornika nalazi se popis svih dostupnih upravljačkih programa. Žuti upitnik označava uređaje koji zahtijevaju instalaciju upravljačkog programa.
- Proširujući karticu, vidjet ćete popis uređaja za koje vaš operativni sustav nije sam pronašao upravljačke programe.
- Da biste odredili uređaj, njegovog proizvođača i model, samo trebate kliknuti na njegov naziv lijevom tipkom miša.
Po liniji ID hardvera (VEN i DEN) možete razumjeti o kakvom se uređaju radi, kao i saznati njegovog proizvođača i model. Svi računalni uređaji imaju četveroznamenkaste brojeve.
Prvi (označen kao VEN ili VID) je šifra samog proizvođača. Drugi (DEV ili PID) je model uređaja. Nakon što ste zapisali ove vrijednosti, možete samostalno tražiti informacije na Internetu. Posebnost programa Everest je da automatski određuje proizvođača i model pomoću koda. Podaci se mogu vidjeti u retku "PCI uređaj".
Pomoću resursa lako možete pronaći upravljački program koji vam je potreban. Da biste to učinili, samo trebate unijeti kod u izbornik pretraživanja. Na taj način možete izračunati sve uređaje koji zahtijevaju ažuriranje ili instalaciju upravljačkih programa. Instalaciju je najbolje izvršiti sljedećim redoslijedom: upravljački program za video karticu, zatim za zvučnu karticu, za wi-fi adapter, za web kameru, a tu su i TV tuner, skener, printer itd. Više o pronalaženju najpotrebnijeg upravljačkog programa - video upravljačkog programa - možete saznati u našem članku.
za web kameru, a tu su i TV tuner, skener, printer itd. Više o pronalaženju najpotrebnijeg upravljačkog programa - video upravljačkog programa - možete saznati u našem članku.
Traženje upravljačkih programa pomoću standardnih Windows alata
Pogledajmo još jedan jednostavan način pronalaženja upravljačkih programa pomoću Windows upravitelja uređaja. Da biste otvorili Upravitelj uređaja, odaberite prečac "Moje računalo" na radnoj površini i desnom tipkom miša kliknite na njega, a zatim odaberite "Svojstva". Nakon ovih manipulacija otvorit će se prozor "Sustav", tamo u lijevom izborniku odaberite "Upravitelj uređaja". Kada odaberete ovu stavku u novom prozoru vidjet ćete sve instalirane na ovo računalo uređaja. Posebnu pozornost treba obratiti na liniju "Uređaji za zvuk, video i igre", kao i " Mrežni adapteri" Ove se stavke među korisnicima smatraju najproblematičnijima.
Dakle, desnim klikom na uređaj koji nam je potreban i odabirom "Svojstva", 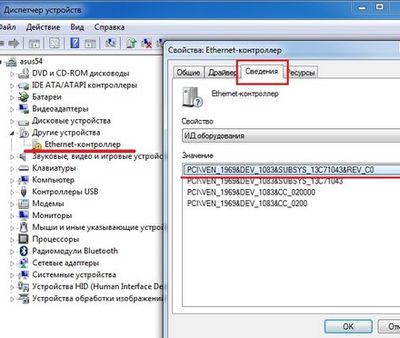 otvorit ćemo prozor u kojem trebate odabrati karticu “Detalji”. Dalje, slijed radnji je sljedeći: "Put do instance uređaja" - "Vrijednost" - i vidjet ćete potreban kod. Kopirati ovaj kod— to je šifra upravljačkog programa po kojoj možete saznati proizvođača i model uređaja. Gore smo u ovom članku napisali kako pronaći upravljački program pomoću ovog koda. Nakon preuzimanja potrebne arhive s upravljačkim programom, instalirajte ga pokretanjem izvršne datoteke.exe bez mijenjanja instalacijske staze. Zatim morate ponovno pokrenuti računalo i moći ćete se diviti rezultatima svojih radnji.
otvorit ćemo prozor u kojem trebate odabrati karticu “Detalji”. Dalje, slijed radnji je sljedeći: "Put do instance uređaja" - "Vrijednost" - i vidjet ćete potreban kod. Kopirati ovaj kod— to je šifra upravljačkog programa po kojoj možete saznati proizvođača i model uređaja. Gore smo u ovom članku napisali kako pronaći upravljački program pomoću ovog koda. Nakon preuzimanja potrebne arhive s upravljačkim programom, instalirajte ga pokretanjem izvršne datoteke.exe bez mijenjanja instalacijske staze. Zatim morate ponovno pokrenuti računalo i moći ćete se diviti rezultatima svojih radnji.
Neke napomene o ponovnoj instalaciji upravljačkih programa
Da biste ponovo instalirali upravljački program za stabilniji rad sustava, prvo morate ukloniti stara verzija. Da biste to učinili, morate otići na izbornik "Upravitelj uređaja", odabrati željeni uređaj, kliknuti "Svojstva" - "Upravljački program" i ukloniti ga. Nakon toga instalirajte novi upravljački program iz prethodno preuzete distribucije (instalacijski paket).
Dalje, napominjemo da traženje upravljačkog programa prema kodu možda neće uvijek završiti uspješno jer su stare verzije upravljačkih programa često pohranjene na istom mjestu. Što uraditi? Nemojte se uzrujavati, jer svaki proizvođač nudi svoje 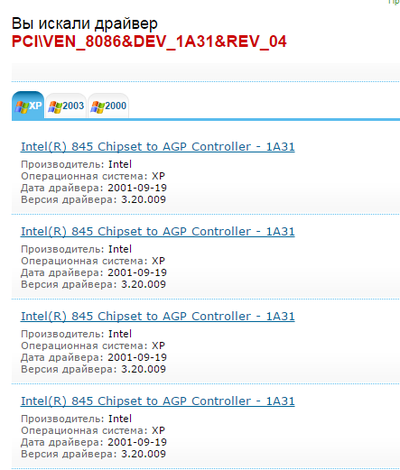 podrška za proizvode, koja također uključuje izradu i ažuriranje upravljačkih programa uređaja.
podrška za proizvode, koja također uključuje izradu i ažuriranje upravljačkih programa uređaja.
Ažuriranja upravljačkih programa sadrže različite dodatne funkcije, koji nisu bili predviđeni u prethodne verzije. To će vam pak biti potrebno za udoban rad za računalom, osobito ako koristite nove verzije raznih programa - na primjer, radite s grafičke aplikacije ili igranje novih računalnih igrica.
Odlaskom na web stranice proizvođača uređaja (www.radeon.ru, www.amd.ru, www.nvidia.ru) možete samostalno pronaći potreban vozač i preuzmite ga. Upute za instaliranje upravljačkih programa također se mogu pronaći na web stranici pojedinog proizvođača. Sada postoji mnogo uređaja i modela, a svaki proizvođač ima svoju web stranicu. Sve što trebate učiniti je znati marku uređaja i otići na službenu web stranicu proizvođača. Već smo otkrili kako saznati vrstu i model uređaja.
Nadamo se da vam se svidio naš članak, a možda će vas zanimati još jedan sličan materijal -. Sretno u daljnjem razvoju računala!
