Često postoje trenuci kada pokušavate igrati stara igra, ali ne počinje. Ili, naprotiv, želite pokušati novi softver, skinete i instalirate zadnju verziju, a kao odgovor šutnja ili greška.
Također se događa da potpuno radna aplikacija prestane raditi iz vedra neba, iako nije bilo znakova problema.
Zašto se programi ne pokreću na Windows 10 i kako to popraviti
Ako počnete sve nabrajati mogući razlozi, za koje se jedna ili druga aplikacija ne pokreće ili daje pogrešku, tada ni dan nije dovoljan da se sve riješi. Događa se da što je sustav složeniji, što više dodatnih komponenti sadrži za rad aplikacija, to više grešaka može nastati tijekom rada programa.
U svakom slučaju, ako se pojave određeni problemi na vašem računalu, potrebno je krenuti s „prevencijom“ traženjem virusa u sustav datoteka. Za veću produktivnost koristite ne samo jedan antivirusni program, već dva ili tri braniteljska programa: bit će vrlo neugodno ako propustite neki moderni analog virusa "Jeruzalem" ili nešto gore. Ako su otkrivene prijetnje vašem računalu i zaražene datoteke očišćene, aplikacije se moraju ponovno instalirati.
Windows 10 može izbaciti pogrešku pri pokušaju pristupa određenim datotekama i mapama. Na primjer, ako na jednom računalu postoje dva računa, a prilikom instaliranja aplikacije (neke imaju takvu postavku) naznačeno je da je dostupna samo jednom od njih, tada program neće biti dostupan drugom korisniku.
Tijekom instalacije, neke aplikacije omogućuju izbor tko će imati pristup programu nakon instalacije
Također, neke aplikacije mogu dobro raditi s administratorskim pravima. Da biste to učinili, odaberite "Pokreni kao administrator" iz kontekstnog izbornika.
Iz kontekstnog izbornika odaberite "Pokreni kao administrator"
Što učiniti kada se aplikacije iz "Trgovine" ne pokreću
Često programi instalirani iz trgovine prestanu raditi. Točan uzrok ovog problema nije poznat, ali rješenje je uvijek isto. Morate očistiti predmemoriju trgovine i same aplikacije:
Ponovna instalacija i ponovna registracija Store aplikacija
Problem s aplikacijom čija je instalacija bila netočna možete riješiti tako da je deinstalirate i potom instalirate ispočetka:
Problem možete riješiti i ponovnom registracijom aplikacija stvorenih za popravak mogući problemi s pravima za interakciju između programa i OS-a. Ova metoda ponovno unosi podatke aplikacije u registar.
Zašto se igre ne pokreću i kako to popraviti
Često se igre ne pokreću u sustavu Windows 10 iz istih razloga iz kojih se ne pokreću programi. Igre su u svojoj srži sljedeća faza u razvoju aplikacija – one su još uvijek skup brojeva i naredbi, ali s razvijenijim grafičkim sučeljem.
Oštećenje instalatera
Jedan od najčešćih razloga je oštećenje datoteke tijekom instalacije igre na konzoli. Na primjer, ako je instalacija s diska, vrlo je moguće da je izgreban, a to neke sektore čini nečitljivima. Ako se instalacija izvodi virtualno sa slike diska, mogu postojati dva razloga:
- oštećenje datoteka koje su zapisane na sliku diska;
- instaliranje datoteka igre na loši sektori Winchester.
U prvom slučaju može vam pomoći samo druga verzija igrice, snimljena na drugom mediju ili slici diska.
Morat ćete petljati s drugim, jer tvrdi disk zahtijeva liječenje:
Nekompatibilnost sa sustavom Windows 10
Unatoč činjenici da je sustav preuzeo većinu svojih radnih parametara iz Windows 8, problemi s kompatibilnošću (osobito u ranim fazama izdavanja) pojavljuju se vrlo često. Kako bi riješili problem, programeri su dodali standard kontekstni izbornik zasebna stavka koja pokreće uslugu rješavanja problema s kompatibilnošću:
Video: kako pokrenuti program u načinu kompatibilnosti u sustavu Windows 10
Blokiranje pokretanja instalacijskog programa ili instaliranog programa od strane antivirusa
Često, kada koristite "piratske" verzije igara, njihovo preuzimanje blokira antivirus.
Često je razlog tome nedostatak licence i, prema antivirusu, čudno uplitanje datoteka igre u rad operativnog sustava. Važno je napomenuti da je u ovom slučaju mogućnost infekcije virusom mala, ali nije isključena. Zato dvaput razmislite prije nego što riješite ovaj problem, možda biste se trebali obratiti certificiranijem izvoru za igru koja vam se sviđa.
Da biste riješili problem, trebate dodati mapu igre u pouzdano okruženje za antivirus (ili je onemogućiti tijekom pokretanja igre), a tijekom skeniranja Defender će zaobići mapu koju ste naveli, a sve datoteke koje se nalaze unutra neće podvrgnuti “inspekciji” i liječenju.
Zastarjeli ili oštećeni upravljački programi
Stalno nadzirite relevantnost i performanse svojih upravljačkih programa (prvenstveno video kontrolera i video adaptera):
Za automatska instalacija za uslugu su potrebni vozači Windows ažuriranja bio uključen. Da biste to učinili, otvorite prozor Run pritiskom na Win + R. Unesite naredbu services.msc. Pronađite uslugu Windows Update na popisu i dvaput kliknite na nju. U prozoru koji se otvori kliknite gumb "Pokreni".
Video: Kako omogućiti ili onemogućiti Windows Update u sustavu Windows 10
Nedostatak administratorskih prava
Rijetko, ali još uvijek postoje slučajevi kada su za pokretanje igre potrebna administratorska prava. Najčešće se ova potreba javlja pri radu s aplikacijama koje koriste neke sistemske datoteke.
Video: kako stvoriti administratorski račun u sustavu Windows 10
Problemi s DirectX-om
Problemi s DirectX-om rijetko se pojavljuju u sustavu Windows 10, ali ako se pojave, obično su uzrokovani oštećenim dll bibliotekama. Također, vaš hardver s ovim upravljačkim programom možda neće podržavati DirectX ažuriranje do verzije 12. Prije svega, morate koristiti DirectX mrežni instalacijski program:
- Pronađite DirectX instalacijski program na Microsoftovoj web stranici i preuzmite ga.
- Pokrenite preuzetu datoteku i, koristeći upite čarobnjaka za instaliranje biblioteka (morate kliknuti gumb "Dalje"), instalirajte dostupna verzija DirectX.
Za ugradnju Najnovija verzija DirectX provjerite ne treba li ažurirati upravljački program vaše video kartice.
Video: kako saznati verziju DirectX-a i ažurirati je
Nedostatak potrebne verzije Microsoft Visual C++ i .NetFramtwork
Problem s DirectX-om nije jedini koji se odnosi na nedovoljnu opremljenost softver.
Microsoft Visual C++ i .NetFramtwork proizvodi su neka vrsta plug-in baze za aplikacije i igre. Glavno okruženje za njihovu primjenu je razvoj programski kod, ali istovremeno djeluju i kao debugger između aplikacije (igre) i OS-a, što ove usluge čini neophodnima za funkcioniranje grafičkih igara.
Slično s DirectX-om, te se komponente automatski preuzimaju tijekom ažuriranja OS-a ili s Microsoftove web stranice. Instalacija se odvija u automatski način rada: Samo trebate pokrenuti preuzete datoteke i kliknuti “Dalje”.
Nevažeći put do izvršne datoteke
Jedan od naj jednostavni problemi. Prečac koji je kao rezultat instalacije završio na radnoj površini ima krivi put do datoteke koja pokreće igru. Problem bi mogao biti uzrokovan softverska greška ili zato što ste sami promijenili slovo imena tvrdi disk. U tom će slučaju sve staze prečaca biti "pokvarene", jer direktoriji sa stazama navedenim u prečacima neće postojati. Rješenje je jednostavno:
Nedovoljno snažan hardver
Krajnji potrošač ne može pratiti sve gaming inovacije u smislu snage svog računala. Grafičke karakteristike igara, unutarnja fizika i obilje elemenata rastu doslovno iz sata u sat. Sa svakom novom igrom, grafičke mogućnosti se eksponencijalno poboljšavaju. Sukladno tome, računala i prijenosna računala stara već nekoliko godina ne mogu se dobro ponašati kada pokreću neke iznimno složene igre. Kako biste izbjegli ulazak u sličnu situaciju, trebali biste se upoznati s tehničkim zahtjevima prije preuzimanja. Znajući hoće li se igra pokrenuti na vašem uređaju uštedjet ćete vrijeme i trud.
Ako vam se neka aplikacija ne pokrene, nemojte paničariti. Moguće je da se ovaj nesporazum može riješiti uz pomoć gore navedenih uputa i savjeta, nakon čega možete sigurno nastaviti koristiti program ili igru.
Svi ljudi koji rade na računalu susreću se s pogreškama prilikom pokretanja aplikacija. Ako program ne radi u Windows 98, onda najviše pouzdan način Da biste riješili ovaj problem, morate pronaći drugu verziju ovog programa ili njegov analog od drugog proizvođača. U krajnjem slučaju, ako je program vrlo potreban, nema drugih verzija ili analoga i tvrdoglavo daje pogrešku pri pokretanju, morao sam upotrijebiti ekstremnu mjeru - ponovnu instalaciju sustava Windows.
U sustavu Windows 7 Microsoft je ponudio niz alata koji vam omogućuju da pokušate zaobići pogreške prilikom pokretanja programa. Ova se značajka u sustavu Windows 7 naziva načinom kompatibilnosti; glavna joj je svrha instalirati i pokrenuti programe ili upravljačke programe stvorene za starije verzije sustava Windows.
Prije korištenja načina rada kompatibilnosti, provjerite ima li ažuriranih verzija programa koji daje pogrešku prilikom pokretanja. Inačicu ovog programa ili upravljačkog programa za Windows 7 možete pronaći na web stranici proizvođača.
Vrijedno je napomenuti da programi koji se izvode u načinu kompatibilnosti možda neće raditi stabilno. Korištenje načina kompatibilnosti za pokretanje sistemski programi, antivirusi, preventivni uslužni programi, mogu oštetiti sustav.
Prijeđimo s riječi na djela i pokušajmo pokrenuti hirovit program
Klik desni klik mišem na prečicu za pokretanje programa ili na samu datoteku za pokretanje i odaberite "Popravi probleme s kompatibilnošću"

Kliknite "Programska dijagnostika"
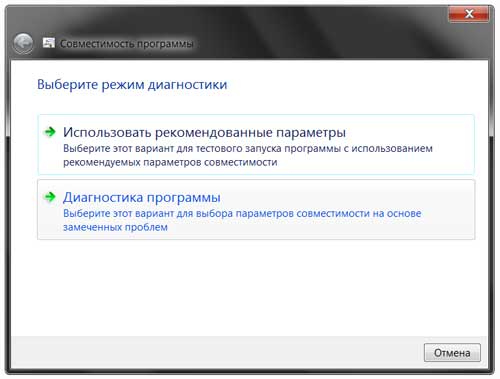
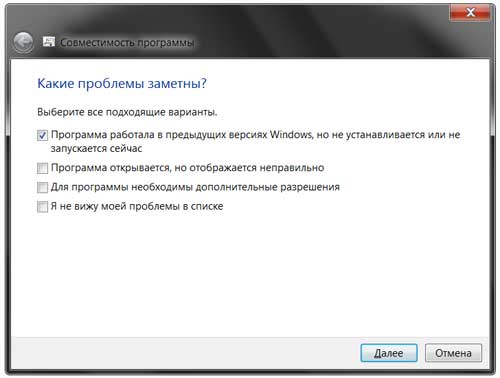
Sada trebate odabrati verziju sustava Windows u kojoj je ovaj program sigurno radio bez grešaka
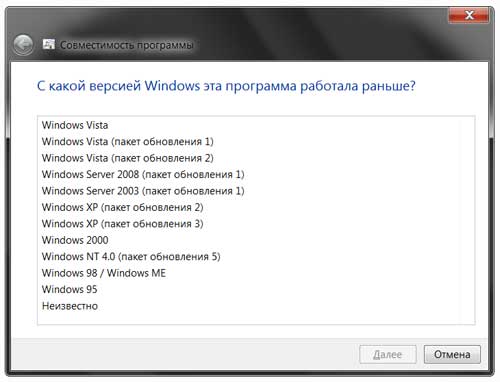
Pritisnite gumb "Pokreni program"; kada se program pokrene, kliknite gumb "Dalje".
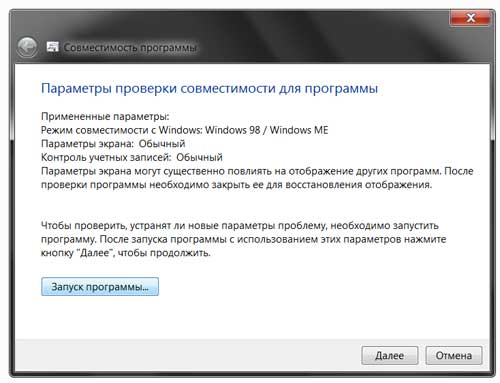
Ako se vaš program pokrene i dobro radi, odaberite opciju "Da, spremi ove postavke za program"
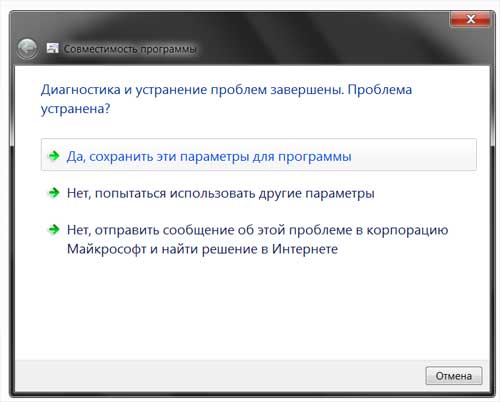
Ako se pogreška pri pokretanju i dalje javlja, kliknite "Ne, probaj druge postavke"
Kliknite desnom tipkom miša na prečac za pokretanje programa ili na samu datoteku za pokretanje i odaberite "Svojstva"
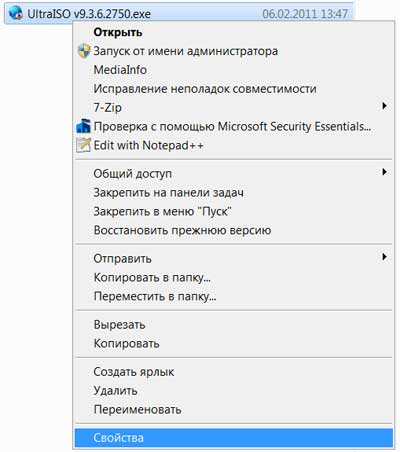
Odaberite karticu "Kompatibilnost".
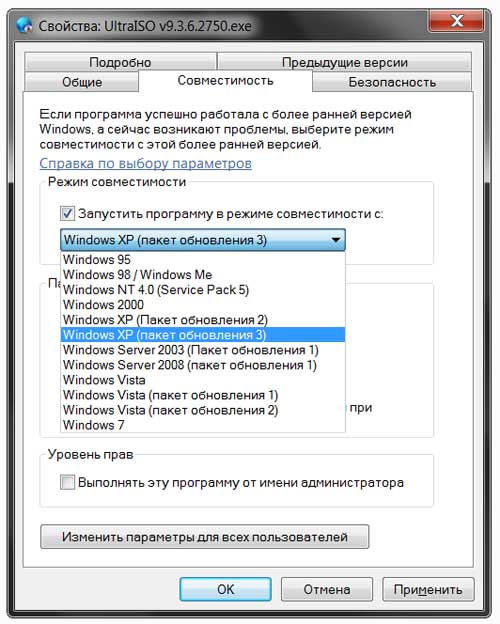
Ovdje je vrijedno napomenuti da nisu sve opcije načina kompatibilnosti dostupne za sve aplikacije. Na primjer, aplikacije s ekstenzijom MSI mogu se pokretati samo u načinu rada kompatibilnosti s prethodnim verzijama Windows verzija
Potvrdni okvir "Pokreni ovaj program u načinu kompatibilnosti" pomaže vam u pokretanju programa napisanog za prethodne verzije sustava Windows. Ispod na padajućem popisu možete odabrati noviju verziju operativnog sustava.
Opcije u nastavku omogućuju vam eksperimentiranje s pokretanjem programa

| Koristite 256 boja |
Ograničavanje skupa boja u programu. Neki stariji programi koriste ograničen skup boja. |
| Koristite razlučivost zaslona 640 x 480 | Pokrenite program u smanjenom prozoru. Omogućite ovu opciju ako GUI korisnik ima neravnomjeran obris ili nije pravilno reproduciran./td> |
| Onemogući vizualne elemente | Onemogućavanje tema u programu. Omogućite ovu opciju ako imate problema s izbornicima ili gumbima u naslovnoj traci programa. |
| Onemogući kompoziciju radne površine | Onemogućite transparentnost i druge dodatne mogućnosti zaslon. Omogućite ovu opciju ako se prozori nepravilno pomiču ili postoje drugi problemi s prikazom. |
| Onemogućite skaliranje slike kada visoka rezolucija zaslon | Onemogućite automatsku promjenu veličine programa kada koristite velike fontove. Omogućite ovu opciju ako veliki font smeta izgled programa |
| Pokrenite ovaj program kao administrator | Neki programi zahtijevaju administratorska prava za pravilan rad. Ovaj parametar dostupno samo kada ste prijavljeni s račun administrator. |
Zaključno, želim reći da često program ne radi ili ne radi ispravno, zbog nedostatka potrebnih biblioteka ili komponenti u sustavu, u takvim slučajevima kako kažu “smoke manuals”, što u ljudskom prijevodu znači “ Pročitaj uputstva" :)
Kada naiđete na problem kompatibilnosti tijekom instaliranja programa, poznat sustavu, Windows 7 upozorava korisnika na to i otvara Pomoćnik za kompatibilnost programa (Pomoćnik za kompatibilnost programa). Ali ponekad se program možda neće instalirati ili pokrenuti iz nepoznatih razloga. Da biste riješili takve probleme, morate postaviti postavke kompatibilnosti. To se može učiniti na dva načina:
- koristiti ( Čarobnjak za kompatibilnost programa), koji će sam odrediti potrebni skup postavki;
- Ručno postavite postavke kompatibilnosti.
Iako ove metode rade približno jednako, samo uz pomoć (Čarobnjaka za kompatibilnost programa) možete promijeniti postavke kompatibilnosti za programe koji se nalaze na zajedničkom mrežni pogoni, CD ili DVD pogoni i drugi uređaji za pohranu sa prijenosni medij. Sposobnost Čarobnjaci za kompatibilnost programa(Čarobnjak za kompatibilnost programa) radi s različitim vrstama medija, omogućujući vam da instalirate programe koje inače ne bi bilo moguće instalirati.
Pokretanje čarobnjaka za kompatibilnost programa
Čarobnjak za kompatibilnost programa ima mnogo sličnosti s pomoćnikom za kompatibilnost programa. Međutim, postoje neke razlike među njima.
- Windows 7 automatski pokreće pomoćnika za kompatibilnost programa kada instalacija aplikacije naiđe na problem poznat sustavu.
- Čarobnjak za kompatibilnost programa možete koristiti u slučajevima kada mislite da vas neki problem s kompatibilnošću sprječava da instalirate ili pokrenete program.
Da biste pronašli i riješili probleme pomoću čarobnjaka za kompatibilnost programa, slijedite ove korake:
- Na jelovniku Početak(Start), na radnoj površini ili u Exploreru (Windows Explorer), kliknite desnom tipkom miša na prečac datoteke ili programa, odaberite Rješavanje problema s kompatibilnošću(Rješavanje problema s kompatibilnošću). Bit će pokrenut Čarobnjak za kompatibilnost programa
- Čarobnjak će automatski pokušati otkriti probleme s kompatibilnošću. Pokušajte pokrenuti program slijedeći upute za rješavanje problema. Izaberi Koristite preporučene postavke(Isprobajte preporučene postavke), pogledajte popis promjenjivih postavki (Sl. 4.3) i kliknite na gumb Pokretanje programa...(Pokrenite program).
- Nakon pokretanja programa kliknite na gumb Unaprijediti
- Da
- Ako problem još uvijek nije riješen nakon promjene postavki kompatibilnosti i želite ispočetka pokrenuti postupak rješavanja problema, odaberite Ne, pokušajte koristiti druge postavke (Ne, pokušajte ponovno koristeći druge postavke) i idite na korak 3 sa sljedećeg popisa.
- Ako problem još uvijek nije riješen nakon promjene postavki kompatibilnosti, a želite pronaći rješenje na mreži, odaberite Ne Ne, prijavite problem Microsoftu i potražite rješenje na internetu.
- Otkazati(Otkazati).
Za izvođenje naprednog rješavanja problema pomoću čarobnjaka za kompatibilnost programa, slijedite ove korake:
1 . Na jelovniku Početak(Početak), uključeno Radna površina ili u Dirigent(Windows Explorer) Desnom tipkom miša kliknite prečac datoteke ili programa i odaberite Rješavanje problema s kompatibilnošću. Bit će pokrenut Čarobnjak za kompatibilnost programa(Čarobnjak za kompatibilnost programa).
2 . Čarobnjak će automatski pokušati otkriti probleme s kompatibilnošću. Za napredno rješavanje problema odaberite Programska dijagnostika(Program za rješavanje problema) nakon završetka automatsko pretraživanje problema.
3 . Na stranici Koji su problemi uočljivi?(Koje probleme primjećujete?) Odaberite parametre prema problemu koji ste otkrili (Sl. 4.4). Daljnje radnje čarobnjaka (nakon klika mišem na gumb Unaprijediti(Dalje)) ovisi o opciji koju odaberete.
- Program je radio na ranijim verzijama sustava Windows, ali se sada ne može instalirati niti pokrenuti. Kada odaberete ovu opciju, morat ćete naznačiti s kojom je verzijom sustava Windows program prije radio. Budući da ovaj izbor određuje način kompatibilnosti, naznačite sustav za za koji je program napisan. Windows programi 7 će stvoriti okruženje za ovaj operativni sustav.
- Program se otvara, ali se ne prikazuje ispravno. Ova opcija može biti korisna pri pokretanju igara, obrazovnih programa i drugih aplikacija koje zahtijevaju posebne postavke prikaza (na primjer, programi za Windows 98). Odaberite s popisa problem koji imate, ovisno po vašem izboru, koristit će ograničeni skup boja (256) ili rezoluciju zaslona od 640x480 (ili oboje) za programe koji ne mogu podnijeti načine rada s višom rezolucijom i dubinom boje. Vizualni stil, kompozicija radne površine i skaliranje slike također mogu biti onemogućeni na visoke rezolucije ekrana.
- Program zahtijeva dodatna dopuštenja. Odabirom ove opcije promijenit će se postavke programa tako da se može pokretati s povlaštenim pravima. Mnogi programi napisani za Windows XP i starije verzije zahtijevaju pokretanje kao administrator da bi pravilno funkcionirali. Nakon toga, program će uvijek pokušavati koristiti povišena prava, a ako je potrebno, od vas će se tražiti da nastavite.
- Ne vidim svoj problem na popisu. Kada odaberete ovu opciju, čarobnjak će smatrati da ste odabrali prethodna tri u isto vrijeme.
4 . Nakon toga pregledajte popis postavki koje će se promijeniti. Ako riješite probleme s prikazom i odaberete jednu od sljedećih opcija, slijedite korake u čarobnjaku.
- Poruka o pogrešci koja navodi da program mora raditi u načinu rada s 256 boja(Poruka o pogrešci koja kaže da program mora raditi u 256 boja). Ako odaberete ovu opciju, program će koristiti 8-bitni video način rada (256 boja) prilikom pokretanja programa. Ovo može biti potrebno za pokretanje igara, medija i obrazovnih programa dizajniranih za Windows 95 ili Windows 98.
- Program radi u malom prozoru (640x480 piksela), koji se ne može proširiti na cijeli zaslon (Program se pokreće u malom prozoru (640x480 piksela) i neće se prebaciti na cijeli zaslon). Ako odaberete ovu opciju, pri pokretanju programa koristit će se razlučivost zaslona od 640x480. Ovo mogu biti potrebni za pokretanje igara, medija i obrazovnih programa dizajniranih za Windows 95 ili Windows 98.
- Prozirnost prozora nije ispravno prikazana(Prozirnost sustava Windows nije ispravno prikazana). Ako odaberete ovu opciju, kompozicija radne površine bit će onemogućena kada se program pokrene. U suprotnom, može doći do problema zbog činjenice da pozadina radne površine i program koriste različite načine boja. To može Trebat će vam ako imate problema sa zaslonom, a posebno s načinom na koji program koristi boje.
- Program se neispravno prikazuje kada se koriste veliki fontovi(Program se ne prikazuje ispravno kada se odaberu velike postavke fonta). Ako odaberete ovu opciju, skaliranje će biti onemogućeno na visokim razlučivostima zaslona. Ovo može biti potrebno ako se prozori programa čine previše rastegnutima i želite ih vratiti u normalan izgled.
- Kontrole prozora izgledaju izrezane ili program mijenja vizualni izgled kada se pokrene(Kontrole prozora izgledaju odrezane ili program mijenja vizualne teme kada se pokrene). Ako odaberete ovu opciju, teme i stilovi dizajna bit će onemogućeni kada se aplikacija pokrene, tako da se tekst u izbornicima i gumbima programa pojavljuje nepromijenjen. Ovo može biti potrebno ako su nazivi gumba ili stavki izbornika teško čitljivi ili im je teško pristupiti, a želite koristiti stil dizajna Windows 7 Basic.
5. Ako ne želite koristiti predložene postavke, kliknite gumb Odustani i ponovite postupak odabirom drugih opcija. Za testiranje ovih postavki kliknite gumb Pokreni program. Čarobnjak će izvršiti program koristeći odabrane parametre kompatibilnosti.
6. Nakon pokretanja programa kliknite na gumb Unaprijediti(Dalje) i učinite jedno od sljedećeg:
- Ako promjena postavki kompatibilnosti riješi problem i želite zadržati svoje postavke, odaberite Da, spremite ove postavke za ovaj program.
- Ako problem nije riješen nakon promjene postavki kompatibilnosti i želite ispočetka pokrenuti postupak rješavanja problema, odaberite Ne, pokušajte koristiti druge postavke (Ne, pokušajte ponovno koristeći druge postavke) i ponovite ovaj postupak, počevši od točke 3 .
- Ako promijenite postavke kompatibilnosti, a problem nije riješen, a želite pronaći rješenje na mreži, odaberite Ne, prijavite problem Microsoftu i potražite rješenje na mreži.
- Za poništavanje postavki kompatibilnosti i izlaz iz čarobnjaka kliknite gumb Otkazati(Otkazati).
Ručno postavljanje postavki kompatibilnosti
Umjesto korištenja Čarobnjak za kompatibilnost programa(Čarobnjak za kompatibilnost programa), možete ručno postaviti postavke kompatibilnosti. Ovo također može biti potrebno u slučajevima kada želite ispraviti parametre koje je promijenio čarobnjak. Da biste to učinili, slijedite ove korake:
1. Kliknite desnom tipkom miša na ikonu programa i odaberite Svojstva(Svojstva). Otvorite karticu Kompatibilnost(Kompatibilnost) (Sl. 4.5). U načinu rada kompatibilnosti ne možete pokrenuti programe koji su dio operativnog sustava. Windows sustavi. Stoga ove opcije nisu dostupne za firmware.
2. Prema zadanim postavkama, postavke kompatibilnosti primjenjivat će se samo na odabrani prečac aplikacije. Kako bi se postavke primijenile na sve prečace ovog programa bez obzira na korisnika, kliknite gumb Promjena postavki za sve korisnike(Promijenite postavke za sve korisnike). U dijaloškom okviru koji se otvori Svojstva(Svojstva) .exe datoteke aplikacije odaberite postavke kompatibilnosti koje želite primijeniti na sve korisnike na računalu.
3. Označite kućicu Pokrenite program u načinu kompatibilnosti(Pokrenite ovaj program u načinu kompatibilnosti za), zatim odaberite s popisa operacijski sustav, za koji je program napisan.
4. Ploča se može koristiti Mogućnosti(Postavke) za postavljanje potrebne postavke prikaz za program. Odaberite način rada s 256 boja ili rezoluciju zaslona 640x480 (ili oboje).
5. Možete isključiti vizualni izgled, kompoziciju radne površine, skaliranje slike visoke rezolucije ili sve troje istovremeno.
6. Označite kućicu Pokrenite ovaj program kao administrator(Pokreni kao administrator), ako je program za normalna operacija potrebna su povišena prava. Nemojte koristiti ovu opciju za nepouzdane programe.
7. Pritisnite gumb u redu. Dvaput kliknite prečac za pokretanje programa i isprobajte kako će raditi s odabranim postavkama kompatibilnosti. Ako problemi potraju, morat ćete ponovno promijeniti postavke kompatibilnosti, kontaktirati razvojnog programera za ažuriranje ili pokušati pokrenuti program u Windows način rada XP (više detalja o ovom načinu rada opisano je u odjeljku),
Pozdrav, dragi prijatelji!
Tko se od vas nije susreo s tako čudnom stvari kao što je potpuni neuspjeh u pokretanju programa? ili ste preuzeli program, ali se jednostavno ne želi instalirati na sustav? Uobičajena situacija? Gledajmo onda globalnije. Tako!
Jeste li pokrenuli program, a on vam daje poruku o nekakvom kvaru? Nije važno, jer daleko od toga da ste sami u svom problemu!
Stotine tisuća "lutaka" suočeno je sa sličnim "kvarom", a čak nemaju pojma u čemu je problem.
A problem je, prijatelji, jednostavan kao tri penija: vaš sustav jednostavno nema poseban softverski paket koji sadrži sve potrebne alate za adekvatno pokretanje svih programa i igara. Sve što trebate učiniti je preuzeti nekoliko programa koji će riješiti sve vaše probleme. Koji su programi potrebni?
1) Preuzimanje Microsoftov program.NET Framework slijedeći ovu vezu http://www.microsoft.com/ru-ru/download/details.aspx?id=17851 (ovo je poveznica na službenu web stranicu i preuzimanje s nje). Na Microsoftova instalacija.NET Framework Internet veza mora biti aktivna! Ukratko, preuzmite i instalirajte, prateći sve upute - vrlo je jednostavno!
2) Microsoft Visual C++ 2010 (x86) – ovo je naziv sljedeći program, koji vam je potreban. Možete ga jednostavno preuzeti tako da unesete njegov naziv u tražilicu preglednika i kliknete "Pronađi". Ovaj paket je neophodan kako bi sustav razumio programski jezik! Ako radije preuzimate sa službenog izvora, ovdje je poveznica upravo na takav izvor: http://www.microsoft.com/ru-ru/download/details.aspx?id=5555 (samo kopirajte izravno odavde i zalijepite u tražilicu). Preuzmite i instalirajte ovaj paket.
3) Sastavni atribut svakog OS-a je program, točnije, Microsoft DirectX® izvršna biblioteka. Činjenica je da mnogo ovisi o Microsoft DirectX®-u, budući da je ova biblioteka multimedijska i samo uz njenu pomoć moći ćete pokrenuti bilo što na svom sustavu. Jeste li se već susreli s takvim problemom kao što je nemogućnost pokretanja igrice, nakon čega dobivate poruku da vam nedostaje nekakav dll?! A dll datoteke su “biskupija” Microsoft DirectX®! Dakle, bez njega - nigdje! Preuzimamo, instaliramo i pokrećemo: tamo se sve ažurira neovisno.
4) Kodeci su također “trik”, bez kojeg ćete imati problema sa sustavom. Stoga preporučamo preuzimanje i instaliranje dobro poznatog paketa kodeka K-Lite Mega paket kodeka, odlaskom na službenu web stranicu putem ove poveznice: http://codecguide.com/about_kl.htm. Prijavite se, preuzmite, instalirajte.
To je sve: instalirali ste sva potrebna zvona i zviždaljke, što znači da je problem s pokretanjem igara i programa riješen. Čestitamo!
Korisni besplatni video tečajevi:Želite li naučiti koristiti računalo? Pretplatite se na besplatne video lekcije “Računalo od nule”!