Prilično čest problem, posebno čest nakon bilo kakvih promjena: ponovna instalacija operacijski sustav, zamjena usmjerivača, ažuriranje firmvera itd. Ponekad je vrlo teško pronaći razlog, čak i za iskusnog tehničara.
U ovom kratkom članku želio bih se zadržati na nekoliko slučajeva zbog kojih se prijenosno računalo najčešće ne povezuje putem Wi-Fi-ja. Preporučujem da se upoznate s njima i pokušate sami vratiti mrežu prije nego što se obratite vanjskoj pomoći. Usput, ako piše "bez pristupa internetu" (a žuti je znak uključen), onda bolje pogledajte ovaj članak.
Vrlo čest razlog zašto se prijenosno računalo ne povezuje putem Wi-Fi-ja. Najčešće ćete vidjeti sljedeću sliku (ako pogledate u donjem desnom kutu):
Uostalom, kako to biva: korisnik je skinuo novi Windows OS, snimio ga na disk, kopirao sve svoje važne podatke, ponovno instalirao OS i instalirao drajvere koji su prije bili instalirani...
Činjenica je da upravljački programi koji su radili u sustavu Windows XP možda neće raditi u sustavu Windows 7, dok oni koji su radili u sustavu Windows 7 mogu odbiti raditi u sustavu Windows 8.
Stoga, ako ažurirate OS i općenito, ako Wi-Fi ne radi, prije svega provjerite imate li ispravne upravljačke programe i jesu li preuzeti sa službene web stranice. I općenito, preporučujem da ih ponovno instalirate i gledate reakciju prijenosnog računala.
Kako provjeriti je li upravljački program na sustavu?
Jako jednostavno. Idite na "moje računalo", a zatim kliknite bilo gdje u prozoru desni klik i odaberite "svojstva" u skočnom prozoru. Sljedeće, s lijeve strane, bit će veza "upravitelj uređaja". Usput, možete ga otvoriti s upravljačke ploče, putem ugrađenog pretraživanja.
Ovdje nas najviše zanima kartica mrežnih adaptera. Pažljivo provjerite imate li bežični mrežni adapter, kao na slici ispod (naravno, imat ćete svoj model adaptera).

Također je vrijedno obratiti pozornost na činjenicu da ne bi trebalo biti nikakvih uskličnika ili crvenih križeva - što ukazuje na probleme s upravljačkim programom, da možda neće raditi ispravno. Ako je sve u redu, trebalo bi biti prikazano kao na gornjoj slici.
Gdje je najbolje pronaći vozača?
Najbolje ga je preuzeti sa službene stranice proizvođača. Također, prijenosno računalo obično dolazi s izvornim upravljačkim programima, pa ih također možete koristiti.
Čak i ako imate instalirane izvorne upravljačke programe, ali Wi-Fi mreža ne radi, preporučujem da ih pokušate ponovno instalirati preuzimanjem sa službene web stranice proizvođača prijenosnog računala.
Važne napomene pri odabiru upravljačkog programa za prijenosno računalo
1) Njihovo ime bi najvjerojatnije (99,8%) trebalo sadržavati riječ “ bežični“.2) Ispravno odredite vrstu mrežnog adaptera, ima ih nekoliko: Broadcom, Intel, Atheros. Obično, na web stranici proizvođača, čak i u specifični model laptop, može postojati nekoliko verzija upravljačkih programa. Kako biste točno znali koji vam je potreban, upotrijebite uslužni program HWVendorDetection.
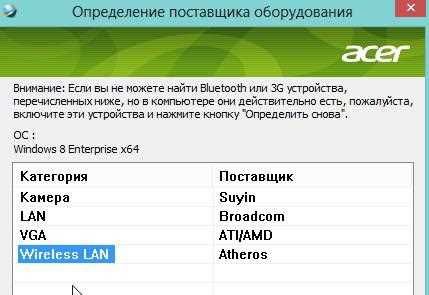
Nekoliko stranica popularnih proizvođača:
Lenovo: www.lenovo.com/ru/ru/
Acer: www.acer.ru/ac/ru/RU/content/home
HP: www8.hp.com/ru/ru/home.html
Asus: www.asus.com/ru/
Još jedna stvar! Upravljački program se može pronaći i instalirati automatski. To je opisano u članku o traženju upravljačkih programa. Preporučujem da ga provjerite.
2. Razlog #2 - Je li Wi-Fi uključen?
Vrlo često morate promatrati kako korisnik pokušava tražiti uzroke kvarova tamo gdje ih nema...
Većina modela laptopa ima LED indikator na kućištu koji signalizira Wi-Fi radi. Dakle, trebalo bi gorjeti. Za uključivanje postoje posebni funkcionalni gumbi čija je svrha navedena u putovnici proizvoda.
Na primjer, prijenosna računala Acer uključenje Wi-Fi se postiže kombinacijom tipki “Fn+F3”.
Možete to učiniti drugačije.
Idite na "Upravljačku ploču" vašeg Windows OS-a, zatim na karticu "Mreža i internet", zatim na "Centar za mrežu i dijeljenje" zajednički pristup", i na kraju - "promijenite parametre adaptera".
Ovdje nas zanima ikona bežične veze. Ne smije biti siva i bezbojna, kao na slici ispod. Ako je ikona bežične mreže bezbojna, desnom tipkom miša kliknite na nju i kliknite "uključi".

Odmah ćete primijetiti da će čak i ako se ne spoji na Internet postati obojen (vidi dolje). To znači da adapter za prijenosno računalo radi i da se može povezati putem Wi-Fi mreže.
3. Razlog #3 - netočne postavke
Često se događa da se prijenosno računalo ne može spojiti na mrežu zbog promijenjene lozinke ili postavki usmjerivača. To se može dogoditi bez krivnje korisnika. Na primjer, postavke usmjerivača mogu se izgubiti ako se napajanje isključi tijekom intenzivnog rada.
1) Provjera postavki u sustavu Windows
Prvo obratite pozornost na ikonu na traci. Ako na njemu nema crvenog križa, to znači da postoje dostupne veze i možete im se pokušati pridružiti.
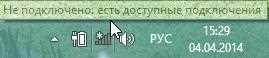
Kliknemo na ikonu i ispred nas bi se trebao pojaviti prozor sa svim Wi-Fi mrežama koje je laptop pronašao. Odaberite svoju mrežu i kliknite na "poveži". Od nas će se tražiti da unesemo lozinku, ako je točna, prijenosno računalo bi se trebalo povezati putem Wi-Fi-ja.

2) Provjera postavki usmjerivača
Ako se ne možete spojiti na Wi-Fi mrežu i Windows javlja netočnu lozinku, idite na postavke usmjerivača i promijenite zadane postavke.
Za unos postavki usmjerivača idite na " 192.168.1.1/ "(Bez navodnika). Obično se ova adresa koristi prema zadanim postavkama. Zadana lozinka i prijava najčešće su “ admin“ (malim slovima bez navodnika).
Zatim promijenite postavke u skladu s postavkama vašeg davatelja usluga i modelom usmjerivača (ako su izgubljeni). U ovom dijelu je teško dati bilo kakav savjet, evo opširnijeg članka o stvaranju lokalna mreža Wi-Fi kod kuće.
Važno! Dešava se da se usmjerivač ne poveže automatski s internetom. Idite na njegove postavke i provjerite pokušava li se spojiti, a ako ne, pokušajte se ručno spojiti na mrežu. Ova se greška često događa na ruterima marke TrendNet (barem je bila na nekim modelima, s kojima sam se osobno susreo).
4. Ako sve drugo propadne...
Ako ste sve probali i ništa ne pomaže...
Dat ću dva savjeta koji meni osobno pomažu.
1) S vremena na vrijeme, iz meni nepoznatih razloga, Wi-Fi mreža se prekida. Simptomi su svaki put drugačiji: ponekad piše da nema veze, ponekad ikona zasvijetli u paleti kako je očekivano, ali još uvijek nema mreže...
Recept u 2 koraka pomaže brzo vratiti Wi-Fi mrežu:
1. Isključite napajanje usmjerivača iz mreže na 10-15 sekundi. Onda ga ponovno uključim.
2. Ponovno pokrećem računalo.
Nakon toga, začudo, Wi-Fi mreža, a s njom i internet, rade kako se i očekivalo. Ne znam zašto i zašto se to događa, ne želim ni kopati po tome, jer... To se događa vrlo rijetko. Ako možete pogoditi zašto, podijelite to u komentarima.
2) Jednom je bilo potpuno nejasno kako uključiti Wi-Fi - laptop je bio uključen funkcijske tipke ne reagira (Fn+F3) - LED ne svijetli, a ikona na traci kaže da "nema dostupnih veza" (i ne pronalazi niti jednu). Što uraditi?
Isprobao sam hrpu metoda, htio sam ponovno instalirati sustav sa svim drajverima. Ali pokušao sam dijagnosticirati bežični adapter. I pogodite što, on je dijagnosticirao problem i preporučio da ga riješite "ponovnim postavkama i uključivanjem mreže", s čime sam se složio. Nakon nekoliko sekundi mreža je proradila... Preporučam da probate.

To je sve. Sretno s postavkama...
U ovom članku ćemo vam reći o tako zanimljivom slučaju. Naše računalo ima Windows 8. Specifičan problem pojavio se s WI-FI.
Ovdje imamo takvu zvjezdicu na WI-FI, "nema veze, postoje dostupne veze."
Otvaramo WI-FI. Vidimo dostupnu vezu. I u teoriji, kada kliknemo na njega, trebali bismo imati vezu, ali vidimo da se pojavi krug da se pokušava spojiti i onda se ništa ne događa.
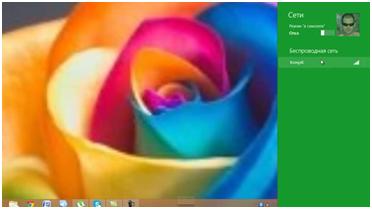
Prije svega idemo u Centar za mrežu i dijeljenje. Kliknite na promjenu postavki adaptera. I mislili smo da je problem u postavkama, ali naše postavke su automatske.
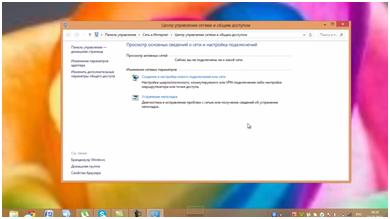
Pokušajmo sada riješiti probleme. Zatim kliknite Mrežni adapteri i kliknite Dalje. Vidimo da se problemi otkrivaju.
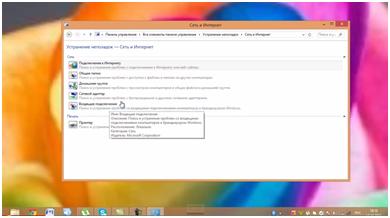
Pojavljuje se prozor: Odaberite mrežni adapter za dijagnostiku i kliknemo Bežična mreža i kliknite Dalje.
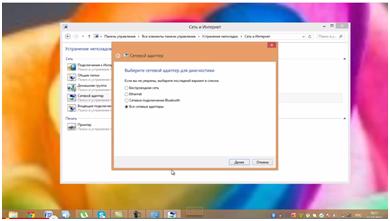
I vidimo da naš problem nije riješen.
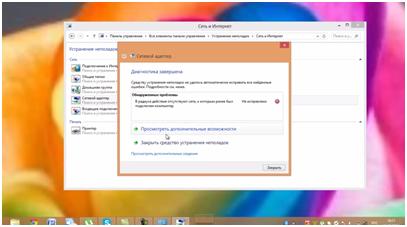
Odnosno, modul za rješavanje problema nije nam uopće pomogao. Ništa nam nije uspjelo.
Idemo sada na upravljačku ploču. Ovo je ono pravo gornji kut– parametri - upravljačka ploča.
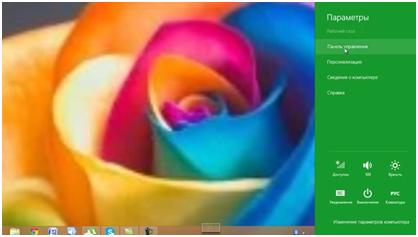
Među malim ikonama nalazimo upravitelj uređaja. Kliknite na njega.
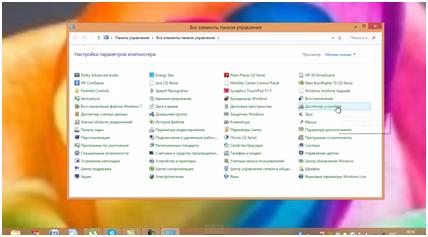
I ovdje vidimo da u upravitelju uređaja imamo nepoznati uređaj s uskličnikom. Pokušajmo ovo ukloniti.
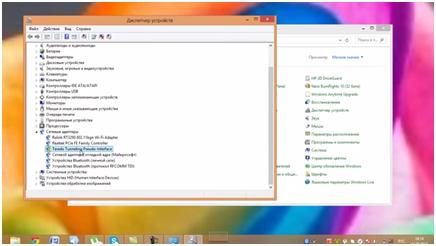
Pokušajmo se sada povezati. I dalje se ništa ne događa. Ni ovo nije pomoglo.
Pokušajmo izbrisati WI-FI adapter. Uzimamo ga i brišemo.
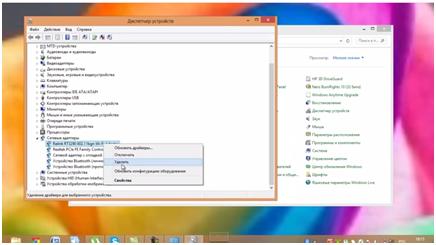
Pokušajmo sada potražiti upravljačke programe. Pritisnite Ažuriraj konfiguraciju hardvera. I on je, naravno, ažurirao konfiguraciju hardvera, ali sada ćemo morati preuzeti upravljačke programe s web stranice.
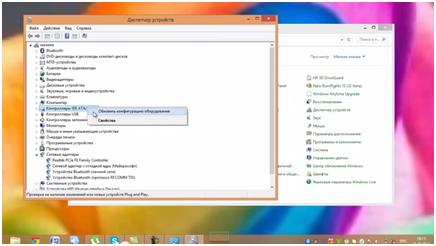
Došli smo s vama na mjesto. Sada tražimo laptope.
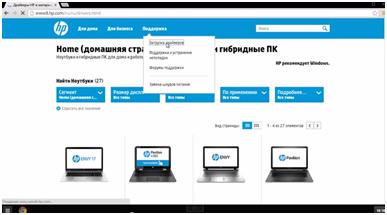
U prozor za pretraživanje proizvoda unesite marku našeg prijenosnog računala.
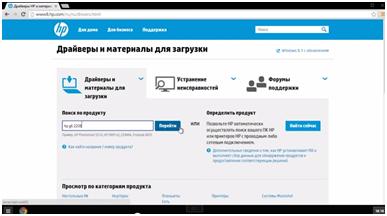
Dakle, vidimo da je pronašao naš laptop. Prijeđimo na to. I kliknite dalje.
Ispod vidimo mreže i nalazimo adapter Ralink 802. Učitajte upravljačke programe.
![]()
Vidimo da su naši upravljački programi već preuzeti. Pokrenimo ih.
Instalacija je započela. Pritisnite Dalje. Arhivirajte ga tamo gdje vam ga nudimo, kliknite Dalje.
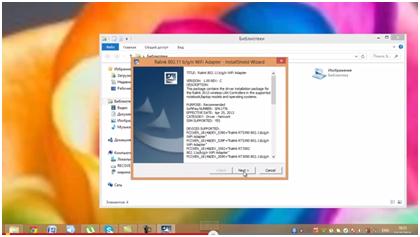
I vidimo da je instalacija počela.
Pojavio se sljedeći prozor:
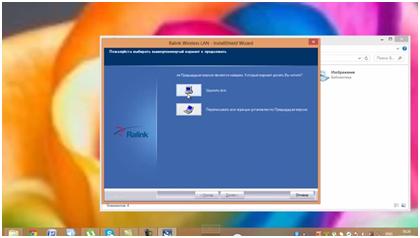
I kliknemo Izbriši sve.
Uklanjanje je završeno.
Dakle, idemo na naš pogon C. Nađi potreban vozač. I kliknite Postavljanje.
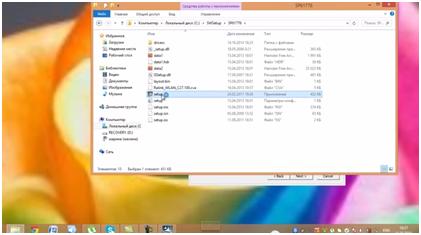
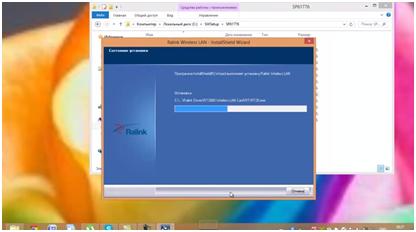
Pritisnite Završi. Ovo je instaliralo upravljačke programe. Sada moramo ponovno pokrenuti prijenosno računalo. Sada ćemo ga ponovno pokrenuti i onda vidjeti hoće li WI-FI početi raditi za nas.
To je to, ponovno smo pokrenuli sustav. Naš adapter gori Uskličnikžućkasta. To znači da upravljački programi nisu radili ili postoje problemi.
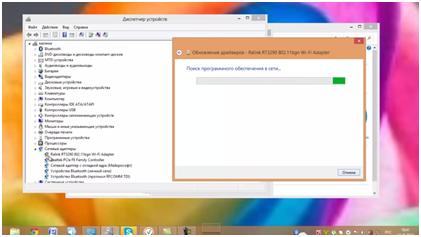
I kliknuli smo Search for software online. Sad nas traži softver. Možda će ga pronaći i preuzeti s interneta.
To je to, ažuriranje je prošlo. Pa je rekao da je skinuo drajvere i da sada drajvere za ovaj uređaj ne treba ažurirati.
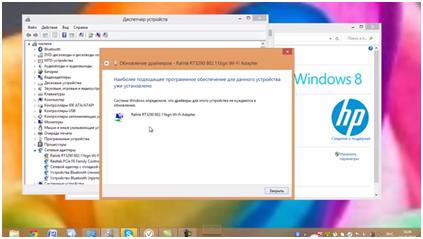
Ali u isto vrijeme, još uvijek imamo uskličnik.
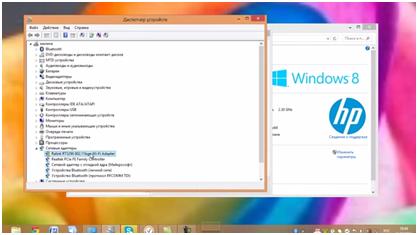
Kliknimo Svojstva. Vidimo da piše "Nije uspjelo učitavanje upravljačkog programa."
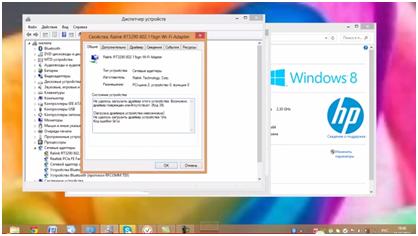
Pokušajmo instalirati DriverPack. Pronalazimo ga i pokrećemo.
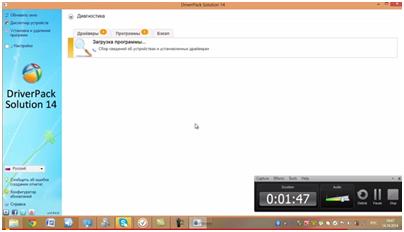
Sada provjerava konfiguraciju našeg laptopa.
Pronašao je deinstalirane upravljačke programe. Kliknimo instaliraj upravljačke programe ako ih pronađemo. Vidimo da se vozači zovu isto.
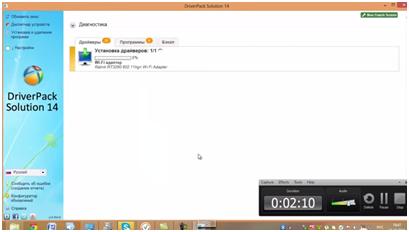
Vidimo prozor "Želite li sada ponovo pokrenuti računalo?" i kliknemo Odustani. I dalje idemo u ponovno pokretanje.
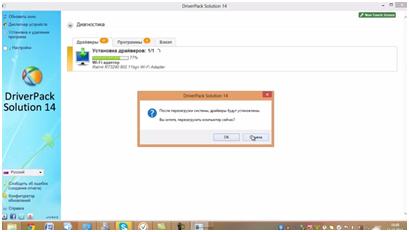
Kao što vidite, bez obzira što smo učinili, bežična mreža nije bila konfigurirana ni na koji način. U našem slučaju pomogla je samo ponovna instalacija Windowsa. Nakon Windows 8, instalirali smo Windows 7. I WI-FI sada radi. A bilo je i problema sa samim operativnim sustavom.
![]()
To jest, ako imate isti problem, onda možete sigurno ponovno instalirati Windows. Nadamo se da je sve jasno i želimo vam puno sreće.
Ako imate pitanja, predlažemo da pogledate sljedeći video:
Često se događa da prilikom kupnje novog prijenosnog računala jednostavno ponovno instalirate Windows na njemu ili jednostavno nakon toga potrebna veza usmjerivač, nije moguće brzo i trenutno spojiti se na Wi-Fi. Ispostavilo se da vaše prijenosno računalo uopće ne otkriva dostupne mreže, a istovremeno vidite da je status veze precrtan na ploči s crvenim križem (podsjećam sve - uvijek se prikazuje izravno na ploči s obavijestima) .
Želio bih napomenuti da se to događa, kako praksa pokazuje, samo iz dva razloga. Prvi je ako iz nekog razloga niste unaprijed instalirali zasebne upravljačke programe na prijenosno računalo za tzv bežični adapter. Drugo, vaš Wi-Fi modul nije uključen.
Bežična mreža: laptop je uopće ne pronalazi
Recimo da se morate nekako spojiti na Wi-Fi. I nažalost, u isto vrijeme, sada vidite samo znak s crvenim križem, a nemate nikakvih podataka o aktivnim (dostupnim) mrežama.Najvjerojatnije vaš Windows ne može otkriti bežični adapter.
Potrebni drajveri i njihova instalacija
Ako Windows ne može otkriti bežični adapter, vrlo je moguće da još niste instalirali upravljačke programe za svoj Wi-Fi modul. Druga opcija je da su upravljački programi instalirani, ali nisu ispravni.Idemo to provjeriti. Prvo idite na upravitelja uređaja. Sada kliknite desnom tipkom miša na ikonu gdje piše "Moje računalo", zatim kliknite na karticu "Svojstva" i zatim idite na "Upravitelj uređaja" (nalazi se na lijevoj strani prozora). Ovdje gledamo u stupac s natpisom " Mrežni adapteri" nešto kao ovo:
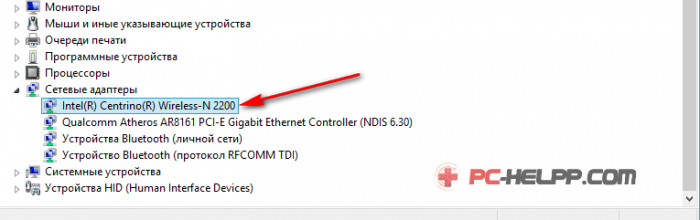
Najvjerojatnije nemate takav adapter. Trebali biste ga pronaći na Internetu, preuzeti i, sukladno tome, instalirati upravljački program.
Naravno, također možete instalirati upravljački program koji vam je potreban pomoću diska (obično dolazi s prijenosnim računalom). Također možete preuzeti ovaj upravljački program izravno sa službene web stranice (usput, najbolja opcija). Da biste to učinili, morate otići na web stranicu tvrtke koja proizvodi prijenosna računala poput vašeg i jednostavno unijeti točan model u traku za pretraživanje.
Instalirajte upravljački program. Nakon dovršetka instalacije trebala bi se pojaviti vaša bežična mreža.
Provjera Wi-Fi veze
Vrlo je moguće da se Wi-Fi vašeg prijenosnog računala slučajno isključio. Da biste ga omogućili, obično koristite određeni prečac na tipkovnici. Na primjer, u Asusu ova kombinacija je Fn + F2. Provjerite tipke F1, F2 i tako dalje na prijenosnom računalu. Negdje bi trebala biti nacrtana tradicionalna ikona mreže. Kliknite na njega i držite tipku Fn.Također možete isprobati sljedeću opciju: idite na " Centar za mrežu i dijeljenje"(kliknite na znak veze desnom tipkom miša) i na lijevoj strani odaberite " Promijenite postavke adaptera».
U slučaju da je vaš status " Bežična veza " označeno kao " onemogućeno", kliknite na njega desnom tipkom miša i u polju odaberite " Upaliti».
Nakon toga trebali biste vidjeti da se znak na ploči s obavijestima, koji izravno karakterizira status veze, odmah promijenio. Istodobno, trebali biste vidjeti aktivne mreže, odnosno već dostupne za povezivanje.
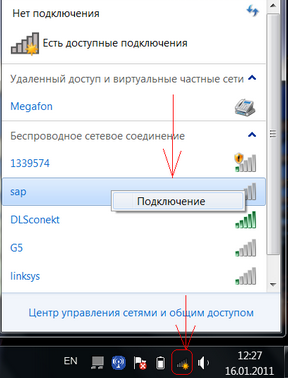
Sada možete odabrati onaj koji vam je potreban i povezati se. Tako je jednostavno.
Nema dostupnih veza
Kada na ploči svijetli tradicionalna ikona crvenog križa i kada prijeđete iznad nje piše "nema dostupnih veza", to znači da nemate pristup Wi-Fi mreži. Najvjerojatnije je vaš usmjerivač trenutno jednostavno isključen. Druga opcija je da u području gdje se nalazi prijenosno računalo nema mreže.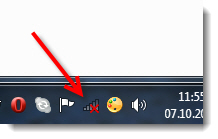
Kada se pojavi mreža, ova ikona će se odmah promijeniti i nećete imati problema s povezivanjem.
Zauzimaju sve veće mjesto u našim životima računalne mreže- čak i oni koji imaju stolno računalo, pokušavaju instalirati Wi-Fi modul. Ali ovo rješenje također ima negativne aspekte u obliku problema s vezom. Najčešća je poruka s vašeg uređaja da nema dostupnih Wi-Fi veza, iako je ruter uključen.
opće informacije
Razloga za ovaj problem može biti više nego dovoljno - glavni su:
- Neispravno konfiguriran usmjerivač ili njegov neispravan rad.
- Nedostatak upravljačkih programa za Wi-Fi modul.
- Neispravnost usmjerivača ili modula u računalu/prijenosnom računalu.
- Greške u računalnom sustavu ili firmveru usmjerivača.
Što uraditi
Prva stvar koju ćete morati učiniti, koliko god to trivijalno zvučalo, je restart distribucijskog uređaja i računala. Činjenica je da prilikom učitavanja sustava ili firmvera može doći do male greške, koja neće utjecati na ukupnu izvedbu, ali može uzrokovati problem s vezom.
Ako se nakon ponovnog pokretanja situacija nije promijenila, nastavite dalje.
Provjera vašeg računala
Naš sljedeći korak je potpuna provjera modula na računalu. Ako ga možete ukloniti, pokušajte ga odspojiti i zatim ponovno spojiti, ali ako imate prijenosno računalo, preskočite ovu točku.
Zatim, kako ne biste preturali po cijelom sustavu i tražili je li modul otkrio uređaj ili ne, bolje je odmah otići na web mjesto drp.su.ru i preuzeti ili internetsku verziju paketa upravljačkih programa ili puna verzija - kako vam više odgovara.
Nakon preuzimanja pokrenite program, odaberite stručni način rada i pogledajte na popisu upravljačkih programa za instalaciju da vidite je li vaš modul tamo. Ako se pronađe i predloži se ažuriranje, tada, naravno, instaliramo upravljački program - i s 99% vjerojatnosti problem je riješen. Preostali postotak ukazuje na konačni kvar modula, što se događa prilično rijetko.
Način rada u kojem je mreža skrivena može se aktivirati sasvim slučajno. Pogledat ćemo kako to provjeriti na primjeru TP-Link uređaja.
Idite na preglednik koji ste instalirali i unesite adresna traka 199.168.0.1 ili isto, ali na kraju 1.1 - proizvođači rijetko mijenjaju ovaj parametar, ali ako nešto ne uspije, pogledajte brojeve na naljepnici samog uređaja.
Na sljedeća stranica unesite korisničko ime i lozinku, koji su standardno admin, ili provjerite što je naznačeno na naljepnici.
Unutra nas zanima lijevi izbornik i u njemu "Bežično", a zatim podstavka "Postavke", gdje trebate konfigurirati sve kao što je prikazano na snimci zaslona u nastavku - poništite stavku i kliknite na gumb "Spremi", nakon čega će se ponovno pokrenuti.
Još rjeđa opcija može biti oksidacija kontakata na anteni, zbog čega se odmiče i prestaje "vidjeti" bilo što. Ne biste trebali zanemariti mogućnost da ste nedavno očistili prijenosno računalo i jednostavno zaboravili spojiti modul.
Ako nakon ovoga problem ostane, a vi ste utvrdili da je sve bilo normalno s računalom, prijeđite na sljedeći odjeljak.
Provjera usmjerivača
Ako govorimo o usmjerivaču, tada također može biti nekoliko incidenata. Štoviše, trebali biste znati: čak i ako usmjerivač ne prima internet putem kabela, uređaj se može pronaći na popisu bežične veze; Samo zato što je vaš router na popisu ne znači da je sve u redu.
Ako niste dirali postavke, možda se kvar dogodio sam od sebe i trebate ih vratiti u prethodno stanje - najviše na jednostavan način je vraćanje na tvorničke postavke, što se radi držanjem pritisnute tipke za uključivanje ili zasebne male tipke pored nje. Ovo je prikladnije ako ste vrlo sofisticirani s postavkama.
U svakom slučaju, neke ćete morati provesti fine postavke, pa ćemo ovaj proces razmotriti na temelju istog TP-Linka. Već smo ranije proučili postupak ulaska u traženi izbornik, tako da s njim ne biste trebali imati problema.
Sada morate konfigurirati nekoliko odjeljaka. Počet ćemo sa stavkom "Mreža", koja će biti s lijeve strane, au njoj podstavka "WAN". Ovdje morate postaviti "Vrsta WAN veze", a prije postavljanja ovog parametra bolje je nazvati svog davatelja usluga i saznati detaljnije koju vrstu mreže imate. Nakon instalacije obavezno kliknite na “Spremi”.
Druga stavka u istom izborniku s lijeve strane, odmah ispod, nalazimo "MAC Clone", idite i kliknite na gumb naveden na snimci zaslona, nakon čega ponovno sve spremamo.
Idite na karticu "Sigurnost" i postavite sve kao što je prikazano na snimci zaslona i smislite lozinku za mrežu.
Zadnje što radimo je da idemo na karticu "DHCP" iu stavci "Postavke" postavimo da omogućimo njegov poslužitelj, a također provjerimo je li širok raspon definiran za distribuciju IP adresa. Štedimo i idemo dalje.
Na kraju, da bi sve stupilo na snagu, pronađite stavku "System Tools" i kliknite na gumb za ponovno pokretanje u odjeljku "Ponovno pokretanje".
Postoji i situacija kada firmware s usmjerivača jednostavno ne uspije i više se ne prepoznaje kao pristupna točka. Bit će prilično teško odrediti koje točno funkcije ne rade - ovdje će vam pomoći samo treptanje, o čemu možete saznati kontaktiranjem službenih foruma za podršku vaše tvrtke ili pisanjem izravno podršci.
Ako ova opcija ne pomogne, najvjerojatnije je vaš dozator neispravan.
Što učiniti ako prijenosno računalo ne vidi Wi-Fi mrežu: Video
