Kako pokrenuti stare igre na Windows 10?
Kako pokrenuti stare aplikacije na Windows 10?
Novi Windows verzije ne podržavaju u potpunosti klasične DOS aplikacije i igre. I tu DOSBox dolazi u pomoć. Posebna softver, koji će vam omogućiti pokretanje aplikacija na vašem Windows 10 koje se odbijaju pokrenuti. Ne govorimo o kompatibilnosti, govorimo o tome kako pokrenuti stare igre na Windows 10.
Ako želite koristiti DOSBox, reći ću vam kako s njim raditi. Točnije, pokazat ću vam kako instalirati i pokrenuti aplikaciju. Nije tako teško, ali odjednom imate blokadu na putu do dobrih starih DOS igara.
Kako koristiti DOSBox?
Reći ću vam kako koristiti referentne knjige, interne naredbe, izvoditi ne tako očite operacije, plus koristiti DOSBox prečace kao pravi profesionalac.
Započnimo!
DOSBox je vrlo dobra aplikacija, dostupan je za besplatno preuzimanje i neophodan je za pokretanje naslijeđenih aplikacija. DOSBox je također dostupan za različite platforme - Mac OS X, Linux i druge slične UNIX sustave.
Ako više volite koristiti Ubuntu, također možete lako pronaći DOSBox u Ubuntu softverskom centru.
Ako imate aplikaciju ili igru koja je radila na starijim verzijama operativnih sustava, možete je jednostavno pokrenuti preko DOSBoxa.
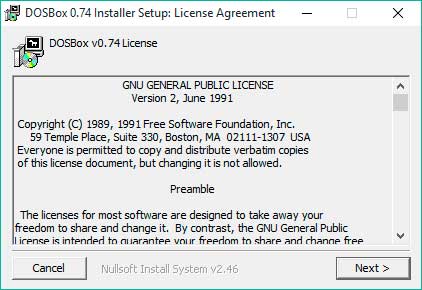
Nakon što je DOSBox instaliran, možete ga jednostavno pokrenuti sa svoje radne površine. Nakon pokretanja imat ćete dva radna prozora, jedan je odgovoran za stanje programa, drugi je njegovo radno okruženje (ne obraćajte pozornost na statusni prozor, on nas ne zanima).

Prije pokretanja aplikacije ili igre u DOSBoxu, morate montirati direktorij. DOSBox će raditi bez obzira na vaš datotečni sustav.
Postavit ćemo mapu Games na pogon C:, ovdje je primjer koda:
montiranje c c:\igre\
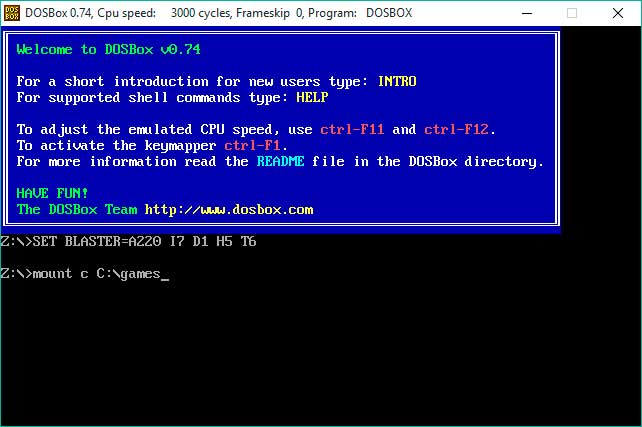
Najvjerojatnije ćete nakon pokretanja biti locirani na Z: pogonima. Moramo ići na pogon C:. Da biste to učinili, upišite u naredbeni redak:
Windows 10 postoji već više od dvije godine i svi glavni programi odavno su optimizirani za rad na njemu. Međutim, postoji softver, poput specijaliziranih uslužnih programa ili starih igara, koji nisu ažurirani godinama i ne mogu ispravno raditi u novim verzijama sustava Windows. Srećom, u sustavu Windows 10 moguće je pokrenuti bilo koji program u posebnom načinu kompatibilnosti s prethodnim verzijama sustava, što pomaže u suočavanju s problemima zastarjelog softvera. Ovaj će članak pokazati kako pokrenuti nekompatibilan program na Windows 10 i popraviti na nekoliko načina.
Kako omogućiti način kompatibilnosti putem svojstava programa
Najlakši način da aktivirate način kompatibilnosti je da ga konfigurirate u svojstvima programa (odnosno izvršna datoteka, kao što je. egz) ili njegovu oznaku.
Gdje pronaći programski prečac u sustavu Windows
Svi prečaci koje različiti softveri postavljaju na izbornik Start mogu se pronaći u mapi C:\ProgramData\Microsoft\Windows\Start Menu\Programs. Izvršne datoteke programi, kao i prečaci koji se ne nalaze u izborniku Start, najčešće se nalaze u mapi aplikacije. Može se pronaći u sljedećim imenicima:
- Najčešća opcija: C:\Programske datoteke ili C:\Programske datoteke (x86).
- Rjeđa opcija: C:\Korisnici\korisničko ime\AppData\Roaming.
Kako omogućiti način rada kompatibilnosti
Omogućivanje načina kompatibilnosti putem ugrađenog dijagnostičkog uslužnog programa
Nešto praktičnije postavke načina kompatibilnosti pružaju ugrađeni Uslužni program za Windows Rješavanje problema s kompatibilnošću.
- Klik Win+S. Unesi Pokretanje programa stvorenih za prethodne verzije sustava Windows.
- Pokrenite pronađeni uslužni program.
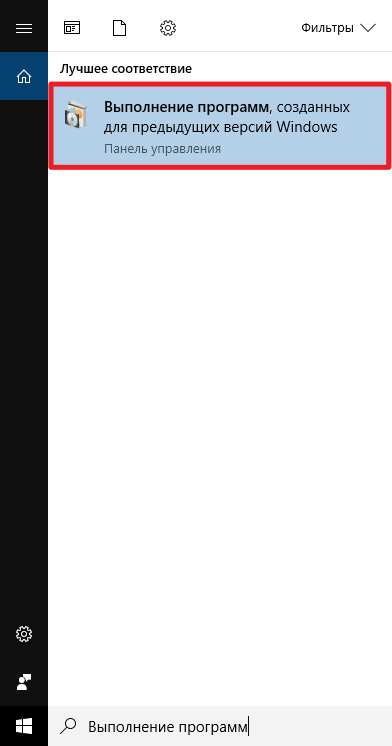
- Kliknite na natpis Dodatno.

- Odaberite stavku Pokreni kao administrator.
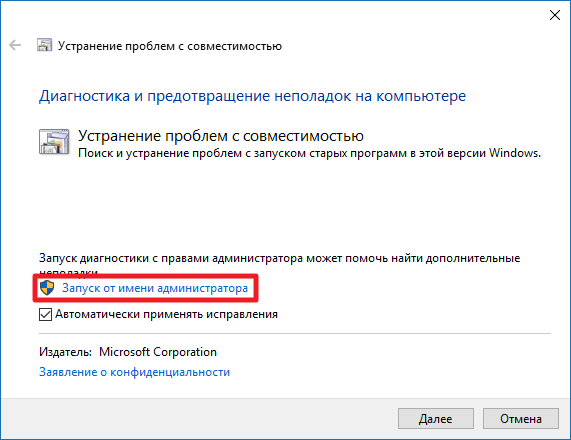
- Kliknite na gumb Unaprijediti.

- Pronaći potreban program. Ako nije na popisu (na primjer, ovo je prijenosna aplikacija), odaberite Nije na popisu i odredite put do njegove izvršne datoteke.
- Klik Unaprijediti.
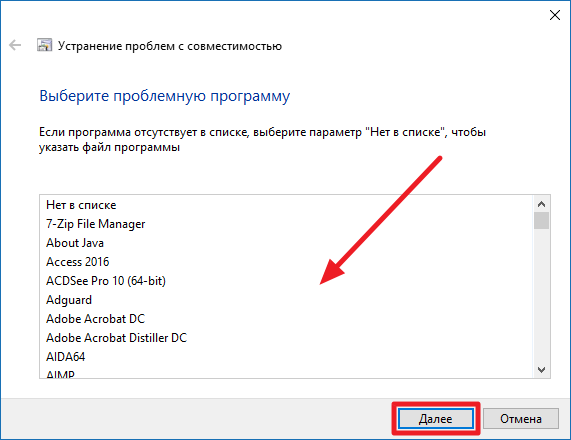
- Odaberite ručno ili automatska metoda Konfigurirajte postavke kompatibilnosti. Često automatski način rada ne pomaže u rješavanju problema, stoga preporučujemo korištenje priručnika. Za pokretanje kliknite Programska dijagnostika.

- Označite kućicu Program je radio u prethodne verzije Windows, ali se trenutno ne može instalirati niti pokrenuti i pritisnite Unaprijediti.

- Navedite verziju sustava u kojoj je program prethodno ispravno radio i kliknite Unaprijediti.

- Kliknite na gumb Provjerite program za izvođenje probnog rada.
- Klik Unaprijediti.

- Ako je sve u redu, odaberite stavku Da, spremi ove postavke za program. U suprotnom, koristite gumb Ne, pokušajte koristiti druge parametre i drugačije postavite način kompatibilnosti.
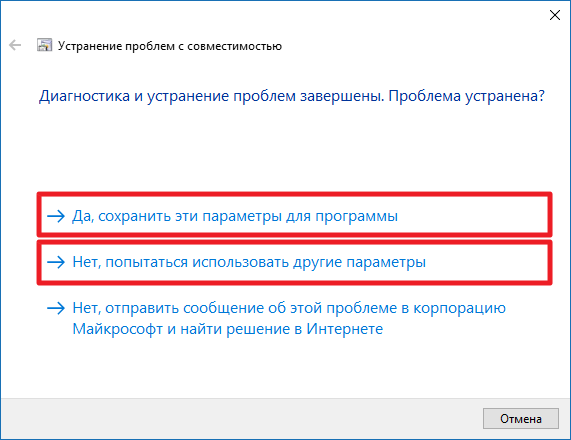
- Zatvoriti alat za rješavanje problema.
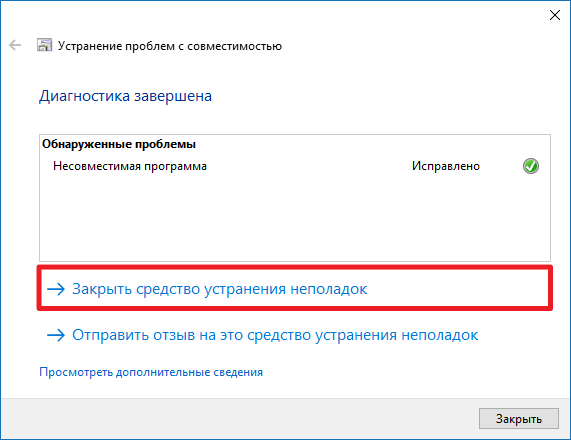
U većini slučajeva ove će vam upute pomoći u radu sa starim programima na trenutnom operativnom sustavu tvrtke Microsoft.
Većina Windows aplikacija će raditi na Windows 10. Ako su radile na Windows 7, gotovo će sigurno raditi na Windows 10. Ipak, neki stariji programi više neće raditi, ali postoji mnogo načina da stare programe natjerate da rade na Windows 10.
Pokreni kao administrator
Čini se da je Microsoftov Windows 10 doživio veliku promjenu. Mnoge aplikacije razvijene za Windows XP radit će na modernim verzijama Windowsa, uz jednu malu iznimku. U eri sustava Windows XP korisnici su svoja računala stalno koristili kao administratori. Aplikacije su stvorene pod pretpostavkom da imaju administratorski pristup i prestaju raditi ako ga nemaju. Uslužni program UAC (Kontrola korisničkog računa) to popravlja, ali u početku je ponekad bilo problema.
Ako stara aplikacija ne radi ispravno, pokušajte kliknuti desni klik mišem na njegovu prečacu ili .exe datoteku i u kontekstni izbornik Odaberite "Pokreni kao administrator" da biste ga pokrenuli s ovim pravima. Ako je potreban administratorski pristup, možete ga postaviti u Postavkama kompatibilnosti da uvijek radi kao administrator.
Postavke kompatibilnosti
Postavke sustava Windows 10 uključuju opcije kompatibilnosti koje mogu učiniti starije aplikacije funkcionalnima. Da biste im pristupili, desnom tipkom miša kliknite prečac aplikacije ili .exe datoteku i odaberite Svojstva. U sustavu Windows 10, iz izbornika Start desnom tipkom miša kliknite prečac, odaberite Otvori mapu datoteke, zatim desnom tipkom kliknite prečac i odaberite Svojstva. Pritisnite karticu Kompatibilnost. Možete kliknuti gumb "Pokreni alat za rješavanje problema s kompatibilnošću" za pristup sučelju čarobnjaka ili jednostavno sami konfigurirajte opcije.
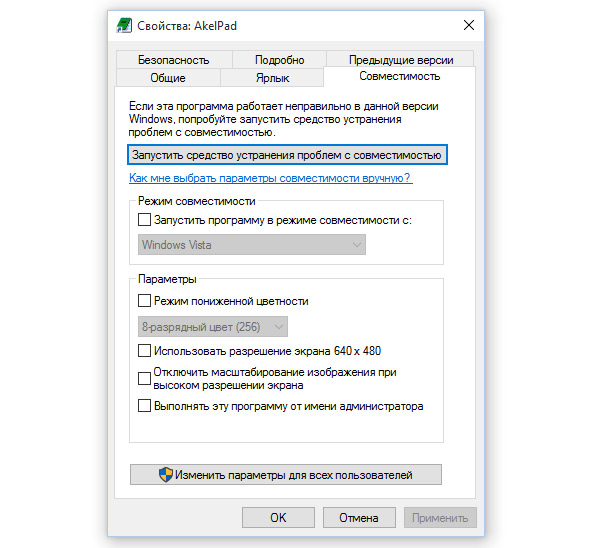
Na primjer, ako aplikacija ne radi ispravno u sustavu Windows 10, ali radi ispravno u sustavu Windows XP, potvrdite okvir "Pokreni ovaj program u načinu kompatibilnosti za:" i odaberite "Windows XP (Service Pack 3)" s padajućeg popisa .
Isprobajte i razne druge postavke. Na primjer, vrlo star Windows igre 10 može raditi kada odaberete opciju "Low Color Mode". Na prikazima sa visok DPI, Možda ćete morati koristiti "Onemogući skaliranje slike kada visoka rezolucija zaslon” tako da program izgleda normalno.
Nepotpisani upravljački programi ili 32-bitni upravljački programi
Windows 10 64-bitni koristi potpis za izvršavanje upravljačkog programa i zahtijeva sve instalirani upravljački programi imao valjan potpis. 32-bitne verzije sustava Windows 10 to općenito ne zahtijevaju, ali 32-bitne verzije sustava Windows 10 koje rade na novim računalima s UEFI-jem zahtijevaju potpisane upravljačke programe. Pomaže poboljšati sigurnost i stabilnost štiteći vaš sustav od upravljačkih programa koji mogu biti zlonamjerni ili jednostavno nestabilni. Možete instalirati nepotpisane upravljačke programe ako sigurno znate da su sigurni i imate dobar razlog za to.
Ako stari softver koji želite instalirati zahtijeva nepotpisane upravljačke programe, možete ih instalirati pomoću posebne opcije preuzimanja. Ako su dostupni samo 32-bitni upravljački programi, morat ćete koristiti 32-bitnu verziju sustava Windows 10. 64-bitna verzija sustava Windows 10 zahtijeva 64-bitne upravljačke programe.
Igre koje zahtijevaju SafeDisc i SecuROM DRM
Windows 10 neće moći pokrenuti igre koje koriste SafeDisc ili SecuROM DRM. ove digitalni sklopovi upravljanje pravima može dovesti do prilično velikih problema. Općenito, jako je dobro što Windows 10 ne dopušta instalaciju ovog smeća koje samo zagađuje sustav. Nažalost, to znači da se neke starije igre koje se distribuiraju na fizičkim CD-ovima ili DVD-ima neće moći pravilno instalirati i pokrenuti.
Istina, imate mnogo drugih opcija za pokretanje ovih igara, uključujući traženje "no CD" cracka (što je potencijalno vrlo nesigurno), ponovno naručivanje igre iz usluge digitalna distribucija poput GOG ili Steam, ili provjerite web stranicu razvojnog programera da vidite nude li zakrpu koja uklanja DRM.
Napredniji hakovi uključuju instalaciju i preuzimanje stara verzija Windows bez ovog ograničenja ili pokušaj pokretanja igre na virtualnom računalu sa starijom verzijom sustava Windows.
Virtualni strojevi iz ranijih verzija softvera
Posebna značajka omogućena za Windows 7 “ Windows način rada XP.” Zapravo, jednostavno uključuje virtualni stroj s besplatnim Windows licenca XP. Windows 10 nema Windows XP način rada, ali svejedno možete stvoriti vlastiti Windows XP način rada.
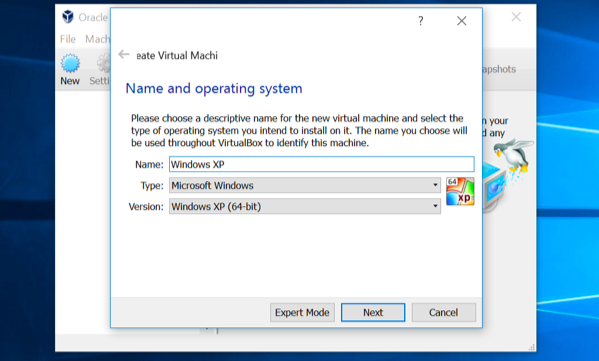
Sve što trebate je program koji pokreće virtualni stroj, poput VirtualBoxa, i rezervna licenca za Windows XP. Instalirajte ovo kopija sustava Windows u virtualnom stroju, a softver možete pokrenuti na toj staroj verziji Windowsa, u prozoru na radnoj površini Windows radna površina 10.
Ovo je prilično složeno rješenje, ali bi uvijek trebalo ispravno raditi - osim ako program ne treba izravno komunicirati s hardverom. Virtualni strojevi imaju ograničenu perifernu podršku.
DOS i Windows 3.1 aplikacije
Novije verzije sustava Windows ne podržavaju u potpunosti klasične DOS igre i druge starije aplikacije. Uslužni program DOSBox omogućuje pokretanje starih DOS aplikacija, prvenstveno DOS igara, u prozoru na radnoj površini. Koristite DOSBox za pokretanje starijih DOS aplikacija umjesto da se oslanjate na njih naredbeni redak. DOSBox će raditi mnogo bolje.

Windows 3.1 je u osnovi također DOS aplikacija. To znači da možete instalirati Windows 3.1 u DOSBox i pokrenuti stariji 16-bitni Windows aplikacije 3.1 u DOSBoxu.
16-bitni softver
16-bitni programi više ne rade na 64-bitnim verzijama sustava Windows. 64-bitne verzije sustava Windows jednostavno ne sadrže sloj kompatibilnosti WOW16 koji omogućuje rad 16-bitnih aplikacija. Pokušajte pokrenuti 16-bitnu aplikaciju na 64-bitnoj verziji sustava Windows i vidjet ćete poruku: "Ova se aplikacija ne može pokrenuti na računalu."
Ako želite pokretati 16-bitne aplikacije, trebate instalirati 32-bitnu verziju sustava Windows 10 umjesto 64-bitne verzije. Ali ne morate sve ponovno instalirati operacijski sustav– umjesto toga samo instalirajte 32-bitnu verziju sustava Windows u virtualno računalo i tamo pokrenite aplikaciju. Ili, čak možete instalirati Windows 3.1 u DOSBox.
Stranice koje zahtijevaju Java, Silverlight, ActiveX ili Internet Explorer
Windows 10 koristi novi kao zadani preglednik Microsoft Edge. Edge ne uključuje podršku za Javu, ActiveX, Silverlight ili druge tehnologije. Chrome je također ukinuo podršku za NPAPI dodatke kao što su Java i Silverlight.
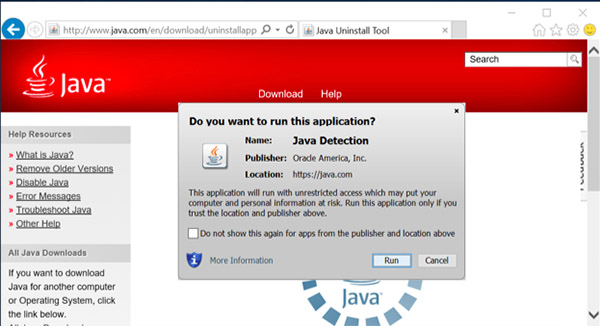
Za korištenje naslijeđenih web aplikacija koje zahtijevaju ove tehnologije, pokrenite web preglednik Internet Explorer, koji je još uvijek uključen u Windows 10 zbog kompatibilnosti - i dalje podržava ActiveX. I dalje možete raditi s Javom i Silverlightom Mozilla preglednik Firefox.
Internet Explorer se može pokrenuti iz izbornika Start. Također možete otvoriti izbornik u Microsoft Edgeu i odabrati opciju "Otvori s". koristeći internet Explorer” za otvaranje trenutne web stranice izravno u Internet Exploreru.
Općenito, ako stara aplikacija ne radi u sustavu Windows 10, bilo bi dobro pokušati pronaći modernu zamjenu koja će ispravno raditi.
U svakom slučaju, ako su pokrenuti na Windows 7, ne bi trebalo biti poteškoća. Neki posebno stari programi možda se neće pokrenuti prvi put, ali postoji nekoliko načina za rješavanje ovog problema.
Savjeti u nastavku vrijede za većinu različite primjene– iz programa za Windows XP i starije računalne igrice s DRM zaštitom za aplikacije pod DOS-om i Windows 3.1.
Pokreni kao administrator
Mnoge aplikacije napisane za Windows XP rade bez problema u modernim verzijama Windowsa, ali postoji jedno upozorenje. U Windows vremena U XP-u je prosječni korisnik obično imao administratorska prava, a aplikacije su dizajnirane imajući to na umu. Ako nemate administratorska prava, možda se neće pokrenuti. Pojavom Kontrole korisničkih računa prestala je stalna upotreba programa s administratorskim pravima, što je u početku dovelo do određenih problema.
Ako zastarjela aplikacija ne radi ispravno, pokušajte desnom tipkom miša kliknuti njen prečac ili .exe datoteku i odabrati opciju "Pokreni kao administrator". Ako program stvarno treba administratorska prava, možete ga konfigurirati tako da uvijek radi kao administrator, o čemu se govori u nastavku.

Postavke kompatibilnosti
Windows ima postavke kompatibilnosti koje vam omogućuju konfiguraciju normalan rad naslijeđene aplikacije. Da biste im pristupili, kliknite desnom tipkom miša na prečac aplikacije ili .exe datoteku i odaberite Svojstva. Da biste došli do prečaca u Windows 10, kliknite desnom tipkom miša na ikonu aplikacije u izborniku Start i odaberite opciju “Otvori lokaciju datoteke”, a zatim u mapi koja se otvori kliknite desnom tipkom miša na prečac aplikacije i odaberite "Svojstva" . Otvorite karticu Kompatibilnost. Ovdje možete upotrijebiti gumb "Pokreni alat za rješavanje problema s kompatibilnošću" ili to učiniti sami.
Na primjer, ako se aplikacija ne pokreće u sustavu Windows 10, ali je dobro radila u sustavu Windows XP, potvrdite okvir "Pokreni ovaj program u načinu kompatibilnosti" i odaberite opciju "Windows XP Service Pack 3". (Service Pack 3)).
Možete pokušati s drugim postavkama. Na primjer, vrlo stare igre mogu raditi ako omogućite "Reduced color mode". A na monitorima visoke razlučivosti možete odabrati opciju "Onemogući skaliranje prikaza na visokim DPI postavkama" tako da program izgleda normalno.

32-bitni i nepotpisani upravljački programi
64-bitna verzija sustava Windows 10 koristi prisilnu provjeru potpisa upravljačkog programa, tako da jednostavno ne možete instalirati nepotpisani upravljački program. U 32-bitnoj verziji sustava Windows 10 to je lakše, ali nova računala s UEFI-jem također zahtijevaju potpisane upravljačke programe. Ovo poboljšava sigurnost i stabilnost sustava štiteći ga od nepouzdanih i zlonamjernih upravljačkih programa. Nepotpisani upravljački programi mogu se instalirati samo ako je to stvarno potrebno i ako je njihova sigurnost zajamčena.
Ako stariji softver zahtijeva nepotpisane upravljačke programe, morat ćete koristiti posebnu opciju pokretanja sustava da ih instalirate. Ako potrebne upravljačke programe 32-bitni, morat ćete, budući da će samo 64-bitni upravljački programi raditi u 64-bitnom.
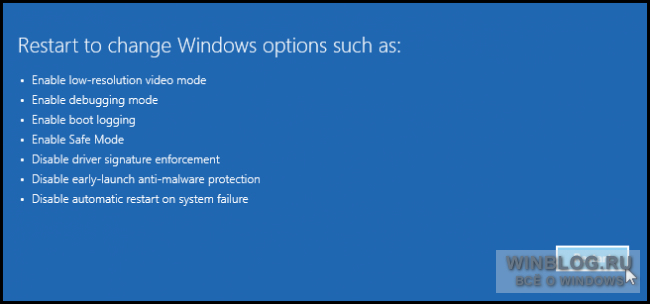
Igre s DRM zaštitom SafeDisc i SecuROM
Igre sa SafeDisc i SecuROM DRM zaštitom ne rade na Windows 10. Te tehnologije za upravljanje digitalnim pravima stvaraju više problema nego što vrijede, pa je dobro što im Windows 10 više ne dopušta da kvare vaš sustav. No, zbog toga se neke stare igre na CD-u i DVD-u s takvom zaštitom, nažalost, neće pokrenuti i raditi normalno.
Može postojati nekoliko izlaza: pronaći zakrpu "bez CD-a" za određenu igru (koja je, međutim, potencijalno vrlo nesigurna, jer se takve zakrpe nalaze na sumnjivim piratskim stranicama); kupiti igru u GOG ili Steam digitalnoj trgovini; ili traženje službena zakrpa, koji uklanja DRM zaštitu, na web stranici izdavača ili programera.
Naprednija opcija je instalirati drugu, stariju verziju Windowsa na svoje računalo paralelno sa Windowsom 10 ili pokušati pokrenuti igricu na virtualnom računalu koje pokreće stariju verziju Windowsa. Sasvim je moguće da će snaga virtualnog stroja biti dovoljna - igre s takvom DRM zaštitom obično su vrlo stare i nezahtjevne za moderne resurse.
Virtualni strojevi za naslijeđeni softver
Windows 7 imao je poseban "Windows XP način rada" - zapravo ugrađeni virtualni stroj s besplatna licenca Windows XP. Ovaj je način rada uklonjen iz sustava Windows 10, ali ga možete implementirati sami.
Sve što trebate je program za stvaranje virtualnih strojeva, na primjer, i valjana Windows XP licenca. Možete instalirati Windows XP u virtualni stroj i koristiti ga u zasebnom prozoru unutar Windows 10.
Rješenje je prilično zahtjevno i složeno, ali je u većini slučajeva učinkovito - osim ako softver koji bi se trebao koristiti na ovaj način ne treba pristup direktno opremi i uređajima. Virtualni strojevi podržavaju samo ograničen broj perifernih uređaja.

Aplikacije za DOS i Windows 3.1
| Materijali |
