Često se događa da instalacija ili pokretanje određene programe zahtijevaju administratorska prava. Takvi su programi označeni štitom u boji.
Korak 1: Opća metoda
Pronalazimo uslužni program koji nam je potreban. Ističemo izvršna datoteka(ima ekstenziju EXE), pritisnite desnu tipku miša. Odaberite opciju “ Pokreni kao administrator»:
Ali ovaj postupak može brzo dosaditi ako često koristite isti program. Stoga ima smisla učiniti potrebne postavke Jednom zauvijek. Da biste to učinili, desnom tipkom miša kliknite datoteku pomoćnog programa i odaberite " Svojstva» → kartica « Kompatibilnost» → « Pokrenite ovaj program kao administrator»:

Pritisni gumb " primijeniti».
Korak 2: Onemogućite UAC
Počevši od Windows Vista, Microsoft je predstavio poseban sustav kontrole korisničkih računa (UAC) koji vam omogućuje rad s operacijski sustav različitim skupinama korisnika prema njihovoj razini ovlasti ili prava. Onemogućavanje UAC sustava omogućit će nam da zaboravimo na nametljive poruke o unošenju promjena iz raznih programa.
Otvoren " Početak" U prozor za pretraživanje upisujemo UAC:

Odmah će se pojaviti potvrdni okvir s natpisom " Promjena postavki kontrole računa" Izaberimo to.
Otvorit će se sljedeći prozor:
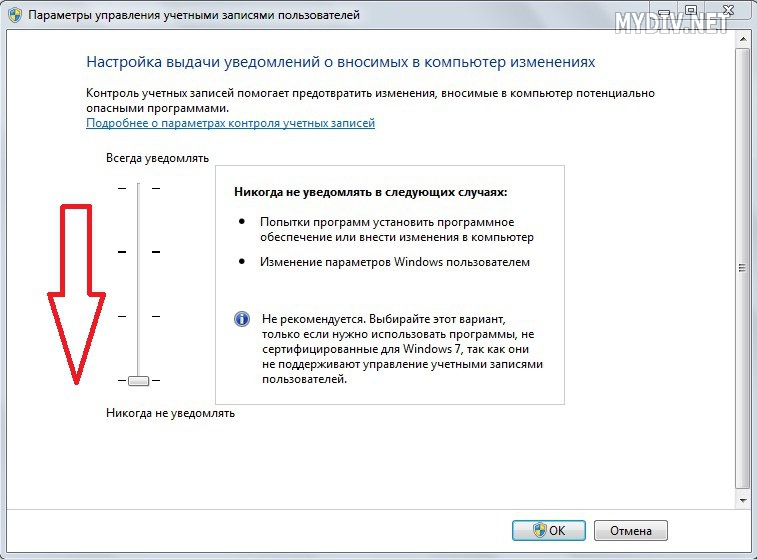
Ovdje morate povući klizač prema dolje da biste onemogućili UAC.
Korak 3: Datoteke sustava
Nažalost, nije uvijek moguće snaći se račun korisnik. Neki aplikacije sustava pokrenuti samo pod administratorskim računom. Na primjer, nećete moći pokrenuti program za skeniranje CHKDSK za sve diskove odjednom, pomoću naredbenog retka pod računom redoviti korisnik ili gost. Stoga morate promijeniti korisnički račun u administratorski putem " Početak» → « Ugasiti» → « Promjena korisnika»:

Pod administratorskim računom moći ćemo se pokrenuti sistemski programi bez greške:" Nema dovoljno privilegija».
Neki od naših savjeta za Windows 10 zahtijevaju podešavanje registra (poput ovog savjeta o ) ili upisivanje nekoliko redaka koda u naredbeni redak ili Windows PowerShell.
Ako ste već sigurni u različite aspekte sustava Windows 10 i ugodno vam je raditi s registrom ili naredbeni redak, možda ste primijetili da prema zadanim postavkama ne možete pokretati programe kao administrator. Umjesto toga, trebali biste kliknuti desni klik Kliknite na prečac u izborniku Start, odaberite "Pokreni kao administrator", a zatim kliknite na "Da" kada se pojavi prozor User Control (UAC). To se događa čak i ako imate administratorski račun. Ovo je manja neugodnost, ali ako ste usred postavljanja sustava, proces može postati dosadan.
Evo kako postaviti program da se uvijek pokreće u administratorskom načinu rada, tako da ne morate vidjeti UAC upozorenje svaki put kada želite koristiti program Run. Imajte na umu da vas UAC upozorenje štiti od slučajnih promjena u sustavu, stoga je važno da ovaj savjet primijenite samo na programe u koje imate potpuno povjerenje.
Korak 1: Otvorite izbornik Start i odaberite Sve aplikacije. Pronađite program koji vam je potreban, a koji bi uvijek trebao biti pokrenut u administratorskom načinu rada, i desnom tipkom miša kliknite njegov prečac. U izborniku koji se pojavi odaberite "Otvori mapu datoteke". Samo programi za stolna računala (ne izvorni) Windows aplikacije 10) će imati ovu opciju.

Korak 2: Otvorit će se prozor Explorera s mapom u kojoj se nalazi odabrani program. Desnom tipkom miša kliknite program i odaberite "Svojstva" iz kontekstnog izbornika.

Korak 3: U prozoru Svojstva kliknite karticu Prečac, a zatim kliknite gumb Napredno...
Korak 4: U prozoru "Napredna svojstva" potvrdite okvir "Pokreni kao administrator" i kliknite "U redu".

Korak 5: Sada će se program otvoriti u administratorskom načinu rada kada kliknete na prečac u izborniku Start. Morat ćete ponoviti ove korake za svaki program za koji želite omogućiti ovu značajku.
Prilično jednostavno, zar ne? Postoji način da konfigurirate sve programe odjednom tako da uvijek rade u administratorskom načinu rada bez mijenjanja svojstava za svaku pojedinačnu aplikaciju. Ali ne isplati se riskirati ovo (i uključuje uređivanje registra), pa ćemo možda razmisliti o tome i napisati članak o tome sljedeći tjedan.
Pozdrav prijatelji! Ako se sjećate, tada smo u govorili o jednom zanimljivom programu za koji je bio potreban Pokreni kao administrator u sustavu Windows 10. Sada malo proširimo naše znanje o ovoj temi.
A stvar je u tome što postoji još jedan cool način da napravite ovu postavku jednom zauvijek. Odnosno, nakon primjene, svaka će se aplikacija pokrenuti s administratorskim pravima u automatskom načinu rada.
Dakle, dragi naši, idemo odmah shvatiti zašto bi lansiranje s takvim privilegijama moglo biti potrebno. Odgovor će biti vrlo jednostavan: ako bilo koji program to zahtijeva, onda se bez njih neće ni pokrenuti.
Stoga predlažem da prijeđemo na posao. Najlakši način davanja administratorskih prava aplikaciji je sljedeći. Kliknite desnom tipkom miša na prečac i odaberite odgovarajuću stavku iz izbornika:

Ali postoji jedan značajan nedostatak u takvoj shemi. Uostalom, morat ćete izvesti ovu kombinaciju svaki put kad je započnete. Ali postoji još jedna opcija s kojom možete ispraviti ovaj nedostatak.
Sve radimo u dvije minute. Ponovno kliknite desnom tipkom miša na ikonu prečaca željeni program i odaberite odjeljak "Svojstva":

Zatim idite na karticu "Kompatibilnost" i potvrdite okvir "Pokreni ovaj program kao administrator":

Kliknite "OK" za prihvaćanje napravljenih promjena i to je to. Učinjeno je. Sada znate kako ispravno i brzo pokrenuti kao administrator u sustavu Windows 10. Iako je u Win 7 i 8 sve konfigurirano na sličan način.
To je sve za sada i vidimo se opet. I na kraju ove male publikacije predlažem da pogledate video o vrlo velikim i jakim ljudima.
